7种方法让你的图片处理更具创意
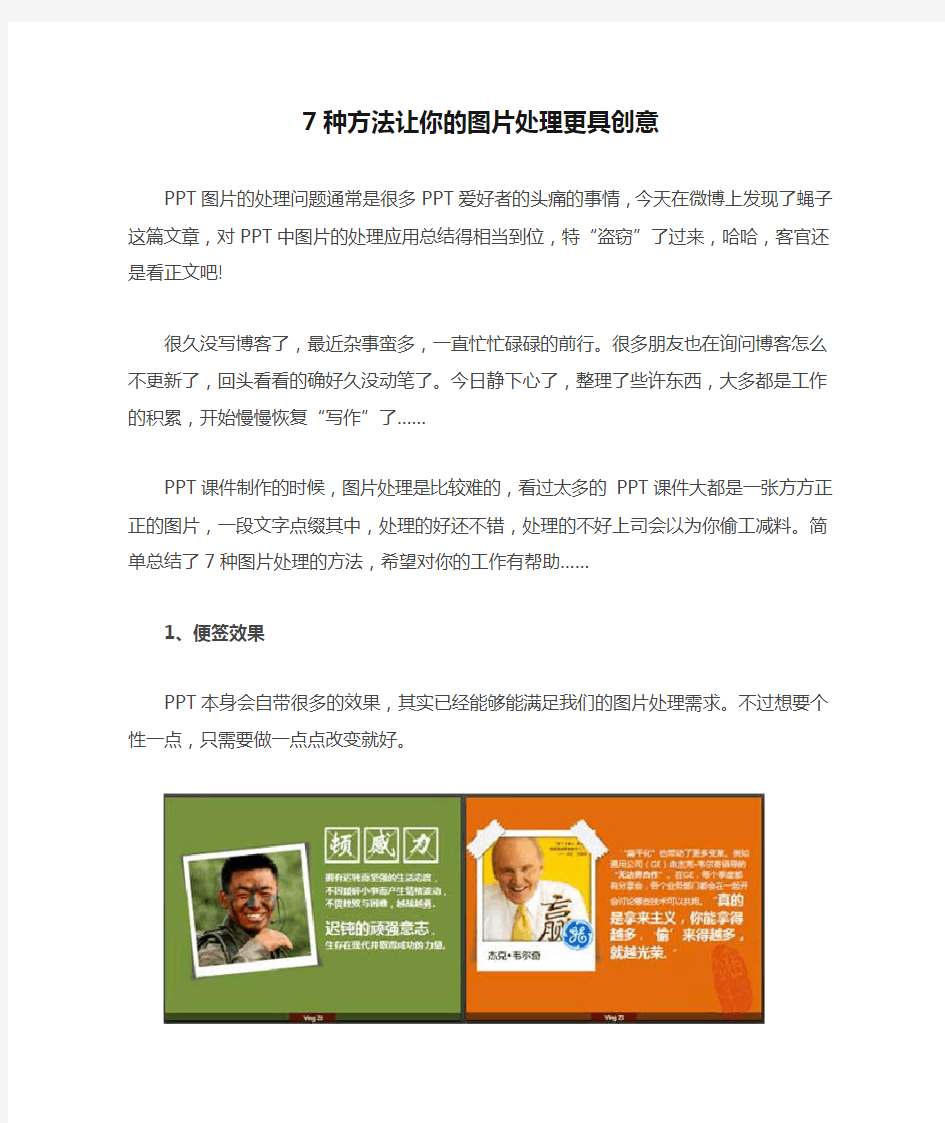
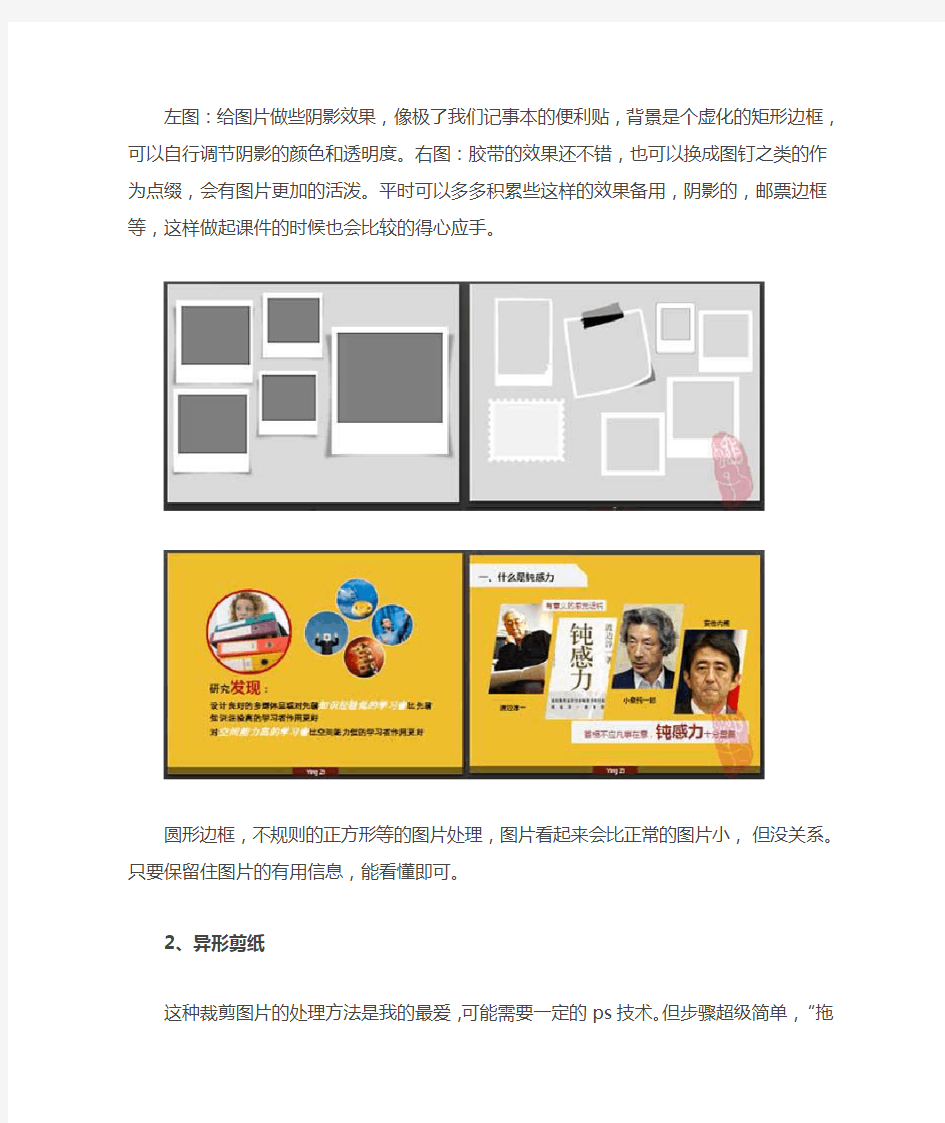
7种方法让你的图片处理更具创意
PPT图片的处理问题通常是很多PPT爱好者的头痛的事情,今天在微博上发现了蝇子这篇文章,对PPT中图片的处理应用总结得相当到位,特“盗窃”了过来,哈哈,客官还是看正文吧!
很久没写博客了,最近杂事蛮多,一直忙忙碌碌的前行。很多朋友也在询问博客怎么不更新了,回头看看的确好久没动笔了。今日静下心了,整理了些许东西,大多都是工作的积累,开始慢慢恢复“写作”了……
PPT课件制作的时候,图片处理是比较难的,看过太多的PPT课件大都是一张方方正正的图片,一段文字点缀其中,处理的好还不错,处理的不好上司会以为你偷工减料。简单总结了7种图片处理的方法,希望对你的工作有帮助……
1、便签效果
PPT本身会自带很多的效果,其实已经能够能满足我们的图片处理需求。不过想要个性一点,只需要做一点点改变就好。
左图:给图片做些阴影效果,像极了我们记事本的便利贴,背景是个虚化的矩形边框,可以自行调节阴影的颜色和透明度。右图:胶带的效果还不错,也可以换成图钉之类的作为点缀,会有图片更加的活泼。平时可以多多积累些这样的效果备用,阴影的,邮票边框等,这样做起课件的时候也会比较的得心应手。
圆形边框,不规则的正方形等的图片处理,图片看起来会比正常的图片小,但没关系。只要保留住图片的有用信息,能看懂即可。
2、异形剪纸
这种裁剪图片的处理方法是我的最爱,可能需要一定的ps技术。但步骤超级简单,“拖进ps-修剪相应的轮廓-保存”即可。绿色版的ps网络上很好找,70多M,自行下载安装还是蛮节省空间的。最近E-Learning Weekly中提到“Top 5 eLearning Skills for 2011”其中重要的一项技能就是“Graphic Design”看来偶尔多学点基本的ps的处理技巧是很有必要的。
左图:泰国电影《初恋这件小事》,蛮温馨和纯情,虽然有些不切实际的浪漫。简单的裁剪了下男女主角,配以杂乱的感悟,效果还不错吧。
3、电影胶片
电影胶片的处理啊效果,看起来就比较不错。适合展示一些“事物背景“、“项目展示”等。presentationload、slideshop上会提供一些类似电影胶片的效果,大多都是可编辑的,可根据图片的数量自行手动调节。
右图:这是给建行定制PPT课件的时候其中的一页,这页是讲建行的历史的,因此选择了胶片的效果,配以曾经的图片。客户觉得蛮神奇的,有时候稍微动下脑子,效果完全不一样。
4、格子罗列
这种方格子是的罗列,专业点叫“栅格系统”。大学的时候上过“栅格系统与平面设计”的理论课,不过老师讲的云里雾里,我们听的也就云山雾罩的。“栅格系统”过于专业,不过简单点就是把页面等分就好,配以相应的文字,效果还算干净整洁。
左图:喜欢看《非诚勿扰》,乐嘉言语的犀利是节目的最大亮点,喜欢他的FPA乐嘉性格色彩,买了他的两本书,正在学习。把页面等分成9份,红蓝黄绿四色“性格“配以其中,其他以图片填充。色块和图片的多少,随你的喜好组合吧。
右图:页面分成两部分,接近等分吧。图片可以在左边也可以在右边,怎么做你说了算。
左图:这个需要特别说明一点,这完全在ppt里实现,配以线条和相应的色块,可以随意更换图片调节线条的粗细。右图类似,不赘述。
5、蒙版效果
这种遮罩蒙版的效果,适合处理全图型图片。Ps处理的效果会更丰满一些,如果嫌麻烦其实ppt里完全可以实现。
左图:拉一条渐变的矩形色块,调整矩形一边的透明度。如果有多张图片,随意罗列到一边,不需要刻意整齐。右图:同样是画一条矩形,只是简单调整了矩形的透明度,隐约能看到底图。
6、全图型展示
全图型的展示就不罗嗦了,主要是品质高的符合课件主题的图片比较难找。这种主要是以图片为载体,配以文字。这样出来的效果视觉冲击力会比较强。好图难求,多积累吧。如果你对全图型图片展示感兴趣,看看lonelyfish的这篇“ 全图型PPT文字清晰化的优化技巧”讲的很细致。
7、剪贴画效果
微软自带有很多的剪贴画效果,只要下载来稍微编辑下即可。可以看看我的这篇让PowerPoint剪贴画为我们服务相信你对剪贴画会有更深入的了解。如果你喜欢更多的简笔画资源,可看下孙小小的简笔画资源分享,不错的资源分享。
最后来张“全家福”,其实一个课件里只用2-3种图片效果就好。多了反而有点杂乱,希望对你有帮助,多交流吧……
提高PPT设计效率的九个绝招
一个成功的PPT演示,除了内容要丰富精彩之外,漂亮的版式设计也很重要,这样就能在第一时间引起观众的注意,带给他们好感。下面的这9条绝招,可快速提高你在设计PPTPPT 时的效率,助你一臂之力。
方法1:PPT快速一分为二
假如文字太多,一张PPT放不下,就可以用这招将PPT快速将PPT一分为二,变成两张PPT。
点击菜单“视图→工具栏→大纲”,调出“大纲”窗口。
在大纲窗口,将光标移到文字要分隔的中央,按下回车键就能够了
方法2:运用参考线对齐图形
利用PPT的参考线,PPT能够快速对齐页面中的图形、图像、文字等元素,使得版面划一美观。
点击菜单“视图→网格线和参考线”,在翻开的对话框中,选中“对象与网格对齐”及“屏幕上显现绘图参考线”项。
这时屏幕上将显现十字参考线,能够随意拖动以调整好参考线的位置。
此时将要对齐排列的对象拖到参考线左近,它们就会自动吸附到参考线上并对齐了。是不是很简单呢?
方法3:快速微调PPT中的对象位置
在PPT中,用鼠标或键盘方向键调整图形等对象的位置,是按10个像素为单位移动的,有时显得不太准确。可按下ctrl键不放,再连续按方向键挪动,就能够1个像素为单位移动微调了。假如想用鼠标操作微调,必需按下alt键再拖动。留意:按ctrl键再用鼠标拖动,是复制对象而不是微调了。
方法4:快速对齐图形等对象
除了借助参考线,还有另外一个快速对齐对象的办法。
在PPT中,按ctrl键不放,然后点选一切要对齐的对象。
单击绘图工具栏上的“绘图”按钮,在弹出菜单的“对齐或散布”下,有“左对齐”、“顶对齐”等多个选项,依据需求选择就好。
方法5:快速平均排列图形等对象
在“对齐或散布”菜单下,还有“横向散布”和“纵向散布”两个命令,按ctrl键选中多个对象后,再执行其中的某个命令,能够让所选对象之间,横向或纵向自动排列平均,十分适用。
方法6:用PPT母版统一设计作风
为了让PPT看起来有一个统一的作风,在每张PPT上,能够设计一些固定的元素,如背景、公司logo等。这些固定元素能够放到PPT的母版上,这样可省去反复操作,节约了时间。
点击菜单“视图→母版→PPT母版”进入PPT母版
然后像在普通的PPT中一样停止设计,添加固定的元素并排列好位置。
最后单击浮开工具栏上的“关闭母版视图”按钮可快速返回普通PPT中。
方法7:快速对齐小数点
假如PPT中要列出一组带小数点的数字,比方一组几元几角几分这样的数字,假如想让它们以小数点为准对齐,可按下面的办法快速完成。
假如PPT中没有显现标尺,可点击菜单“视图→标尺”让它显现。
如图2所示,选中输入了数字的在占位符,然后在标尺左上方,连续点击制表符符号,只到呈现小数点标志。然后在标尺上选定一个位置,点击添加一个带小数点的制表符。
将光标移到每一个数字的前面,并按tab键,你将会发现,一切数字的小数字,都与标尺上的那个带小数点的制表符对齐了。
方法8:减少占位符的边空
在占位符文本框中输入文字,文字离文本框上下左右的边空是默许设置好的,其实我们能够减少文本框的边空,以取得更大的设计空间。
右击点位符的边框,选择“设置占位符格式”(假如是用绘图工具画的文本框,则选择“设置文本框格式”),在翻开的对话框中点选“文本框”选项卡。
依据本人的需求修正“内部边距”就能够了。
方法9:堆叠图形,层次清楚
输入文本,再画一个装饰图形,然后将文本拖放到装饰图形上,你会诧异地发现,文本看不到了。这就是对象层次在捣的鬼,先输入的文本,被后画的图形盖住了。处理办法很简单:右击文本对象,选择“叠放次序→置于顶层”命令就能够了。这个菜单项下还有其他一些命令,有了它们,就能够随意设置叠放对象的层次了。
