图文并茂的ppt基础知识
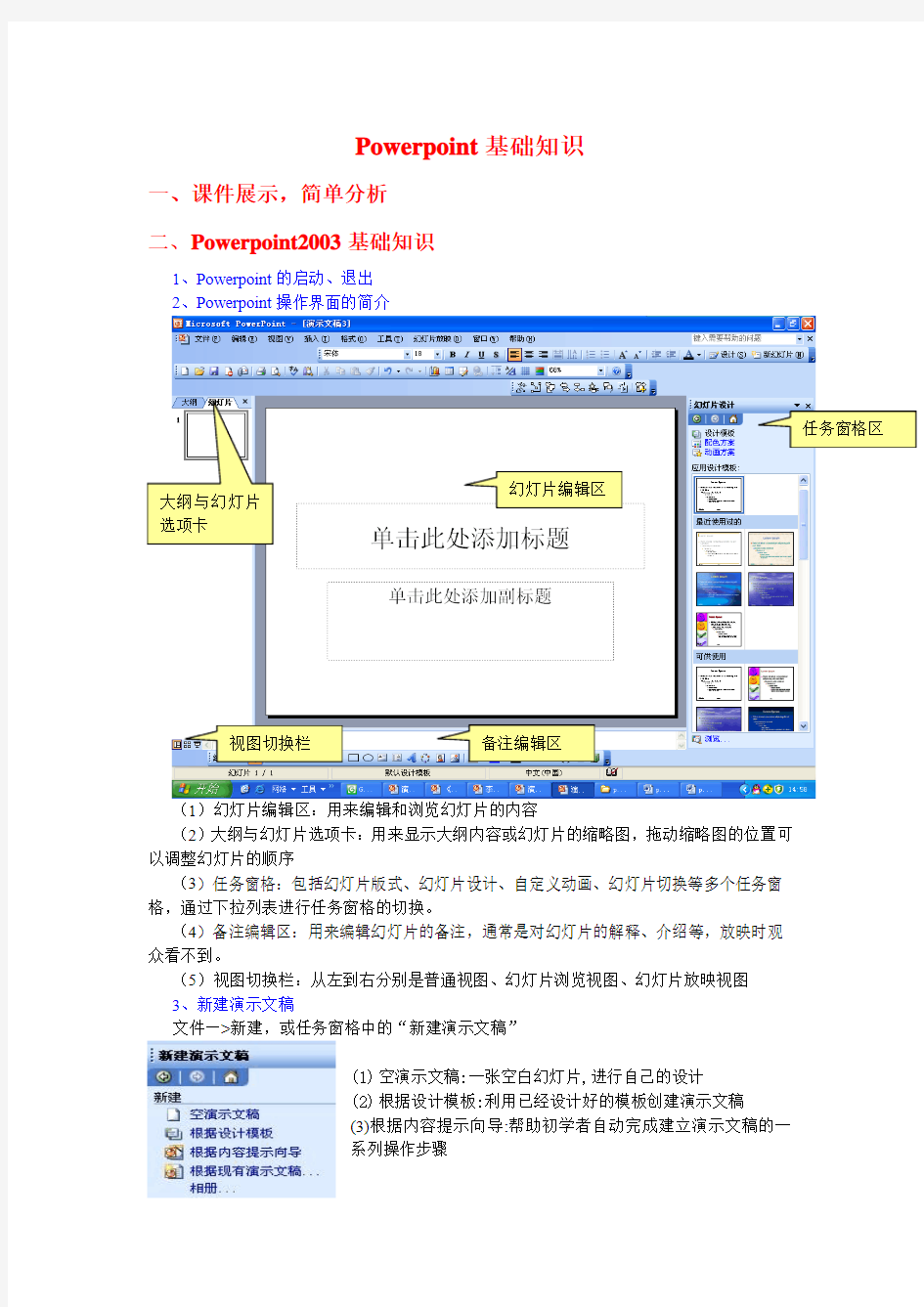

Powerpoint 基础知识
一、课件展示,简单分析 二、Powerpoint2003基础知识
1、Powerpoint 的启动、退出
2、Powerpoint 操作界面的简介
(1)幻灯片编辑区:用来编辑和浏览幻灯片的内容
(2)大纲与幻灯片选项卡:用来显示大纲内容或幻灯片的缩略图,拖动缩略图的位置可以调整幻灯片的顺序
(3)任务窗格:包括幻灯片版式、幻灯片设计、自定义动画、幻灯片切换等多个任务窗格,通过下拉列表进行任务窗格的切换。
(4)备注编辑区:用来编辑幻灯片的备注,通常是对幻灯片的解释、介绍等,放映时观众看不到。
(5)视图切换栏:从左到右分别是普通视图、幻灯片浏览视图、幻灯片放映视图 3、新建演示文稿
文件—>新建,或任务窗格中的“新建演示文稿”
(1) 空演示文稿:一张空白幻灯片,进行自己的设计
(2) 根据设计模板:利用已经设计好的模板创建演示文稿
(3)根据内容提示向导:帮助初学者自动完成建立演示文稿的一系列操作步骤
备注编辑区
幻灯片编辑区
视图切换栏
三、制作幻灯片
1、添加新幻灯片
默认,启动时,系统新建一份空白演示文稿,并新建一张幻灯片。可以通过下面3种方法,在当前演示文稿中添加新的幻灯片
(1)快捷键法。Ctrl+m
(2)回车键法。在普通视图下,将鼠标定在左侧的窗格中,按下回车键。
(3)命令法。插入——>新幻灯片命令
2、浏览和组织幻灯和片
(1)选择幻灯片单击选择某张幻灯片,若选择多张连续的幻灯片,可以和shift 联用,若选择多张不连续的幻灯片,可以和ctrl建联用
(2)删除幻灯片
选择要删除的幻灯片,按del键或者快捷菜单中的“删除幻灯片”
(3)复制幻灯片
复制-——粘贴联用
(4)移动幻灯片
剪切——粘贴联用或者鼠标拖动
(5)隐藏幻灯片
选择要隐藏的幻灯片,使用幻灯片放映——>隐藏幻灯片命令,隐藏的幻灯片在放映时不会出现。
3、编辑幻灯片
(1)输入文字
插入——>文本框命令,可以插入水平或者垂直的文本。
选中文本框,鼠标变成双箭头形状,拖动可以移动文本框的位置,双击可以打开“设置文本框格式”对话框,设置文本框的颜色与线条,尺寸,位置等。
(2)插入图片
①插入剪贴画插入——>图片——>剪贴画
剪贴画是powerpoint自带的一种矢量图形。在课件中适当地使用各种剪贴画,可以为课件增色不少。
可以对剪贴画格式设置:
设置图片格式:图片右击,快捷菜单中选择“设置图片格式”
叠放次序:图片上右击,快捷菜单中选择“叠放次序”下的一种:置于顶层、置
于底层、上移一层、下移一层。
组合:选中多个图片(先按住ctrl,再依次单击要组合的图片),快捷菜单中选择“组合”下的“组合”、“取消组合”等
旋转:单击图片,出现绿色控制点后调整
大小调整:单击图片,出现8个控制点
②插入来自文件的图片插入——>图片——>来自文件
③插入自选图形插入——>图片——>自选图形
利用绘图工具可以绘制各种线条、箭头、形状、流程图、标注和按钮等。所有图形都可以设置位置、大小、线条粗细、颜色、阴影、三维效果等,还可以添加文字(右击选择“添加文本”),而不必另外插入文本框。
画圆:点击椭圆工具,而后按shift不放拖动鼠标
画正方形:点长方形工具,按shift不放拖动鼠标
④插入艺术字插入——>图片——>艺术字
选择一种艺术字样式,编辑艺术字文字,即可,可以在“艺术字”工具条中进行设置
⑤插入组织结构图插入——>图片——>组织结构图
在表达人事组织关系时经常用到。
(3)插入影片和声音插入——>影片和声音下的命令
通过在演示文稿中插入声音和影像,可以使演示文稿更富有感染力。
可以插入的声音文件:MP3,mid,wav,wma等
可以插入的视频文件:wmv,avi,mov,mpg,mpeg等
在ppt中插入视频的方法:
①直接播放视频
插入——>影片和声音——>文件中的影片
最简单,直观的方法,只提供简单的暂停和继续播放控制。
②插入控件播放视频
这种方法是将视频文件作为控件插入到幻灯片中,然后通过修改控件属性,达到播放视频的目的。更适合powerpoint课件中的图片、文字、视频在同一页面的情况。
视图——>控件工具箱——>其他控件,选择“windows media player”,在幻灯片编辑区画出一个合适大小的矩形区域,在这个区域上右击,快捷菜单中选择“属性”命令,在“url”输入视频的完整路径。
视频的下载方法很多,常用的有迅雷等,网络上flv的视频越来越多,有很多的专用下载软件可以使用,比如:硕鼠FLV视频下载器
维棠FLV视频下载软件
轻松下载国内外各个FLV视频分享网站的视频。它可以将各个FLV视频节目的真实地址分析出来,并下载到本地,并且具有断点续传功能,集成了FLV视频播放器、FLV 视频转码器,无论是下载还是播放,都十分方便。
操作步骤:
(1) 打开软件,单击新建按钮
(2) 将flv文件所在网页的地址
复制到视频地址中,另存为中设置保
存的位置,确定。
(3)单击转换按钮,将flv文件转换为其他可以在ppt中插入的视频文件
(4)在对话框中进行设置即
可,还可以截取其中的某个片
段
用超级转霸转换视频或者音频文件格式:
(1)打开软件,添加视频
(2)选择输出的格式
(3)开始转换
在ppt中插入音频的方法:
PowerPoint中插入声音的几种方法。
(一)将某段音乐作为整个演示文稿的背景音乐
如果用PowerPoint制作电子相册、画册时,人们不仅仅要欣赏精美的画面,还希望听到美妙动听的音乐。我们可以在第一张幻灯片上进行如下操作:
1.准备好一个音乐文件,可以是WAV、MID或MP3
文件格式。
2.执行“插入”菜单下的“影片和声音”选项中的“文件中
的声音”,插入你选择的声音文件,同时弹出对话框,询问
是否在放映幻灯片时自动播放该声音文件,选择“是”。则幻
灯片上有一个“喇叭”图标出现。
3.用鼠标右击该“喇叭”图标,在弹出的快捷菜单中选择
“自定义动画”。
4.在“自定义动画”任务窗格中声音文件右边的的“效果选项命令,作如下设置:
开始播放:从头开始
停止播放:选“在XX张幻灯片之后”,具体在第几张幻灯片之后,要视你的相册或画册中的幻灯片张数而定,比如总张数为20,则此处输入“20”。
幻灯片放映时隐藏声音图标
(二)在用PowerPoint制作课件时加入解说词
如果我们希望在播放到某一张幻灯片时,自动播放该张幻灯片的解说词,可以采用如下的方法:
1.首先录制好该张幻灯片的解说词,并保存为声音文件。
2.选择你要加入解说词的幻灯片作为当前操作的幻灯片,执行“幻灯片放映”菜单下
的“幻灯片切换”命令。
3.在弹出的“幻灯片切换”对话框中,进行如下操作:
在“声音”的下拉列表中,选择“其它声音…”,在随后出现的“添加声音”对话框中选择你已录制好的声音文件,单击“确定”,关闭“添加声音”对话框,然后单击“应用”,关闭“幻灯片切换”对话框。
(三)如何用按钮控制声音播放
如果我们希望演示者自己根据情况决定是否播放声音,可以制作交互按钮来控制声音的播放、暂停或停止。这一方法在课件制作中经常使用。具体的操作步骤如下:(1).在幻灯片中插入声音文件,插入——>影片和声音——>文件中的声音,在单击时开始播放
(2).在幻灯片上加入三个自定义按钮,并分别在上面加入文字播放、暂停和停止
(3). 单击小喇叭,选择添加效果|声音操作|播放。
(4)双击,对话框
中设置如下:
单击开始按钮时启动效果。播放按钮设置完毕。
(5)设置暂停按钮:单击小喇叭,选择添加效果|声音操作|暂停
(6)双击,
对话框设置如下:
单击暂停按钮启动效果。暂停按钮设置完毕。
(7)设置停止按钮:单击小喇叭,选择添加效果|声音操作|
应用视频不仅可以更好地说明你的观点,还可以作为变换口味的手段,因而能够激发学生的兴趣。在幻灯片中使用音频要避免过度使用powerpoint中的嘈杂音效(如过渡幻灯片时使用的号角声或者掌声)。在动画中使用过量的音效反而会使学生失去兴趣。
(4)如何插入Flash动画.swf文件
网络上有大量的flash素材可供我们借鉴,许多老师业经常在自己制作的powerpoint课件中插入flash动画,介绍两种常用方法。
利用控件方法:
这种方法是将动画作为一个控件插入到PowerPoint中去,该方式的特点是它的窗口大小在设计时就固定下来,设定的方框的大小就是在放映时动画窗口的大小。当鼠标在Flash播放窗口中时,响应Flash的鼠标事件,当鼠标在Flash窗口外时,响应PowerPoint 的鼠标事件,很容易控制。
①运行PowerPoint程序,打开要插入动画的幻灯片。
②单击菜单中的“视图”——>“工具栏”——>“控件工具箱”,再选择“其他控件”]
按钮。
③在随后打开的控件选项界面中,选择“Shockwave FlashObject”选项,出现“十”字
光标,再将该光标移动到PowerPoint的编辑区域中,画出适合大小的矩形区域,也就是播放动画的区域,就会出现一个方框。
④在这个框上右击,快捷菜单中选择“属性”命令,在“movie”后输入Flash动画的
完整地址,按[确定]即可。要注意的是输入的路径中必须完整地填写后缀名。我们一般可以将要插入的swf文件和当前演示文稿放在同一个文件夹中,这样在movie后直接输入完整的文件名即可,如:演示.swf,这样还可以避免移动文件后不能够正常的链接。
插入对象方法:
采用这种方式,播放时要求计算机中必须安装有flash播放器。
1. 运行PowerPoint程序,打开要插入动画的幻灯片。
2. 在菜单中选择“插入”选项,从打开的下拉菜单中选择“对象”。会弹出“插入对象”
对话框,选择“由文件创建”,单击[浏览],选中需要插入的Flash动画文件,最后单击[确定]返回幻灯片。
3. 这时,在幻灯片上就出现了一个Flash文件的图标,我们可以更改图标的大小或者移
动它的位置,然后在这个图标上右击鼠标,选中“动作设置”命令。
4. 在弹出的窗口中选择“单击鼠标”或“鼠标移动”两个标签都可以,再点击“对象
动作”,在下拉菜单中选择“激活内容”,最后单击[确定],完成插入动画的操作。
(6)插入图表和表格
插入——>表格命令,输入行列数,勾选“视图——>工具栏——>表格”,可以打开表格工具栏,对表格的属性进行操作,与word的表格操作相同。
插入——>图表命令,可以插入图片。Powerpoint中的图表操作与excel中的图表操作一样,在出现的数据表中输入相关数据,自动绘制出精确的图表,双击图表,可以更改图表中的颜色、图案、线条、填充和边框,可以甚至图表类型(柱形、条形、折线、饼图等),修改标题、图示等。
四、控制演示文稿的外观
我们可以使演示文稿的幻灯片具有统一的外观,而控制幻灯片外观的方法常用三种:应用设计模板,模板和配色方案。
1、使用背景格式——>背景命令
幻灯片的背景既可以是单色块,也可以是渐变过渡色、线条、图案等。
2、使用模板
格式——>幻灯片设计命令,打开“幻灯片设计”任务窗格。设计模板是保证演示文稿一致性的一组母版和配色方案。Ppt为用户提供了一些由专业人员精心设计的模板,这些模板足以适用于大多数情况的需要。可以直接使用,也可以网上下载pot模板文件,还可以根据自己的需要稍加修改后使用。在一个演示文稿中,可以使用多个模板。选择一个模板,选择“应用于所有幻灯片”或者“应用于选定幻灯片”,可将模板用于所有幻灯片或单张幻灯片。
3、使用幻灯片母版
幻灯片母版是存储关于模板信息的设计模板的一个元素,这些模板信息包括字形、占位符大小、位置、背景设计和配色方案。
单击菜单“视图——>母版”,有三种母版视图,幻灯片母版、讲义母版和备注母版,我们主要介绍幻灯片母版。
幻灯片母版的目的是使你进行全局更改,并使该更改应用到演示文稿中的所有幻灯片。比如想把原来的标题由宋体改为黑体,颜色由白色调为红色,或者在每一个幻灯片中都加入相同的按钮,我们应该去修改幻灯片母版,而不必一张一张地去修改所有的幻灯片。
五、动画的设置
1、自定义动画效果
在幻灯片中可以给图形、图片、文本等对象设置动画效果,使演示文稿更加生动。
命令:幻灯片放映——>自定义动画。
1)打开“自定义动画”面板,点击“添加效果”有四个选项,分别是进入、强调、退出和动作路径。
进入动画:
放映时对象不出现在屏幕上,通过点击,使之通过飞入、渐现等各种动画效果出现想屏幕上。强调动画:
已经出现在屏幕上的文本等对象,通过忽明忽暗、变色、闪烁、放大与缩小等动画效果达到强调的目的
退出动画:
原来已经出现在屏幕上的对象,通过各种动画效果消失退出屏幕,与进入动画正好相反
动作路径:
选定对象后,我们为它选择或绘制一条行走路线,可以调整路径的位置、起始点、方向、大小等,播放时,路径不显示。
(1)选择幻灯片中需要设置动画的图片、文本或者其他元素
(2)使用幻灯片放映——>自定义动画命令,显示自定义动画任务窗格
(3)单击“添加效果”下拉按钮,在下拉列表中依次展开级联菜单,选择其中的动画效果方案,可以设置如果开始,方向,速度等
2)动画效果选项
排序:
一张幻灯片中有若干对象的若干动画,在自定义动画窗格中会自上而下代表了各动画的运行顺序,拖动或点击“重新排序”旁边的上下两个按钮,可以改变顺序
开始:“单击时、之前、之后”,可以改变选定动画的效果运行方式。
方向:设置动画出现方向
速度:设置动画速度
3)删除
选择要删除动画效果的对象,点击删除
2、设置幻灯片的切换效果
幻灯片的切换效果是指前后两张幻灯片进行切换的方式。
命令:幻灯片放映——>幻灯片切换
选择一种效果,设置速度、声音、换片方式等。
3、超级链接和动作设置
利用超级链接和动作设置,可以制作具有交互功能的演示文稿。
(一)超级链接
超级链接是实现从一个演示文稿或文件快速跳转到其他演示文稿或文件的捷
径。
创建过程:
(1)选中用作超级链接标志的文本、图形等对象
(2)插入——>超链接命令
(3)在对话框中选择链接到哪里。
若要编辑或者删除已经建立的超级链接,可以在幻灯片视图中,右击用作超
级链接的对象,快捷菜单中选择“编辑超链接”或“删除超链接”
(二)动作设置
在幻灯片中插入按钮,并给他们赋予动作,可以通过对课件页中的对象设置动作,可以改变课件的线性放映方式,从而提高课件的交互性。
可以为预设样式的按钮、自选图形、文字等进行动作设置
Powerpoint包含12个内置的三维按钮,可以进行前进、后退、开始、结束、帮助等动作。在课件页上制作动作按钮的步骤:
(1)幻灯片放映——>动作按钮,选择需要的动作按钮
(2)在幻灯片上拖动鼠标,制作出所需的动作按钮
(3)定义动作:在动作设置对话框中进行设置。
4、放映方式
在幻灯片放映前,可以设置放映的方式,以根据具体情况满足相应的需求。
命令:幻灯片放映——>设置放映方式
(一)三种放映类型:
(1)演讲者放映:最常用的方式,将演示文稿全屏显示,演讲者具有完全控制权。
(2)观众自行浏览:一般用于小规模的演示
(3)在展台浏览:自动运行演示文稿
(二)快速定位到目的幻灯片
(1)在幻灯片中通过按钮的链接来实现
(2)在放映视图下通过右击快捷菜单的“定位至幻灯片”来实现
前者较为方便美观,后者可以应付一些事前没考虑的情况
(三)排练计时和自动播放
排练计时指放映时,幻灯片不需要人工干预地按预演时设置的时间进行放映。选择“幻灯片放映——>计时排练”命令,出现排练计时工具栏:跳到下一页、暂停、当前幻灯片停留时间、清除、放映总时间
录制旁白的使用方法和排练计时差不多,我们可以在每一页幻灯片上预先录制好声音,这样放映时可以边显示幻灯片边同步播放出声音来。
(四)自定义放映
自定义放映时指放映顺序不是按照演示文稿中幻灯片的编辑顺序放映,而是我们预先设定的顺序进行放映。菜单“幻灯片放映——>自定义放映”,新建一个放映,从左边加入放映的顺序,点击“放映”按钮,进行放映。我们可以为一个演示文稿预设置多种放映方式。
六、打包
要想将编辑好的演示文稿在其他计算机上进行放映,可以使用powerpoint的打包功能。利用“打包”功能可以将演示文稿中使用的所有文件(包括链接文件)和字体全部打包到磁盘或网络地址上。对演示文稿进行打包后,可以解压缩演示文稿以便在另一台计算机上运行。命令:文件——>打包成cd
1、在 PowerPoint 2003 中单击文件,然后单击打包成 CD。
在将 cd框中键入您的文件夹或您的 CD 的名称。
2、您可以包含多个 PowerPoint 演示文稿文件。如果您想要包含更多的文件,单击添
加文件,然后选择您想要添加其他文件。
注意默认状态下,PowerPoint Viewer 2003 将播放会自动在指定的顺序中的所有文件。您可以指定包括其他文件时所需的顺序。
3、必要时您可以单击选项可更改下列设置:
(1)包括 PowerPoint 播放器
(2)含链接的文件
(3)嵌入 TrueType 字体
(4)使用密码来帮助保护在 PowerPoint 演示文稿
4、单击复制到文件夹按钮或复制到 CD按钮。
5、如果您单击复制到 CD按钮,该文件将被复制到 CD 中。
如果您单击复制到文件夹按钮,PowerPoint 将连同一个名称和指定的位置的文件复制。
