CAD布局详解
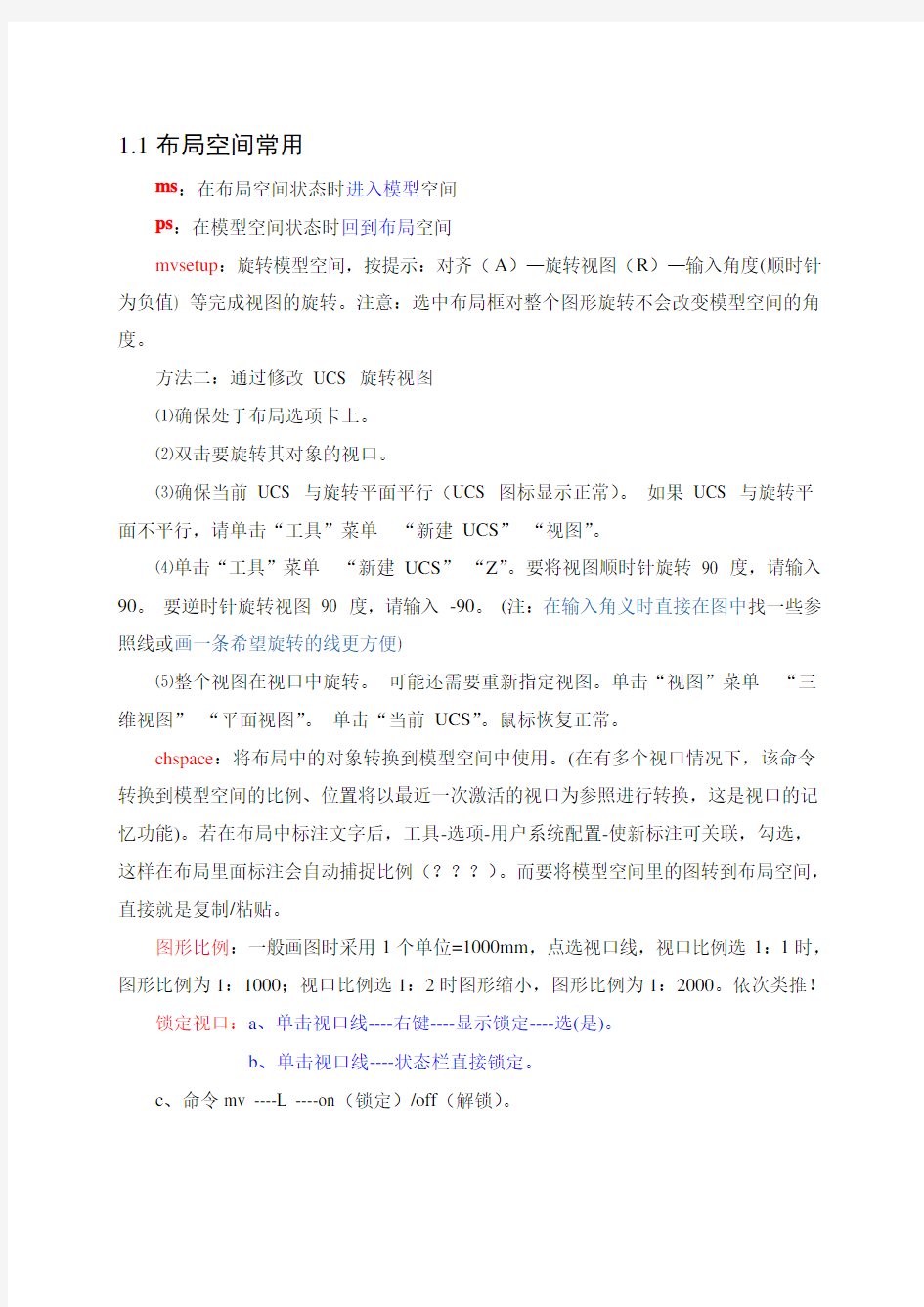

1.1布局空间常用
ms:在布局空间状态时进入模型空间
ps:在模型空间状态时回到布局空间
mvsetup:旋转模型空间,按提示:对齐(A)—旋转视图(R)—输入角度(顺时针为负值) 等完成视图的旋转。注意:选中布局框对整个图形旋转不会改变模型空间的角度。
方法二:通过修改UCS 旋转视图
⑴确保处于布局选项卡上。
⑵双击要旋转其对象的视口。
⑶确保当前UCS 与旋转平面平行(UCS 图标显示正常)。如果UCS 与旋转平面不平行,请单击“工具”菜单“新建UCS”“视图”。
⑷单击“工具”菜单“新建UCS”“Z”。要将视图顺时针旋转90 度,请输入90。要逆时针旋转视图90 度,请输入-90。(注:在输入角义时直接在图中找一些参照线或画一条希望旋转的线更方便)
⑸整个视图在视口中旋转。可能还需要重新指定视图。单击“视图”菜单“三维视图”“平面视图”。单击“当前UCS”。鼠标恢复正常。
chspace:将布局中的对象转换到模型空间中使用。(在有多个视口情况下,该命令转换到模型空间的比例、位置将以最近一次激活的视口为参照进行转换,这是视口的记忆功能)。若在布局中标注文字后,工具-选项-用户系统配置-使新标注可关联,勾选,这样在布局里面标注会自动捕捉比例(???)。而要将模型空间里的图转到布局空间,直接就是复制/粘贴。
图形比例:一般画图时采用1个单位=1000mm,点选视口线,视口比例选1:1时,图形比例为1:1000;视口比例选1:2时图形缩小,图形比例为1:2000。依次类推!
锁定视口:a、单击视口线----右键----显示锁定----选(是)。
b、单击视口线----状态栏直接锁定。
c、命令mv ----L ----on(锁定)/off(解锁)。
插入指北针:将布局图框激活,将需要的指北针复制到激活的图中,则插入的指北针跟着图纸旋转,此时插入的指北针实际是插入模型中,在布局中不能编辑。不好使!最好是放在布局框中,按旋转的同样角度进行旋转。
改变布局框白色区域的大小:可通过页面设置来选择,更方便的方法是:打印(选取打图片的打印机,如JPG..pc3或自带的Image Writer虚拟打印机)----窗口----选择打印范围(框住所有的内容)----布满图纸----点击应用或打印到布局----返回,白色的部分大小改变了。有时行不通?除非打印机选无。
不同视口显示不同图层:激活需要的视口----打开图层下拉框----选择某图层在当前视口下冻结或解冻,该图层在该视口下便不显示而模型空间不改变(可关闭块中的某图层)。
打印宽度:a、普通直线不随打印比例的变化而变化;
b、多段线、矩形框的宽度会随打印比例变化而变化(如以毫米为单位绘图,多段线全局宽度为10。用1:1000的比例打印时,就是10毫米;当你用1:100的比例打印时,就是0.1毫米,变细了!)。建议:当需采用几个不同比例打印同一条线时,多段线不设全局宽度(默认为0),采取设置多段线线宽(最好将多段线所在图层设置线宽),并将格式/线宽/显示线宽(√),结果是不同比例打印的线条均为该线宽。
CAD布局旋转模型空间后文字如何旋转放正?07以下版本:可以在模型空间选标注,旋转后若不正,然后在布局空间照着它重新标注,然后将之前的标注冻结(单独建一个图层)。08版新功能注释性:可将特性的注释性选是,使方向与布局匹配选是,这样模型与布局空间互不影响(缺点:文字不管布局如何旋转始终水平,但位置会变化,作用不大!解决办法:在布局里重画(如与模型里的图层重名,1激活视口时冻结该图层只对该视口冻结。2不激活视口时冻结该图层对所有视口均冻结。注意区别!),然后将模型里的隐藏。
如何实现不打印视口框?新建视口框“视口(不打印)”图层为不打印或将其颜色设为白色(255)。
视口层应单独设置,我这里放置在“DefPoints”图层,这是AutoCAD自带的,具有不打印功能,正好利用,你也可以放置在任何其它的层中,随便。
如何让CAD视口边界与模型空间要打印的矩形边界完全重合?模型上和布局上的
图形不好对准,不能捕捉。可以在模型空间画一个与视口边界可以比较的框,然后调整布局框的端点使之对齐,最后再调整视口框。有点麻烦!
拼接图形上面的处理仅仅是在视口中对视图进行简单的平移,只显示需要的部位,不需要的部分被挡在视口之外,并不要求完整和精确,如果要求完整和精确对位的话,则要使用下面的命令。可以利用同步调整视口命令——“Vpsync”,以一个视口为主视口,调整其它视口,使其它视口中的图形与主视口中的图形完美地对接起来,这对于诸如加长图分开打印、地形图的衔接等等非常有用,效果好极了。实际上,这个命令的操作结果是使不同视口中的视图位置重合在一起、且比例相同(如果不同的话),相当于是同一个视图。正因为如此,所以要求相邻视口的边框是重合的,否则的话,相邻视口之间的图形还是会被视口遮挡的。
CAD布局框内再加框?等待中
mv:新建视口
vpscale:显示视口比例,PS:MS == 1:X
TI TILEMODE:麻烦!布局空间和模型空间切换。0为进入布局空间,1为进入模型空间。
1.2布局空间注释性详解
cannoscale变量:改变注释性比例。
用于创建注释的对象类型包括:文字(单行和多行)、标注、引线和多重引线、表格、公差、块、属性、图案填充。
文字:如果要创建注释性的文字,只需要在“文字样式”窗口勾选“注释性”,并在“图纸文字高度”里输入你准备在布局图纸里显示的文字高度即可。
标注:如果要创建注释性的标注,只需要在标注样式的“调整”页面的“标注特性比例”里勾选“注释性”即可。
多重引线:如果创建注释性的多重引线,只需要在多重引线样式的“引线结构”页面里勾选“注释性”即可。
块:如果要创建具有注释性的块,只需要在“块定义”的“方式”里勾选“注释性”即可。
块属性:如果要创建注释性的块属性,只需要在“属性定义”的“文字设置”里勾选“注释性”即可。即便块不是注释性的,也可以往里添加注释性的属性。
图案填充:如果要创建注释性的图案填充,只需要在“图案填充和渐变色”窗口勾选“注释性”即可。
以注释性文字为例:目的使每个不同比例的布局显示的文字均大小一致(如3.5)。
1、新建一个“注释性文字”样式:格式/文字样式/字高3.5/选中注释性。
2、模型空间中写文字,右下角注释比例一般选择1:1
3、布局空间建好视口后,未锁定状态时,右下角注释比例更改时自动将比例添加至注释性对象打开(右边那个)。
注意:若右边那个未打开,则视口比例更改时,文字不一定会是3.5,此时须在文字/注释比例,手动添加该比例(与视口比例一致)。
4、文字经注释性改变后,虽然大小一致,但位置改变了,不美观。
心得:
1、产状、泉水符号、溶洞符号、钻孔符号可做成注释性块
2、产状角度不好办,若为注释性文字,则不同比例时位置会变化。
3、若钻孔有圆心、标高、深度、直线时,将其定义为块显得更为方便,并使方向与布局匹配选是(用法2)。
强调:为了不同比例的布局中,线的宽度保持一致,画多段线等线段时最好定义线宽(不要定义全局宽度),这样不管布局为何种比例,打印线宽均为所定义的线宽。
如果你想只放大图形,而文字打印大小是固定的,那么有三个方法可以解决。
1.如果文字你是画在模型空间的,那么只能通过CAD2008版本以后的新功能注释性比例来控制。让文字自动适应每个视口。在布局空间看起来就一样大了。
2.如果上面这个方法太麻烦你不会,那么就直接把文字写在布局空间就可以了。
3.在模型空间将文字缩放,建立不同比例的图层(麻烦!)。
标注方法:
1、在模型空间标注:勾选注释性,其它同文字差不多。
2、在图纸空间直接标注。此法只需建一个1:1的标注样式,在布局图上直接标注。
这虽然是CAD推荐的方法,但对其它人来说要复制模型和图纸空间上的内容就麻烦。故不推荐此法。
缺点:另存为2004版时文字是重叠的(该图层分解成几个图层,交替冻结,看着挺乱!)
1.3布局标注及标注样式
1、使用布局(图纸空间)出图的情况,标注样式只设一种就行了。
见下图:
这里的关键是设全局比例Dimscale=0,在标注样式中表示为:“将标注缩放到布局”,即勾选此项。
见下图:
2、使用模型空间出图的情况,没办法,要么预先把所有的或经常用的标注样式设置好,或者随用随设,依个人喜好,总之很繁琐,鉴于标注是CAD里很关键的一点,建议作图方式使用布局。
3、标注样式中的各种数量(指箭头大小、基线间距、文字高度等)设置,无论是布局(图纸空间)出图,还是模型空间出图,均采用实际图纸(指打印出来的A2、A3图纸)中的大小。比方说实际图纸中文字高3.5mm,那就设3.5。
我的习惯设置,见以下连续贴图:
注:
关于标注样式的设置,我建议只设一种,一是简单,只有一个标注样式,就基本上可以解决所有的标注情况,一劳永逸,二是不需要换算那讨厌人的比例,不容易出错。
有的人喜欢把这里设置成按比例换算后的大小,例如实际图纸中3mm的字高设成
300mm,坚决不是一种好习惯。对于模型空间,字高应该使用全局比例来调整,对于布局,直接设置成实际大小。
关于标注的方式,我建议在图纸空间中标注(包括引线标注、其它注释文字等),其实这也是AutoCAD公司使用图纸空间的本意。大家可以看看AutoCAD2006帮助里关于图纸空间的解释:“图纸空间是图纸布局环境,可以在这里指定图纸大小、添加标题栏、显示模型的多个视图以及创建图形标注和注释”。当然这里并没有强制规定。
另外,在图纸空间标注时可以有两种情况,一种是在激活的视口里标注,一种是在图纸
空间中标注。在激活的视口里标注,实际上就是在模型空间里标注,其结果自然是标注本身位于模型空间,不用说在图纸空间中标注的结果是,标注本身就位于图纸空间。
要注意的是,在激活的视口里标注,全局比例必须设成Dimscale=0,而不能设成Dimscale=1,或者你预先查询一下视口比例,再设Dimscale=视口比例也是可以的,尽管在Dimscale=1的情况下,直接在图纸空间中标注也是正确的,不过,何必呢?统一设成Dimscale=0不就啥事都没了吗?
我的习惯是,文字、尺寸标注及各种符号等均在图纸空间。现在习惯了,觉得文字、尺寸标注、符号等就应该放在图纸空间里,如果你不喜欢这样,可以随时用“Chspace”命令把文字、尺寸标注及符号等转换到模型空间中去。
六、关于比例
比例的问题论坛上说的多了,却是越说越糊涂,但不说还不行,那就简单点,重在体会与领悟。
1、如果你用布局出图,基本上不用关心比例的问题。意思是说,你可以知其然而不知所以然。所以,强烈推荐使用布局出图。
2、如果你用模型空间出图,则不得不考虑比例换算,你不仅要知其然而且要知其所以然。
3、全局比例:全局比例是一个显示比例,等于打印比例,即与对象的实际尺寸值无关。
4、测量比例:测量比例是一个缩放比例,与对象的实际尺寸值有关。在模型空间中出图,当缩放图形时要用到测量比例,在布局中出图,测量比例始终等于1,亦即不考虑
测量比例的存在。
5、打印比例:模型空间的打印比例等于全局比例,布局的打印比例始终等于1:1。
6、视口比例:对象在图纸空间中的大小相对于模型空间中的大小的缩放比例,因图纸大小、视口数量而定。
7、填充比例:不知道说什么,慢慢试吧。
8、线形比例:只针对虚线、点划线的显示,对实线不起作用(好像是废话)。
注:显示比例的意思是只影响标注的数字与图形本身的相对比例,不影响具体的数字的大小,缩放比例正相反,不影响标注的数字与图形本身的相对比例,只影响具体的数字的大小。
CAD的注释性怎么用?如何利用注释性实现多比例布图或出图?
(2014-07-04 14:36:04)
转载▼
标签:
cad
cad 教程
注释性
分
类:CAD常见问题解答
annot
ative
object
scale
在CAD高版本中,我们在创建文字样式(style)、标注样式(dimstyle)、图块(block)、填充(hatch)时,在对话框中都可以看到注释性(Annotative)的选项,在国产的浩辰CAD最新版本中也增加了类似的选项,如下图所示。
这么多对话框都有注释性选项,这个选项到底是干什么的呢?又怎么用呢?
要了解注释性的作用,首先要从打印说起。通常我们绘图的时候是按1:1绘图,然后根据图面和纸张的大小,会选择按1:100、1:200等比例进行打印,这个比例可以在布局空间设置视口比例,也可以直接打印的时候设置输出比例。但无论我们按什么比例打印,图面上有些元素的尺寸大小是有要求的,例如文字高度、标注箭头大小、符号图块的大小、填充比例等等。假设我们的出图比例是固定的,比如1:100,这个也比较好办,在绘图的时候我们可以直接将文字的高度设置为出图高度X100,标注样式、填充比例、符号图块的比例也都设置好,出图的时候就能够满足要求了。但假设我们现在要把一张1:100的图改成1:200打印,或者我一张1:100图面上还要同时打印1:20、1:10的大样
图,我们只能设置一个新的标注样式,然后对文字高度、填充比例、图块比例等修改一遍。而CAD添加注释性的目的就是解决这个问题的,对于不同比例打印输出时尺寸要求一致的一些图面元素可以设置注释性比例,当调整模型空间或布局空间视口的注释比例时,这些对象的尺寸就会自动按比例变化,如图所示。
上面的图纸中标注设置了不同注释性比例,修改模型空间的注释比例时,我们可以看到普通图形的尺寸没有变化,而标注的箭头和文字发生了相应的变化。
这就是注释性带来的好处,当我们要按不同比例出图时,只需给需要文字、标注等图形设置好注释性比例,出图调整一下模型空间或布局空间视口的比例,文字和标注自动按比例调整,是不是非常简单啊!
下面简单讲一下怎么设置注释性吧!
如果有可能按不同比例或多比例布图、出图,我们就可以考虑一下使用注释性。首先要给图形对象设置注释性比例,设置方式有两种:一种是先设置带注释性的文字样式、标注样式,使用这些样式的文字和标注就自动为注释性对象;还有一种是选中对象后,在属性框(CTRL+1)中“注释性”一栏设置为“是”。
对象被设置为注释性后,会多出一些参数,例如注释比例(objectscale)、文字会增加图纸文字高度(设置打印时文字高度)和模型文字高度。对象的注释比例可以通过命令(objectscale)、属性框(CTRL+1)、右键菜单来添加。如果图中所有注释性对象都采用相同的比例的话,直接在底部状态栏调整空间的注释比例也可以将比例添加到对
象的比例列表中,这种方式最简单了。但如果希望有些注释性对象在某种比例时不显示或不改变大小,也可以不自动添加。
注释性对象只要设置好打印时的尺寸或比例,对象比例的添加和删除都非常简单了,剩下的任务就是了解空间和视口的注释性比例设置以及状态栏相关按钮的作用了。
在模型空间,底部状态栏增加了三个按钮。
用于设置当前空间的注释比例(CANNOSCALE),可控制注释性对象的显示比例。
注释可见性:显示所有比例的注释性对象。也就是说即使注释对象比例跟当前
空间的注释比例不一样,也会被显示。单击此按钮,按钮切换为仅显示当前注释比
例的注释对象,比如说当前空间的注释比例为1:100,如果某个注释对象的比例列表中没有1:100,那这个对象就不会被显示,如下图所示。
注释比例更改时自动将比例添加到注释性对象。当在状态栏选择一个注释比例的时候,如果注释性对象的比例列表中没有此比例时,此比例将自动添加到注释性对象的比例列表中。单击此按钮会切换为,选择的注释比例不会自动添加到注释性对象的比例列表中。
在布局空间选中一个视口后,底部状态栏会增加两个按
钮,这个按钮用于设置视口的视口比例。如果视口的视口比例与注释比例不一致,单击按钮可以使视口比例与注释比例保持一致。
在布局空间通过设置不同比例的视口,可以实现多比例布图出图,利用注释比例可让所有视口的文字、标注等图形的打印尺寸保持一致,如下图所示。
从图中可以看到,两个视口的比例是不一样的,因此图形的尺寸是不同的,但标注文字、箭头大小显示的大小(也就是打印的尺寸)却是一样的。
上面是对CAD注释性的一个简单介绍,要想用好注释性,还需要你自己结合实际图纸进行尝试和摸索。
如果你经常需要多比例出图和布图的话,用好注释性可以使以前复杂的工作变得异常简单。
1、不打印视口线的两种办法
第一,隐藏视口线图层;第二,可以把视口线的颜色设置为255号颜色,在打印时是无色的。
2、Psltscale变量控制图纸空间的线型比例
0:无特殊线型比例。按LTSCALE 命令设置的全局比例因子进行缩放。模型中的虚线长度与视口中的虚线长度一样。
1:视口比例决定线型比例。
