WIN7优化设置
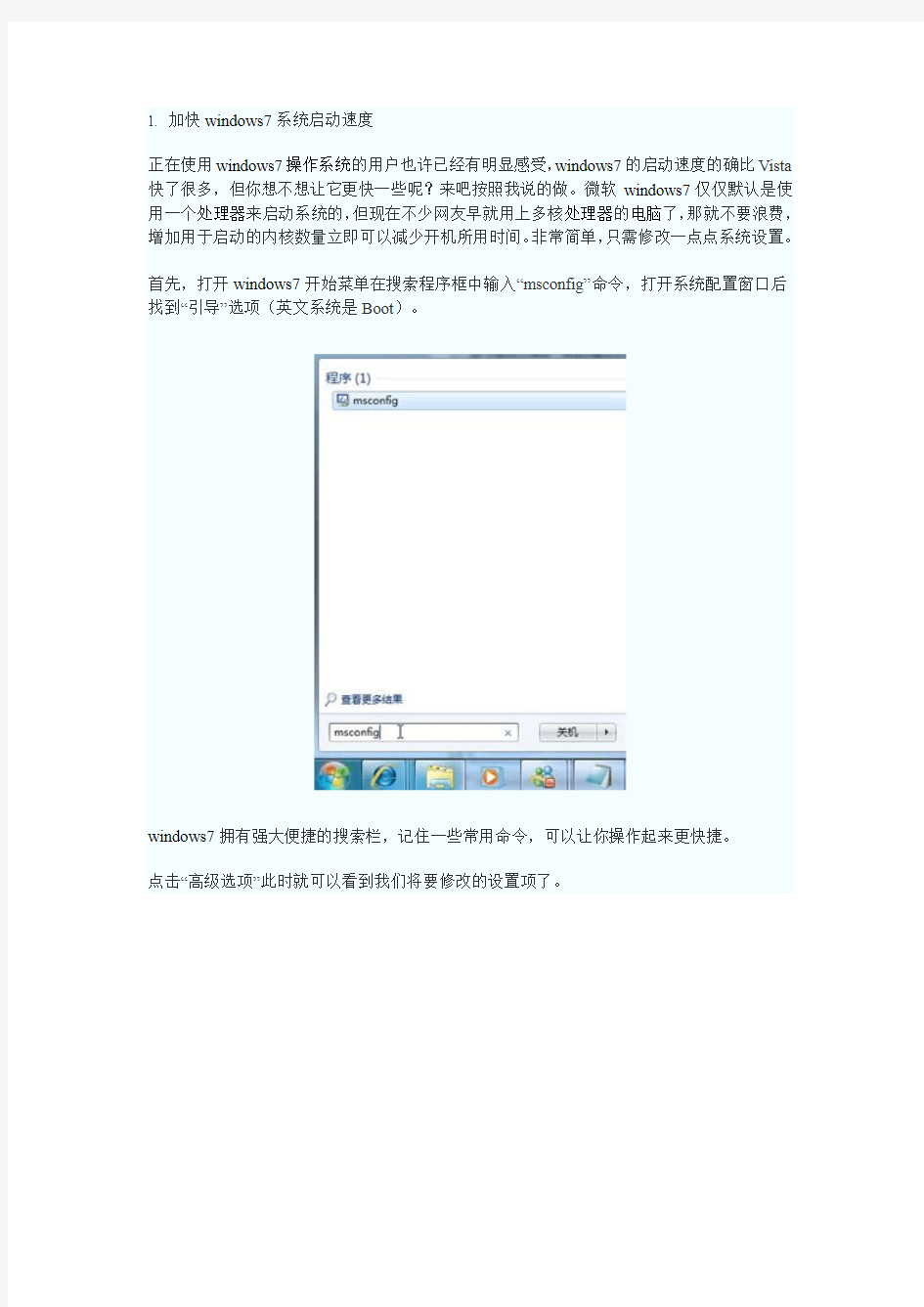

1. 加快windows7系统启动速度
正在使用windows7操作系统的用户也许已经有明显感受,windows7的启动速度的确比Vista 快了很多,但你想不想让它更快一些呢?来吧按照我说的做。微软windows7仅仅默认是使用一个处理器来启动系统的,但现在不少网友早就用上多核处理器的电脑了,那就不要浪费,增加用于启动的内核数量立即可以减少开机所用时间。非常简单,只需修改一点点系统设置。
首先,打开windows7开始菜单在搜索程序框中输入“msconfig”命令,打开系统配置窗口后找到“引导”选项(英文系统是Boot)。
windows7拥有强大便捷的搜索栏,记住一些常用命令,可以让你操作起来更快捷。
点击“高级选项”此时就可以看到我们将要修改的设置项了。
勾选“处理器数”和“最大内存”,看到你的电脑可选项中有多大你就可以选多大,这里所用电脑最大就支持将处理器调整到2,可能你的机器会更高(处理器数目通常是2,4,8),
同时调大内存,确定后重启电脑生效,此时再看看系统启动时间是不是加快了。如果你想要确切知道节省的时间,可以先记录下之前开机时所用时间做详细比较。
2. 加快windows7系统关机速度
上面教大家加速windows7系统的开机,那自然关机也是可以加快速度的。虽然windows7的关机速度已经比之前的Windows XP和Vista系统快了不少,但稍微修改一下注册表你会发现关机会更迅速。
还是在windows7系统的开始菜单处的搜索框中输入“regedit”打开注册表编辑器,
接下来就去找到HKEY_LOCAL_MACHINE/SYSTEM/CurrentControlSet/Control一项打开,可以发现其中有一项“WaitToKillServiceTimeOut”,鼠标右键点击修改可以看到windows7默认数值是12000(代表12秒),这里可以把这个数值适当修改低一些,比如5秒或是7秒。
设置完成后点确定重启电脑,再次关机你就能惊喜发现所用时间又缩短了。
删除多余字体为系统减负跑得更快
3. 删除系统中多余的字体
也许你不知道,Windows系统中多种默认的字体也将占用不少系统资源,对于windows7性能有要求的用户就不要手软,删除掉多余没用的字体,只留下自己常用的,这对减少系统负载提高性能也是会有帮助的。
打开windows7的控制面板,寻找字体文件夹,如果打开后你的控制面板是这样的窗口,
那么点击右上角的查看方式,选择类别“大图标”或“小图标”都可以,这样你就可以顺利找到字体文件夹了。
此时你需要做的就是进入该文件夹中把那些自己从来不用也不认识的字体统统删除,删除的字体越多,你能得到越多的空闲系统资源。当然如果你担心以后可能用到这些字体时不太好找,那也可以不采取删除,而是将不用的字体保存在另外的文件夹中放到其他磁盘中即可。
4. 窗口切换提速
windows7的美观性让不少用户都大为赞赏,但美观可是要付出性能作为代价的,如果你是一位爱美人士那么这一招可能不会被你选用,因为我要给你介绍的这一招是要关闭
windows7系统中窗口最大化和最小化时的特效,一旦关闭了此特效,窗口切换是快了,不过你就会失去视觉上的享受,因此修改与否你自己决定。
关闭此特效非常简单,鼠标右键点击开始菜单处的计算机,打开属性窗口,点击“性能信息和工具”项,
在新窗口中打开“调整视觉效果”项,此时就可以看到视觉效果调整窗口了。
外观与性能需平衡Win7提供可选方案
windows7默认是显示所有的视觉特效,这里你也可以自定义部分显示效果来提升系统速度。
列表中的最后一项最大化和最小化窗口时动态显示窗口的视觉效果去掉完全没有问题,马上动手吧!
关闭无用服务让系统资源发挥到用处
5. 关闭系统搜索索引服务
此方法非常适于有良好文件管理习惯的用户,因为自己非常清楚每一个所需要的文件都存放在何处,需要使用时可以很快找到,那么windows7的这项服务对你来说就是多余,关掉该服务对于节省系统资源是大有帮助的。
在开始菜单的搜索栏中输入“services”立即打开程序,在本地服务中寻找到“Windows Search”这一项,然后右键点击选择停止此服务就可以啦!
当然如果是对于整天丢三落四的用户来说,这项优化措施还是直接跳过吧,因为windows7的这项服务提高了搜索索引的效率可以节省搜索文件时的大量时间,自己找不到所放文件的位置时还是得靠它才快。
6. 关闭系统声音
仔细想想系统提示音你真的需要吗?我想对于大多数像小编一样的办公一族来说,上班时反正不能让机器随便出声影响到其他人,还不如彻底将系统提示音关闭释放点系统资源出来更实在。依然是在控制面板中去找到“声音”选项打开,然后在声音控制标签中去掉windows7系统默认勾选的“播放Windows启动声音”项即可。
PS:关闭系统提示音并不影响电脑播放多媒体文件的声音,大可不必担心。
7. 工具栏优化
windows7的工具栏预览功能是一项非常酷的功能,让很多用户爱不释手,但是对于一些机器配置较低的用户来说,这可是不太好用,我自己机器配置就不高深有感受。直接关闭了工
具栏的预览功能总有点不舍,怎么说这也是windows7的象征呀,但要使用预览每次都需要等待很长时间,真的让人头疼。如果你的机器也真的不是那么流畅,那么我们可以试着将窗口的预览时间缩短,以此来加快预览速度。
在Windows开始菜单中的搜索栏中输入“regedit”打开注册表编辑器,然后仔细找到
HKEY_CURRENT_USER/Software/Microsoft/Windows/CurrentVersion/Explorer/Advanced文件夹,右键点击该文件夹选择“新建DWORD值”然后将其命名为“ThumbnailLivePreviewHoverTime”。
紧接着将此项的值修改为十进制的数值,因为单位时间是毫秒,所以你可以随意填写一个三位数的值即可,如200,300...一般情况下可以根据个人的使用习惯随时修改。
修改完成后关闭注册表编辑器,重启电脑将生效。因为此处涉及修改注册表,建议不熟悉注册表的用户一定要小心仔细看清每一步再动手。
8. 优化系统启动项
这一项操作相信很多电脑用户在之前的Windows系统中都使用过,利用各种系统优化工具来清理启动项的多余程序来达到优化系统启动速度的目的。这一招在windows7操作系统中当然也适用。用户在使用中不断安装各种应用程序,而其中的一些程序就会默认加入到系统启动项中,但这对于用户来说也许并非必要,反而造成开机缓慢,如一些播放器程序、聊天工具等都可以在系统启动完成后自己需要使用时随时打开,让这些程序随系统一同启动占用时间不说,你还不一定就会马上使用。
清理系统启动项可以借助一些系统优化工具来实现,但不用其他工具我们也可以做到,在开始菜单的搜索栏中键入“msconfig”打开系统配置窗口可以看到“启动”选项,从这里你可以选择一些无用的启动项目禁用,从而加快windows7启动速度。
要提醒大家一点,禁用的应用程序最好都是自己所认识的,像杀毒软件或是系统自身的服务就不要乱动为宜。
9. 关闭Windows Aero特效
windows7操作系统中的Aero特效就是从Vista时代微软加入的华丽用户界面效果,能够带给用户全新的感观,其透明效果能够让使用者一眼看穿整个桌面。Aero的两项激动人心的新功能Windows Flip和Windows Flip 3D,使你能够轻松地在桌面上以视觉鲜明的便利方式管理窗口。除了新的图形和视觉改进,Windows Aero的桌面性能同外观一样流畅和专业,为用户带来简单和高品质的体验。使用发现该特效是花费了不少系统资源才得以实现的。如果你对系统的响应速度要求高过外观的表现,那么不妨关掉它吧!
右键点击桌面打开个性化设置,然后点击“窗口颜色”选项,在弹出窗口中去掉windows7默认勾选的“启动透明效果”,就可以关闭Aero特效,不过这样一来windows7的界面美观性肯定是会受影响的。
10. 关闭所有不必要的Windows服务
最后这一项优化的主动权更是要交给大家了,因为每个系统服务的使用需要依个人实际使用来决定,windows7中提供的大量服务虽然占据了许多系统内存,也许其中很多你也完全用不上,但考虑到大多数用户并不明白每一项服务的含义,小编就不推荐这一项给普通用户使用了。但如果你是高级用户也完全能够明白Windows服务项的作用,那就可以调出Windows 服务项管理窗口逐项检查,关闭其中一些自己从来不用的以提高系统性能。
win7升级旗舰版
1、Office Professional Plus 2010:6QFDX-PYH2G-PPYFD-C7RJM-BBKQ8 BDD3G-XM7FB-BD2HM-YK63V-VQFDK 2、Office Professional Plus 2010:(VL)MKCGC-FBXRX-BMJX6-F3Q8C-2QC6P VYBBJ-TRJPB-QFQRF-QFT4D-H3GVB 3、SharePoint Server 2010:(Enterprise)6VCWT-QBQVD-HG7KD-8BW8C-PBX7T 4、SharePoint Server 2010:(Standard)HQ937-PP69X-8K3KR-VYY2F-RPHB3 不过我个人感觉2007更好用、更漂亮,2010有太多华而不实的功能,而且太慢了。 office2010解压后有个文本文档打开里面有个编码,输入即可,再不行的话,就在网上直接下载安装 我用win7优化大师破解了主题,但是在换主题的时候,提示我说“复制主题失败,请您确保核主题同名的目录页在您所选的路径下”这事什么情况呢,该怎么办呢 主题路径放错了呗,.theme文件应该放在C:\windows\resources\themes里面,你得把解压出来的文件夹和.theme文件放在这里面,而且由于win7经常有权限限制,你得注意操作是否成功,要不可能被阻止了。 若有问题请给我留言。咱经常自己做主题。 W7家庭版升级到旗舰版 FJGCP-4DFJD-GJY49-VJBQ7-HYRR2 49PB6-6BJ6Y-KHGCQ-7DDY6-TF7CD 342DG-6YJR8-X92GV-V7DCV-P4K27 22TKD-F8XX6-YG69F-9M66D-PMJBM 6K2KY-BFH24-PJW6W-9GK29-TMPWP 在Windows 7 诸版本中,旗舰版是功能最全的版本。目前“电脑城”主流品牌机之所以预装Windows 7 家庭版而不是旗舰版,究其原因非常简单:完全基于最大限度降低成本和抢占市场先机提高竞争力(旗舰版价格远高于家庭版)。本文提供的“超级简单方法”,与“破解”毫无关系:仅用不到十分钟的时间,就能通过微软升级服务器,将品牌机中的Windows 7家庭版升级为Windows 7旗舰版—— 首先,检查品牌机安装的Windows 7家庭版是否属于正宗“预装”——即:具有微软正版授权且有正版标示的操作系统——检查要点.同时,确保网络畅通,开启系统还原。 点击击开始,[开始菜单有Windows Anytime Upgrade就可以直接点击]输入Anytime Upgrade,就会出现Windows Anytime Upgrade,打开软件,选择第二项,输入相应序列号,就会联网自动升级。大约需要十分钟左右的时间升级完毕自动重启进桌面即为旗舰版系统。联想的机器用6K2KY-BFH24-PJW6W-9GK29-TMPWP 这个号可以正常升级激活 其他参照:以下为旗舰版的oem key用任一个都行 FJGCP-4DFJD-GJY49-VJBQ7-HYRR2 --- xxxxx-OEM-8992662-00006 --- ACER/GATEWAY/PACKARD BELL 49PB6-6BJ6Y-KHGCQ-7DDY6-TF7CD --- xxxxx-OEM-8992662-00015 --- SAMSUNG
WIN7操作系统教案
一、导入 Win dows 操作系统一款由美国微软公司开发的窗口化操作系统。它采用了 GUI 图形化操作模式,比以前的指令操作系统(如 DOS 更为人性化。 随着计算机硬件和软件系统的不断升级,微软公司的 Win dows 操作系统也 在不断更新和改进,从16位、32位到64位,从最初的 Win dows 1.0到现在的 Win dows7 Win dows8等,各种版本不断更新。 2009年10月微软公司正式发布 Windows 7,作为 WindowsXPWindowsVista 的后继者,Windows7是微软公司开发的新一代具有革命性变化的操作系统。 它 具有更绚丽的界面、更快捷的操作、更强大功能、更稳定的系统等优点。通过这 个项目的学习,可以帮助大家熟练掌握 win dows7操作系统的基本操作。 二、教学内容 (一)Windows 7操作系统概述 1、 Windows 7 版本 (1) (2) (3) (4) (5) (6) 2、 Windows 7 特点 (1) 更简便易用 系统做了许多方便用户的设计,用户体验更直观高级。 (2) 更快速流畅 教学过程及内容 Win dows 7 Starter (初级版) Windows 7 Home Basic (家庭基础版) Windows 7 Home Premium (家庭高级版) Win dows 7 Pro fessi onal (专业版) Win dows 7 Enterp rise (企业版) Win dows 7 Ultimate (旗舰版)
大幅缩减了系统启动时间,加快了操作响应。 (3)更华丽且更节能 视觉效果更佳,资源消耗更低。 (4)更安全可靠 系统改进了安全和功能合法性,优化了安全控制策略。 (5)更好的连接访问 系统增强了移动工作能力,并拓展了多设备同步、管理和数据保护功能。
电脑组合键使用技巧
(图为标准键盘示意图) 下面来看看各种键盘键的功能和组合键的功能 一、最常用的快捷键:---日常电脑使用中最常用的快捷操作。 1.最常用的快捷键 F5------------刷新DELETE--------删 除TAB-------改变焦点 CTRL+C--------复制CTRL+X--------剪 切CTRL+V--------粘贴 CTRL+A--------全选CTRL+Z--------撤 销CTRL+S--------保存 ALT+F4--------关闭CTRL+Y--------恢 复ALT+TAB-------切换 CTRL+F5---强制刷新CTRL+W--------关 闭CTRL+F--------查找 SHIFT+DELETE永久删除CTRL+ALT+DEL任务管 理SHIFT+TAB-反向切换 CTRL+空格--中英文输入切换CTRL+Shift输入法切 换CTRL+ESC--开始菜单 CTRL+ALT+Z QQ快速提取消息CTRL+ALT+A QQ截图工 具CTRL+ENTER QQ发消息 【窗口】+D显示桌面【窗口】+R打开“运 行【窗口】+L屏幕锁定 【窗口】+E打开“我的电脑”【窗口】+F搜索文件或文件夹【窗口】+TAB项目切换 cmd----CMD命令提示符 二:、键盘快捷键和组合键的功能 F1帮助CTRL+Z撤消 F2改名CTRL+O打开 F3搜索SHIFT+DELETE永久删除
F4地址DELETE删除 F5刷新ALT+ENTER属性 F6切换ALT+F4关闭 F10菜单CTRL+F4关闭 CTRL+A全选ALT+TAB切换 CTRL+C复制 ALT+ESC切换 CTRL+X剪切ALT+空格键窗口菜单 CTRL+V粘贴CTRL+ESC开始菜单 拖动某一项时按CTRL复制所选项目 拖动某一项时按CTRL+SHIFT创建快捷方式 将光盘插入到CD-ROM驱动器时按SHIFT键阻止光盘自动播放 Ctrl+1,2,3...功能:切换到从左边数起第1,2,3...个标签 Ctrl+A功能:全部选中当前页面内容 Ctrl+C功能:复制当前选中内容 Ctrl+D功能:打开“添加收藏”面版(把当前页面添加到收藏夹中) Ctrl+E功能:打开或关闭“搜索”侧边栏(各种搜索引擎可选) Ctrl+F功能:打开“查找”面版 Ctrl+G功能:打开或关闭“简易收集”面板 Ctrl+H功能:打开“历史”侧边栏 Ctrl+I功能:打开“收藏夹”侧边栏/另:将所有垂直平铺或水平平铺或层叠的窗口恢复 Ctrl+K功能:关闭除当前和锁定标签外的所有标签 Ctrl+L功能:打开“打开”面版(可以在当前页面打开Iternet地址或其他文件...) Ctrl+N功能:新建一个空白窗口(可更改,Maxthon选项→标签→新建) Ctrl+O功能:打开“打开”面版(可以在当前页面打开Iternet地址或其他文件...) Ctrl+P功能:打开“打印”面板(可以打印网页,图片什么的...) Ctrl+Q功能:打开“添加到过滤列表”面板(将当前页面地址发送到过滤列表) Ctrl+R功能:刷新当前页面 Ctrl+S功能:打开“保存网页”面板(可以将当前页面所有内容保存下来) Ctrl+T功能:垂直平铺所有窗口 Ctrl+V功能:粘贴当前剪贴板内的内容 Ctrl+W功能:关闭当前标签(窗口) Ctrl+X功能:剪切当前选中内容(一般只用于文本操作) Ctrl+Y功能:重做刚才动作(一般只用于文本操作) Ctrl+Z功能:撤消刚才动作(一般只用于文本操作) Ctrl+F4功能:关闭当前标签(窗口) Ctrl+F5功能:刷新当前页面 Ctrl+F6功能:按页面打开的先后时间顺序向前切换标签(窗口) Ctrl+F11功能:隐藏或显示菜单栏
最实用30个电脑技巧(高手必备)
最实用30个电脑技巧(高手必备) 菜鸟必学的60个电脑技巧,经常要用的的好东东 1、如果同时有多个窗口打开,想要关闭的话,可以按住shift不放然后点击窗口右上角的关闭图标。 2、在保存网页前,可以按一下"ESC"键(或脱机工作)再保 存,这样保存很快 3、用电脑听CD可以不用任何的播放软件,把音箱线直接接到光驱的耳机孔,放入 CD,按光驱上的play键就可以直接听了,这样听歌可以不占用系统资源。(如果你的电脑坏了,不能启动或什么的,一时放在那不能修,千万不要浪费资源,把用里面的电源给光驱通上电,就可以暂时做CD机了. 4、MSN中发消息的时候是按enter的,如果想要换行而不想发出消息,可以 shift+enter或ctrl+enter 5、浏览器的地址栏里可以调试简短的HTML代码。方法如下:地址栏写 about :abc 回车,就看到效果了. 6、Windows快捷键: win+m 显示桌面 win+pause 系统属性 快速重新启动:按确定前先按shift(不适用于2k、xp). 彻底删除:shift+del 不让光盘自动运行:按shift Ctrl+Esc:相当于"开始"或WIN键 Ctrl+Home:将游标移至文字编辑区的开始始(Home单用:移至列首) Ctrl+End:将光标移至文字编辑区的终点(End单用:移至列尾) Alt+F4:关闭当前视窗(若是点一下桌面再按则为关机)
F2:更改名称 windows+e 资源管理器 windows+r 运行 windows+f 查找 windows+u 关闭系统 windows+d最小化所有窗口,再按一次Win+D可回到最小化前的窗口 windows+m最小化所有窗口,但再按一次无法回到最小化前的窗口 Shift+F10,可以打开所选项目的右键菜单 按住 CTRL+SHIFT 拖动文件:创建快捷方式。 7、关机快捷方式 (1). 在桌面空白位置按鼠标右键--选 (2). 在键入,exitwindows (3). 在键入或你想要的名称-按 8、重新启动快捷方式 (1). 重复以上 (1) (2). 在键入,exitwindow***ec (3). 在键入或你想要的名称-按 9、RUN - cmd 或者command 就会看到DOS窗口。不知道大家注意到那个小小的图标没有,在左上角。 点击这个图标,就会看到下拉菜单,尤其是Edit下的一些功能,很方便 10、con、nul是MS系统的保留名,它不能做为文件名!检查你的web空间是不是M$ 系统,可以建一个con的文件夹试试 11、想把自己的某个文件夹的文件做一个列表用什么软件呢不用,直接在命令行下输入 "tree /f ".打开看一下是不是一目了然
lenovo电脑win7系统升级指导
联想自带win7家庭版升级win7旗舰版 众所周知,Windows7旗舰版拥有WINDOWS7系统的全部功能,而家庭普通版作为最低级的版本则少了很多。虽然说旗舰版当中我们有很多功能确实用不到,但还是有不少功能是很实用的!比如Aero桌面背景幻灯片的切换(立体切换更容易让我们快速切换程序),截图工具(家鸡版没有,害我每次截图都得开QQ),便笺(这个可以很方便的随时让你记录下你想要的东西),此外,旗舰版还拥有自带的高级备份(联想有一键还原7.0),Aero 晃动功能,Windows Media Center,Windows触控功功能。最关键的还是旗舰版拥有Windows XP模式!能够让你在win7下以运行程序的方式运行XP系统!这将大大提高Win7系统的兼容性!免去了安装双系统的烦劳!此外,Win7的安全性也得到了很大的提升!如果在XP模式下发现了病毒,可以直接关掉XP系统而Win7则毫发无损!另外,Win7旗舰版还拥有漂亮的半透明窗口,Aero 桌面透视功能,看起来赏心悦目! 当我们打开WIN7家庭版系统,进入桌面时,首先打开开始菜单,里面有一个程序叫做Windows Anytime Update的程序(如果开始菜单里没有那么所有程序里肯定有!),打开,然后在弹出的窗口中点击用序列号进行升级!然后在里面输入27GBM-Y4QQC-JKHXW-D9W83-FJQKD(注意!这是升级由家庭初级版升级至家庭专业版的序列号!必须先从初级版升级至专业版,才能从专业版升级为旗舰版!不能越级升级!)之后经过验证序列号,下载并安装升级组件,下载并安装系统补丁,然后自动关机升级,自动重启升级之后就是家庭高级版了!时间大概在20MIN左右! 接下来可就是从家庭高级版升级至旗舰版了!过程较上面完全一样!升级的序列号为6K2KY-BFH24-PJW6W-9GK29-TMPWP或22TKD-F8XX6-YG69F-9M66D-PMJB这次升级过程较短,大概10MIN左右!主要是需要安装的系统补丁少了很多) 注意:升级中请注意全程不可断电,建议插上电池并有外接电源后进行!升级中有联网要求,必须联网,整个升级过程大概为30+分钟! 1
2017电大计算机应用基础Win7形成性考核册参考答案(供参考)
计算机应用基础(WIN7)形成性考核册答案 作业1 一、基础知识选择题 1、以微处理器为核心组成的微型计算机属于(D )计算机。 A、机械 B、电子管 C、晶体管 D、集成电路 2、第一台电子计算机诞生于(C ) A1958年B1942年 C 1946年D 1948年 3、第一台电子计算机使用的主要逻辑元件是(B ) A晶体管 B 电子管 C 小规模集成电路 D 大规模集成电路 4、一个完整的计算机系统应当包括(B ) A计算机与外设B 硬件系统与软件系统C 主机、键盘与显示器 D 系统硬件与系统软件 5、操作系统是一种(A) A、系统 B 编辑C应用D实用 6、某单位的人事档案管理程序属于(B) A工具软件 B 应用软件 C 系统软件 D 字表处理软件 7、操作系统的作用是(C)。 A把握程序编译成目标程序B便于进行文件夹管理C 控制和管理系统资源的使用D 高级语言和机器语言8、构成计算机的物理实体称为(B)。 A计算机系统B计算机硬件C计算机软件D计算机程序 9、微型计算机中运算器的主要功能是进行(C)。 A算术运算B逻辑运算C算术和逻辑运算D初等函数运算 10、下列设备中,属于输出设备的是(A) A显示器B键盘C鼠标器D扫描仪 11、微机的核心部件是(B) A 总线 B 微处理器C硬盘D内存储器 12、微型计算机的运算器、控制器及内存储器统称为(C) A CPU B ALU C 主机 D MPU 13、CD-ROM是(B) A只读存储器B 只读光盘C 只读硬盘D只读大容量软盘 14、下列不属于计算机应用范畴的是(C) A文档和网页制作 B 信息和参考C 水产捕捞D 休闲娱乐 15、速度快、印字质量好,噪音低的打印机类型是(C) A喷墨式打印机 B 击打式打印机 C 激光式打印机D 点阵式打印机 16、目前使用的防杀病毒软件的作用是(C) A检查计算机是否感染病毒,消除易感染的任何病毒B杜绝病毒对计算机的侵害 C检查计算机是否感染病毒,消除部已感染病毒。D查处已感染的任何病毒,消除部分已感染病毒 17、1MD=(D) A 1000 B B 1024B C 1000KB D 1024KB 18、下列数中最小的数是(C) A()2 B 75 C(75)8 D 1024KB 19、云计算是(D) A为解决气象数据处理服务的 B 用于移动通讯服务的 C 只为一个集团提供通讯服务的D将网络资源集中管理和调度,并以虚拟化方式为用户提供服务的。 20、简单的说,物联网是(B) A互联网的一种B、通过信息传感设备将物品与互联网相连接,以实现对物品进行智能化管理的网络C指一个生产企业的产品销售计划D一种协议 二、基础知识填空题
Win7家庭普通版升级为旗舰版教程
Win7家庭普通版升级为旗舰版(收藏整理) 2010年06月09日星期三 17:06 转载自kalcaddle 最终编辑kalcaddle 预装Win7家庭普通版系统的机器免费升级为旗舰版,自己亲自试验成功!!! 首先,在Windows 7 Home Basic的控制面板中找到“Windows Anytime Update”,进入选择输入升级密钥,密钥为:6K2KY-BFH24-PJW6W-9GK29-TMPWP(据说是Lenovo OEM windows 7 Ultimate最新版本的序列号,来自西风版主的帖子:https://www.360docs.net/doc/e14181365.html,/42/160_410265.html),还可以“计算机-右键属性”中找到“获取新版本的Windows 7的更多功能”进入升级,我就是从这里计入升级的。输入密钥后会提示验证,大约用了1分钟左右吧,然后就是软件许可界面,以后的操作就和安装软件一样,按照提示一步一步来就行了,升级大约要花20分钟左右(系统说是只要10分钟,不过还要下载更新,安装的还是比较快的)。 发现预装Win7家庭普通版系统的机器免费升级为旗舰版,自己亲自试验成功!!!
其实是可以升级为任意版本,只要有该版本的公用OEM序列号就可以了!无需格式化硬盘重新安装系统! 方法如下:1.点击开始,找到Windows Anytime Upgrade;2.进入控制面板——W indows Anytime Upgrade 【有的网友说在控制面板里怎么也找不到 windows anytime upgrade,你可以用搜索功能找出来】 然后输入序列号,就可以升级了, (我是hasee,就输入dell旗舰版的序列号,就是很早就泄露的旗舰版序列号),升级时会自动下载6个更新,然后经过2-3次的自动重新启动,系统就会更新为旗舰版,大概不会超过10分钟,哈哈!原本还准备用外置光驱全新安装,节省时间了,又免了重新安装驱动程序,其实这个应该不限于Dell 的机器,其他品牌的预装机器也应该一样可以升级,希望大家试试看! 以下为旗舰版的 oem key用任一个都行 FJGCP-4DFJD-GJY49-VJBQ7-HYRR2 --- xxxxx-OEM-8992662-00006 --- ACER/GA TEWAY/PACKARD BELL 49PB6-6BJ6Y-KHGCQ-7DDY6-TF7CD --- xxxxx-OEM-8992662-00015 --- SAMSUNG 342DG-6YJR8-X92GV-V7DCV-P4K27 --- xxxxx-OEM-8992662-00400 --- DELL 22TKD-F8XX6-YG69F-9M66D-PMJBM --- xxxxx-OEM-8992662-00497 --- IBM-LEN OVO 6K2KY-BFH24-PJW6W-9GK29-TMPWP-----lenovo 新的key
Win7纯手动深度优化系统_—DIY系统挑剔者专用
1。右键单击桌面计算机图标—属性—高级系统设置—“性能”中的设置—高级—“虚拟内存”更改—选择 盘符-自定义大小-设成和内存大小一样(1.G内存以上不用设置此项) 2。双击桌面“控制面板”—网络和Internet—网络和共享中心—更改配置器设置—右键点击你的网络设备 选属性—只选协议版本6和4两项,(单位用户需加选网络客户端和文件打印共享两项)其它都去掉勾—确定。3。网络和共享中心—更改高级共享设置—家庭或工作、公用两大类中全部选关闭项目(单位用户全部启用)4。开始菜单—管理工具—服务 个人用户应禁用的项目: Background Intelligent Transfer Service(如要系统升级必须打开) Base Filtering Engine(基础防火墙,开启此项才能开启下面的防火墙) Computer Browser(计算机浏览,单位局域网用户应开启) Diagnostic Policy Service(耗资源的诊断服务。。。) Diagnostic Service Host(耗资源的诊断服务。。。) Diagnostic System Host(耗资源的诊断服务。。。) IKE and AuthIP IPsec Keying Modules Internet Connection Sharing (ICS) IPsec Policy Agent NetTcpPortSharing Print Spooler(有打印机的须开启) Routing and Remote Access Security Center(安全中心,耗资源) Server(局域网服务,单位用户应开启,它管理网络打印和文件共享) Shell Hardware Detection (开启它才能开启下面的扫描仪服务) Windows Image Acquisition (WIA)(数码像机和扫描仪服务) Windows Presentation Foundation Font Cache 3.0.0.0(加装.NET用户需要打开) Windows Firewall(防火墙,某些杀毒软件需要它开启才能用) Windows Font Cache Service(加装.NET用户需要打开) Windows Presentation Foundation Font Cache 3.0.0.0(加装.NET3.5用户需要打开) Windows Search(关闭它不影响搜索,可提升系统性能) Windows Update(如要系统升级必须打开) Win7纯手动深度优化系统 ——DIY系统挑剔者专用 写在前面的话: 。 经本人亲测确实有效的优化方案:
电脑操作常用技能
电脑操作常用技巧 一.Windows操作系统“安全模式”下的作用 安全模式是Windows用于修复操作系统错误的专用模式,是一种不加载任何驱动的最小系统环境,用安全模式启动电脑,可以方便用户排除问题,修复错误。 进入安全模式的方法是:启动计算机,在系统进入Windows启动画面前,按下F8键(或者在启动计算机时按住Ctrl键不放),在出现的启动选项菜单中,选择“Safe Mode”,即可 以安全模式启动计算机。那么安全模式到底有哪些用途呢?下面就让我们具体来看一下。 1.修复系统故障 如果Windows运行起来不太稳定或者无法正常启动,这时候先不要忙着重装系统,试着重新启动计算机并切换到安全模式启动,之后再重新启动计算机,系统是不是已经恢复正常.windows在安全模式下启动时可以自动修复注册表问题,在安全模式下启动Windows成功后,一般就可以在正常模式(Normal)下启动了。 2.恢复系统设置 如果用户是在安装了新的软件或者更改了某些设置后,导致系统无法正常启动,也需要进入安全模式下解决,如果是安装了新软件引起的,请在安全模式中卸载该软件,如果是更改了某些设置,比如显示分辨率设置超出显示器显示范围,导致了黑屏,那么进入安全模式后就可以改变回来,还有把带有密码的屏幕保护程序放在“启动”菜单中,忘记密码后,导致无法正常操作该计算机,也可以进入安全模式更改。 3.删除顽固文件 我们在Windows下删除一些文件或者清除回收站内容时,系统有时候会提示“某某某文件正在被使用,无法删除”的字样,有意思的是,通常这些文件并没有正在被使用,那么是不是让这些文件永远霸占我们的硬盘呢?请不要着急,重新启动计算机,并在启动时按下F8键进入安全模式,试着删除那些顽固文件并清空回收站看一看,没了!原来Windows已经放弃了对这些文件的保护,可以把它们删除了。 4.彻底清除病毒 现在病毒一天比一天多,杀毒软件也跟着天天更新。但是,在Windows正常模式下有时候并不能干净彻底地清除病毒,因为它们极有可能会交叉感染,而一些杀毒程序又无法在DOS下运行,这时候我们当然也可以把系统启动至安全模式,使Windows只加载最基本的驱动程序,这样杀起病毒来就更彻底、更干净了。 5.磁盘碎片整理
windows7系统安装及更新
如何安装或重新安装Windows7 如何重新安装或更新windows7 解决方案 因安装系统需要对硬盘进行格式化操作,为了避免重要数据的丢失,请事先把硬盘上的重要数据进行备份。需要备份的数据包括: 个人撰写的文档,电子邮件等资料 重要的图片、音乐或视频资料 IE的收藏夹内容 办公软件生成的各种数据和报表 程序安装文件(没有光盘只备份在硬盘上的重要程序的安装文件) 一、更新安装 您可以升级或执行自定义安装。升级将保留您的文件、设置和程序(这是安装Windows 最简便的方法)。自定义安装不会保留您的文件、设置或程序。您可以使用自定义安装来完全替换当前的操作系统,或在您 选择的特定设备或分区上安装Windows。 安装Windows 的基本步骤是: 1. 打开PC。 2. 安装程序应该会自动启动,如果没有,请依次单击「开始」按钮和“计算机”,打开DVD 驱动器中的 Windows 7 安装光盘,然后双击setup.exe。
3. 在“安装Windows”页面上,单击“立即安装”。 4. 在“获取安装的重要更新”页面上,我们建议获取最新的更新,以帮助确保成功安装及保护您的计算机受 到安全漏洞威胁。在Windows 安装过程中,计算机需要连接到Internet 才能获取这些更新。
5. 在“请阅读许可条款”页面上,如果接受许可条款,请单击“我接受许可条款”,然后单击“下一步”。
6. 在“您想进行何种类型的安装?”页面上,单击“升级”或“自定义”。您可能会看到兼容性报告。继续按说明 完成安装Windows 7。 二、光驱引导安装程序 1. 设置光驱引导:将安装光盘放入光驱,重新启动电脑,当屏幕上出现“LENOVO”的开机LOGO时,按下 键盘上的“F12”键,选择“CD/DVD(代表光驱的一项)”,按下回车(Enter)键确定。
win7 系统管理训练作业1
控制面板 1.创建名为考生名的高性能的电源计划。 2.创建一个以考生名的标准用户,设置家长控制,允许玩游戏,可以玩青少年的游戏,阻 止真是赌博、暴力内容。 3.添加卡,名称为控制,将卡中的选项填写完整。 4.创建一个名为WWW的程序任务,只在用户登录时运行。新建触发器,开始任务的时间 为启动时。延迟任务时间15分钟,停止运行时间超过4小时以下时间的所有任务。 5.将Internet外观字体设置为:网页字体为华文行楷,纯文本字体为楷体。 6.将Internet外观颜色位置为:不使用windows颜色,文字:蓝255,绿255,饱和度240, 亮度为120,色调120。背景颜色设为白色,被访问过的设为黄色,未访问过的设为玫红色。 7.选项卡浏览设置:启用选项卡浏览,启用快速导航选项卡,打开Internet Explorer时只 加载第一个主页。 8.打开新选项卡后打开您的第一个主页,遇到弹出窗口时:始终在新选项卡中打开弹出窗 口。从位于当前选项卡或窗口位置的其他程序打开链接。 9.每15分钟自动检查源和网页快讯的更新。找到网页的源或网页快讯时播放声音。 10.清楚SSL缓存。 11.退出时删除浏览历史记录,每次访问网页时检查所存网页的较新版本,要使用的磁盘空 间为957MB。 12.取消显示控制台树,显示描述栏。 13.将颜色管理里面的ICC调色到WCS Gamut映射,默认调色为永恒,永恒为摄影。 14.启用文件和打印机共享,关闭网络发现。 15.域配置文件的日志大小限制为5,记录成功的连接。 16.IPsec设置密钥为高级。数据保护为高级 17.打开关闭windows功能tftp客户端。 18.索引位置更改所选位置为本地磁盘(c)。 19.选择插入每种媒体或设备的后续操作超级VCD设置陈每次都询问。 20.将键盘光标闪烁速度设置为快,不允许此设备唤醒计算机。 21.游戏分级系统设置成访问GRB网站。 22.调整以优化性能为后台服务。 23.在通知区域中选择realtek高清晰音频管理器。并将语言设置成 Swedish(svenska) 24.将打印服务器所有表单设置为A4加大。单位为英制。 25.显示本地打印机的信息通知。 26.配置LET端口传输重试为88。 27.删除fax打印机设备。 28.更改管理设置将所有设置应用于登录桌面。 29.选择卡浏览设置打开新选项后打开空白页。 30.此位置的电话系统使用脉冲信号。 31.启动microsoft outlook时始终使用此配置文件。 32.不允许在启动时立即开始排除故障。 33.脱机文件网络设置中检查慢速链接时间的间隔为3分钟。 34.系统属性远程中允许运行任意版本远程桌面的计算机链接。 35.自定义DPI设置缩放为正常大小的百分比为200%,并使用Windows Xp风格
实用电脑文件整理技巧(干货分享)
实用电脑文件整理技巧 一.硬盘分区 C盘_系统盘:一般不要在C盘安装程序,也不往里面存放大文件(其实在C盘安装软件对开机清理会很麻烦) D盘_程序盘:只安装程序。另外软件的工作目录、缓存目录、下载目录也设置在D盘(1,工工作目录的;2,缓存目录:比如酷狗,缓存音乐时也需要空间的;3,下载目录,如迅雷;4,系其他盘……根据自己的习惯分区即可(无非就是工作盘,资料盘,娱乐盘等)。 二.文件分类 一千个人有一千零一种对文件分类的方法,对于任何一种分类法来说,适合你的是才是最好的方法。可参考以下建议。 把有关的文件存放在一起,而不去管他们的格式(对于工作文件尤其应当重视,这样查找起来成的区分开来(处理中的、待处理的文件,建议放在桌面,这样可以随时警告自己,要尽快的处理当一个子目录中的文件过多时,你就应该继续往下建立子目录(一个文件夹中有上百文件的话分类的细化就意味着层级增多。层级越多,浏览的效率就会越低,所以整个结构最好控制在三越常用的类别,级别就应该越高(意味着可以更快的访问),你可以选择将目录的层级上调,任何大目录下建议都建立一个名为“其他”的文件夹,这个文件夹存放两类文件:1.实在不好目录保存,所以暂时存放在”其他“里 多媒体文件是一个大分类,详细说明 图片:木有用过软件,不过大部分知友都推荐用Picasa 音乐:音乐发烧友们已经讨论的很清晰了-如何整理音乐文件? 文本:对于文本文件,如@Shinji 所言:不要把文本放在一个个doc文件中,最好使用笔记软理(当然小说之类比较大的就不要了) Word/PPT/Excel:windows系统允许对其添加标记(添加标记的地方在细节窗格,具体:文件重要:也有一些人比较懒,不愿意每次下载文件就分类存放,比如我。所以我在桌面新建了一接扔里面,当文件累积到一定数量时,再进行分类整理(容忍底线有两条:1,文件太多影响了浏========================友情提示======================== 任何分类法的原则必须且只能是:为了更快找到需要的文件。 一切与此原则相悖的分类方法都应舍弃。 三.文件命名 文件的命名必须重视,建议用容易记住的词给文件命名,方便以后检索。这能让你不需要打开 1.尽量关联起文件内容,越详细越好 001.avi,显然,不打开文件你是不会知道内容到底是什么 苍井そら.avi,那么你就知道它的内容是什么了 20080319苍井そら.avi,你知道这是什么时候拍的片了 最详细的命名,应该是有时间,有番号,有人物,有类型,有星级……比如:[ONED-944]SM-ギリギS1 NO.1 STYLE) 2.按照时间线命名,适用于工作文件 比如我大一的时候学习C语言,我对文件的命名是 120912_helloworld.cpp 121013_for循环练习.cpp 121122_calculator.cpp
日常电脑简单使用技巧
日常电脑简单使用技巧 LG GROUP system office room 【LGA16H-LGYY-LGUA8Q8-LGA162】
在平常工作中,我们已经离不开电脑,但是电脑有很多强大又操作简单的技巧是你不知道的,不信你看: 一,巧解任何电脑的开机密码 小小一招巧解任何电脑的开机密码,无需任何工具,无需放电,任何电脑当开机需要密码时,只需将机箱打开,把里面的声卡或其它任何一个零件拔下来,然后通电启动,主板自检后再强行关机,把拔下的零件再插上去,开机,密码自动清
除,百试百灵。 二,让你的键盘会说话 在“运行”中输入“narrator”,点“确定”。点“确定”跳过后便请出本文的主角——“讲述人”。如果你的音箱已经打开,听到了什么?不想听的话就按一下Ctrl键。再按任意键试试,你输入的字母键被系统用标准的美国英语读了出来,这时一个完全免费的语音键盘就诞生在你的手中了。
三,快速关闭没有响应的程序 允许强行关机。进入HEKY-USERS\.DEFAULT\Control Panel\desktop,创建一个字符串“AutoEndTask”,将其键值设为“1”即可。对于真正的死机,一般只能两次按下“Ctrl+Alt+Del”组合键或按主机箱上的“Reset”键(因为消耗资 源较少,故前者优先)来重新启动了。 四、加快开关机速度 加快开机速度,可以先设置自动结束任务,首先找到HKEY_CURRENT_USERControl PanelDesktop,把AutoEndTasks的键值设置为1;然后在该分支下有个“HungAppTimeout”,把它的值改为“4000(或更少),默认为50000;最后再找到 HKEY_LOCAL_MACHINESystemCurrentControlSetControl,同样把
XP系统升级到win7系统的办法
因为Windows操作系统只支持系统由低到高进行升级安装,而不支持降级安装。因此,从XP升级到Win7,可以直接运行Win7的安装程序,非常方便。反之,必须首先格式化系统盘,然后才能运行XP的安装程序,很不方便。针对没有光驱的上网本,尤其麻烦! U 盘系统大师,内置WinPE系统,集成XP和Win7的安装,可以方便地实现Windows 的升级安装,或者降级安装!下面,以U盘系统大师纯净装机型为例,详细说明如何使用U盘系统大师,实现从Win7到XP的降级安装!1、运行系统大师在Win7系统下,将U盘系统大师插入电脑,进入系统大师分区,双击运行程序STARTUTA.EXE。弹出个人助手窗口(第一次运行需要激活): 2、选择系统安装在个人助手的“系统”面板中,点击“系统安装”,就打开系统安装 向导: 选择“Windows XP SP3简体中文版”系统以后,点击“安装”会出现一个配置进
度条,不用理会,自动完成以后会看到一个重启提示 点击是则立刻重启进行系统安装,否则在下次手动重启以后进行系统安装!注意:在系统大师启动过程中,切勿拔出U盘。3、格式化系统盘 重启电脑后,在系统引导界面上会增加一个“因特时代U盘系统大师”的系统引导选项,而且默认选择的就是它,如下图: 等待5秒后,就自动进入到系统大师内置的PE系统:
加载完成以后,就看到系统大师在PE下的界面了,而且由于我们之前已经在Windows7下选择了XP系统安装,所以进来以后,就直接弹出了XP系统的安装程序界面: 如果需要对现有的磁盘进行重新分区,该怎么办呢?没关系,人家可是看考虑到了额,看到桌面的“WINDOWS标准分区工具”的图标了吗,使用这个就可以只对我们指定的系统分区进行操作了,这样就避免了对其他分区上数据的损坏!上图:
Win7 系统管理和应用doc资料
W i n7系统管理和应 用
系统管理和应用 用户在使用计算机时,经常需要对Win 7进行个性化的设置,还要对系统进行管理,以及安装和卸载应用程序等。 一、个性化Windows 7 Win 7提供了强大的外观和个性化设置功能,用户可以根据自己的喜好来进行更换桌面主题、调整桌面图标、设置桌面背景以及设置屏幕分辨率等设置。 1、桌面图标的操作: 作为一个视窗化的操作系统,用户向系统发出的各种操作命令都是通过桌面来接收和处理的。 图标是桌面上或文件夹中用来表示Windows各种程序或项目的小图形,图标分为文件图标、应用程序图标、快捷方式图标、文档图标、驱动器图标等类型。 桌面快捷图标是指Windows为了方便、快速地使用某一对象(指Windows的各种组成元素,包括程序、文件、文件夹和快捷方式等。)而复制的可以直接访问该对象目标的替身。用户可以把自己常用的应用程序的快捷方式、经常要访问的文件或文件夹的快捷方式放在桌面上,可以不断地在桌面中添加和删除快捷图标。 ⑴添加桌面图标:进入刚装好的Win 7系统时,桌面上只有“回收 站”一个图标。如果想添加“计算机”和“控制面板”等图标到桌面,需要进行如下操作:
在桌面空白处右击,从弹出的快捷菜单中选择“个性化”命令,打开“更改计算机上的视觉效果和声音”窗口。在窗口的左边窗格中选择“更改桌面图标”选项,弹出“桌面图标设置”对话框。用户可以根据自己的需要在“桌面图标”组合框中选择需要添加到桌面上显示的系统图标,依次单击“应用”和“确定”按钮。 另外,用户可以将常用的应用程序的快捷方式放置在桌面上形成桌面图标。下面以添加“计算器”小程序图标到桌面为例。具体操作步骤如下:选择“开始”→“所有程序”→“附件”命令,弹出程序组列表。在程序组列表中选择“计算器”选项,然后单击鼠标右键,从弹出的快捷菜单中选择“发送到”→“桌面快捷方式”命令。 ⑵排列桌面图标: 在Windows 7系统中,用户可以根据自己的需要对桌面图标按照不同的方式进行排列,具体操作步骤是:右击桌面空白处,在弹出的快捷菜单中选择“排序方式”菜单,用户在提供的排列方式中选择一种排列方式,系统将自动对图标进行排序。 还可以通过“查看”菜单,对桌面图标进行显示方式的更改。 还可以隐藏桌面图标或者自动排列。 ⑶、移动、复制、删除桌面快捷图标: 我们可以利用鼠标对桌面的图标进行移动、复制、删除等操作。 ①移动图标。移动一个或多个图标时,先选择要移动的图标,按住鼠标左键拖动图标到目标位置,释放鼠标即可。
最新整理电脑常用操作技巧_高手必备
电脑常用操作技巧_高手必备 电脑是现在大家生活中都常用的设备,掌握一些常用的电脑操作技巧会对自己在使用电脑上更自如,这篇电脑常用操作技巧高手必备是学习啦小编特地为您整理的,希望可以帮到您! 电脑常用操作技巧一、第一次使用电脑:学习电脑主要的诀窍就是敢动手,敢动方能会,勤练才可精:本节.讲了电脑的组成、鼠标的移动和点击,单击左键、双击左键、单击右键和拖曳、选中:移动鼠标主要是用手而不是用手臂。点击时鼠标不能移动,否则就成了拖曳。 二、开始菜单:首先要弄清楚程序的含意,程序是信息业的专业术语,说的是电脑自己可以独立完成的工作项目,它是由电脑工程师事前设计好的硬件或软件工作能力,一项叫一个程序。也叫一个操作。电脑中的所有程序都能在l d q u o;开始菜单r d q u o;中找到。再一个要弄清楚的就是程序和程序组,为了便于排列和寻找、使用,设计者按相同类型把程序作了归纳,客观上形成了一个个程序组,它的表示就是在名字的右边有一个小黑三角形。没有小黑三角形的是程序,有小黑三角形的
是程序组,说明它还包括着子程序和子程序组,逐步点击直至全部打开。鼠标指针过处,程序名会变成蓝色,这是电脑的指示功能,是对操作人的一种提示。在桌面上还有一个事务快速处理专区,也叫绿色通道,你经常使用的程序会被电脑自动放在这里,便于查找。从程序和程序组的名字就能看出程序的功能。只要在菜单外的空白处单击一下就可关闭菜单。 三、使用键盘:输入小写字母就直接按相应的字母键:输入大写字母,一是上挡键+字母键,二是按一下大写字母键再按相应的字母键。一个键上有两个符号,输入下面的可以直接按键,输入上面的操作方法是上挡键+字母键。输入的字母(汉字)总是在光标的前面。 四、汉字的输入(1):汉字的输入分为声码、形码、混合码三种,只有在小写状态才能进行,在大写状态是无法输入的。 五、汉字的输入(2):汉字的标点符号大部分和英文的相同、通用。只要记住英文中没有的顿号、省略号、书名号、左右引号的输入法就行了。在汉字输入中要插入英文字母,就要把输入状态改变成英文输入状态。插入数学公式的方法:插入数学公式或其它外文字母应使
Win7怎么升级到Win10
Win7怎么升级到Win10 Win7升级到Win10的具体操作流程: 进入到Win7系统的控制面板 单击“系统和安全”选项 在下图中找到“检测更新”按钮
在检测到的更新包中选择Win10,并单击更新按钮,此过程中需要保持联网状态 下载完成升级安装包后重启电脑 重启电脑后可根据系统中文提示完成升级操作。
升级到Windows 10的理由 1. 免费 毫无疑问,免费的东西谁都喜欢,Windows 10的免费升级策略无疑是以往不具备的卖点。当然,如果你是盗版用户,还是需要付费购买的。对于拥有OEM版Windows 7笔记本、台式机,就可以免费、方便地升级到最新系统。 2. Windows 7已经停止服务支持 作为一个新的操作系统,Windows 10的支持时间自然要比Windows 7更长。Windo ws 7已经在今年一月停止更新,而Windows 10至少会坚持到2020年,如果微软将Win dows 10作为服务运营,支持时间则是无限大(当然不排除后期会有付费内容)。 3. 应用全平台通用 Windows 10的一大特色是全平台覆盖,这意味着很多应用程序将是通用的。比如,如果你在Windows商店中下载了一款游戏,它可以在台式机、笔记本、平板、手机等多种设备上运行。另外,跨平台的交互体验提升,有助于用户在不同设备上获得更好的效果。 4. 游戏性能更出色 Windows 10采用了新型的DirectX 12技术,其性能相比DX 11拥有10-20%的提升,而Windows 8及7永远不会支持DirectX 12,这意味着未来的游戏大作在Windows 10的运行效果会更好。 5. 内置应用的提升
第二章WIN7理论题答案
三、Windows7 选择题 1、Windows7 是一种(C)的操作系统。 A 单任务 B 单用户 C 网络 D 单用户/多任务 2、在Windows7 中,若要运行一个指定程序,应使用(A)菜单中的“运行”命令。 A 开始 B 搜索 C 设置 D 程序 3、Windows7 提供了一种(C)技术,以方便进行应用程序间信息的复制或移动等信息交换。 A 编辑 B 拷贝 C 剪贴板 D 磁盘操作 4、关闭Windows7 相当于(C) A 切换到DOS 环境 B 关闭一个应用程序 C 关闭计算 机 D 切换到另一个程序 5、按住鼠标器左钮同时移动鼠标器的作用称为(C) A 单击 B 双击 C 拖拽 D 启动 6、在Windows7 中,显示在应用程序窗口最顶部的称为(A) A 标题栏 B 信息栏 C 菜单栏 D 工具栏 7、在Windows7 中,应用程序窗口(A)颜色的变化可区分窗口和非活动窗口。 A 标题栏 B 信息栏 C 菜单栏 D 工具栏 8、(D)击任务栏中的任务按钮,可以弹出相应的快捷菜单。 A 三 B 双 C 单 D 右 9、在Windows7 中,(B)是操作系统的控制管理中心。 A 资源管理器 B 控制面板 C 写字板 D 剪贴板 10、在资源管理器中,当删除一个或一组文件夹时,该文件或该文件夹组下的(C)将被删除。 A 文件 B 所有文件夹 C 所有子文件夹及其所有文件 D 所有文件夹下的所有文件(不含子文件夹) 11、在资源管理器中,单击第一个文件名后,按住(C)键,再单击最后一个文件,可选定一组连续的文件。 A ctrl B Alt C Shift D Tab 12、在资源管理器中,若想格式化一个磁盘分区,应(D)该盘符并选定“格式化”命令。 A 拖拽 B 双击 C 单击 D 右击 13、在Windows7 中,启动中文输入法或切换中文输入方式到英文方式,应同时按下(A) A Ctrl+空格 B Alt+空格 C Shift+空 格 D Enter+空格 14、在资源管理器中,(C )菜单项提供了文件夹设置功能。 A 文件 B 编辑 C 工具 D 查看 15、在资源管理器中,选定文件或文件夹后,按住(B)键,再拖拽到指定位置,可完成复制文件或文件夹的操作。 A Shift B Ctrl C Alt D 查看 16、在Windows7 资源管理器中,如果工具栏未显示,可以单击(A)按钮进行设置。 A 组织 B 打开 C 刻录 D 新建文件夹
