Excel中三表“嵌套”成一表
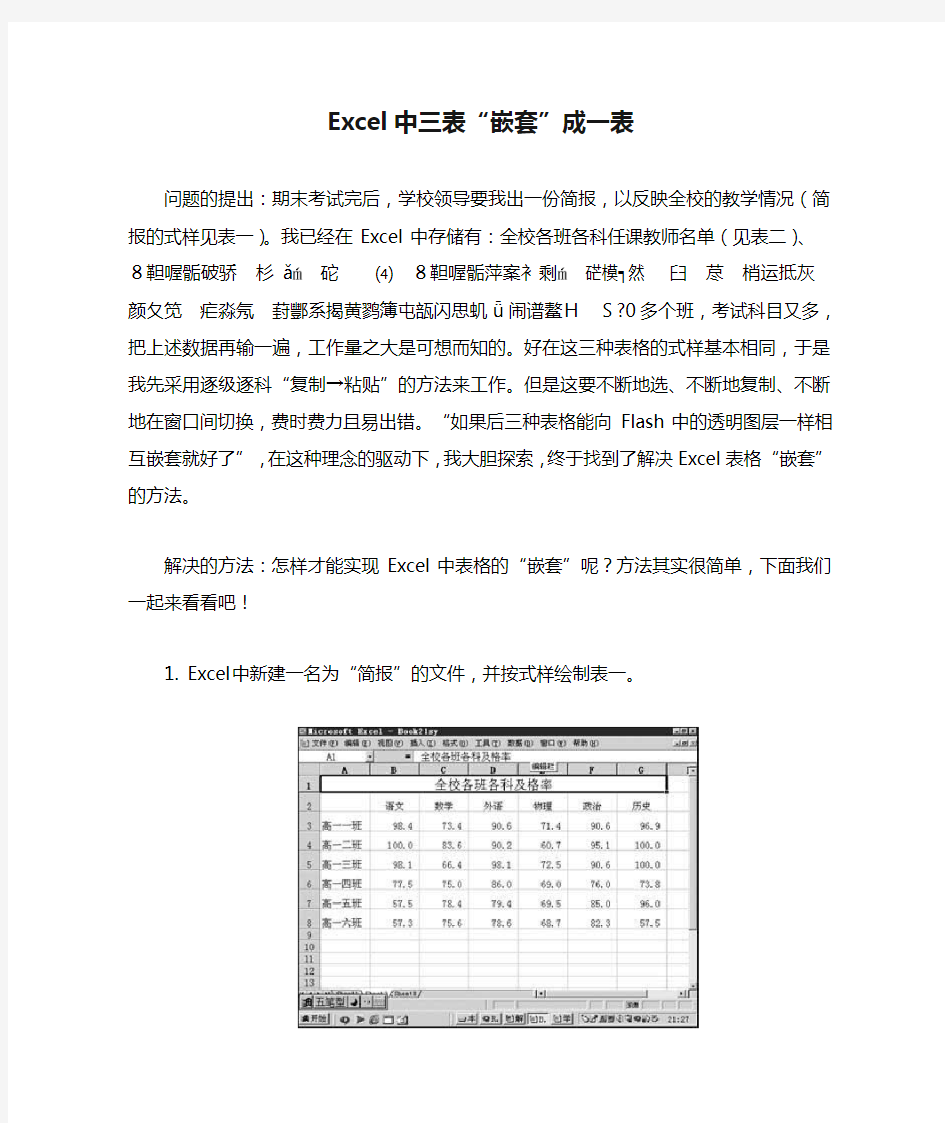

Excel中三表“嵌套”成一表
问题的提出:期末考试完后,学校领导要我出一份简报,以反映全校的教学情况(简报的式样见表一)。我已经在Excel中存储有:全校各班各科任课教师名单(见表二)、 8靼喔骺破骄 杉ǎ 砣 ⑷ 8靼喔骺萍案衤剩 硭模┑然 臼 荩 梢运抵灰 颜夂笕 疟淼氖 葑酆系揭黄鹨簿屯瓿闪思虮ǖ闹谱鳌H S?0多个班,考试科目又多,把上述数据再输一遍,工作量之大是可想而知的。好在这三种表格的式样基本相同,于是我先采用逐级逐科“复制→粘贴”的方法来工作。但是这要不断地选、不断地复制、不断地在窗口间切换,费时费力且易出错。“如果后三种表格能向Flash中的透明图层一样相互嵌套就好了”,在这种理念的驱动下,我大胆探索,终于找到了解决Excel表格“嵌套”的方法。解决的方法:怎样才能实现Excel中表格的“嵌套”呢?方法其实很简单,下面我们一起来看看吧!
1. Excel中新建一名为“简报”的文件,并按式样绘制表一。
表一
2. 打开表二,在各科目的后面插入两个空列(这主要是为了与表一的式样相同)。
表二
3. 选定各学科的任课教师名单,执行“复制”命令。
4. 将窗口切换到表一,选择相应的目标单元格,执行“编辑→选择性粘贴”命令。
5. 在“选择性粘贴”对话框的最下面选中“跳过空单元”选项(这一步可是表格“嵌套”的关键),单击“确定”。这样我们就完成了表二“嵌套”到表一的工作。
6. 分别打开表三、表四,重复执行2—5步骤,将表三、表四也“嵌套”到表一中。简报的制作就这样轻松完成了。
表三
表四
当我在短时间内将简报清样送到领导手中时,他们的吃惊程度是可想而知的。其实我想说:“这没什么,精彩的还在以后呢!呵呵。”
excel if函数 if函数嵌套用法 excel函数中 if函数的使用非常广泛,特别是在单条件判断的时候,用好 if 函数可以帮我们完成很多功能。 最简单的 excel if函数应用 例子:下图数据在d列显示如下结果:如果数据1大于60则显示合格,否则显示不合格。 那么在d2单元格输入以下公式: =if(a2>60,"合格","不合格") 然后向下拖拽,自动生成数据,如下图D列效果。 if函数必须的条件: 每一个 if函数必须使用英文的括号括起来; 括号内为三个数据,第一个数据是条件(如上例中的a2>60),第二数据为满足第一个数据后返回的结果,通常使用英文的引号括起来,第三个数据是不满足第一个数据时需要返回的结果;(如果不输入第三个数据可以吗,当然可以,返回什么结果自己试试吧) 经常出现的错误: 其中的符号如逗号和引号皆为英文(也就是所谓的半角);
if的右括号放在了条件的后面;(这是在多个条件使用if函数进行嵌套时非常容易犯的错误) if函数嵌套用法 例子:下图数据,在e列显示如下结果:如果数据1小于60则显示不合格,如果大于等于60而小于80则显示合格,如果大于等于80而小于90显示良好,如果大于等于90则显示优秀。 这是经典的if嵌套应用例子,需要我们使用 if函数的嵌套。 if嵌套书写前,首先你要理解要求,并将要求数学化,也就是使用数学的模式表达出来,if函数多重嵌套一般情况下我们可以将它看做分段函数,那么问题就很容易解决了。例子可以在E2单元格使用如下代码: =if(a2<60,"不合格",if(a2<80,"合格",if(a2<90,"良好","优秀"))) 当数据1小于60时,显示不合格,这时在“不合格”逗号的右侧默认就是>=60的情况,那么根据题意,只需再满足<80即可显示合格,于是我们将最简单的 if 函数的第三个数据变成了一个if函数,依次类推,每一次可以将一个if函数作为每一个基本函数的第三个数据,从而形成多种嵌套。 (图例中多余在最后一个 if前后加了一个括号,当然这种方法也正确,但不是最简单的。) 其实还有另一种写法,也就是将嵌套的if写在基本if函数的第二个数据的位置,如下图,不过这种写法不常用,也比较不好理解,并且容易写错,不推荐大家使用。
Excel中COUNTIF函数的使用方法汇总 一、求各种类型单元格的个数 (1) 求真空单元格单个数: =COUNTIF(data,"=") (2) 真空+假空单元格个数: =COUNTIF(data,"") 相当于countblank()函数 (3) 非真空单元格个数: =COUNTIF(data,"<>") 相当于counta()函数 (4) 文本型单元格个数: =COUNTIF(data,"*") 假空单元格也是文本型单元格 (5) 区域内所有单元格个数: =COUNTIF(data,"<>""") (6) 逻辑值为TRUE的单元格数量=COUNTIF(data,TRUE) 小说明: EXCEL单元格内数据主要有以下几类:数值型,文本型,逻辑型,错误值型。其中时间类型也是一种特殊的数值。文本类型的数字是文本型。 空单元格:指什么内容也没有的单元格,姑且称之为真空。 假空单元格:指0字符的空文本,一般是由网上下载来的或公式得来的,姑且称之为假空。 date指单元格区域,该参数不能是数组 二、求><=某个值的单元格个数 (1) 大于50 =COUNTIF(data,">50") (2) 等于50 =COUNTIF(data,50) (3) 小于50 =COUNTIF(data,"<50") (4) 大于或等于50 =COUNTIF(data,">=50") (5) 小于或等于50 =COUNTIF(data,"<=50") ¬
(6) 大于E5单元格的值=COUNTIF(data,">"&$E$5) (7) 等于E5单元格的值=COUNTIF(data,$E$5) (8) 小于E5单元格的值=COUNTIF(data,"<"&$E$5) (9) 大于或等于E5单元格的值=COUNTIF(data,">="&$E$5) (10) 小于或等于E5单元格的值=COUNTIF(data,"<="&$E$5) 三、等于或包含某N个特定字符的单元格个数 (1) 两个字符=COUNTIF(data,"??") (2) 两个字符并且第2个是B =COUNTIF(data,"?B") (3) 包含B =COUNTIF(data,"*B*") (4) 第2个字符是B =COUNTIF(data,"?B*") (5) 等于“你好”=COUNTIF(data,"你好") (6) 包含D3单元格的内容=COUNTIF(data,"*"&D3&"*") (7) 第2字是D3单元格的内容=COUNTIF(data,"?"&D3&"*") 注:countif()函数对英文字母不区分大小写,通配符只对文本有效 四、两个条件求个数 (1) >10并且<=15 =SUM(COUNTIF(data,">"&{10,15})*{1,-1}) (2) >=10并且<15 =SUM(COUNTIF(data,">="&{10,15})*{1,-1}) (3) >=10并且<=15 =SUM(COUNTIF(data,{">=10",">15"})*{1,-1}) (4) >10并且<15 =SUM(COUNTIF(data,{">10",">=15"})*{1,-1}) 注:一般多条件计数使用SUMPRODUCT函数,以上方法较少使用,仅供参考。补充:三个区域计数:
excel公式中的if条件语句如何在excel公式中的if使用and和or逻辑 2007-12-27 因为本人从事教学工作,经常要用到Excel对成绩进行计算汇总,其中遇到的一个典型的问题是如何根据分数来给出优、良、中、差的等级。 如果只有两个分数段(如及格、不及格两个级别)很好办,假设成绩数据已经输入单元格A1,直接用Excel公式输入条件A1>=60,为真时填写“及格”,为假时填写“不及格”就可以了。这时显示在Excel 单元格里的公式是:=IF(A1>=60, “及格”,“不及格”)。 如果有多个分数段,比如要求: x<60-----------------------不及格 x>=60 AND x<75--------及格 x>=75 AND x<85--------良 x>=85----------------------优
其实很简单,只要了解Excel里IF函数参数和返回值的用法,第一个参数是条件,第二个参数是条件为真的返回值,第三个参数是条件为假的返回值;而且IF函数可以嵌套(根据Excel2003的帮助文件,最多嵌套可达七层),这样上面的问题可以用如下公式来解决: =IF(A1<60,"不及格",IF(A1<75,"及格",IF(A1<85,"良","优"))) (这时无法使用Excel的交互式的方法输入,可以把这个公式修改后复制到单元格里) 因为Excel特有的单元格拖拽功能,很容易就把这个公式给复制到一整列上了,这样就实现了一系列成绩自动的给出等级,使用起来还是比较方便的。这个小技巧比较初级,但是我认为还是比较的实用的,见笑了。 (yanqlv原创,转载请注明出处) feng1725改进与完善: 成绩的正常值在0到100之间,大于0或小于100就是非法值,对此,我们对以上公式进行改进:
一、学情分析:高一的学生在之前的五堂面向对象程序设 计课程中已经基本掌握了面形对象的概念,控件的使用,对象的属性修改,数据类型,常见函数,变量的定义,以及表达式、赋值的使用。在这样的一个基础上,他们已经能够编写简单的VB程序段,并且也学习了选择结构中的If语句,并能接受更深层次的知识。 二、教学目标:巩固块If语句中的双分支和多分支两种形 式,学习If语句中的嵌套句式,能够针对不同的情况使用相应的句式。 三、教学重点:块If语句中嵌套的使用。 四、教学难点:读懂块If语句中的嵌套。 五、教学过程: ?1)上一堂课我们已经学习了If语句的两种形式,分别是行If语句和块If语句(PPT展示两种语句),请同学们仔细观察这两种语句的不同。除了语句长短,不知道大家有没有发现,行If语句的Then之后是有语句的,而块If语句中,Then之后是没有语句,语句是写在下一行的。这是他们最大的不同之处。而这一点也是导致上一堂课同学们编写的代码运行的时候出现“ELSE没有IF”这样的错误的原因。上一堂课我们的作业是计算一元二次方程ax2+bx+c=0的实数跟,结果存储到变量x1和x2中。我们来看这个题目的流程图
? 如果d小于0成立,那么方程没有实数根,k就等于0; 如果d小于0不成立,这里又有两种情况,等于0或者大于0。大于0那么有两个不相等的实数根,k就为2,x1有一个表达式,x2也有一个表达式。否则,方程只有一个实数根,k就等于1,x1和x2的表达式一样,在计算机中我们不能写成x1=x2,这样的形式计算机读不懂,我们要先把x1的表达式写出来,然后x2=x1。 那么接下来请先同学们完成上一堂课没有完成的作业,半成品在桌面名为“作业”的文件夹中的半成品1。完成之后只需上交执行文件。 2)通过刚才的练习相信同学们对块If语句中有多个分支 的情况已经掌握了,那么接下来我们学习块If语句中的
excel如何使用if函数? IF函数的语法为: =IF(条件,条件成立的返回的值,条件不成立时返回的值) 例 =IF(B7="","",C7/B7) 公式说明:公式的意思是如果B7等于空,则在单元格里显示空,否则显示 C7/B7的结果。 如下图所示。 二,多条件判断 在使用IF进行判断的时候,有时不只是一个条件,而是有多个条件组成的混合条件,这时候该怎么处理呢? 如下图所示。如果B列和C列有一例为空,则公式就会出错或出现不符的百分比,这时就需要对两列进行判断,看是不是有一列的内容是空值,如果是空值,则不显示,怎么同时对两列进行判断呢?我们可以这样设置公式 =IF(AND(B2<>"",C2<>""),C2/B2,"0%")
公式中借用了and函数,AND函数可以表示两个条件同时成立,如果同时成立则返回TRUE(正确),有任一个条件不成立就会返回FALSE(错误). 三IF函数嵌套 IF函数嵌套就是有多个IF函数一层套一层,什么时候会用到IF嵌套呢,是有多个条件要分别判断时会用到,举个例子吧。 =IF(B2<60,"不及格",IF(B2<70,"及格",IF(B2<85,"良好","优秀"))) 上面公式中就进行了多次判断,第一次是判断是不是小于60,如果小于60则显示不及格,如果不小于60呢?下面还要进行及格,良好和优秀成绩的判断,所以还需要还再用IF函数。怎么连接呢,很简单。把下一个IF作为本次IF的第二个参数。即: =IF(第一个条件,第一个条件成立时返回的值,if(第二个条件,第二个条件成立时返回的值,if(第三个条件,第三个条件成立时返回的值...IF(。。) 注意: 1、IF函数只能嵌套七层,不但针对IF,对所有的函数都适合,也就是说函数嵌套函数,不能超过七层。 2、在设置IF公式的时候,如果前面的IF条件成立,后面的就不会再判断了,所以要合理的设置判断的条件,不能这样设置 =IF(A1<100,"ABC",IF(A1<10,"bcd")) 上面的公式中,第二个条件永远无出头之日的,因为如果小于10,必然小于100,只会判断第一个条件而第二个条件没有被判断的机会。
本文部分内容来自网络整理,本司不为其真实性负责,如有异议或侵权请及时联系,本司将立即删除! == 本文为word格式,下载后可方便编辑和修改! == excelif嵌套if 篇一:Excel_中IF函数及汇总的应用 Excel 中IF函数及汇总的应用 Excel中的IF(logicad-test,value-if-true,value-if-false)是一个非常好用的函数,尤其是需要进行多次判断时(该函数可以嵌套七层),更能显示 其优越性。IF函数中的参数logicad-test是任何一个可以评价为真或假的数 值或表达式,value-if-true是当数值或表达式为真时的返回值,value-if-false是当数值或表达式为假时的返回值。Excel的汇总功能也很强大,本文通过下面的例子(毛巾厂纺纱车间)看其应用。 1、需要完成以下项目的统计与计算: 统计:日期、车号、接班数(接班时的跑表数)、交班数(交班时的跑表数)、纱号(共6个,其中最常用的纱号用单元格为空表示,其他根据使用频率,依 次在单元格中用1、2、3、4、5表示,其对应的系数分别为3、2.73、2.5、 2.33、2.2、2)、挡车工。 计算:工作量=(交班数-接班数)*系数。 汇总:每名挡车工月工作量、车间月产量、每台车月产量、各种纱月消耗量。 2、工作簿、工作表及字段: 3、工作量的计算设置: 选中单元格F2,输入IF(E2=1,(D2-C2)*2.73,IF(E2=2,(D2-C2)*2.5,IF(E2=3,(D2-C2)*2.33,IF(E2=4,(D2-C2)*2.2,IF(E2=5,(D2-C2)*2,(D2-C2)*3))))),回车确认。用填充柄将单元格F2向下复制到最 后一行。 IF函数在此处的应用可以解释为:如果E2=1为真,则F2=(D2-C2)*2.73,如果为假,则进入下层判断;……如果E2=5为真,则F2=(D2-C2)*2,如果为假,则F2=(D2-C2)*3。 经过这样的判断,可以使复杂的计算简单化。
Excel工作表数据汇总 一、复制一张工作表并清空数据,作为汇总统计表,在要统计的第一个单元格内输入: =SUM('路径1[工作簿名1]工作表名1'!单元格名1+'路径1[工作簿名1]工作表名1'!单元格名1+……) 有多少张表,就得输入多少个'路径[工作簿名]工作表名'!单元格名。第一个单元格输好后,其它单元格用填充柄拉一下就可。 二、将所有要统计的工作表都使用“编辑”中的“移动或复制工作表”的命令复制到一个工作簿中,复制一张工作表并清空数据,作为汇总统计表,选中汇总统计表中要汇总的第一个单元格并点一下工具栏上的自动求和图标,选择要统计的第一张工作表,按住Shift键选择最后一张工作表,然后选择要统计的最后一张工作表中的第一个单元格并回车,怎么样,一个单元格的汇总数据出来了吧,其它单元格用填充柄拉一下就可。 三、把所有要统计的工作簿都打开,如果你用WINXP的话,最好右键点一下最下面的任务栏,在属性中选择“分组相似任务栏按钮”,以免工作簿太多找不到。复制一张工作表并清空数据,作为汇总统计表,选中汇总统计表中要统计的区块,在数据菜单中选择“合并计算”,点引用位置右边的那个小方框图标,选择表一的数据区域,点添加,然后再点应用位置右边的那个小方框图标,选择表二的数据区域,点添加,重复以上过程,最后点确定即可统计出结果。引用位置添加时
可用快捷键ALT+A来加快添加速度,如果选中“创建连至源数据的链接”则源数据更新,汇总数据也更新。 四、在网上搜寻EXCEL文件累加器或Excel报表汇总助手等小工具,利用它进行汇总。 比较一下: 第一种方法适合输入速度较快的人,优点是不打开所有工作表也能汇总,缺点是容易输错,且烦琐; 第二种方法适合于在同一工作簿的多工作表统计,如不在同一工作表内,需要复制到同一工作簿中,复制的过程比较麻烦; 第三种方法比较方便,汇总的速度也比较快,要鼠标就能完成,除进行相同格式的工作表汇总外,还可以通过分类来合并计算数据(方法和通过位置来合并计算数据类似,但要连分类一起选择并标志分类标签位置),推荐这一方法,缺点是所有工作簿都要打开,当工作簿有几百张时容易影响速度; 第四种方法优点是速度快且不用打开所有的工作表,不过要借用工具,很多工具都要注册才能使用,而且要先制作一个统计模板,适合工作表数量特别多时的统计。
EXCEL中IF函数的几个应用实例 摘要:EXCEL中有很多非常适用的函数,其中IF函数是经常使用的函数之一,在实际工作中经常用到IF函数,本文通过几个实例介绍了IF函数在实际工作中的应用。 关键词:函数;IF函数;表达式 中图分类号:C81文献标识码:A文章编号:1007-9599 (2010) 10-0000-02 Several Application Examples of IF Function in EXCEL Wang Jinfeng1,Zhu Yongchao2 (1.Wuhan Engineering Institute,Wuhan430415,China;2.Xiaogan Municipal Office,Xiaogan432000,China) Abstract:EXCEL applicable in many functions,including IF function is one of frequently used functions,frequently used in practical work,IF function,the paper describes several examples of IF function application in practical work. Keywords:Function;IF function;Expression Excel提供了丰富的函数用于数据处理。除一些常用函数外,IF函数也是一个比较实用的函数。本文介绍几个IF函数的应用实例。 一、IF函数的格式及功能说明
(一)函数格式 IF(logical_test,value_if_true,value_if_false) (二)说明 logical_test:要选取的条件;“逻辑表达式”,是用比较运算符(=,>,=,)连接起来的式子。 value_if_true:条件为真时返回的值。 value_if_false:条件为假时返回的值。 (三)功能 根据条件表达式所给出的条件来判断,满足条件就返回value_if_true,不满足条件就返回value_if_false。 由此可见,根据条件满足与否,在某些单元格填写不同的结果的操作,可以使用IF函数。 二、应用实例 (一)实例一:根据成绩确定是否补考 1.实例: 根据“高等数学”成绩,在“是否补考”一栏填写“补考”或“不补考”字样。 2.操作方法。 选中D2单元格,在编辑栏中直接输入 =IF(C2=60,“不补考”,“补考”),效果相同。 或者及格的不填充而不及格的填充“补 考”:=IF(C22000,1000,IF(C2>1500,700,IF(C2>1200,400,IF(C
Excel if函数用法及实例 Excel中IF函数是根据指定的条件来判断其“真”(TRUE)、“假”(FALSE),从而返回相应的内容。 我们下面给出一个实例——“快速判断给定值是否在指定区间”来讲解IF函数的用法。 在本例数据表的B列(上限)与C列(下限)中显示了一个数据区间。通过IF函数可以判断D列的值是否在B列与C列的数据之间。具体如下图: 选中E2单元格,在编辑栏输入公式:=IF(D2
把两个表达式用关系运算符(主要有=,<>,>,<,>=,<=等6个关系运算符)连接起来就构成条件表达式。 4.IF函数嵌套的执行过程 如果按等级来判断某个变量,IF函数的格式如下: IF(E2>=85,"优",IF(E2>=75,"良",IF(E2>=60,"及格","不及格"))) 函数从左向右执行。首先计算E2>=85,如果该表达式成立,则显示“优”,如果不成立就继续计算E2>=75,如果该表达式成立,则显示“良”,否则继续计算E2>=60,如果该表达式成立,则显示“及格”,否则显示“不及格”。 下面表格中统计了两个卖场的销售金额。本文利用excel中ABS函数来比较两个卖场的销售金额,并相应的加上“多”或“少”字样。 如下图: 第一,选中F2单元格,在编辑栏输入公式:=IF(E2>C2,"多","少")&ABS(E2-C2),确定,即可比较出两个卖场的女式连衣裙的销售情况。 第二,选中F2单元格,并向下复制公式,就可以快速比较出两个卖场的产品销售情况。 我们在使用Excel制作表格整理数据的时候,常常要用到它的函数功能来统计处理表格中的数据。今天我们介绍下面七个常用函数:
excel函数中 if函数的使用非常广泛,特别是在单条件判断的时候,用好if函数可以帮我们完成很多功能。 最简单的 excel if函数应用 例子:下图数据在d列显示如下结果:如果数据1大于60则显示合格,否则显示不合格。 那么在d2单元格输入以下公式: =if(a2>60,"合格","不合格") 然后向下拖拽,自动生成数据,如下图D列效果。 if函数必须的条件: 每一个 if函数必须使用英文的括号括起来; 括号内为三个数据,第一个数据是条件(如上例中的a2>60),第二数据为满足第一个数据后返回的结果,通常使用英文的引号括起来,第三个数据是不满足第一个数据时需要返回的结果;(如果不输入第三个数据可以吗,当然可以,返回什么结果自己试试吧) 经常出现的错误: 其中的符号如逗号和引号皆为英文(也就是所谓的半角); if的右括号放在了条件的后面;(这是在多个条件使用if函数进行嵌套时非常容易犯的错误) if函数嵌套用法
例子:下图数据,在e列显示如下结果:如果数据1小于60则显示不合格,如果大于等于60而小于80则显示合格,如果大于等于80而小于90显示良好,如果大于等于90则显示优秀。 这是经典的if嵌套应用例子,需要我们使用 if函数的嵌套。 if嵌套书写前,首先你要理解要求,并将要求数学化,也就是使用数学的模式表达出来,if函数多重嵌套一般情况下我们可以将它看做分段函数,那么问题就很容易解决了。例子可以在E2单元格使用如下代码: =if(a2<60,"不合格",if(a2<80,"合格",if(a2<90,"良好","优秀"))) 当数据1小于60时,显示不合格,这时在“不合格”逗号的右侧默认就是>=60的情况,那么根据题意,只需再满足<80即可显示合格,于是我们将最简单的 if 函数的第三个数据变成了一个if函数,依次类推,每一次可以将一个if函数作为每一个基本函数的第三个数据,从而形成多种嵌套。 (图例中多余在最后一个 if前后加了一个括号,当然这种方法也正确,但不是最简单的。) 其实还有另一种写法,也就是将嵌套的if写在基本if函数的第二个数据的位置,如下图,不过这种写法不常用,也比较不好理解,并且容易写错,不推荐大家使用。
巧妙录入Excel各种特殊格式数据 在Excel工作表的单元格中,可以使用两种最基本的数据格式:常数和公式。常数是指文字、数字、日期和时间等数据,还可以包括逻辑值和错误值,每种数据都有它特定的格式和输入方法,为了使用户对输入数据有一个明确的认识,有必要来介绍一下在Excel中输入各种类型数据的方法和技巧。 一、输入文本 Excel单元格中的文本包括任何中西文文字或字母以及数字、空格和非数字字符的组合,每个单元格中最多可容纳32000个字符数。虽然在Excel中输入文本和在其它应用程序中没有什么本质区别,但是还是有一些差异,比如我们在Word、PowerPoint的表格中,当在单元格中输入文本后,按回车键表示一个段落的结束,光标会自动移到本单元格中下一段落的开头,在Excel的单元格中输入文本时,按一下回车键却表示结束当前单元格的输入,光标会自动移到当前单元格的下一个单元格,出现这种情况时,如果你是想在单元格中分行,则必须在单元格中输入硬回车,即按住Alt键的同时按回车键。 二、输入分数 几乎在所有的文档中,分数格式通常用一道斜杠来分界分子与分母,其格式为“分子/分母”,在Excel中日期的输入方法也是用斜杠来区分年月日的,比如在单元格中输入“1/2”,按回车键则显示“1月2日”,为了避免将输入的分数与日期混淆,我们在单元格中输入分数时,要在分数前输入“0”(零)以示区别,并且在“0”和分子之间要有一个空格隔开,比如我们在输入1/2时,则应该输入“01/2”。如果在单元格中输入“81/2”,则在单元格中显示“81/2”,而在编辑栏中显示“8.5”。 三、输入负数 在单元格中输入负数时,可在负数前输入“-”作标识,也可将数字置在()括号内来标识,比如在单元格中输入“(88)”,按一下回车键,则会自动显示为“-88”。 四、输入小数 在输入小数时,用户可以向平常一样使用小数点,还可以利用逗号分隔千位、百万位等,当输入带有逗号的数字时,在编辑栏并不显示出来,而只在单元格中显示。当你需要输入大量带有固定小数位的数字或带有固定位数的以“0”字符串结尾的数字时,可以采用下面的方法:选择“工具”、“选项”命令,打开“选项”对话框,单击“编辑”标签,选中“自动设置小数点”复选框,并在“位数”微调框中输入或选择要显示在小数点右面的位数,如果要在输入比较大的数字后自动添零,可指定一个负数值作为要添加的零的个数,比如要在单元格中输入“88”后自动添加3个零,变成“88000”,就在“位数”微调框中输入“-3”,相反,如果要在输入“88”后自动添加3位小数,变成“0.088”,则要在“位数”微调框中输入“3”。另外,在完成输入带有小数位或结尾零字符串的数字后,应清除对“自动设置小数点”符选框的选定,以免影响后边的输入;如果只是要暂时取消在“自动设置小数点”中设置的选项,可以在输入数据时自带小数点。 五、输入货币值 Excel几乎支持所有的货币值,如人民币(¥)、英镑(£)等。欧元出台以后,Excel2000完全支持显示、输入和打印欧元货币符号。用户可以很方便地在单元格中输入各种货币值,Excel会自动套用货币格式,在单元格中显示出来,如果用要输入人民币符号,可以按住Alt 键,然后再数字小键盘上按“0165”即可。 六、输入日期 Excel是将日期和时间视为数字处理的,它能够识别出大部分用普通表示方法输入的日期和时间格式。用户可以用多种格式来输入一个日期,可以用斜杠“/”或者“-”来分隔日期中
在Excel中If函数的使用方法 电脑资讯2007-10-15 16:58:46 阅读3614 评论0 字号:大中小订阅 ▲在“成绩表”工作表中,在“等级”字段下用粘贴函数的if函数将“英语”成绩小于60分的用“不及格”表示;60~89分的用“合格”表示;大于等于90分的用“优秀”表示。 ▼=IF(E7>=90,"优秀",IF(AND(E7>=60,E7<90),"合格",IF(E7<60,"不及格"))) ■高中同学遇到了一个在excel中的函数问题,我们探讨了一下,感觉还可以,基本上可以实现目前想要的结果,就是在excel中把两列的数值进行对应,输入一个值就出来另外一个数值.这样的问题可以用if函数来解决的,通过if函数自然就可以看到结果.不过这样的if最多就7个,不能满足需要,我觉得通过计算机其他语言的学习,我完全可以用case语句,如果case语句用不了,不知道还能用什么语句了. D2小于等于50,D3小于等于1800便为"合格"反之为:"不合格",公式应该是输入? =if(and(d2<=50,d3<=1800),"合格","不合格") 在B1单元格编辑公式 =IF(A1>=500,"一级",IF(AND(A1>=450,A1<500),"二级","三级")) 回车确认即可。 可以用填充柄把B1中的公式向下复制到相应的单元格。 就这些语句就足够了. 只要掌握了他的语句格式,和他的语法,基本上就可以解决的.不过excel中应该还有很多其他的功能和 算法需要研究. □在Excel中If函数的使用方法https://www.360docs.net/doc/e817645523.html,/question/15517131.html https://www.360docs.net/doc/e817645523.html,/qdike/blog/item/6f639f58c48be7de9c8204cb.html 回答眼镜小熊的问题:我在学校里做成绩单,老班要求每一个人列出自己的追赶目标是谁,为了在成绩单里体现每个同学的追赶成功与否,要把同学本人的成绩与被追赶同学的成绩加以比较,再返回Yes 或No。可是用手工一个个向单元格里制造函数太累了,谁能帮我想个一劳永逸的办法? 增加K列,显示追赶成功与否的结果(如上图所示),在K4中输入公式: =IF(ISNA(MATCH(J4,$B$4:$B$9,0)),"",IF(H4 Excel中IF函数的嵌套用法(多条件) 函数格式: if(logical_test,value_if_true,value_if_false)。 其中:“logical_test”表示设定的条件,“value_if_true”表示当目标单元格与设定条件相符时返回的函数值,“value_if_false”表示当目标单元格与设定条件不符时返回的函数值。 一、IF函数的语法结构: IF:是执行真假值判断,根据逻辑测试的真假值返回不同的结果。语法结构:IF(条件,结果1,结果2) 二、操作方法 打开所需软件Excel,输入所需的的表格,再找到所填等级资料的第一行,然后,找到工具栏的的“fx”或者点菜单“插入”→“fx函数”→在出现的粘贴函数窗口中选择“全部”→移动滚动条选择“IF”此时出现IF函数编辑窗口,在第一个文本框内输入第一个条件,第二个文本框内输入第一个条件结果,第三个文本框内输入以后所有的条件并相应的结果。如公式: IF(B2>89,"A",IF(B2>79,"B",IF(B2>69,"C",IF(B2>59,"D","F")))) 第一条件B2>89,第一条件结果"A",第三个文本框输入:IF(B2>79,"B",IF(B2>69,"C",IF(B2>59,"D","F" 第二个方法是在编辑公式栏内直接输入以下的公式。三、示例1、在学生成绩工作表中,单元格B2中包含计算当前成绩等级的公式。如果B2 中的公式结果大于等于60,则下面的函数将显示“及格”,否则将显示“不及格”。条件结果 1 结果 2 IF(B2>=60,"及格","不及格") 2、如果要给以学生成绩为名称所引用的数字设置字母级别,请参阅下表: 学生成绩统计情况 大于89 A或优 80 到89 B或良 70 到79 C或中 60 到69 D或及格 小于60 F或差 可以使用下列嵌套IF 函数: IF(B2>89,"A",IF(B2>79,"B",IF(B2>69,"C",IF(B2>59,"D","F")))) 或 IF(B2>89,"优",IF(B2>79,"良",IF(B2>69,"中",IF(B2>59,"及格","差")))) 还有一种方法为: IF(B2<60,"F", IF(B2<=69,"D", IF(B2<=79,"C", IF(B2<=89,"B","A",)))) 或 IF(B2<60,"差",IF(B2<=69,"及格",IF(B2<=79,"中",IF(B2<=89,"良","优")))) 当在第一个空格出现结果后,下面结果如下操作:按住Ctrl 把鼠标放在格子右下角,当鼠标变成十字时间向下拖动,即可产生所有结果。注:1、B2是所要计算的值所在的列和行号,“B”为列号,数字“2”为第一个值所在的行。2、IF函数的结尾的“)”反括号的个数应为IF的个数。如:IF(B2<60,”差”IF(B2<=69,”及格”,IF(B2<=79,”中”,IF(B2<=89,”良”,”优”)))),有4个IF,所以用了4个“)”。 《Excel数据的输入与修改》教学设计 【教学内容】 如何在Excel中输入并修改数据。 【教学目标】 知识目标:理解和掌握在Excel表格中输入文字并对其进行修改。 能力目标:发挥动手能力,利用Excel输入并修改表格中的数据。 情感目标:培养学生的艺术修养和审美能力,增强学生学习信息技术的兴趣。 【教学重点】 1.认识Excel工作界面。 2.熟悉表格常用语。 3.单元格及单元格区域的选择。 4.Excel助手。 【教学难点】 1.输入数据。 2.修改数据。 3.使用自动填充功能。 4.保存Excel表格。 【教学媒体】 极域电子网络教室。 【教学方法】 1.观察法。 2.演示法。 3.实践法。 【教学过程】 一、导入新课 教师展示已制作好的成绩统计表。要求学生讨论在Word中怎样绘制这个表格。 教师小结:如果需要对表格中的数据进行大量的计算,应用Word就不方便了。由此引出学习新的软件──Excel电子表格软件。 二、新授知识 1.调整字体、字号。 首先我们来美化表格的标题,表头文字的字号应该大一些、醒目一些。 改变字体、字号的方法: 方法一: ①启动Excel,打开上节课我们所做的表格。 ②直接在格式工具栏中对字体、字号进行修改:选择标题单元格,单击格式工具栏的“字体”下拉列表框的下拉箭头,从中选择你所喜欢的字体,如楷体;再用同样的方法调整字号,如22号字。 方法二: ①选择标题单元格。 ②单击鼠标右健,在弹出的菜单中选择“设置单元格格式”命令,弹出“单元格格式”对话框。 ③单击“字体”标签,切换到“字体”选项卡,选择所需的字体、字号。 ④单击“确定”按钮。 2.设置对齐方式。 在Excel 2003中用Choose函数解决If函数的 嵌套层数限制 在Excel 2003中,If 函数最多允许嵌套7层,但好多时候因这个层数限制问题而使If函数的运用设想夭折,用Choose函数能解决这个问题,理论上可让If函数嵌套194层(足以够用),运用示例如下: “=CHOOSE(IF(A2<=6,1,IF(AND(A2>6,A2<=12),2,IF(A ND(A2>12,A2<=18),3,IF(AND(A2>18,A2<=24),4)))),CHOOS E(IF(A2=1,1,IF(A2=2,2,IF(A2=3,3,IF(A2=4,4,IF(A2=5,5 ,IF(A2=6,6)))))),"赵芬旺","钱世银","孙海韵","李荣蓉","周留威","吴富怀 "),CHOOSE(IF(A2=7,1,IF(A2=8,2,IF(A2=9,3,IF(A2=10,4, IF(A2=11,5,IF(A2=12,6)))))),"郑丽飞","王翠菊","冯绍佳","陈碧清","禇志芳","卫婕 "),CHOOSE(IF(A2=13,1,IF(A2=14,2,IF(A2=15,3,IF(A2=16 ,4,IF(A2=17,5,IF(A2=18,6)))))),"蒋桂彩","沈平香","韩玉娟","杨焰烽","朱晓","秦倩楠 "),CHOOSE(IF(A2=19,1,IF(A2=20,2,IF(A2=21,3,IF(A2=22 ,4,IF(A2=23,5,IF(A2=24,6)))))),"尤晓凤","许国辉","何得伊","吕婷","施宗斌","张国增"))” 在 Excel 2003 表格的B2单元格中设置如上函数,在单元A2单元格中输入1-24中的任一数字便会在B2单元格中显示如后姓名中数字对应顺序的姓名(赵芬旺、钱世银、孙海韵、李荣蓉、周留威、吴富怀、郑丽飞、王翠菊、冯绍佳、陈碧清、禇志芳、卫婕、蒋桂彩、沈平香、韩玉娟、杨焰烽、朱晓、秦倩楠、尤晓凤、许国辉、何得伊、吕婷、施宗斌、张国增)。 如图: 相关资料链接: https://www.360docs.net/doc/e817645523.html,/112496307#!app=2&via=QZ.Has hRefresh&pos=1344095025 EXCEL中的IF语句到底怎么用 IF语句说明: IF语句在格式:=if(测试的条件,当条件为真时做什么,当条件为假时做什么) 要求,如果在A1的单元格数字大于零就在B1返回1,要是小于等于0就在B1返回-1! 如图: IF语句在格式:=if(测试的条件,当条件为真时做什么,当条件为假时做什么)这里公式就是=IF(A1>0,1,-1) 当A1大于0为真时,那么就返回1,当A1大于0为假时就返回-1! 很简单吧!这里不仅仅可以返回数值型数据,还可以返回字符串型数据,如果我们现在要求大于0就显示“大于零”否则就显示“不大于零”就将公式改为 =IF(a1>0,"大于零","不大于零") 注意这里的双引号要在英文状态下输入的双引号才有效!(EXCEL中的公式的符号全都是的) IF语句中的返回值还可以用公式,就是所谓的公式嵌套!如果现在题目变为,如果大于零时就将C列所有数据相加,不大于零时就将D列所有数据相加!公式可以改为:=IF(a1>0,sum(C:C),sum(D:D) !这里的SUM就是求一段单元格区域的和! 仔细看到这里你就可以把这上面的公式拿来套了!确定一个条件,当条件为真是你要他做什么,为假时就做什么! 但是你可能会问,那么我这里有多个条件要进行判断那怎么办呢!没关系,IF 可以套公式,当然也能套自己了! 例如题目要求:当A1单元格里面的数据等于零时就显示0 小于零时就显示-1 大于零时就显示1! 公式可写为:=IF(a1<0,-1,if(a1=0,0,1)) 这里可解读为:如果A1<0条件为真,显示-1,如果不为真继续判断如果A1=0,条件为真显示0,如果不为真那么就不用再判断了,因为就一个条件了那就是大于0就显示1!注意这里的括号问题,如果只有IF这个公式,括号应该是配对的,有几个IF就应该有几个IF*2个括号!不过如果你写不全的话EXCEL一般会自动提醒更正的! Excel 数据的输入技巧 1同时在多个单元格中输入相同数据 ⑴选单元格:按下Ctrl键,用鼠标逐个单击要输入数据的单元格(可以是相邻的,也可以是不相邻的);如图D-01所示。 图 D-01 ⑵输入数据:在选中的最后一个单元格中输入数据(例如C12),然后按下Ctrl+Enter 键,所有选中的单元格中都会出现相同的数据,如图D-02所示。 图 D-02 2 同时在多工作表中输入或编辑相同的数据 ⑴选择工作表:按下Ctrl键,用鼠标逐个单击要输入数据的工作表标签(例:sheet1和sheet3),之后会看到Sheet1和Sheet3成反白显示,在Excel标题栏中提示已选定为[工作组],如图D-03所示。 图 D-03 ⑵输入数据:在第一个选定的单元格中输入或编辑相应的数据, Excel将自动在所有选定工作表的相应单元格中进行相同的操作,如图D-04、图D-05所示。 图D-04 图D-05 ⑶取消选择多个工作表:可单击任意未选中的工作表。如果未选中的工作表不可见,那么用鼠标右键单击选中的任一工作表,在快捷菜单上选择“取消成组工作表”。 图 D-06 3 自动更正法 如果在一工作表需要在多处输入长度很长并且需要高度统一的文本,例如一些国家标准的名称,如“《工业设备及管道绝热工程质量检验评定标准》[GB50185-93]”对这些文本的输入要求即准确又必须统一。可以利用"自动更正"功能解决了为一难题:用“工具→自动更正”命令,打开"自动更正"对话框,如图D-07所示。 图 D-07 在"替换"下面的方框中填入"G50",在"替换为"下面的方框中填入“《工业设备及管 函数: “=IF(A ,B ,C)”,意思是“如果 A ,那么 B ,否则 C 。” 如“=IF(A1<60,"不及格","及格") ”,意思是“如果 A1<60,那么‘不及格',否则‘及格'。” 有时候,情况不是这么简单,比如及格的成绩中又要分为 “及格”“良好”“优秀”三个等级,这时就可以在 C 中重复应用函数 IF ,正如你举的例子。实际上, “=IF(A ,B ,C)”中的 A 、B 、C 三处都可以再用函数 IF 。 具体例子请看附件。 如果 A2 是“男”,以 B2>100 为判断条件,否则以 B2>95 为判断条件;符合条 件的为合格,不符合条件的为不合 格。 IF( IF(A2=" 男",B2>100,B2>95) ," 合格"," 不合格") A : IF(A2=" 男",B2>100,B2>95) B :"合格" 如果 B9 是数值,则划分等级,否则复制 IF(ISNUMBER(B9),IF(B9>=60," 及格"," A :ISNUMBER(B9) B :IF(B9>=60," 及格"," 不及格") C :B9 [0292]Excel 中 IF 函数的使用 2008-10-15 第一部分:《 Excel 中 IF 函数的使用》教案 教学对象:文秘班 课时: 45分钟( 1课时) 教学目标:要让学生理解 Excel 中 IF 函数的意义;知道它的使用格式;掌握它的基础使用 方法,最后能灵活地运用 IF 函数解决问题。 教学方法:引导、层层深入、任务驱动 教学条件: 多媒体教室 C :"不合格" B9 的内容。 不及格") ,B9) 教学过程: 一、复习回顾:在Excel 中比较运算符的运用。教师提问,学生回答 甲比乙高根据实际情况回答是(TRUE)还是不是(FALSE)一班比二班少人根据实际情况回答是(TRUE)还是不是(FALSE) 猴子比大象轻 TRUE 6>4TRUE 6<4FALSE 强调TRUE和FALSE 两个答案,引起学生的注意:通过比较后答案只有两个其中之一,就是TRUE或FALSE。 二、新课导入 提出问题:有没有办法可以改写上面问题比较后的答案?如用' yes' 和' no'、' ok'和' bad'、' 1'和' 2'、'好'和'差'、'对'和'错'等。说明:用来替代‘ TRUE'和 ‘ FALSE'的两个值是我们自定义的两个值。[ 学生思考] 教师肯定回答:可以,那就是IF 函数来帮你解决这个问题。怎么样来解决呢? 让学生带着问题来学习 三、新课讲授 1、列出IF 函数的使用格式:=IF( 条件表达式, 值1, 值2) 2 、说明IF 函数的意义:如果条件表达式经过判断结果是对(真值TRUE)的,则返回值1;如果条件表达式经过判断结果是错(假值TRUE)的,则返回值2。 3、利用前面复习例子剖析IF 函数使用时的固定不变的格式。系统定义值和自定义值时的表达。指明哪是表达式,哪是值。[ 要详细分析讲解] 如:=IF(6>4,TRUE, FALSE) =IF(6>4, YES,NO) =IF(6<4, FALSE,TRUE)=IF(6<4, 错, 对) If语句的嵌套 授课教师:杨丹授课班级:高一(10)班 一、案例背景分析 1、章节:第二章第三节 2、年级:高一年级 3、教材版本:《信息技术——算法与程序设计》.上海科技教育出版社 4、时间安排: 教师讲授时间:20分钟 学生上机时间:20分钟 二、教学设计 (一)教学目标 知识性目标: VB语言条件语句的应用; 多重选择语句的基本格式; 让学生强化分析问题、设计算法、编写程序等用计算机解决问题的基本过程。 技能性目标: 培养学生合理的利用信息,并能用计算机分析、解决相关问题的能力; 培养学生合作、讨论、交流和自主学习的能力。 情感性目标: 通过设计“升级版QQ登录界面”这个富有生动情节的实例,让学生强化用计算机解决问题(处理信息)的基本过程。 (二)重点难点 1、本课的重点是If语句嵌套的基本格式与语法; 2、If语句嵌套的运用与相关代码的编写。 3、If语句嵌套结构和平行结构的区别。 (三)内容分析 本章节讲述的是if语句的嵌套,在编程中很重要的一个结构语言,主要是要将一些数学或是实际问题转换成计算机的语言。相比前面的内容,这个的实用性很强,要求学生能真正掌握,然后熟练运用。 三、教学环境及教具准备 计算机机房、计算机、投影仪、黑板等 【教学策略】 (1)课题的引入上要放得开,还要收得拢(即指信息的获取、分析与整理),此工作放在课余时间提前完成。 (2)算法的设计上,要通过自然语言与程序设计语言的比对,加深学生对选择结构的认识。 (3)基于两种情况的判断与选择,和多种情况的判断与选择,通过相应的实例来强化学生的认知结构。 (4)通过获取信息、处理和运用信息,让学生亲历计算机解决问题的全过程。 (5)在课堂上展示和交流小组的成果方案,填写《活动评价表》。 四、教学过程
