windows server2003中配置打印机跟打印机服务器设置
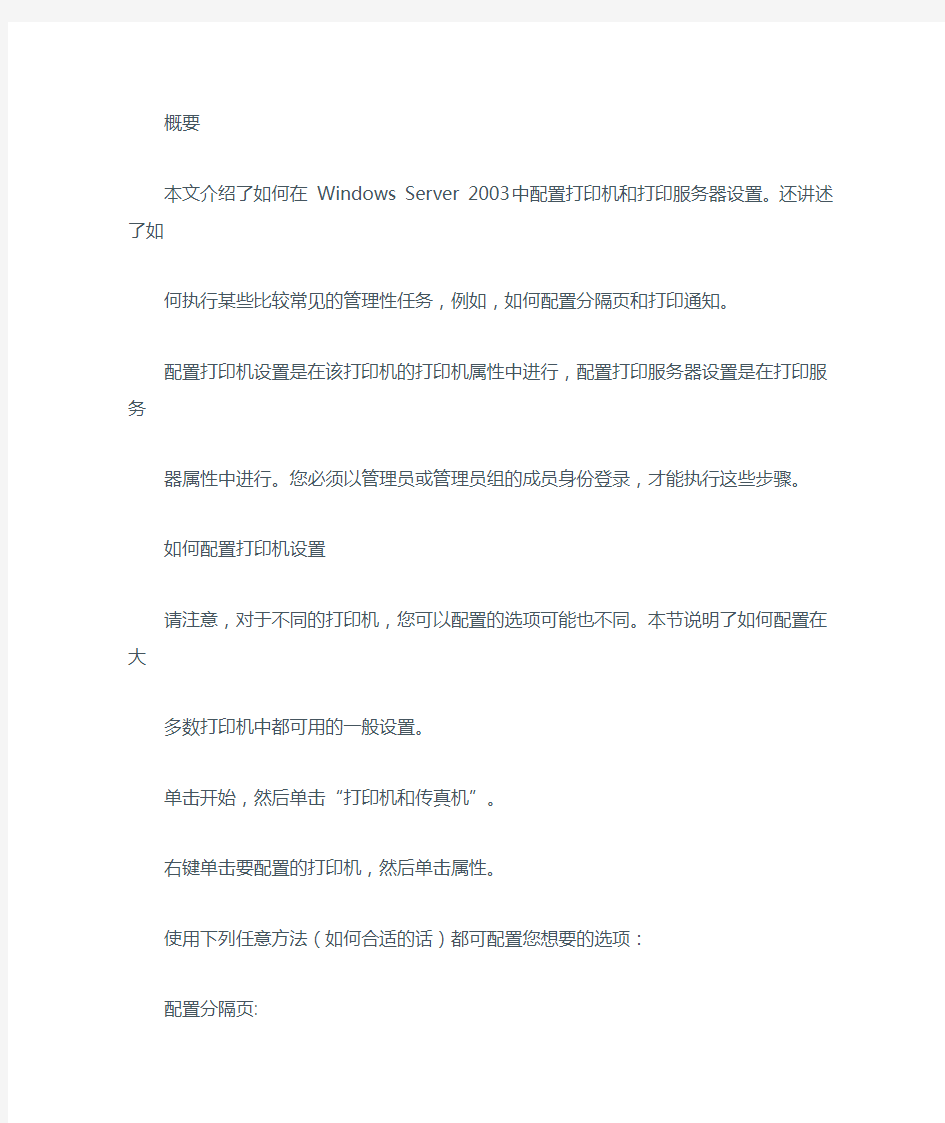
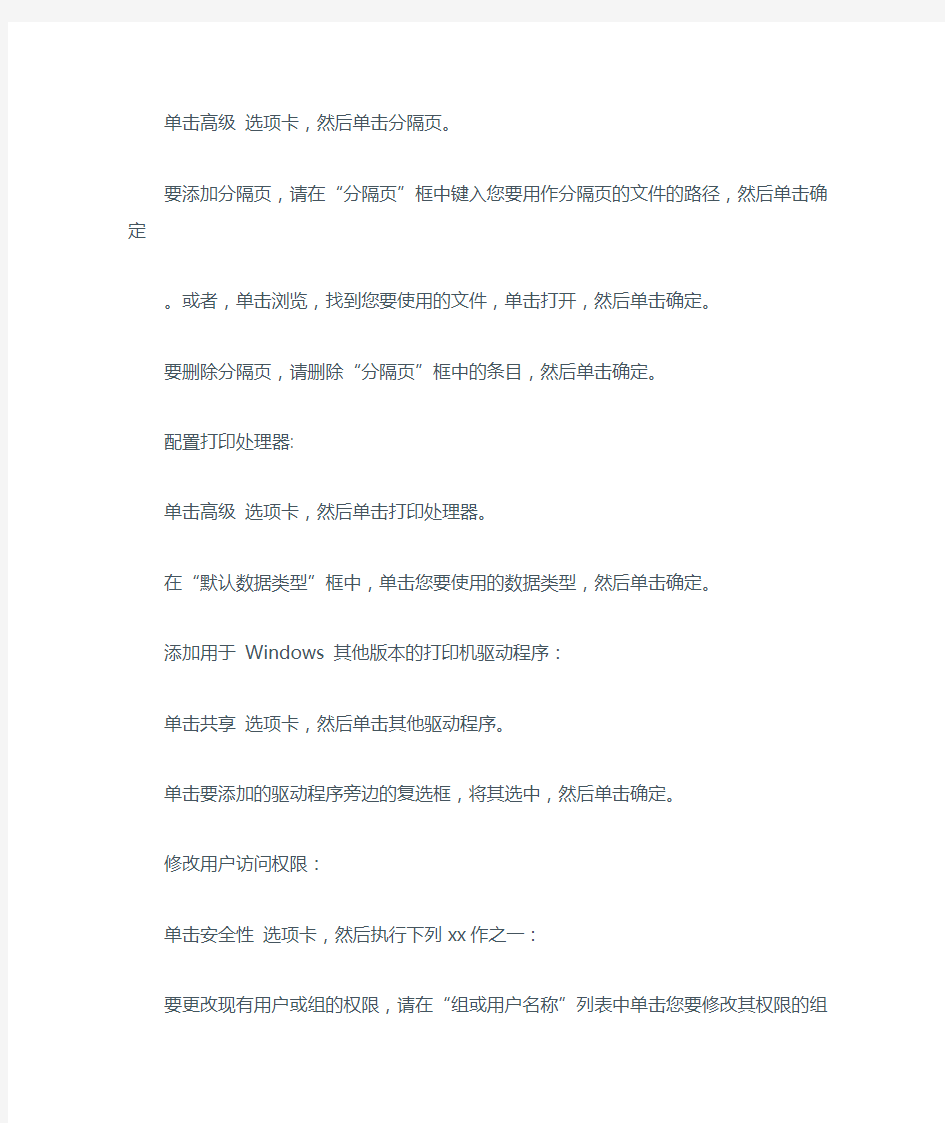
概要
本文介绍了如何在 Windows Server 2003 中配置打印机和打印服务器设置。还讲述了如
何执行某些比较常见的管理性任务,例如,如何配置分隔页和打印通知。
配置打印机设置是在该打印机的打印机属性中进行,配置打印服务器设置是在打印服务
器属性中进行。您必须以管理员或管理员组的成员身份登录,才能执行这些步骤。
如何配置打印机设置
请注意,对于不同的打印机,您可以配置的选项可能也不同。本节说明了如何配置在大
多数打印机中都可用的一般设置。
单击开始,然后单击“打印机和传真机”。
右键单击要配置的打印机,然后单击属性。
使用下列任意方法(如何合适的话)都可配置您想要的选项:
配置分隔页:
单击高级选项卡,然后单击分隔页。
要添加分隔页,请在“分隔页”框中键入您要用作分隔页的文件的路径,然后单击确定
。或者,单击浏览,找到您要使用的文件,单击打开,然后单击确定。
要删除分隔页,请删除“分隔页”框中的条目,然后单击确定。
配置打印处理器:
单击高级选项卡,然后单击打印处理器。
在“默认数据类型”框中,单击您要使用的数据类型,然后单击确定。
添加用于 Windows 其他版本的打印机驱动程序:
单击共享选项卡,然后单击其他驱动程序。
单击要添加的驱动程序旁边的复选框,将其选中,然后单击确定。
修改用户访问权限:
单击安全性选项卡,然后执行下列xx作之一:
要更改现有用户或组的权限,请在“组或用户名称”列表中单击您要修改其权限的组或
用户。
要为新用户或组配置权限,请单击添加。在“选择用户或组”对话框中,键入您要为其
设置权限的用户或组的名称,然后单击确定。
在用户或组的权限列表中,单击您要允许的权限旁边的允许复选框,将其选中,或者
单击要拒绝的权限旁边的拒绝复选框,将其选中。或者,要从“组或用户名称”列表删
除用户或组,请单击删除。
单击确定。
如何配置打印机服务器设置
本节介绍了您可以进行配置的某些常见打印服务器设置。
单击开始,然后单击“打印机和传真机”。
在文件菜单上,单击服务器属性。
使用下列任意方法(根据需要)都可配置您想要的选项:
配置打印机的端口设置:
单击端口选项卡。
要配置端口,请在“这台服务器上的端口”框中单击您要配置的端口,然后单击配置端
口。在传输重试框中键入秒数(如果打印机失去响应达到此秒数,您就会得到通知),
然后单击确定。
要添加新端口,请单击添加端口,然后在“可用端口类型”框中单击您要添加的端口类
型,然后单击新端口。在“输入端口名称”框中键入您要指定给新端口的名称,然后单
击确定。
要删除端口,请在“这台服务器上的端口”框中单击您要删除的端口,单击删除端口,
然后单击是,确认删除。
添加、删除或重新安装当前打印机驱动程序:
单击驱动程序选项卡。
在“安装的打印机驱动程序”框中单击您要修改的驱动程序,然后单击添加、删除,或
重新安装(根据需要)。
按照屏幕上显示的说明添加、删除或重新安装该打印机驱动程序。
打开或关闭打印机通知:
单击高级选项卡,然后单击“远程文档打印完成时发出通知”复选框,将其选中或清除
。
单击高级选项卡。单击您要的记录后台打印选项(或多个选项)旁边的复选框,将其选
中或清除。
单击确定。
DELL服务器RAID配置教程
在启动电脑的时候按CTRL+R 进入RAID 设置见面如下图 名称解释: Disk Group:磁盘组,这里相当于是阵列,例如配置了一个RAID5,就是一个磁盘组 VD(Virtual Disk):虚拟磁盘,虚拟磁盘可以不使用阵列的全部容量,也就是说一个磁盘组可以分为多个VD PD(Physical Disk):物理磁盘 HS:Hot Spare 热备 Mgmt:管理 【一】创建逻辑磁盘 1、按照屏幕下方的虚拟磁盘管理器提示,在VD Mgmt菜单(可以通过CTRL+P/CTRL+N 切换菜单),按F2展开虚拟磁盘创建菜单 2、在虚拟磁盘创建窗口,按回车键选择”Create New VD”创建新虚拟磁盘
3、在RAID Level选项按回车,可以出现能够支持的RAID级别,RAID卡能够支持的级别有RAID0/1/5/10/50,根据具体配置的硬盘数量不同,这个位置可能出现的选项也会有所区别。 选择不同的级别,选项会有所差别。选择好需要配置的RAID级别(我们这里以RAID5为例),按回车确认。
4、确认RAID级别以后,按向下方向键,将光标移至Physical Disks列表中,上下移动至需要选择的硬盘位置,按空格键来选择(移除)列表中的硬盘,当选择的硬盘数量达到这个RAID级别所需的要求时,Basic Settings的VD Size中可以显示这个RAID的默认容量信息。有X标志为选中的硬盘。 选择完硬盘后按Tab键,可以将光标移至VD Size栏,VD Size可以手动设定大小,也就是说可以不用将所有的容量配置在一个虚拟磁盘中。如果这个虚拟磁盘没有使用我们所配置的RAID5阵列所有的容量,剩余的空间可以配置为另外的一个虚拟磁盘,但是配置下一个虚拟磁盘时必须返回VD Mgmt创建(可以参考第13步,会有详细说明)。VD Name根据需要设置,也可为空。 注:各RAID级别最少需要的硬盘数量,RAID0=1,RAID1=2,RAID5=3,RAID10=4,RAID50=6 5、修改高级设置,选择完VD Size后,可以按向下方向键,或者Tab键,将光标移至Advanced Settings处,按空格键开启(禁用)高级设置。如果开启后(红框处有X标志为开启),可以修改Stripe Element Size大小,以及阵列的Read Policy与Write Policy,Initialize 处可以选择是否在阵列配置的同时进行初始化。 高级设置默认为关闭(不可修改),如果没有特殊要求,建议不要修改此处的设置。
打印服务器的设置方法 如果想为网络中的计算机提供共享打印服务,首先
打印服务器的设置方法 如果想为网络中的计算机提供共享打印服务,首先需要将打印机设置为共享打印机。为了能够对打印服务器进行有效管理,建议在网络中部署打印服务器。 以在Windows Server 2003(SP1)安装设置打印服务器为例,操作步骤如下所述: Step1 在开始菜单中依次单击【管理工具】→【配置您的服务器向导】菜单项,打开“配置您的服务器向导”对话框。在欢迎对话框和“预备步骤”对话框中直接单击【下一步】按钮,系统开始检测网络配置。如未发现问题则打开“服务器角色”对话框,在“服务器角色”列表中选中【打印服务器】选项,并 单击【下一步】按钮 Step2 打开“打印机和打印机驱动程序”对话框,在该对话框中可以根据局域网中的客户端计算机所使用Windows系统版本来选择要安装的打印机驱动程序。建议选中【所有Windows客户端】单选钮,并单击【下一步】按钮Step3 在打开的“选择总结”对话框中直接单击【下一步】按钮,打开“添加打印机向导”对话框。在欢迎对话框中单击【下一步】按钮,打开“本地或网络打印机”对话框。在这里可以选择打印机的连接方式,选中【连接到这台计算机的本地打印机】单选钮,并取消选中【自动检测并安装我的即插即用打印机】复选框。单击【下一步】按钮, 提示:如果与计算机连接的打印机不属于即插即用设置,则建议取消选中“自动检测并安装我的即插即用打印机】复选框。 Step4 打开“选择打印机端口”对话框,此处需要设置打印机的端口类型。目前办公使用的打印机主要为LPT(并口)或USB端口,其中以LPT端口居多。本例所使用的打印机为LPT端口,选中【使用以下端口】单选钮,并在下拉列表中选择【LPT(推荐的打印机端口)】选项,单击【下一步】按钮,提示:如果打印机为USB端口(或者是网卡接口),则应该选中【创建新端口】单 选钮,并根据需要创建合适的端口。 Step5 打开“安装打印机软件”对话框,在“厂商”和“打印机”列表中选择合适的打印机的型号。如果列表中没有合适的打印机型号,则可以单击【从磁盘安装】按钮, Step6 在打开的“从磁盘安装”对话框中单击【浏览】按钮,打开“查找文件”对话框。在本地磁盘中找到该打印机在Windows 2000/XP系统中的驱动程序安装信息文件,并依次单击【打开】→【确定】按钮,。 Step7 打开“安装打印机软件”对话框,在“打印机”列表中会显示要安装的打印机名称。单击【下一步】按钮。
如何配置 HP Jetdirect 外置网络打印服务器的 IP 地址
如何配置HP Jetdirect 外置网络打印服务器的IP 地址 如何配置HP Jetdirect 外置网络打印服务器的IP 地址 问题说明: 配置HP Jetdirect 外置网络打印服务器的IP 地址,会遇到两种不同的要求,一种是新购置了打印机和打印服务器,要对全新的产品进行配置,另一种是要对网络重新进行设置,需要更改当前打印机的IP 地址。对于第一种要求的用户建议您阅读全文,对于第二中要求的用户建议您仅阅读本文操作说明中的第四部分。 适用范围: HP Jetdirect 170x 、175x 、300x 、500x 。 操作说明: 一、打印配置页以确定HP Jetdirect 的TCP/IP 地址 HP Jetdirect 当前的TCP/IP 地址及其状态可以在其配置页上查看。使用HP J etdirect 外置打印服务器的Test 按钮打印配置页。建议在配置HP Jetdirect 完后打印一篇配置页,以验证TCP/IP 地址以及其它信息是否正确。 二、将HP Jetdirect 重置为出厂默认设置 也称为冷启动,冷启动对下列情况很有帮助:由于IP 地址冲突而导致无法Telnet 到打印服务器,或者无法在HP Web Jetadmin 、Install Network Printer Wizard 或下面所列工具之一中看到打印服务器时。 冷启动将清除所有以前的IP 地址或密码,并且会将打印机的配置重置为出厂默认值。出厂默认值的TCP /IP 地址为169.254.x.x 或192.0.0.192 。如果未连接LAN 电缆,或者如果打印服务器由于电缆、集线器损坏或LAN 链路速度配置问题而无法检测网络连接,某些打印服务器可能将TCP/IP 地址显示为0.0. 0.0 。 欲对HP Jetdirect 外置打印服务器进行冷启动,请从HP Jetdirect 打印服务器上拔下电源线,并在重新插入电源线时按住TEST 按钮(在HP Jetdirect 的顶部或后面)约30 秒后松手。 三、配置HP Jetdirect 的TCP/IP 地址的方法 下面将讲述配置TCP/IP 地址的几种方法: 1 、通过Web 浏览器来使用HP Jetdirect 打印服务器的嵌入式Web 服务器 2 、通过从计算机上Telnet 3 、使用如下惠普软件(详细信息请参见以下部分): * HP Web Jetadmin * Install Network Printer Wizard (INPW) 本文仅介绍使用HP Jetdirect 嵌入式Web 服务器配置HP Jetdirect 的TCP/IP 地址的步骤,其他方法清参阅惠普网站的相关技术文档。 四、使用HP Jetdirect 嵌入式Web 服务器
小白搭建服务器教程
小白搭建服务器教程 小白搭建服务器教程如下。 在阿里云上搭建使用个人博客主要分为以下几个步骤: 1、购买阿里云ECS主机 2、购买域名 3、申请备案 4、环境配置 5、安装wordpress 6、域名解析 声明一下,本人对服务器端的知识不是很熟悉,但一心想做个自己的个人网站装一下哔,特此记录一下完整的配置过程,也算是给其他小白们的一剂福利吧。 开发环境: 物理机版本:Win7旗舰版(64位) xshell版本:Xshell5Build0806 xftp版本:Xftp5Build0780 wordpress版本:wordpress-4.3.1-zh_CN phpMyAdmin版本:phpMyAdmin-4.5.1-all-languages 备注:以上所有的安装包工具在文章的末尾都附有打包下载,都是从官方下载的,请绝对放心使用,拿走不谢~ 一、购买阿里云ECS服务器:
登录阿里云官方网站,在“产品与服务”中选择云服务器ECS, 选择立即购买。运气好的话还能赶上阿里的一些优惠活动。比如说,我买的就是学生价: 先凑合着用呗,反正目前又没有高并发的访问,所以也没必要搞辣么高的配置,毕竟价格昂贵,我等屌丝学生承担不起呀。 配置选择: 根据自己的需要选择合适的配置,如果仅仅是做wordpress个人博客的话,那么以下配置可以参考: 当然大家也可以买一年的,这样可以优惠2个月,价格在1K左右。 二、购买域名: 在阿里云官网右上角点击“万网”,然后可以进行域名的购买,需要注意的是首次购买域名是有优惠的,所以请选择合适的购买时长,否则不断的续费可能会造成经济损失,购买完域名之后建议去 实名认证。 三、域名备案: 需要提醒大家的是,如果你买了阿里云的服务器,并且想要通过域名访问,那域名是必须要备案的,总结一句:必须先将域名备案,才能通过域名访问阿里云的服务器。 一提到备案,可能你会觉得备案这个事情很麻烦,各种流程啊,手续啊。其实没这么麻烦,因为阿里云已经提供了一条龙服务(呵呵,我特么这样搞传销,阿里云也不会给我啥优惠啥),通过阿里云的代 备案系统,一些都会变得容易很多呢,不管是个人网站的备案,还 是企业网站的备案,都只是时间上的问题,一般备案审核需要二十 天左右。废话不说,下面开始上图。 (1)申请备案服务号:(非常重要) 既然打算要用阿里云的代备案系统,这件事是必不可少的。
Web服务器配置方法教程
Web服务器配置方法教程 服务器是一种高性能计算机,作为网络的节点,存储、处理网络上80%的数据、信息,因此也被称为网络的灵魂。那么该如何配置Web服务器呢?如果你不知道,请看的Web服务器配置方法详解吧! 一般在安装操作系统时不默认安装IIS,所以在第一次配置Web 服务器时需要安装IIS。安装方法为: 1、打开“控制面板”,打开“添加/删除程序”,弹出“添加/删除程序”窗口。 2、单击窗口中的“添加/删除Windows组件”图标,弹出“Windows组件向导”对话框。 3、选中“向导”中的“应用程序服务器”复选框。单击“详细信息”按钮,弹出“应用程序服务器”对话框。 4、选择需要的组件,其中“Inter信息服务(IIS)”和“应用程序服务器控制台”是必须选中的。选中“Inter信息服务(IIS)”后,再单击“详细信息”按钮,弹出“Inter信息服务(IIS)”对话框。
5、选中“Inter信息服务管理器”和“万维网服务”。并且选中“万维网服务”后,再单击“详细信息”按钮,弹出“万维网服务”对话框。 6、其中的“万维网服务”必须选中。如果想要服务器支持ASP,还应该选中“Active Server Pages”。逐个单击“确定”按钮,关闭各对话框,直到返回图1的“Windows组件向导”对话框。 7、单击“下一步”按钮,系统开始IIS的安装,这期间可能要求插入Windows Server xx安装盘,系统会自动进行安装工作。 8、安装完成后,弹出提示安装成功的对话框,单击“确定”按钮就完成了IIS的安装。 友情提示:如果想要同时装入FTP服务器,在“Inter信息服务(IIS)”对话框中应该把“文件传输协议(FTP)服务”的复选框也选中。 打开“Inter 信息服务管理器”,在目录树的“网站”上单击右键,在右键菜单中选择“新建→网站”,弹出“网站创建向导”:
打印机网络设置安装方法(通用全面)
打印机网络设置安装方法(通用全面) 1、IP-011(带网卡)1网络初始设置方法 按打印机按键选择[设定] →[ Setting ] →[ Network setup ] →[TCP/IP Setup] → 1、set ip mode (此项一定要是开启: Enable ) 2、LPD Banner enable (此项是报告默认为关闭:NO) IP Address (输入打印机的IP 地址) subnet mask (输入子网掩码) Gateway ( 默认网关) 设定好以上网络参数以后显示屏幕提示 “You have chaged casret settings?” * press “yse ” to save ” “ * press “no” to cancal ” 按“yes ”键,然后按[Previous]键返回上一级菜单,再按“update NIC ”这一项更新网络设置。然后打印卡自动初始化,网络参数修改完成。 2、IP-422&IP-423网络初始设置方法 按打印机按键选择[设定] →[Network setup] →[TCP/IP setup] Enable TCP/IP (开启TCP/IP 网络协议:Enable ) Tcp/ip setup 3、ip Setting
TCP/IP setup Print on startup (打印卡初始化好了以后打印网络配置页) Ip settings (在此项中设定 IP、子网掩码、网关) 设定完成后按[update INC]保存刚刚所做的设定并初始化打印卡。(注:我们在客户那里会经常遇到打印机每打印一个文件自动出报告,这是因为我们的报告选项开启。关闭报告的步骤:[设定]→[Controller set] →[Banner page] 选择“NO”) 3网络初始设置方法 在复印按键下,按下[帮助]键→[操作者管理方式] →[网络设定] →[TCP/IP设定](输入IP地址、子网掩码、网关、将DHCP选项设为关闭)→保存设置,推出操作-者管理方式后设置生效。 4、Bizhub 250/350网络初始设置方法 在基本操作界面按下[效用/计数器]→[管理员管理] →输入密码8个零后,点[输入]键→[管理员管理2] →[基本设置] →[DHCP]项选择[输入ip],在其他几项中输入需要的网络参数,然后关闭主电源重启复印机网络设置生效。 5、安装一个新的本地打印机步骤,我们以Windows XP操作系统为例。 [开始] →[设置] → [打印机和传真(P)] → [添加打印机](图9)
DELL服务器RAID配置详细教程
DELL服务器RAID配置教程 在启动电脑的时候按CTRL+R 进入RAID 设置见面如下图 名称解释: Disk Group:磁盘组,这里相当于是阵列,例如配置了一个RAID5,就是一个磁盘组VD(Virtual Disk):虚拟磁盘,虚拟磁盘可以不使用阵列的全部容量,也就是说一个磁盘组可以分为多个VD PD(Physical Disk):物理磁盘 HS:Hot Spare 热备 Mgmt:管理 【一】创建逻辑磁盘 1、按照屏幕下方的虚拟磁盘管理器提示,在VD Mgmt菜单(可以通过CTRL+P/CTRL+N 切换菜单),按F2展开虚拟磁盘创建菜单 2、在虚拟磁盘创建窗口,按回车键选择”Create New VD”创建新虚拟磁盘
3、在RAID Level选项按回车,可以出现能够支持的RAID级别,RAID卡能够支持的级别有RAID0/1/5/10/50,根据具体配置的硬盘数量不同,这个位置可能出现的选项也会有所区别。 选择不同的级别,选项会有所差别。选择好需要配置的RAID级别(我们这里以RAID5为例),按回车确认。
4、确认RAID级别以后,按向下方向键,将光标移至Physical Disks列表中,上下移动至需要选择的硬盘位置,按空格键来选择(移除)列表中的硬盘,当选择的硬盘数量达到这个RAID级别所需的要求时,Basic Settings的VD Size中可以显示这个RAID的默认容量信息。有X标志为选中的硬盘。 选择完硬盘后按Tab键,可以将光标移至VD Size栏,VD Size可以手动设定大小,也就是说可以不用将所有的容量配置在一个虚拟磁盘中。如果这个虚拟磁盘没有使用我们所配置的RAID5阵列所有的容量,剩余的空间可以配置为另外的一个虚拟磁盘,但是配置下一个虚拟磁盘时必须返回VD Mgmt创建(可以参考第13步,会有详细说明)。VD Name根据需要设置,也可为空。 注:各RAID级别最少需要的硬盘数量,RAID0=1,RAID1=2,RAID5=3,RAID10=4,RAID50=6 5、修改高级设置,选择完VD Size后,可以按向下方向键,或者Tab键,将光标移至Advanced Settings处,按空格键开启(禁用)高级设置。如果开启后(红框处有X标志为开启),可以修改Stripe Element Size大小,以及阵列的Read Policy与Write Policy,Initialize 处可以选择是否在阵列配置的同时进行初始化。 高级设置默认为关闭(不可修改),如果没有特殊要求,建议不要修改此处的设置。
在 Windows Server 2003 中配置打印机和打印服务器设置
在 Windows Server 2003 中配置打印机和打印服务器设置 本文介绍了如何在 Windows Server 2003 中配置打印机和打印服务器设置。还讲述了如何执行某些比较常见的管理性任务,例如,如何配置分隔页和打印通知。 配置打印机设置是在该打印机的打印机属性中进行,配置打印服务器设置是在打印服务器属性中进行。您必须以管理员或管理员组的成员身份登录,才能执行这些步骤。 如何配置打印机设置 请注意,对于不同的打印机,您可以配置的选项可能也不同。本节说明了如何配置在大多数打印机中都可用的一般设置。 单击开始,然后单击“打印机和传真机”。 右键单击要配置的打印机,然后单击属性。 使用下列任意方法(如何合适的话)都可配置您想要的选项:配置分隔页: 单击高级选项卡,然后单击分隔页。 要添加分隔页,请在“分隔页”框中键入您要用作分隔页的文件的路径,然后单击确定。或者,单击浏览,找到您要使用的文件,单击打开,然后单击确定。
要删除分隔页,请删除“分隔页”框中的条目,然后单击确定。 配置打印处理器: 单击高级选项卡,然后单击打印处理器。 在“默认数据类型”框中,单击您要使用的数据类型,然后单击确定。添加用于 Windows 其他版本的打印机驱动程序: 单击共享选项卡,然后单击其他驱动程序。 单击要添加的驱动程序旁边的复选框,将其选中,然后单击确定。 修改用户访问权限: 单击安全性选项卡,然后执行下列xx作之一: 要更改现有用户或组的权限,请在“组或用户名称”列表中单击您要修改其权限的组或用户。 要为新用户或组配置权限,请单击添加。在“选择用户或组”对话框中,键入您要为其设置权限的用户或组的名称,然后单击确定。 在用户或组的权限列表中,单击您要允许的权限旁边的允许复选框,将其选中,或者单击要拒绝的权限旁边的拒绝复选框,将其选中。或者,要从“组或用户名称”列表删除用户或组,请单击删除。 单击确定。 如何配置打印机服务器设置 本节介绍了您可以进行配置的某些常见打印服务器设置。 单击开始,然后单击“打印机和传真机”。 在文件菜单上,单击服务器属性。 使用下列任意方法(根据需要)都可配置您想要的选项:
应用服务器的配置和使用
一、相关内容说明 FTP是一个能够在本地文件系统和远程主机文件系统之间传送文件的应用程序,我们在局域网中可以很方便的利用FTP实现文件共享,而Web 服务是TCP/IP互联网中最重要的服务之一,因此FTP服务器和Web服务器的正确配置和管理能够保证信息的畅通和安全。配置和管理FTP服务器、Web服务器是网络管理员的基本任务。我们本次课的实验内容就是配置和管理FTP服务器、Web服务器。 目前运行在Windows操作系统上的IIS(Internet Information Services 的缩写),是一个World Wide Web server,Gopher server和FTP server全部包容在里面,因此是一款非常优秀的FTP、Web服务软件。IIS包括Web 服务器、FTP服务器、NNTP服务器和SMTP服务器。 其次,IIS是随Windows NT Server 4.0一起提供的文件和应用程序服务器,是在Windows NT Server上建立Internet服务器的基本组件。它与Windows NT Server完全集成,允许使用Windows NT Server内置的安全性以及NTFS文件系统建立强大灵活的Internet/Intranet站点。 二、本次实验内容 1.安装配置IIS 实验步骤如下: (1)IIS的添加 进入“控制面板”,依次选“添加/删除程序→添加/删除Windows组件”,将“Internet信息服务(IIS)”前的小钩去掉(如有),重新选中后按提示操作即可完成IIS组件的添加。用这种方法添加的IIS组件中将包括Web、FTP、NNTP和SMTP等全部四项服务。 (2)IIS的启动 如果IIS服务还没有启动(IIS中的默认Web站点、默认FTP站点等都显示停止),则使用下列方法启动。执行命令“开始→控制面板→管理工具→Internet服务管理器(Internet信息服务)”以打开IIS管理器,对于有“停
WWW服务器配置
项目报告单 班级:网络141 姓名:台升宏学号:24 项目编号 1 项目名称WWW服务器配置实训对象计算机网络专业学生课程名称教材 目的WWW服务器配置 WWW服务器配置与管理实验报告 实验目的:正确理解WWW服务的运行机制,了解常用的wed服务器软件,掌握IIS服务器的安装和基本管理,创建wed 站点利用IIS在一台服务器上运行多个网站,掌握虚拟机主机和虚拟目录的创建删除。 实验步骤:(1)利用“配置您的服务器”向导安装IIS服务器。 在开始菜单中选择“管理工具”单击“配置您的服务器”根据向导选择应用程序服务器(IIS,ASP,NET)单击下一步,如下图所示: (2)利用添加删除程序配置IIS服务器,方法如下: 单击开始菜单,选择“控制面板”单击“添加删除程序”在窗口中选择“添加删除组件”出现组件对话框选择运用程序服务器”单击详细信息选择(IIS)单击确定,下一步。
配置完成后单击完成,出现管理界面,选择管理IIS服务器进入管理界面。在网站中右键选择新建网站,一次建立三个网站,如下图所示: 创建wed网站:
配置网站属性: 一、创建多IP站点及不同端口号: (1)站1的属性,在主目录选项卡中选择文件路径,文档添加wed文档,在网站选项卡里配置IP地址及端口号,注意要配置多IP创建多站点时要添加IP号在TCP/IP属性里单击高级添加不同的IP 号。用相同的方法依次配置完网站2、网站3的不同IP端口号。进行网站测试如下图所示。 (2)同端口号时,访问站点时要输入标准的URL来访问。
二、主机头名创建多网站: 首先要配置DNS服务器如下图:
服务器配置详解
Windows VPN服务器配置图文教程超详细版 作者:字体:[ ] 类型:转载 VPN可以虚拟出一个专用网络,让远处的计算机和你相当于处在同一个局域网中,而中间的数据也可以实现加密传输,用处很大,特别是在一些大公司,分公司处在不同的区域。 当然VPN的用处远不止于此,比如游戏代理等等。下面介绍一下在Windows下面架设VPN 的详细教程。希望对需要的朋友能有所帮助。 首先是准备工作:windows自带防火墙(windows firewall/internet connection sh aring(ICS))要停止(或允许1723端口通过);远程注册表服务(remote Registry) 并且开启;server服务(Server)必需开启;router路由服务(Routing and Remote Access)必需开启。如果服务器使用局域网地址,则要在出口路由器上配置端口(1723)映射。 配置过程:1、启动系统服务 默认情况下所需服务中,远程注册表服务(remote Registry)和server服务(Server)是自动启动的,只有router路由服务(Routing and Remote Access)默认禁止,下面启动相应的服务。 右击桌面上“我的电脑”→“管理”,如下图: 进入“计算机管理”后,点左侧的“服务和应用程序”->“服务”,如下图所示:在服务列表的右侧找到“Routing and Remote Access”,右击点击“属性”,如下图所示: 对所选服务单击右键选属性,如下图所示:
更改服务启动类型为自动,如下图所示: 右击点击“Routing and Remote Access”,点“启动,如下图所示: 系统服务设置完成,不一定完全按照这个步骤进入系统服务,还有很多方法。最终只 要达到服务器启动就可以了。 2、VPN服务的相关配置 右键单击桌面上的“网上邻居”→“属性”进入“网络连接”,如下图所示: 您会发现比平常多了一个“传入的连接”,单击右键选择“属性”,如下图: 在“传入的连接属性”的“常规”选项卡中,选中“允许他人通过 Internet 或其它网络以“隧道操作”方式建立到我的计算机的专用链接(W)”前面的复选框,如图所示:点击上面的“用户”选项卡,点击下面的“新建(N)…”建立一个用户名和密码并选中,也可以选中已有的用户名和密码,如图 到“网络”选项卡中,点击“安装(I)…”→“协议”选择包含“IPX协议”那个,点 击确定,如下图所示: 稍等片刻协议就安装好了 如果VPN服务器所在的网络没有开启自动获取IP地址(DHCP),则需要配置传入连接 的IP范围,双击“Internet 协议(TCP/IP)”,在弹出的窗口中选择“指定 TCP/IP 地址”,并填写与VPN服务器同一网段的空闲地址,推荐为双数。
Windows Server 2003打印服务器配置与管理
Windows Server 2003打印服务器配置与管理 【实验说明】打印服务器是Windows Server 2003中常用的服务之一。本文将涉及到如下内容,本地打印机的安装、网络接口打印机的安装、打印池的配置、打印机的优先级设置以及通过网络管理打印机。在客户端将介绍如何安装网络打印机。 【所需软件】 1、VMware Workstation 6.5 英文正式版 2、Windows Server 2003 SP2 企业版原版光盘镜像 【实验步骤】 一、本地打印机的安装 1)单击开始-控制面板-打印机和传真-添加打印机,出现添加打印机欢迎窗口,点击下一步继续 2)选择链接到此计算机的本地打印机,去掉自动检测的复选框中的勾,以便自己选择型号。(提示:现在我们常见的打印机驱动安装方式为执行附带光盘中的安装程序,然后会自动将
驱动复制到系统中,这样带我们接入打印机后,系统会自动检测并安装驱动,我们只需要简单的按照提示操作即可) 3)选择正确的打印机端口
4)选择打印机型号,如果列表中不存在您的打印机型号,请点击从磁盘安装,手动选择打印机驱动,这里我们以EPSON DLQ-1000K为例 5)设置打印机名称 6)设置共享名。当然也可以不设置,安装完成以后再设置也可以
7)设置相关信息说明 8)打印测试页,测试打印机是否正常工作
9)完成打印机的安装。注意,这里点击完成后会复制驱动程序,可能需要提供Windows Server 2003的系统安装盘
10)成功安装本地打印机,EPSON DLQ-1000K就是我们所安装的打印机,下面有个小手意味着正在共享 二、网络接口打印机的安装 这种打印机自带网卡接口,并且可以配置IP,接入网络中使用。 1)请参考安装本地打印机的第一步 2)请参考安装本地打印机的第二步 3)选择创建新端口,端口类型处选择Standard TCP/IP Port
利用Windows_Server_2008作为打印服务器
利用Windows Server 2008作为打印服务器 用Windows Server 2008作为打印服务器平台无疑是个非常不错的选择,因为其提供的强大的打印管理功能足以满足我们的各种打印需求。不过,因为其强大、复杂,并且是一个对大多数管理员来说不是那么熟悉的系统平台,所以在遭遇打印故障进行排错时比较麻烦。有不少管理者显得束手无策,不知道从何着手。本文将结合自己的实践以及吸取同行和网友们的经验,就Windows Server 2008下的打印排错思路和步骤进行一个总结,希望对大家有帮助。 从用户的角度来说,打印故障无外乎“所有人都无法打印”、“有些用户无法打印”、“只有一个用户无法打印”三种情况。下面笔者就以此为线索,分析打印错误的原因,并谈谈相应的排错思路和步骤。 1、所有人都无法打印 遇到这种情况,我们基本可以断定不是打印机本身的问题就是网络问题。笔者建议的排错思路是: (1).常规检查。我们可以亲自到打印机前进行检测,对于Windows Server 2008来说可通过打印机的状态页面(在浏览器中输入该打印机的IP地址)查看该打印机的状态。如果没有问题,接下来应该检查打印服务器的事件日志,并从日志中找到和打印机相关的错误提示和警告信息进行判断排错。 (2).检查打印队列。在打印服务管理器中查看打印机是否被暂停,或者是否有文档发生了错误。如果真是这样,用鼠标右键单击这些文档,选择“取消”命令将其消除。 (3).检查打印机配置信息。如果有人恶意将打印机设置为动态获得IP地址,或者没有为打印机设置保留。在这种情况下,如果打印机被关闭并重启,可能因为其IP地址后变化,而打印端口指向了错误的IP地址。对此,我们还需要检查打印机所在的子网状态。 (4).检查网络。我们可以在一台主机上通过ping命令来平打印机的IP地址,如果从任何主机都无法ping 通打印机的IP地址,这表明打印机可能被关闭,或者网络被断开。另外,也有可能是打印机的网卡故障,或者是与打印机连接的交换机或者路由器的问题。 (5).检索打印机配置的变化。可以询问或者回忆打印机上次正常打印是在什么时候,以及打印机的配置是否有变化。如果打印机从来没有正常工作过,则表示一开始的配置就有问题。如果打印机的配置有变化,如果可能建议恢复到以前的配置。如果怀疑与打印设备有关,我们可以尝试卸载并重装打印机驱动。 (6).检测磁盘空间。这通常被大家所忽略,我们有必要检查后台打印文件夹所在磁盘的可用空间,因为它也会引起打印故障。如果所在分区的可用空间低,或者没有可用空间,打印服务器将无法创建后台打印文件,因此文档将无法打印。此外,我们还应该检查打印文件夹的权限设置,如果权限设置有问题,后台打印同样无法进行。 (7).检测打印处理器和分割页设置。一定要确保打印处理器和分割页设置无误,如果设置了错误的打印处理器,打印机可能会打印乱码,或者根本无法打印。对于Windows Server 2008来说,我们可以尝试使用RAW数据类型或者EMF数据类型,一般会解决问题。如果分割页设置错误,打印机可能将只打印分割页的内容,或者完全无法打印。因此,我们也要检查分割页的设置。
应用服务器配置与管理
滁州学院 课程设计报告 课程名称:计算机网络 设计题目:应用服务器配置与管理 系别:计算机科学与技术 专业:计算机科学与技术 组别:第三组 起止日期: 2010年12月27日~ 2011年 1月7 日指导教师:王汇彬 计算机科学与技术系二○一○年制 课程设计任务书
目录 1.引言 (1) 2.需求分析 (1) 2.1实验环境 (1) 2.1.1 实验设备 (1) 2.1.2 实验环境搭建 (1) 2.2设计思路 (1) 2.3设计要求 (2) 3. 概要设计 (2) 3.1设计的流程图 (2) 3.2服务器工作原理与功能 (2) 3.2.1 服务器工作原理 (2) 3.2.2 服务器的功能 (3) 4. 详细设计 (4) 4.1DHCP服务器的配置 (4) 4.2DNS服务器的配置 (4) 4.3WEB服务器的配置 (5) 4.4FTP服务器的配置 (5) 5. 调试与操作说明 (5) 5.1DHCP服务器测试与操作 (5) 5.2DNS服务器测试与操作 (6) 5.3WEB服务器测试与操作 (7) 5.4FTP服务器测试与操作 (9) 6. 课程设计总结与体会 (10) 致谢 (11) 参考文献 (11)
1.引言 当今世界,各种先进的科学技术飞速发展,给人们的生活带来了深远的影响,它极大的改善我们的生活方式。在以计算机技术为代表的信息科技的发展更是日新月异,从各个方面影响和改变着我们的生活,而其中的计算机网络技术的发展更为迅速,已经渗透到了我们生活的各个方面,人们已经离不开计算机网络,并且随着因特网的迅速普及,给我们的学习与生活条件带来更大的方便,我们与外部世界的联系将更加的紧密和快速。 随着人们对于信息资源共享以及信息交流的迫切需求,促使网络技术的产生和快速发展,计算机网络的产生和使用为人类信息文明的发展带来了革命性的变化。自1995年中国教育教研(CERNET)建成后,校园网的建设已经进入到一个蓬勃发展的阶段。校园网的建成和使用,对于提高教学和科研的质量、改善教学和科研条件、加快学校的信息化进程,开展多媒体教学与研究以及使教学多出人才、科研多出成果有着十分重要而深远的意义。校园网的建设需要服务器的配置,其主要包括为校园网络中心设计和建立服务器群,能够提供DNS,DHCP,WEB,FTP服务器。网络中的普通用户使用动态IP地址,在WEB服务器上设置两个不同的站点,使用户可用不同的名字访问不同的站点,而且用户可以使用网内的FTP服务器进行内部网络的上传、下载。FTP、Web服务器能够使用域名访问。通过这次应用服务器配置与管理设计,综合运用本专业所学课程的理论知识应用到实际实践中从而提高学生独立工作能力,巩固与扩充了应用服务器配置与管理设计课程所学的内容,掌握应用服务器配置与管理设计的方法和步骤,掌握应用服务器配置与管理设计的基本的技能。 2.需求分析 2.1 实验环境 2.1.1 实验设备 5台计算机,交换机,双绞线。 2.1.2 实验环境搭建 计算机A作为DHCP服务器、DNS服务器、WEB服务器、FTP服务器,安装windows server 2003操作系统。计算机B作为DHCP客户端,动态获取IP地址;计算机C作为DNS客户端,实现域名解析;计算机C作为WEB客户端,实现一机多站;计算机D作为FTP客户端,实现内部网络的上传、下载。 2.2 设计思路
公司文件服务器的搭建与管理
公司文件服务器的搭建与管理
————————————————————————————————作者:————————————————————————————————日期:
北京****公司网络改造工程 一、需求分析 客户需求: 公司原来使用中所有数据是通过U盘交换,由于这样导致此工作十分不便,现需要改变这种状况。总经理说“这次网络更改希望能够加强企业信息的安全,只有自已能够修改和读取全公司文档,各部门经理可以阅读本部门所有文件,公司员工只能读取和修改自已的文档,一定要注意不宜公开的文件安全性。”市场部文件允许读取和修改,禁止删除。 完成数据备份,并模拟数据丢失进行还原。完成数据备份,并模拟数据丢失进行还原。 分析 用window sever2008建立一个公司的文件服务器,Windows sever 易操作,易管理。配合使用NTFS文件系统实现文件袋的访问限制,能解决公司的数据交换问题并增强数据的交换安全,文件访问限制。 建立公司的局域网络,用网络能交换数据的特性来代替以前U盘拷贝传输数据的方式。二、规划 根据客户提供的信息,总经理下属有财务部、人事部、市场部和技术部四个部门,各部门设有经理并有下属员工共计24人。 需要配有24台PC 机,文件服务器1台,交换机4台。 1、建立用户和组 (1、各部门名单,如下: 总经理:巫江 财务部:张静李媛(部门经理) 人事部:吴建忠陈奇法(部门经理) 市场部:冯爱军齐彬陆明陆明张辉贾继蛇刘立徐春廖国才尹强沈洪张巍 (部门经理) 技术部:刘京陈奕张萌金淮刘万军宋敏华朱悦明杨秀仁(部门经理)
为了实现公司每个员工使用独立的用户名和密码登录服务器,需要为每个员工创建独立的账户和登录密码。 (2、目录结构 张媛(部门经理) 李静 张巍(部门经理) 冯爱军齐彬 陆明张辉刘立 贾继蛇徐春 廖国才尹强沈洪 陈奇法(部门经理) 吴建忠 杨秀仁(部门经理) 刘京陈奕张萌 金淮刘万军 宋敏华朱悦明 总经理 人事部技术部 财务部市场部 (3、网络配置 本网络在192.168.0.X网段工作,网关地址为192.168.16.1 255.255.255.0。 内网地址规划如下: 财务部:192.168.16.3-----192.168.16.4 人事部:192.168.16.5-----192.168.16.6 市场部:192.168.16.7-----192.168.16.17 技术部:192.168.16.0-----192.168.16.23 总经理:192.168.16.2 文件服务器:192.168.16.1 (4、人员权限设置 文件夹用户和组NTFS权限共享权限备注 一级文件夹 北京荣新Administrator 默认权限Everyone 完全控制该级目录需要取消继承后设置-“复制” 巫江二级文件夹
打印服务器配置教程
一:前言 如果想为网络中的计算机提供共享打印服务,首先需要将打印机设置为共享打印机。为了能够对打印服务器进行有效管理,建议在网络中部署打印服务器。 以在Windows Server 2003(SP1)安装设置打印服务器为例,操作步骤如下所述: Step1 在开始菜单中依次单击【管理工具】→【配置您的服务器向导】菜单项,打开“配置您的服务器向导”对话框。在欢迎对话框和“预备步骤”对话框中直接单击【下一步】按钮,系统开始检测网络配置。如未发现问题则打开“服务器角色”对话框,在“服务器角色”列表中选中【打印服务器】选项,并单击【下一步】按钮,如图7-106所示。 图7-106 选中【打印服务器】选项 Step2 打开“打印机和打印机驱动程序”对话框,在该对话框中可以根据局域网中的客户端计算机所使用Windows系统版本来选择要安装的打印机驱动程序。建议选中【所有Windows客户端】单选钮,并单击【下一步】按钮,如图
7-107所示 图7-107 选中【所有Windows客户端】单选钮 Step3 在打开的“选择总结”对话框中直接单击【下一步】按钮,打开“添加打印机向导”对话框。在欢迎对话框中单击【下一步】按钮,打开“本地或网络打印机”对话框。在这里可以选择打印机的连接方式,选中【连接到这台计算机的本地打印机】单选钮,并取消选中【自动检测并安装我的即插即用打印机】复选框。单击【下一步】按钮,如图7-108所示。 图7-108 “本地或网络打印机”对话框
提示:如果与计算机连接的打印机不属于即插即用设置,则建议取消选中“自动检测并安装我的即插即用打印机】复选框。 Step4 打开“选择打印机端口”对话框,此处需要设置打印机的端口类型。目前办公使用的打印机主要为LPT(并口)或USB端口,其中以LPT端口居多。本例所使用的打印机为LPT端口,选中【使用以下端口】单选钮,并在下拉列表中选择【LPT(推荐的打印机端口)】选项,单击【下一步】按钮,如图7-109所示。 图7-109 “选择打印机端口”对话框 提示:如果打印机为USB端口(或者是网卡接口),则应该选中【创建新端口】单选钮,并根据需要创建合适的端口。 Step5 打开“安装打印机软件”对话框,在“厂商”和“打印机”列表中选择合适的打印机的型号。如果列表中没有合适的打印机型号,则可以单击【从磁盘
网络课程设计报告应用服务器配置与管理
课程设计报告 课程名称:网络设备配置与管理 课程设计名称:应用服务器配置与管理 系部名称:中印计算机软件学院 学生姓名: 班级:2014级计算机科学与技术 学号: 成绩: 指导教师: 开课时间:2016-2017学年第2学期期末考试
目录 摘要 (1) 关键词 (1) 1.引言 (2) 2.需求分析 (2) 2.1 实验环境 (2) 2.1.1 实验设备 (2) 2.1.2 实验环境搭建 (2) 2.2 设计思路 (3) 2.3 设计要求 (3) 3. 概要设计 (3) 3.1设计的流程图 (3) 3.2 服务器工作原理与功能 (4) 3.2.1 服务器工作原理 (4) 3.2.2 服务器的功能 (4) 4. 详细设计 (5) 4.1 VMware的搭建 (5) 4.2 DHCP服务器的配置 (6) 4.3 DNS服务器的配置 (7) 4.4 WEB服务器的配置 (7) 4.5 FTP服务器的配置 (8) 5. 调试与操作说明 (8) 5.1 DHCP测试与操作 (8) 5.2 DNS服务器测试与操作 (9) 5.3 WEB测试与操作 (10) 5.4 FTP测试与操作 (11) 6.总结 (14) 参考文献 (14)
摘要 VMware(中文名威睿”,纽约证券交易所“代码:VMW)虚拟机软件,是全球桌面到数据中心虚拟化解决方案的领导厂商。全球不同规模的客户依靠VMware来降低成本和运营费用、确保业务持续性、加强安全性并走向绿色。2008年,VMware年收入达到19亿美元,拥有逾150,000的用户和接近22,000多家合作伙伴,是增长最快的上市软件公司之一。VMware 总部设在加利福尼亚州的帕罗奥多市(Palo Alto)。 DHCP(dynamic host configuration protocol)动态主机配置协议,它是基于客户机-服务器模式的协议,dhcp服务器能从dhcp地址池中把ip地址分配给请求的dhcp客户机,同时也能够为其提供其它网络配置参数,如缺省网关、dns服务器、缺省路由和网络范围内主机映像文件的位置等。 DNS(Domain Name System,域名系统),因特网上作为域名和IP地址相互映射的一个分布式数据库,能够使用户更方便的访问互联网,而不用去记住能够被机器直接读取的IP 数串。通过主机名,最终得到该主机名对应的IP地址的过程叫做域名解析(或主机名解析)。 WEB的本意是蜘蛛网和网的意思,在网页设计中我们称为网页的意思。现广泛译作网络、互联网等技术领域。表现为三种形式,即超文本(hypertext)、超媒体(hypermedia)、超文本传输协议(HTTP)等。 FTP 是File Transfer Protocol(文件传输协议)的英文简称,而中文简称为“文传协议”。用于Internet上的控制文件的双向传输。同时,它也是一个应用程序(Application)。基于不同的操作系统有不同的FTP应用程序,而所有这些应用程序都遵守同一种协议以传输文件。在FTP的使用当中,用户经常遇到两个概念:"下载"(Download)和"上传"(Upload)。"下载"文件就是从远程主机拷贝文件至自己的计算机上;"上传"文件就是将文件从自己的计算机中拷贝至远程主机上。用Internet语言来说,用户可通过客户机程序向(从)远程主机上传(下载)文件。 关键词:虚拟机;DHCP;NDS ;WEB;FTP;文传协议;下载;上载
