恢复GHOST误操作丢失的分区
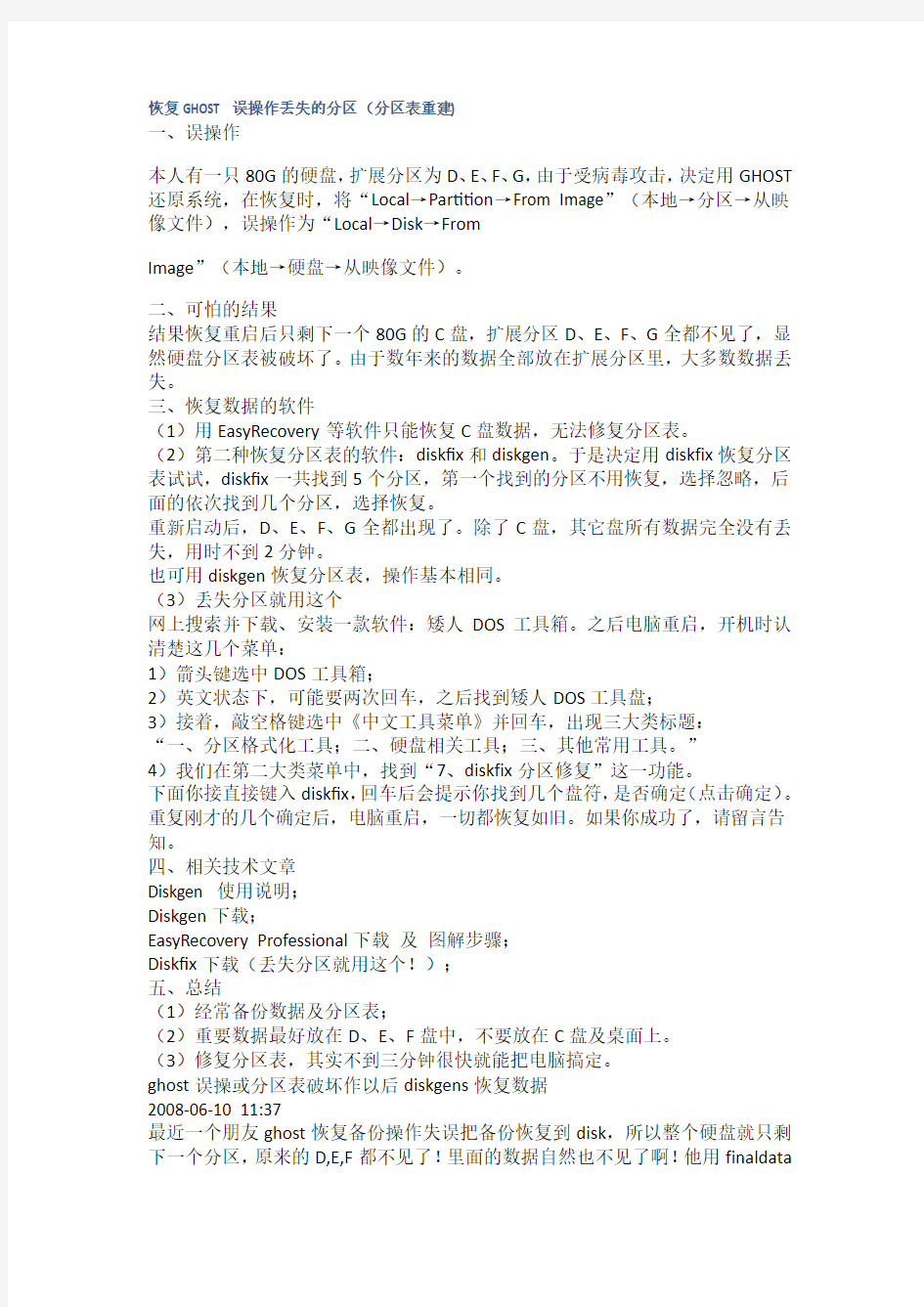
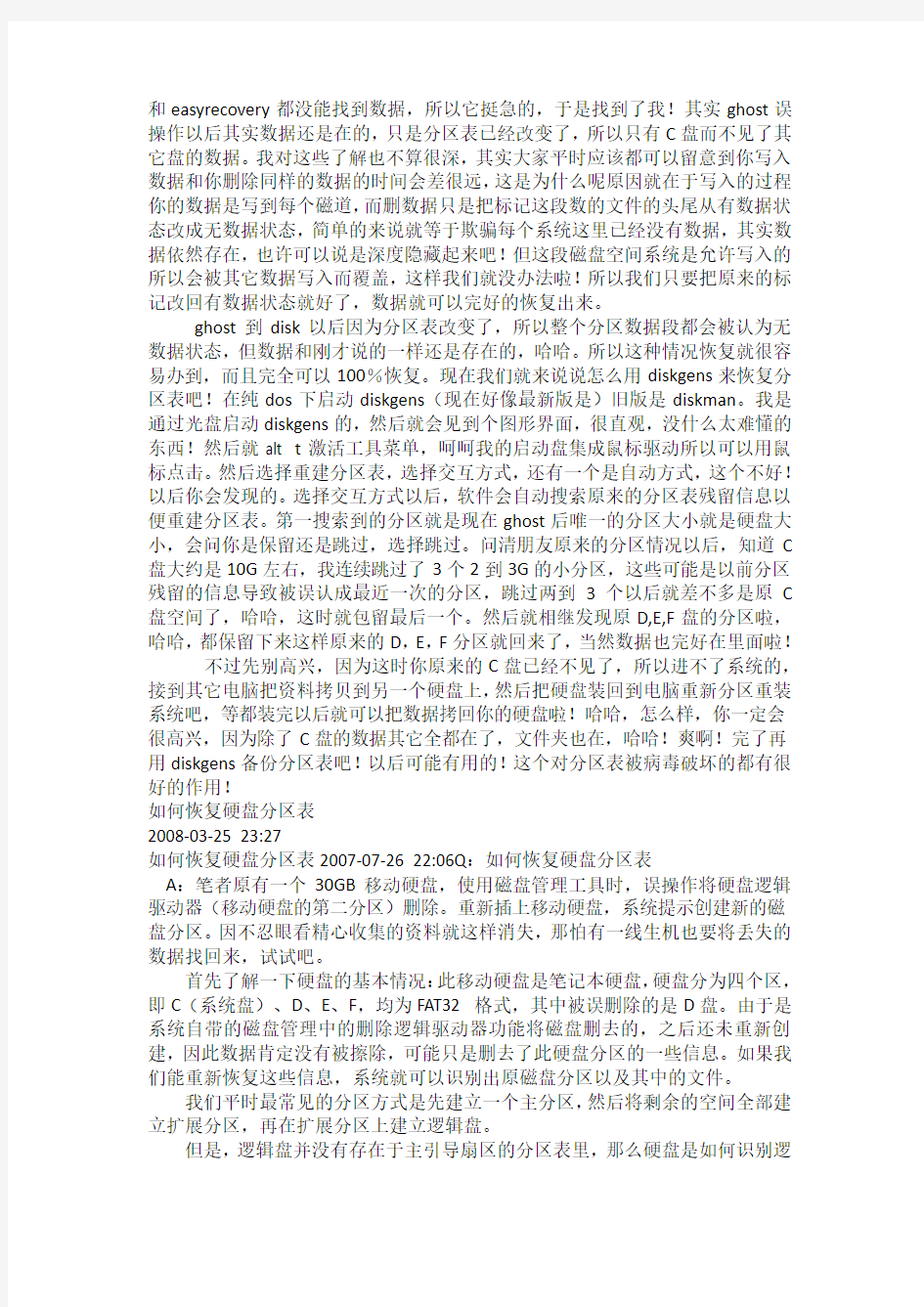
恢复GHOST误操作丢失的分区(分区表重建)
一、误操作
本人有一只80G的硬盘,扩展分区为D、E、F、G,由于受病毒攻击,决定用GHOST 还原系统,在恢复时,将“Local→Partition→From Image”(本地→分区→从映像文件),误操作为“Local→Disk→From
Image”(本地→硬盘→从映像文件)。
二、可怕的结果
结果恢复重启后只剩下一个80G的C盘,扩展分区D、E、F、G全都不见了,显然硬盘分区表被破坏了。由于数年来的数据全部放在扩展分区里,大多数数据丢失。
三、恢复数据的软件
(1)用EasyRecovery等软件只能恢复C盘数据,无法修复分区表。
(2)第二种恢复分区表的软件:diskfix和diskgen。于是决定用diskfix恢复分区表试试,diskfix一共找到5个分区,第一个找到的分区不用恢复,选择忽略,后面的依次找到几个分区,选择恢复。
重新启动后,D、E、F、G全都出现了。除了C盘,其它盘所有数据完全没有丢失,用时不到2分钟。
也可用diskgen恢复分区表,操作基本相同。
(3)丢失分区就用这个
网上搜索并下载、安装一款软件:矮人DOS工具箱。之后电脑重启,开机时认清楚这几个菜单:
1)箭头键选中DOS工具箱;
2)英文状态下,可能要两次回车,之后找到矮人DOS工具盘;
3)接着,敲空格键选中《中文工具菜单》并回车,出现三大类标题:
“一、分区格式化工具;二、硬盘相关工具;三、其他常用工具。”
4)我们在第二大类菜单中,找到“7、diskfix分区修复”这一功能。
下面你接直接键入diskfix,回车后会提示你找到几个盘符,是否确定(点击确定)。重复刚才的几个确定后,电脑重启,一切都恢复如旧。如果你成功了,请留言告知。
四、相关技术文章
Diskgen 使用说明;
Diskgen下载;
EasyRecovery Professional下载及图解步骤;
Diskfix下载(丢失分区就用这个!);
五、总结
(1)经常备份数据及分区表;
(2)重要数据最好放在D、E、F盘中,不要放在C盘及桌面上。
(3)修复分区表,其实不到三分钟很快就能把电脑搞定。
ghost误操或分区表破坏作以后diskgens恢复数据
2008-06-10 11:37
最近一个朋友ghost恢复备份操作失误把备份恢复到disk,所以整个硬盘就只剩下一个分区,原来的D,E,F都不见了!里面的数据自然也不见了啊!他用finaldata
和easyrecovery都没能找到数据,所以它挺急的,于是找到了我!其实ghost误操作以后其实数据还是在的,只是分区表已经改变了,所以只有C盘而不见了其它盘的数据。我对这些了解也不算很深,其实大家平时应该都可以留意到你写入数据和你删除同样的数据的时间会差很远,这是为什么呢原因就在于写入的过程你的数据是写到每个磁道,而删数据只是把标记这段数的文件的头尾从有数据状态改成无数据状态,简单的来说就等于欺骗每个系统这里已经没有数据,其实数据依然存在,也许可以说是深度隐藏起来吧!但这段磁盘空间系统是允许写入的所以会被其它数据写入而覆盖,这样我们就没办法啦!所以我们只要把原来的标记改回有数据状态就好了,数据就可以完好的恢复出来。
ghost到disk以后因为分区表改变了,所以整个分区数据段都会被认为无数据状态,但数据和刚才说的一样还是存在的,哈哈。所以这种情况恢复就很容易办到,而且完全可以100%恢复。现在我们就来说说怎么用diskgens来恢复分区表吧!在纯dos下启动diskgens(现在好像最新版是)旧版是diskman。我是通过光盘启动diskgens的,然后就会见到个图形界面,很直观,没什么太难懂的东西!然后就alt t激活工具菜单,呵呵我的启动盘集成鼠标驱动所以可以用鼠标点击。然后选择重建分区表,选择交互方式,还有一个是自动方式,这个不好!以后你会发现的。选择交互方式以后,软件会自动搜索原来的分区表残留信息以便重建分区表。第一搜索到的分区就是现在ghost后唯一的分区大小就是硬盘大小,会问你是保留还是跳过,选择跳过。问清朋友原来的分区情况以后,知道C 盘大约是10G左右,我连续跳过了3个2到3G的小分区,这些可能是以前分区残留的信息导致被误认成最近一次的分区,跳过两到3个以后就差不多是原C 盘空间了,哈哈,这时就包留最后一个。然后就相继发现原D,E,F盘的分区啦,哈哈,都保留下来这样原来的D,E,F分区就回来了,当然数据也完好在里面啦!
不过先别高兴,因为这时你原来的C盘已经不见了,所以进不了系统的,接到其它电脑把资料拷贝到另一个硬盘上,然后把硬盘装回到电脑重新分区重装系统吧,等都装完以后就可以把数据拷回你的硬盘啦!哈哈,怎么样,你一定会很高兴,因为除了C盘的数据其它全都在了,文件夹也在,哈哈!爽啊!完了再用diskgens备份分区表吧!以后可能有用的!这个对分区表被病毒破坏的都有很好的作用!
如何恢复硬盘分区表
2008-03-25 23:27
如何恢复硬盘分区表2007-07-26 22:06Q:如何恢复硬盘分区表
A:笔者原有一个30GB移动硬盘,使用磁盘管理工具时,误操作将硬盘逻辑驱动器(移动硬盘的第二分区)删除。重新插上移动硬盘,系统提示创建新的磁盘分区。因不忍眼看精心收集的资料就这样消失,那怕有一线生机也要将丢失的数据找回来,试试吧。
首先了解一下硬盘的基本情况:此移动硬盘是笔记本硬盘,硬盘分为四个区,即C(系统盘)、D、E、F,均为FAT32 格式,其中被误删除的是D盘。由于是系统自带的磁盘管理中的删除逻辑驱动器功能将磁盘删去的,之后还未重新创建,因此数据肯定没有被擦除,可能只是删去了此硬盘分区的一些信息。如果我们能重新恢复这些信息,系统就可以识别出原磁盘分区以及其中的文件。
我们平时最常见的分区方式是先建立一个主分区,然后将剩余的空间全部建立扩展分区,再在扩展分区上建立逻辑盘。
但是,逻辑盘并没有存在于主引导扇区的分区表里,那么硬盘是如何识别逻
辑盘符的呢其实在逻辑盘的扇区上都会建立一个虚拟MBR(主引导记录),扩展分区指向第一个逻辑盘的MBR,第一个逻辑盘的MBR指向第二个逻辑盘的MBR,以此类推。其中硬盘分区表64字节中每16个字节具体含义如表1:下面我们将使用DiskGen和KVFIX(江民硬盘修复工具)手工修复硬盘分区表:
小提示:DiskGen可以显示硬盘分区的基本信息并能进行分区表的备份和修改。KVFIX能查看硬盘的扇区同时还能进行扇区参数的编辑。需要注意的是在操作之前一定要做好备份,而且最好是把备份文件拷贝到其他磁盘上,一旦我们操作有误还可以进行恢复。
通过DiskGen,我们可以获得一些有用信息,如图1:根据显示的信息我们很容易就能得出被删D盘的起始和终止位置,实际上硬盘的分区就是通过起始位置和终止位置来定的。我们可以由起始和终止的位置算出总的扇区数,也可以由总的扇区数逆推出终止扇区数,同时可以通过查看具体的扇区来检验是否正确。因为就像前面提到的扇区里的字节是有特点的,比方说结束标志55AA。只要我们多观察、多留意就能找到正确的位置并算出具体参数,表2中原D盘值是根据前后的分区表推出的。
接下来使用KVFIX查看扇区,可以和我们前面讲的字节含义相对应,经过比较对照我们就能构造出原分区表的参数。
小提示:KVFIX的功能键全都显示在程序的界面。比如:F1直接查看硬盘主引导记录,F6检测硬盘分区并显示分区的扇区数,可以帮助我们快速找到硬盘分区表所在的扇区。不过一般情况下都是将硬盘首扇区记作1,而这里则将硬盘首扇区记作0,表示绝对位置。
硬盘的主引导记录位于柱面0、磁头0、扇区1,共计512字节。通过查看主引导记录我们会发现:前面的446个字节是主引导信息,紧接着的便是硬盘分区表(表3)。通过用KVFIX查看扇区,我们得出了以下数据,为方便分析,笔者将它做成了示意图(图2),有了示意图,恢复分区表就很容易了。
注意:1.分区表中的值都是用相对值来表示的,但选取的参考系又各不相同。
比如,用来定义本分区的16个字节中9~12字节表示开始扇区的相对扇区都是63,是因为相对扇区是以本分区的首扇区作为参考的;而用来描述下一个分区开始扇区的值却是以本分区结束扇区作为参考的。如果要构造新的分区表,就必须弄清楚分区表中的参数是以什么作为参考系的,描述的又是哪一部分的值,这是相当重要的。
2.由于在机器里的数据都是低位在前,高位在后,所以像54 DA 91 00符合我们计算方法的应该是00 91 DA 54。
3.工具软件中显示的硬盘总扇区数与所有分区的扇区数之和并不相等,因为硬盘中剩有7MB~8MB的空间是用来存储硬盘结构信息的。
现在我们对硬盘的分区表已经是了如指掌了,接下来的恢复就变得相当容易了,下面我们分两个步骤来完成。首先,做好整个硬盘分区表的备份工作,计算出原D盘分区表的位置;其次就是构造出正确的原D盘分区表,然后填入原位置即可完成。
由上面的信息我们不难得出原D盘的虚拟MBR的扇区位置是9558675,使用工具KVFIX(F3)定位到该扇区,会发现旧原始分区表已经不正确,但分区结束标志55AA仍在,这也说明我们找到的扇区是正确的。
接下来我们的工作就是构造完整的分区表,正如我们所知道的分区表描述了
两部分内容。所以我们先定义原D盘分区,再描述剩余的空间,定义下一个分区。下面我们开始定义D分区:
第1个字节应该为“00”,表示非活动分区。
第2~4字节表示分区开始的磁头号为01、扇区号为01、柱面号为595,对应的十六进制值为“018153”。细心一点我们会发现这个值与C盘分区表中描述扩展分区表的开始值很相似,只是磁头号由00变成了01。由此,可以得出在描述下一分区时是包含隐藏的63个扇区的,而在定义本分区的时候,却是从63个隐藏扇区后面开始计算的。理论上对于不超过的硬盘是采用偏移2H和偏移6H 的方法计算扇区和柱面的,扇区占6位(bit),柱面占10位(bit)。用二进制来表示时,其中低六位用作扇区数的二进制表示,高两位用作柱面数10位中的高两位。“018153”中01表示磁头号为01,“81 53”对应的二进制为01010011,前八位中的低六位000001表示扇区号为01,剩余的高二位和后八位10 01010011表示柱面号为595。对于超过的硬盘则采用Int13H技术的线性寻址方式来表示,通过偏移CH~偏移FH共4个字节32线性扇区地址来表示分区所占用的扇区总数,可以表示232个扇区,即2TB=2048GB,在此不再详述。
第5字节为“0B”表示分区的系统类型是FAT32。
第6~8字节表示分区开始的磁头号为254、扇区号为63、柱面号为1510,对应的十六进制值为“FEFFFF”。原D盘在7GB左右,在D盘结束时的扇区总数(绝对值)已超过,可知其后的表示值采用线性的方式,通过观察后面分区表就可得出此处值必是FEFFFF。
第9~12字节为3F000000表示相对本分区首扇区的开始扇区值为63。
第13~16字节表示本分区总的扇区数(不包括隐藏的63个扇区),从图中很容易得出其值为(E08A55),分区表中十六进制应为558AE000。
那么,定义D盘的分区表值就可以得出了:
0001 8153 0BFE FFFF 3F00 0000 558A E000
同样的方法我们构造出描述下一分区的分区表参数:
0000 C1FF 05FE FFFF 948A E000 948A E000
这里有一点需要说明的是:前一个948A E000是表示以D盘的首扇区为参考表示下一逻辑分区(E盘)开始的首扇区。而后一个948A E000()则表示E盘分区的总扇区数(包括隐藏扇区)。
最后,使用磁盘编辑工具KIVFIX,按F3键直接定位到我们上面找到的9558676扇区处,然后使用F5键进行参数修改。将偏移的01BE-01DD的32个字节修正为我们构造的参数。重启之后,使用DiskGen进行参数检查,发现无误;进入系统又见到以前精心收集的资料了。
看了本文,如果以后再遇到分区表丢失或者误删除分区表之类的,只要弄清楚问题所在,就可以自己动手恢复了。经过这次手动恢复硬盘分区表,我对硬盘的基本结构也有了更进一步的了解,对以后继续学习数据恢复方面的知识也更有信心了。
分区表被删除!!如何恢复
2007-10-23 23:00
Last night,a terrible thing happen !
系统第二次无故蓝屏,以前从来没有遇到过的、最为难以解决的故障,虽然以前也帮同学、给自己电脑解决过一些故障,可是这次我彻底投降了……依然是
unknown hard error,除了这行字,就剩下幽蓝的蓝色……
向高手请教也没辙了,硬件一直用得好好的,没理由是硬件的问题啊,上次还原了就没事了,才过了两天,同样的问题又出现了。终于狠下心来,买了张新一点的D版XP,两年来,第一次不再还原,而是真正的重装。
这张盘说是新的,里面的软件还是要升级,该打的补丁还是得打,碟子外面写的预装IE7、Media Player 11,装好了看居然是IE6和Media Player 9,更可恶的是装有百度搜霸和百度上网伴侣,还好我已经有办法对付它了。
继续重复这两天的工作……
既然不用联想的备份了,干脆把它删掉了,发现腾出了1点几G的空间,当然不能浪费了,试着用Partition Magic来把未指派的空间腾出来。可惜不会用,重启之后,那1点几G的空间是出来了,可是我的F盘没有了!!20多G的F盘,变成了1点几G的盘……
第一反应是被自己误删除了,难道已经被格式化了吗一下子蒙住了,里面的资料……
电脑里还有个Final Recovery(很小巧,才2m,绿色版),可以恢复被删除的分区、格式化的文件,扫描后文件列表是出来了,可是里面有上1万多个文件!电影是不打算要回来了,同学的资料,全都是一个个很小的文件,天啊……而且目录结构不能恢复,只能把文件一个个的恢复出来,这意味者软件、游戏什么的恢复了也没有用,因为你没办法把它们全部按原来的顺序摆好!
脑子里一阵眩晕……一边恢复,一边等同学回来,看那些需要恢复,哪些可以不要。可是这么多文件,我……
熟悉硬件的同学也没什么办法,他估计我是把分区给删掉了,再用那个Partition Magic尝试恢复被删除的分区,结果提示无法恢复……再次崩溃了,天啊,以后再也不敢碰那个软件了!
恢复文件的成功率还挺高,貌似恢复的文件都能使用,可是20多G的文件,这哪里是头啊,而且我也没有那么多空间来放啊!刚好那个软件又出了点小问题,死在那里了。我想来想去,应该没有格式化吧,格式化不可能一闪就完了啊,如果真的是分区被删除,就没有办法恢复了吗既然文件没有被删除,那恢复分区,文件不就都回来了吗
和同学商量后,他没有遇到过,不过觉得有点道理,赶紧去百度搜索,真的还有救,有人说用易我分区医生这个软件可以恢复被删除的分区。赶紧下载,运行后,界面和Partition Magic有点象,专业啊!怕你了,先看完帮助再说。帮助是pdf 格式,系统里没有装Adobe,又得再装……
终于看完帮助,重建分区表!保存,重启,哇哈哈,F盘终于回来了!进去看里面的文件,完好无损,都能正常使用,Oh,my godness!
附个绿色破解版易我分区表医生的下载地址:
谨以偶沉痛的教训告诉大家,硬盘工具还是要小心使用,最好有家长陪同(这句是废的,应该是高手陪同),真的出问题了,上百度,记住,有问题,找百度;有困难,除了找110,找百度也很有用的啵!
失而复得找回被Ghost误克隆的分区
尽管Ghost是一款不错的硬盘克隆软件,但是的硬盘备份与恢复功能非常方便,但在用Ghost恢复系统时一旦操作失误,后果是严重的。最为常见的错误是本来应该进行分区恢复的,结果却恢复了整个硬盘,造成硬盘逻辑分区资料丢失!我前些日子就有过这样的遭遇,但经过认真的分析和操作,成功恢复了D盘、E盘、
F盘的全部资料。现将此过程写出,供大家借鉴!
一、不小心造成误操作
恢复主分区的备份时,应选择“Local→Partition→From Image”(本地→分区→从映像文件),误操作为“Local→Disk→From Image”(本地→硬盘→从映像文件)。因我备份的是主分区数据,而D、E、F盘有许多日常工作的资料,没有备份。误操作后整个硬盘变成了一个C盘。D盘、E盘、F盘的资料全都没有了。
二、仔细分析
出现问题后,我马上静下心认真分析。考虑到Ghost在恢复数据时有自动分区和格式化的功能,但通过我的实际经验知道,它只是改变了启动扇区的数据,而实际的数据应该还在,于是我就开始了我的恢复过程。
三、开始恢复
1.备份分区表
首先,找一块和原硬盘大小、分区一模一样的硬盘。然后再用DOS启动盘启动机器,然后在DOS下用KV3000/B命令备份这块硬盘分区表的数据到A盘上的文件。
2.恢复分区表
再换成被误操作要恢复数据的硬盘,在DOS下用Kv300/命令恢复分区表,重启,C盘被克隆的win98照样运行,而丢失的D、E、F盘全都回来了,而且数据100%的恢复,这时和恢复主分区的效果是一样的。
3.追缴C盘数据
恢复主分区后,C盘中有一些新存的数据也想恢复,怎么办呢我在网上找到了在Windows下可恢复数据的软件Easy Recovery (Pro),它有恢复磁盘格式化(DISKFOMAT)的功能。一使用还真不错,许多删除的数据全都找回来了。而且原来删除掉没被覆盖的数据都能恢复。
四、总结教训
1.备份好分区表
经过这次经历,感想颇深,首先在使用新机器或新分区表后,要备份分区表。以防分区表被各种形式破坏后(如病毒等的破坏),可以用上面的方法恢复。
2.资料不要放在C盘
存储数据最好放在D、E、F盘中,不要放在C盘以及桌面上。这样出现灾难后,很难恢复。
3.通过命令安全备份/恢复
可以把拷贝到D盘根目录下(要注意,一定要使用Ghost 2001或先前版本,否则以下命令中某些参数不被支持),然后生成一个名为的命令,内容如下:
@echo off
-clone,mode=pdump,src=1:1,dst=d:\ -z9 -sure
再建立一个名为的批处理文件,输入如下内容:
@echo off
-clone,mode=pload,src=d:\:1,dst=1:1 -sure -rb
这样,我们只要用Windows 98启动盘启动机器到DOS状态,到D盘根目录,输入rest可以恢复系统,而使用backup则可以备份系统。避免进入Ghost,误操作而引起不必要的麻烦。
这个写的很详细,希望对楼主能有帮助。
参考资料:下恢复被Ghost损坏的分区表
2008年10月20日星期一15:52
前些天, 同学一让别人用Ghost做了系统结果导致整个硬盘的分区表被备份的C盘给覆盖。硬盘只剩下一个分区。整个硬盘就装了一个系统, 想想这个装系统的也太不负责任了, 我的系统的数据全部没了! 唉, 没办法, 现在有些人就是没责任心!
事情已经出来的, 急也无用, 怒也无用!
只好自己想办法找回数据了! 用了easyrecorvery, finaldata 都试了, 就是不好用, 后来在网上看, 这种问题可以用恢复分区表的做法来很好解决! 不过大部分说是用dm,dg的, 这个还要在dos下, 有些麻烦, 所以在网上找了个在win下恢复分区表的软件, 挺好! 重建分区后, 重启, 分区就出来了, 不过c盘的数据是找不到了, 因为c已被覆盖, 如果一定要c盘的内容, 那就用easyrecorvery等查数据吧!
如果你误操作成这样了, 那就别再对硬盘,及其分区表进行什么操作了。
其实只是非C盘分区的分区表被破坏了,一般只要恢复分区表,里面的数据就基本能恢复。
下面说说WIN下如何恢复分区表:
为了最大限度的保护数据,最好把硬盘拆下,装到另一台机器上做从盘启动。一般把光驱线接在这硬盘上就可以了,如果跳线设置对了的话。
软件我使用的是“Partition Table Doctor 3.0”现在有版本的。
下载: 05/05/90
启动Partition Table Doctor,在左上角的下拉菜单中选择“硬盘2”。可以看到硬盘2的分区信息,此时只有一个74G的分区。
在菜单栏里的“操作”——“重建分区表”——选择“交互”式;
PTD会逐个搜索丢失的分区表,1分钟左右搜索完成后,你在以搜出的、你想恢复的分区前把勾打上。
打上一个勾,下面会显示分区在硬盘中的相应位置。
你可以借此判断那究竟是哪个盘。
如果你不想再用Ghost恢复系统,建议就不要恢复C盘分区表了,等到重装系统的时候再把C盘创建一下。
恢复C盘也是可以的,只是可能在完成后的重启过程中会有个硬盘检测的过程,这个过程“有时”相当漫长(半小时左右)。当然,只是“有时”,我遇见过两次。如果不赶时间,就无所谓了。
点下一步,回到主界面。丢失的分区就找回来了。
这时菜单栏“常规”——“保存”——将恢复的信息保存到“硬盘2”中。
重启后,就可以看见丢失的分区了(划线的分区)。里面数据基本没发现过有损失的。
关机,把硬盘拆回,再恢复或者安装系统吧
使用Ghost错选恢复分区后
为了对付“变化无常”的WINDOWS系统,我们经常会使用GHOST软件,备份一个扩展名为.GHO的文件,当WINDOWS系统出现意外时,再用GHOST的“From Image to 分区”来对系统进行恢复,这样就可以省去繁琐耗时的重新安装操作系统的工作。
但是,在使用“From Image to 分区”功能进行恢复系统时,一定要正确的选择选项,否则将会发生意想不到的后果!本人曾遇到过出现类似故障的硬盘,硬盘
的故障是开机后计算机可正常启动,但只能看到一个主分区C:盘,其它的逻辑分区则全部不可见,使用Pqmagic 详细查看分区情况,发现只有一活动分区C 盘,其它均显示为未分配,而近3年的重要数据均在其它的逻辑分区之中。
经询问得知是因WINDOWS系统损坏,用户用原有Ghost备份文件恢复系统后,出现上述情况。下面我们就来具体的分析一下Ghost备份分区及恢复分区的过程。
启动Ghost后,备份分区的流程为:Local—Partition—to image
恢复分区的流程为:Local—Patrition—from image如图:
然而,如果我们在恢复分区时这样选择:Local—Disk—from image。Ghost就认为我们现在所要进行的是把以前的硬盘备份映像文件(*.gho)恢复到整个硬盘(如图2)!显而易见,这样的选择操作所带来的结果仅仅只是把原来备份的某一个分区的备份映像文件恢复到整个硬盘。这就是开机后只有一个分区,而计算机又能正常启动的原因。
我们先来分析一个所有的逻辑盘有没有可以恢复的可能性。这里我们假定原硬盘的逻辑分区为4个,假设C盘为系统分区。
一、如果误将主分区C区的映像文件还原来整个硬盘
还原时Ghost将从硬盘的起始扇区开始写入数据,并根据使用者输入的硬盘容量参数重新定义硬盘分区表(Ghost选项中的默认容量为硬盘最大容量)。由于还原的数据大小受到原C区有效数据数据容量的限制,因此从硬盘的起始扇区开始还原的数据其覆盖范围不会超出原C区的边界,这就意味着原D、E、F区的所有数据应该是完好无损的,而此时看不到D、E、F区仅仅是因为Ghost修改了分区表而已,这种情况在恢复了主分区表后即能恢复所有逻辑盘。
二、如果误将逻辑D区的映像还原到整个硬盘
因原逻辑D盘没有安装操作系统,故硬盘不能启动,但可以从软驱或光驱启动,
启动后只可以看到一个分区(即原逻辑D盘)及数据。这时分为两种情况:
1、如果原D区的有效数据容量小于原C区容量,则原C区数据被破坏,但D、E、F分区完好无损,可以恢复。
2、如果原D区的有效数据容量大于原C区容量,其还原数据的覆盖范围将超出原C区的范围并进入D我,因此不仅原C区数据被破坏,同时原D区数据也难以幸免于难,但原E、F分区数据完好无损,可以恢复。
三、如果误将逻辑E的映像还原到整个硬盘
1、如果原E区的有效数据容量小于原C区容量,则原C区数据被破坏,但D、E、F分区完好无损,可以恢复。
2、如果原E区的有效数据容量大于原C区的容量而小于C、D容量之和,其破坏范围为原C、D区,但原E、F区完好无损,可以恢复。其它情况可以依此类推。虽然不同的误操作都会有不同的结果,但有一点比较明确,那就是只要有“灾难”的发生,第一个被破坏的便是主C区及硬盘的主引导记录。而硬盘的主引导记录中又包含了硬盘主分区表,因此误操作后的结果往往是虽能正常启动,但逻辑盘数已改变,或硬盘根本就无法正常启动。这种结果与遭遇到CIH病毒破坏后的结果十分的相似。
通过以上分析我们可以得出这样的结论,只要某个(或几个)逻辑盘的整盘数据没有被重新覆盖,其可以恢复的可能性应该是相当大的,从实际情况来看几乎为100%。未遭破坏之逻辑盘数据恢复的关键是需要重新构造硬盘分区表。
在这里恢复类似硬盘数据,笔者强烈推荐您使用国产软件Disk Genius(DiskMan)。它具有强大的分区表重建功能,能恢复被破坏的分区表。首先用软盘引导计算机,然后在DOS系统下启动Disk Genius,打开Disk Genius后也会看到只有一个分区。这时选择“工具”菜单,然后选择“重建分区表”命令。在弹出的对话框中单击“继续”按钮。
运行下一步操作,在弹出的对话框中选“交互方式”
经过一阵搜索后,计算机就会找出丢失的分区,然后再选择“保留”命令。当搜索找出全部丢失的分区后,选择第一项菜单中的“退出”命令,退出Disk Genius。
硬盘分区被GHOST覆盖后的文件恢复技术
龙源期刊网 https://www.360docs.net/doc/ef239866.html, 硬盘分区被GHOST覆盖后的文件恢复技术作者:富春岩葛茂松孙维连 来源:《科技创新与应用》2013年第01期 摘要:分析了硬盘被克隆软件覆盖后可能出现的几种状态、相关结构以及数据恢复的可 能性。深入剖析了待恢复文件的结构、长度与恢复成功率的关系。给出了恢复被覆盖WORD 文档的技术。 关键词:克隆;覆盖;文件恢复 1 什么是Ghost Ghost(幽灵)是美国赛门铁克公司推出的一款用于硬盘备份还原的工具软件。利用此软件可对FAT16、FAT32、NTFS、OS2等多种分区格式的硬盘进行分区,还可以完成硬盘的备份还原工作。日常工作中常被称作"克隆软件"。利用Ghost进行的备份还原是以硬盘的扇区为单位进行的,是将硬盘上的数据,一个扇区一个扇区地进行物理复制,连磁盘碎片都会一起复制到目标位置。Ghost可将分区或硬盘直接备份到一个扩展名为.gho的文件里(即镜像文件),也可直接备份到另一个分区或硬盘里。 2 误操作的情况分析 一般硬盘被克隆软件覆盖有以下几种常见情况,根据不同的情况,我们可以采用不同的方式进行恢复。在此我们先对几种误操作的情况进行分析。 2.1 将C:盘的镜像文件写到D:盘或E:盘等非目标盘中 出现这种情况时,要根据C:盘镜像文件的映射结构来判断其中数据被覆盖的程度,如果镜像文件的盘较小,其后面的内容可恢复;如果镜像文件结构稀疏,则该盘中也会有部分文件没有被覆盖,没有被完全覆盖的文件也有条件去恢复。 2.2 将C:盘的镜像文件写到C:盘 C:盘的镜像文件建立后,经过一段时间,C:盘中的桌面上又存放了一些重要的资料,此时由于某种原因C盘不能正常启动,若此时将C盘的镜像文件还原,重新启动后,会发现 桌面上新存放的重要的资料会不见了。但是,只要这些资料的文件实体没有被覆盖,就能恢复回来。 2.3 将非本盘C:盘的镜像文件写到C:盘
使用Dell Backup and Recovery Manager部署Dell系统恢复映像
使用Dell Backup and Recovery Manager部署Dell系统恢复映像 前言,这个方法是微软为OEM创建恢复分区的方法,微软建议把Recovery分区放在磁盘前,是以libomen的基础上做的微小改动。建议Recovery划分为15G,windows保留分区为100M,系统分区为50G。支持多硬盘,Recovery分区也可以建立在第二或第三硬盘上,本人就是如此做的。D630和E6420已经成功重建Dell系统恢复映像。废话少说,下面开始。 一、准备工具 1、带Imagex的winPE3.0 2、与系统相匹配的(32bit或64bit)Dell Backup and Recovery Manager恢复工具。可以在ftp://https://www.360docs.net/doc/ef239866.html,/下载到。(win7 32bit下载 DELL_BACKUP---RECOVERY-MANAG_A01_R260101) 3、配置Dell Backup and Recovery Manager的识别文件。Dell Backup and Recovery Manager识别Factory.wim需要两个文件来配置,分别放在 R:\DELL\Iamge和磁盘根目录下。 ①ResSys.ini文件是放在根目录下的文件,内容为: [Backups] 1=Dell Factory Image [Dell Factory Image] Filename=Factory.wim ImageIndex=1 Location=R:\Dell\Image Date=11/29/2011 Time=19:04 DTG=20111129190454 DvdNumber=0 MediaType=HDD 把上述内容复制到记事本,保存为ResSys.ini ②catalog.ini放在R:\DELL\Iamge下内容为: [Backups]
几类 DELL主板 BIOS设置、BIOS恢复、BIOS问题解决
几类DELL主板BIOS设置、恢复、问题解决 一:不同型号的DELL机器如何恢复主板BIOS设置. (恢复主板BIOS设置)一般第一步跳线把你准备换上去的硬件跳线比照原件跳好,在开机出现蓝色DELL画面后,按键盘上的【F2】键,就可以进入BIOS 第一类DELL主板 Dell Dimension系列台式机360 1100、2300、2350、2400、3000、4500、4550、4600、4600C、8200、8250、8300 按【F2】后看到的BIOS界面是灰色的,如下图所示 第一步:首先将键盘上的三个灯点亮,分别是 1,【大写锁定(Caps Lock)】; 2,【数码锁定(NumLick)】; 3,【滚动锁定(Scroll Lock)】。键的位置分布如下图,如果键的位置不完全相同,要认准键帽上的描述 点亮3个灯的状态,应该都是发光的 第二步:先按组合键Alt+E,再按组合键Alt+F,操作过程中会有di的响声出现。键盘上有2个Alt键,按任意一个就可以,不要同时按。 第三步:保存退出。按Alt+B组合键即可重启,BIOS恢复完毕。 第二类DELL主板: Dell Dimension系列台式机 670 4700、4700C、8400、5100、5150、5150C、9100、9150、9200、9200C、E520、E521、C521 按【F2】后看到的BIOS界面是蓝色的,如下图所示 第一步:直接按键盘上的Alt+F键,会有di的一声,说明恢复成功 第二步:保存退出,按键盘最左上角的【ESC】键,出来如下界面,选择中间的【Save/Exit】选项,即保存/退出。
使用Disk Genius进行分区、备份、恢复图文教程
使用DiskGenius进行分区、备份、恢复图文教程 DiskGenius是一款非常强大的硬盘修复工具及硬盘数据恢复软件。diskgenius具有强大的分区格式化功能,还具有已删除文件恢复、分区复制、分区备份、硬盘复制、数据恢复等功能。本文以图文并茂的形式详细介绍了DiskGenius的操作方法,通过下面的图文详解教程,可以帮助你快速地掌握DiskGenius操作技能…… 一、程序主界面(主界面各部分说明) 二、分区操作帮助 1、创建新分区 2、激活分区(设置活动分区) 3、删除分区 4、格式化分区(快速格式化) 11、误删除或误格式化后的文件恢复 12、按指定文件类型恢复文件 13、快速分区 14、设置卷标 15、在主分区和逻辑分区之间转换分区类型 三、硬盘操作帮助 1、搜索已丢失分区(重建分区表) 2、重建主引导记录(重建MBR)
3、复制硬盘 4、备份与还原分区表 5、制作USB启动盘(FDD、ZIP、HDD) 6、坏道检测与修复 7、快速分区 8、删除所有分区 9、清除保留扇区 10、转换分区表类型 11 1、创建VMWare 2、创建".img" 4、强制删除文件 5、建立文件夹 六、其它 1、重新启动系统并运行DOS版DiskGenius软件 一、程序主界面(主界面各部分说明) DiskGenius的主界面由三部分组成。分别是:硬盘分区结构图、分区目录层次图、分区参数图。 如下图所示:
其中,硬盘分区结构图用不同的颜色显示了当前硬盘的各个分区。用文字显示了分区卷标、盘符、类型、大小。逻辑分区使用了网格表示,以示区分。用绿色框圈示的分区为“当前分区”。用鼠标点击可在不同分区间切换。结构图下方显示了当前硬盘的常用参数。通过点击左侧的两个“箭头”图标可在不同的硬盘间切换。 分区目录层次图显示了分区的层次及分区内文件夹的树状结构。通过点击可切换当前硬盘、当前分区。也可点击文件夹以在右侧显示文件夹内的文件列表。 分区参数图在上方显示了“当前硬盘”各个分区的详细参数(起止位置、名称、容量等),下方显示了当前所选择的分区的详细信息。 为了方便区分不同类型的分区,本软件将不同类型的分区,用不同的颜色显示。每种类型分区使用的颜色是固定的。如 一致的。 ) 时间、创建时间等信息。该列表会显示所有文件,包括Windows资源管理器在正常情况下无法显示的系统文件、禁止用户访问的文件夹内的文件等。不同属性的文件会以不同的颜色区分。不同容量单位的文件大小也用不同的颜色区分。 主界面的各个部分都支持右键菜单,以方便操作。如下列图所示: 建立分区 建立分区之前首先要确定准备建立分区的类型。有三种分区类型,它们是“主分区”、“扩展分区”和“逻辑分区”。主分区是指直接建立在硬盘上、一般用于安装及启动操作系统的分区。由于分区表的限制,一个硬盘上最多只能建立四个主分区,或三个主分区和一个扩展分
给你的DELL本本重建Recovery分区
给你的DELL本本重建Recovery分区 前言: 大家知道,预装Vista的Dell 本本都有一个F8修复功能(图1),供用户在Vista 系统出现问题时,用户可以利用这个功能进行启动修复(图2)或恢复到DELL 出厂状态(同时还有一个隐藏的Recovery 分区)。但厂方的分区常常不适合我们的需要,很多本友拿到本本后都重新分区并重新安装系统,但这样官方的这个恢复功能也同时丢失了。本文目的就是修复这个功能(虽然DELL的这个恢复工具其实并不怎么好)。
需要工具: 1. Vista安装光盘(或ISO):从中提取WinRE.wim和boot.sdi. 2.Dell 恢复工具。这个也可以用其他工具代替,譬如Ghost。 3.安装WIM文件编辑软件(WIMNT、WIMFS) 制作过程 (以下操作,创建C盘映像在WinRE环境中操作,制作WINRE.WIM在WINXP 和VISTA下均可,安装WINRE在Vista环境下操作) 一:制作WinRE.wim和boot.sdi(从安装光盘制作)。 1. 复制光盘上的文件sources\boot.wim 2. 将BOOT.WIM,另存为WINRE.WIM 2. BOOT.SDI直接从Vista安装光盘拷贝即可。 二、添加修复恢复工具 1 用WIMNT挂载WinRE.wim(挂载方式为可写) 2 添加Windows RE shell,让机器一启动便加载Windows RE a. 打开记事本,输入以下内容,保存为:winpeshl.ini. [LaunchApp] AppPath=x:\sources\recovery\recenv.exe b. 将winpeshl.ini 拷贝到挂载的Windows RE 的系统目录: Windows\System32 4. 添加自己的工具到Windows RE(这里我采用Dell 的出厂恢复工具,当然你也可以添加你自己的恢复工具,譬如Ghost) 在记事本中,输入以下内容:
利用diskgenius恢复固态硬盘丢失分区中的数据手记
利用diskgenius恢复固态硬盘丢失分区中的数据手记 昨天朋友带来一台联想笔记本(硬盘己更换成120G固态硬盘,原硬盘不再使用),说是运行非常卡,要求重装WIN764系统,但特别说明D盘数据不能丢失(有近十年的财务数据,且没有备份)。 接手后查看了一下,原系统确实运行较慢,D盘数据没有问题。于是进入BIOS将U盘设置为启动盘并插入事先做好的带启动的U盘启动进行安装,期间出现一个错误提示(具体内容记不清了)意思指分区有问题是否修复,选取择“是”。当提示将系统进哪个分区时,我选择了C盘,并将C盘格式化了,然后进入下一步时出现错误提示“无法创建非系统盘的临时目录,这将导致硬件深层判定无法执行”,经上网查询是指除C盘外没有其它可用于写入临时文件的分区,再用U盘重启发现D盘不存在!当时一下就懵了!系统装不成倒没事,数据没了麻烦就大了! 想尽各种办法,忙了半天还是不行。经网络查找认为diskgenius较好,于是赶紧用diskgenius看看能不恢复D分区,幸好最后成功恢复了数据,万幸!现分享经大家。具体操作如下: 1. 2 运行diskgenius,并且点击你要恢复分区的硬盘 如果你电脑中有多块硬盘,请识别并点中丢失分区了的整块硬盘。
1. 步骤阅读 2. 3 点击“工具”--“搜索已丢失的分区” 已丢失的分区其实就是完成恢复分区表的功能。 步骤阅读 3. 4 点击“开始搜素”
如果你需要其它的功能,比如丢失的某个分区里面没有文件就不恢复它,那么就需要勾选“忽略没有文件的分区”,具体情况具体而定。 步骤阅读 4. 5 5. 5 点击“保留” 如果在搜素丢失分区的过程中,找到的是你丢失的分区,那么点击“保留”按钮,软件会将该分区保留下来,然后继续查找和该分区一起存在的其它分区。如果是你丢失的请点击“保留”,否则点击“忽略”。
现用图解戴尔台式机BIOS设置
图解戴尔台式机BIOS设置 当电脑无法检测到硬盘,光盘,软驱,声卡,显卡,或者不小心更改了某些BIOS设置又不知道如何修改的时候,可以按照下面的方法清除NVRAM,恢复BIOS设置为默认值,据说这个设置是DELL工程师的万用法宝o(^-^)o 1、开机时按F2键进入BIOS设定 2、分别按键盘上的
其实没有什么好介绍的,无非就是看看硬盘光驱有没有检测到,没有发现的话可以试试上面的BIOS万能**(da fa),其次还可以将所有设备后面的off选项设置为auto,那么重新启动后系统一样会重新检测IDE设备,也会有Automatic IDE Device Configuration...的提示。 Hard Disk Driver Sequence 将USB Device 移到第一项即可实现从U盘启动(USB 光驱好像也是可以的) 由于没有接USB启动设备所有提示not install 这里可以设置硬盘,光驱,软驱的启动顺序。 当然,更简单的方法就是不需要设置,而在开机的时候按F12键选择需要启动的设备^_^ 顺便说一下: 5是进入Bios 6是进行硬盘诊断 7是启动到硬盘的隐藏FAT32分区进行硬件诊断(约32M,如果没有删除的话)
数据恢复之硬盘分区误删除后,教你如何起死回生!
数据恢复之硬盘分区误删除后,教你如何起死回生! 如果你误删除了硬盘的分区,而里面有你很重要的数据,你是否为此感到着急万分!莫着急,莫着急!今天给您介绍两种方法来使你的硬盘起死回生! 第一种方法是用Winhex,第二种是用Diskgen。当然第二种比较简单,速度也比较快,是没有数据恢复基础的人是很理想的软件。 好了,先介绍一下我的实验环境,这是从老师那拿的一块虚拟硬盘,我也不知道有几个分区?分区是什么类型的?只知道里面有数据。而现在要把数据恢复出来。 先说第一种winhex 把要恢复的硬盘挂到另外一台计算机上,磁盘1就是要目标硬盘,现在它变成了未指派,我们要把它的分区恢复原状。 打开winhex
选择工具----磁盘编辑器 打开硬盘1
现在开始分析:因为每个硬盘的前63(0-62号)个扇区是保留给系统用的,所以我们应该从63开始进行搜索,转到63扇区
按照常理现在的硬盘分区类型大多是NTFS分区,那么先观察ch28位置,发现是00 00 00 00,说明判断错误,应该是FAT分区。则在CH20位置,发现有一组数据00 82 3E 00 ,这就告诉我们第一个分区是FAT分区,分区大小是3E8200。注:如果是NTFS,那么在偏移CH28后的几个字节到排列加一就是NTFS分区的扇区大小. 既然知道了第一个分区的大小,那么就能知道它的结束位置,以及下一个分区的开始位置。将大小+起始-1就是第一个分区的结束位置。即将3E8200转换成十进制加上63减去1等于4096574 那么第一个分区就是从63-----4096574扇区,知道第一个的结束那么将结束加一(4096574+1=4096475)就是下一个的分区的开始。但是,下一个分区是主分区还是扩展的分区呢?不确定,如果是下一个是扩展分区那么在55AA的前64个字节应该有一个分区表。如果不是一个分区表,那么就是主分区。就应该看CH28或者是CH20位置来判断是什么分区类型。按照常理应该是个扩展的分区。先转到4096575扇区看看。
设置OEM恢复分区方法
MBR&GPT硬盘分区类型&属性详解(Win下更改/设置OEM/恢复分区方法) 作者:豆豆2014-09-08 09:04分类:Win7技巧、Win8技巧查看:2,713次评论:9条 打开Windows系统的磁盘管理,你可能会在硬盘上发现一个或若干个特殊分区,他们一般都带有特殊的标记,并且通常都具有隐藏属性,比如,OEM分区、恢复分区皆如此。那么这些分区是靠什么表现出特殊属性的呢?而我们又能不能改变这些属性呢?本文就来详细解释这个问题。 为方便理解本文内容,建议先阅读《UEFI+GPT引导基础篇(一):什么是GPT,什么是UEFI?》一文,这篇文章简单介绍了MBR和GPT硬盘分区原理,告诉我们硬盘上各分区的相关信息都存储在各自的分区表中:MBR硬盘分区信息存储在MBR分区表中;而GPT 硬盘分区信息则存储在GPT分区表中,除此之外,GPT硬盘还包含一个PMBR分区表。本文下面要讲到的东西可以看作是对这些内容的一点扩展,它捎带回答了这两个问题: 1、GPT硬盘中存在PMBR分区表和GPT分区表,那么系统凭借什么将其识别为GPT硬盘? 2、我们还知道,MBR硬盘也可以实现UEFI引导,那么其用于实现引导的分区(FAT32分区)是不是也有像GPT硬盘中的“EFI系统分区”这样鲜明的标志? MBR硬盘和GPT硬盘使用不同的分区规则,我们先来看MBR硬盘。 MBR硬盘的MBR分区表中包含了硬盘上各主分区的分区信息,每个分区信息中都有一段内容(1字节,即8位)用来表示分区类型。可以在这里查看分区类型列表(十六进制表示)。Windows下可识别的分区类型主要有:
0x42 表示LDM数据分区 0x27 表示恢复分区(WinRE分区、Acer等系统备份分区)。 0x07 表示普通分区(Windows分区、数据分区。默认分区类型。) 0x12 表示OEM分区(康柏、IBM Thinkpad)。 0x84 表示OEM分区(Intel Rapid Start technology)。 0xDE 表示OEM分区(戴尔)。 0xFE 表示OEM分区 0xA0 表示OEM分区(Laptop hibernation partition) 0xEE 表示该分区表是PMBR,紧随其后的应该是GPT分区表头和GPT分区表,因此这是一块GPT硬盘。 0xEF 表示EFI系统分区 Windows正是根据分区表中设定的分区类型决定分区的用途(OEM或其他)和属性(是否隐藏等)。其他大多数分区类型Windows无法识别。 Windows下更改分区类型的方法 自Vista开始,系统自带的diskpart分区管理工具已具备更改分区类型的功能。更改分区类型,只需在具有管理员身份的CMD中依次执行以下几个命令即可(括号内为注释内容):Diskpart(打开diskpart工具) List disk(可选。帮助查看连接到电脑的所有存储器及其编号) Select disk N(选择地N个硬盘,N为硬盘编号) List part(可选。帮助查看选定硬盘上的所有分区及其编号)
硬盘变动态的数据恢复
硬盘变动态的数据恢复,常见原因有重新安装操作系统,导致原本联机状态的动态分区,变成不可用的状态了,还有就是从基本磁盘转换成动态磁盘,比较容易也不丢失数据,但是要转换回来,在windows 下就转不回来了,本文将介绍这两种情况的恢复方法。 有的朋友在升级硬盘的时候,老硬盘,有时会挂在电脑上做从盘,从盘初始化的时候有的初始化成动态磁盘,或者本来是基本磁盘,在好奇心的驱使下,转换成动态磁盘了,当你以后在拿这个动态磁盘挂在别的机器上用,就直接不能用了,或者在你重新装系统后,这个从盘直接就是动态外部的,不是联机状态。转动态磁盘容易,半分钟就完事了,动态转回基本磁盘,就不那么简单了。但是也用不了几分钟,方法有很多种,在这里介绍个和本站自己恢复《系统分区结构恢复修复数据恢复法》中恢复动态分区,稍微麻烦那么一点点的方法。但是那个是直接用软件,这个可是软件和手工恢复结合着用的哦,不信就往下看。 重装系统前第二块盘的状态,动态磁盘,联机,5个分区。 重装系统后,进入系统看到,原来的动态磁盘变成,外部了,分区全部不见了。
下面介绍恢复的方法,首先我们用分区表医生去重建分区表,但是当打开分区表医生,选了这个盘以后,工具栏竟然全部变成灰色不可用的状态,这个家伙,看到是动态分区,就吓的不敢动它了。
我们下面利用Winhex来帮帮这个家伙的忙。首先打开动态磁盘。
看到动态磁盘的0扇区,看下面红色框住的数字,那是动态分区的标志。我们只要把它改改,分区表医生就不会怕了。 我们这里把0扇区偏移量00000001C2的42改成07,改好以后,点击文件,保存。
然后打开分区表医生,这家伙,现在工具栏不是灰色了,好了。直接点重建分区表,自动,交互随便选一个。自动,软件智能做出选择 交互,会列出所有搜索到的分区信息,然后根据以前分区情况手动做出选择。
Dell 备份和恢复管理器Backup and Recovery Manager使用详细指南
Dell 备份和恢复管理器Backup and Recovery Manager使用详细指南 使用此程序能执行以下操作: ?您可能没有随机配置Windows 7系统安装光盘,请第一时间通过DBRM 刻录成Windows 7的系统安装光盘(此功能仅能操作一次,使用其他任何备份后,该选项消失)。 ?Win7/Vista系统,可以将工厂镜像分区备份到U盘/移动硬盘/DVD光盘,当系统出现故障可以直接通过Usb设备/DVD启动恢复到出厂模式。 ?您可以将Windows系统分区(C盘)备份为可引导的恢复 DVD ,U盘或移动硬盘; ?能将各分区的数据备份到硬盘,DVD,USB设备上。如果您备份了系统也备份了各分区的文件,即使发生灾难性硬盘故障,您也可以将系统和文件 完全恢复过来。出厂镜像和数据建议不要选择备份在同一个存储设备上。 ?创建可引导的 Dell 硬件诊断程序 CD。出厂如果没有配置Dell诊断光盘,借助DBRM实现直接刻录。 警告:如果在笔记本上进行备份或恢复,Dell 强烈建议您使用 AC 电 源而不是电池运行,以免中途掉电导致数据丢失。 警告:不论您是台式机或笔记本,建议禁用电源管理设置(如休眠和待机),以免导致备份和恢复进程中断。 警告:由于Dell恢复工具下的创建系统介质只能操作一次,请拿到机器后,首先创建系统光盘。 警告:重新格式化主硬盘或删除硬盘的WRE分区(Win7的恢复分区) 将导致Dell 出厂映像丢失。从而导致无法在恢复系统选项中使用Dell 出厂映像。 警告:要使用 Dell 备份和恢复管理器,您必须具有Windows的管理员权限。 目录 ?文件备份和恢复 ?备份系统 ?恢复系统 ?Dell恢复工具 ?Dell 系统恢复分区WRE的应用(Win7和Vista)
Disk磁盘分区恢复
DiskGenius磁盘分区恢复\ 单位同事刚给家里添置了一台新电脑,但是新买来的电脑却只有一个分区,无奈去电子市场买了一个分区软件,分区总算解决了,但是在一次电脑故障后,他装机时直接选择了格式化,重要的学术资料毁于一旦,虽然安装了数据恢复软件,抢救出了自己的心血成果,但由于操作复杂,费了很大周折,笔者知道这一情况后,在网上为他搜到了一款DiskGenius软件,上述问题,在一个软件中即可解决,最重要的是,用该软件还帮他找回了一部分丢失的分区。 软件名称Eisoo DiskGenius 软件版本V3.0.608 Beta 2 软件大小 2.3 MB 软件语言简体中文版 DiskGenius主界面如图1。 DiskGenius主界面
一、用DiskGenius创建新分区。 创建分区之前首先要确定准备创建的分区类型。有三种分区类型,它们是"主分区"、"扩展分区" 和"逻辑分区"。 主分区是指直接建立在硬盘上、一般用于安装及启动操作系统的分区。由于分区表的限制,一个硬盘上最多只能建立四个主分区,或三个主分区和一个扩展分区;扩展分区是指专门用于包含逻辑分区的一种特殊主分区。可以在扩展分区内建立若干个逻辑分区;逻辑分区是指建立于扩展分区内部的 分区。没有数量限制。 如果要创建主分区或扩展分区,请首先在硬盘分区结构图上选择要创建分区的空闲区域(以灰色显示)。如果要创建逻辑分区,要先选择扩展分区中的空闲区域(以绿色显示)。在空闲区域上点击鼠标右键,在弹出界面中选择"建立新分区"菜单项。在弹出对话框中选择分区类型,文件系统类型,并在"请输入新分区大小"处输入想要分区的数值(图2),点击"详细参数"按钮,展开对话框可以进行详细参数设置(图3)。最后单击确定按钮,这时在我的电脑中就会出现新建的分区了,当然,如果 没有勾选"快速格式化"还要进行格式化一下哦。 快速建立磁盘分区
硬盘变成XENIX、HFS+分区后的数据恢复_照牛排博客
硬盘变成XENIX、HFS+分区后的数据恢复 本文地址:https://www.360docs.net/doc/ef239866.html,/archives/170.html 1)接张主管一块2.5寸IDE接口的移动硬盘,上电后在“我的电脑”里抓不到盘。打开 compmgmt.msc 定位到“磁盘管理”,能认到盘,有两个区,但除了“删除磁盘分区”外,不能进行任何操作。删除磁盘分区很简单,但由于里面有重要数据要恢复,照牛排没这么干。磁盘管理里能认到盘,说明硬盘很可能没什么物理问题。按照惯例,该DiskGenius出场了。 2)打开DiskGenius V3.4.5 标准版,发现此移动硬盘也是两个分区,前面是8G的NTFS分区,其它30G左右是个陌生的XENIX分区(深灰色)。百度一下,有网友说“用Partition magic 8.0 进行分区合并时突然停电,再用该软件恢复分区时,一块硬盘变成了xenix bbt分区,无法读取”。既然是分区时掉电或未安全删除造成的,重建分区表一般可以解决,不建议把XENIX分区直接转换成Fat/Fat32/NTFS。据张主管说,这块硬盘原来有4个区,照牛排用DiskGenius 里的工具-搜索已丢失分区(重建分区表),一会儿功夫,找到4个分区,浏览文件,数据完好,“保存更改”分区表并退出,至此,数据恢复成功。
Untitled(1)Mac OS X (HFS+) partition 3)XENIX这种分区格式之前从未听过,这让我想起上月初,一块500G的日立移动硬盘在MAC OS X下被搞成了HFS+格式。听朋友说,在苹果机Macbook Air 上接入移动硬盘后,提示是否把它作为Time Machine盘(苹果的自动备份软件),可能误点了是,导致在XP下不认盘。打开DiskGenius V3.4.5,这块硬盘有两个陌生的分区,前面是FAT32格式的ESP区(200M),还一个Untitled(1)Mac OS X (HFS+) partition(见上图)。HFS+是苹果系统的分区格式,照牛排曾在无忧启动论坛提问“如果转换分区表类型为MBR后,再重建分区表,数据能否恢复?”后来用蛙哥常用的PTDD V3.5成功找回了原来的分区和数据。
电脑硬盘误分区 简单几步就恢复
step 01:在WinPE下恢复本本硬盘 可以用两种方法使用DiskGenius恢复分区,第一种方法是进入WinPE软件环境,在PE里调用DiskGenius;另外一种方法是把笔记本硬盘放到移动硬盘盒里组成移动硬盘,然后在其他电脑上恢复。相对来说,第一种方法更简单。 step 02:谨慎选择要恢复的分区 如果有多个硬盘,用DiskGenius里面的分区目录树或者硬盘分区图形前面的选择图标,可以切换要编辑的硬盘。记住哦,如果要恢复移动硬盘的分区就千万别动到本区硬盘上哦,切记! step 03:保存硬盘的备份分区表 点击“硬盘”菜单,选择备份分区表,把需要修改的硬盘的分区表保存到移动硬盘或者U 盘上。如果要恢复的硬盘还可以写入数据,请记住千万别往它里面写数据,这样恢复的效果才完美。 step 04:搜索已丢失分区 点击“工具”菜单,选择“搜索已丢失分区(重建分区表)”,使用默认设置点击“开始搜索”。接下来每找到一个分区就会提示你,请你根据之前的分区情况判断这个分区是不是以前的分区。如果找到的分区正确而且你没有写入数据,那么会直接显示原来分区的文件。step 05:激活当前分区 找回分区之后,在分区图标上选择系统主分区,点击右键。如果菜单中出现“激活当前分区”,那么请选中它,否则重启之后是没办法进入原来系统的。最后点击“保存更改”就可以重启了。 step 06:重建主引导记录 如果一路操作下来,还是无法进入系统,那么进入“硬盘”菜单,选择“重建主引导记录(MBR)”,之后再次重启。如果数据丢失,可以在“工具”菜单中选择“已删除或者格式化后文件恢复”,在这里可以恢复数据。
分区chkdsk后文件丢失的数据恢复方法
分区chkdsk后文件丢失的数据恢复方法 硬盘分区间移动文件时或者拷贝大量数据的时候,如果突然停电、死机或自动重启以及硬盘产生大量坏道都会在系统启动时,系统会自动执行SCANDISK命令,扫描硬盘驱动器,修复文件系统产生的错误。Found文件夹存放这里入“FOUND.000”文件夹这样,类似“file0001.chk”的文件之外,你很难再找到别的东西。别急!其实这些文件中很有可能包含你丢失的重要数据,让我们将CHK文件恢复原貌。 默认情况下,CHK修复工具都是利用文件头标识来判断文件格式,然后修改后缀完成恢复目的,例如CHKResume可以恢复MP3、JPG、BMP、MPG、DOC和GIF等文件类型,CHK 文件恢复软件的功能扩展也是增加文件类型的识别,当然大家可以自己手工修改CHK后缀完成恢复CHK文件的目的,类型也可以自己判断增加,当事当文件量庞大的时候这个工作就变的比较枯燥无味。 下面我们来讲述一下CHK文件恢复工具的原理和文件头的查找方式: 找出文件头。CHK文件恢复软件是根据文件头来判断恢复文件的类型的,所以我们先要知道RAR文件的文件头。【文件头的前6个字节+空格+文件类型后缀名】增加文件类型,如:“F FD8FF jpg”。文件头的前6个字节怎么来的?用16进制文本编辑器(如WinHex )打开一个文件,取前6个字节(jpg的文件的前6个字节为“FFD8FF”)。 为了方便大家识别文件格式,这是常用的文件头信息: 255044 PDF 526563 EML D0CF11 PPT 4D5AEE COM E93B03 COM 4D5A90 EXE 424D3E BMP 49492A TIF 384250 PSD C5D0D3 EPS 0A0501 PCS 89504E PNG 060500 RAW 000002 TGA 60EA27 ARJ 526172 RAR 504B03 ZIP 495363 CAB 1F9D8C Z 524946 WAV
史上最详细的DiskGenius分区、备份、修复、恢复图文教程
史上最详细的DiskGenius分区、备份、修复、恢复图文教程 DiskGenius是一款非常强大的硬盘修复工具及硬盘数据恢复软件。diskgenius具有强大的分区格式化功能,还具有已删除文件恢复、分区复制、分区备份、硬盘复制、数据恢复等功能。本文以图文并茂的形式详细介绍了DiskGenius的操作方法,通过下面的图文详解教程,可以帮助你快速地掌握DiskGenius操作技能…… 一、程序主界面(主界面各部分说明) 二、分区操作帮助 1、创建新分区 2、激活分区(设置活动分区) 3、删除分区 4、格式化分区(快速格式化) 5、隐藏分区 6、更改分区详细参数 7、分配/删除盘符 8、备份分区到镜像文件 9、从镜像文件还原分区 10、复制分区 11、误删除或误格式化后的文件恢复 12、按指定文件类型恢复文件 13、快速分区 14、设置卷标 15、在主分区和逻辑分区之间转换分区类型 三、硬盘操作帮助 1、搜索已丢失分区(重建分区表) 2、重建主引导记录(重建MBR) 3、复制硬盘 4、备份与还原分区表 5、制作USB启动盘(FDD、ZIP、HDD) 6、坏道检测与修复 7、快速分区 8、删除所有分区 9、清除保留扇区 10、转换分区表类型 11、分区表错误检查与更正
四、虚拟硬盘及映像文件帮助 1、创建VMWare虚拟硬盘文件 2、创建".img"磁盘映像文件 3、操作虚拟硬盘及其分区 4、重组虚拟Raid 五、文件操作帮助 1、显示文件列表(浏览文件) 2、从分区复制文件 3、复制文件到当前分区 4、强制删除文件 5、建立文件夹 六、其它 1、重新启动系统并运行DOS版DiskGenius软件 一、程序主界面(主界面各部分说明) DiskGenius的主界面由三部分组成。分别是:硬盘分区结构图、分区目录层次图、分区参数图。 如下图所示: 其中,硬盘分区结构图用不同的颜色显示了当前硬盘的各个分区。用文字显示了分区卷标、盘符、类型、大小。逻辑分区使用了网格表示,以示区分。用绿色框圈示的分区为“当前分区”。用鼠标点击可在不同分区间切换。结构图下方显示了当前硬盘的常用参数。通过点击左侧的两个“箭头”图标可在不同的硬盘间切换。 分区目录层次图显示了分区的层次及分区内文件夹的树状结构。通过点击可切换当前硬盘、当前分区。也可点击文件夹以在右侧显示文件夹内的文件列表。 分区参数图在上方显示了“当前硬盘”各个分区的详细参数(起止位置、名称、容量等),下方显示了当前所选择的分区的详细信息。 为了方便区分不同类型的分区,本软件将不同类型的分区,用不同的颜色显示。每种类型分区使用的
硬盘分区被GHOST覆盖后的文件恢复技术
硬盘分区被GHOST覆盖后的文件恢复技术 分析了硬盘被克隆软件覆盖后可能出现的几种状态、相关结构以及数据恢复的可能性。深入剖析了待恢复文件的结构、长度与恢复成功率的关系。给出了恢复被覆盖WORD文档的技术。 标签:克隆;覆盖;文件恢复 1 什么是Ghost Ghost(幽灵)是美国赛门铁克公司推出的一款用于硬盘备份还原的工具软件。利用此软件可对FAT16、FAT32、NTFS、OS2等多种分区格式的硬盘进行分区,还可以完成硬盘的备份还原工作。日常工作中常被称作”克隆软件”。利用Ghost进行的备份还原是以硬盘的扇区为单位进行的,是将硬盘上的数据,一个扇区一个扇区地进行物理复制,连磁盘碎片都会一起复制到目标位置。Ghost 可将分区或硬盘直接备份到一个扩展名为.gho的文件里(即镜像文件),也可直接备份到另一个分区或硬盘里。 2 误操作的情况分析 一般硬盘被克隆软件覆盖有以下几种常见情况,根据不同的情况,我们可以采用不同的方式进行恢复。在此我们先对几种误操作的情况进行分析。 2.1 将C:盘的镜像文件写到D:盘或E:盘等非目标盘中 出现这种情况时,要根据C:盘镜像文件的映射结构来判断其中数据被覆盖的程度,如果镜像文件的盘较小,其后面的内容可恢复;如果镜像文件结构稀疏,则该盘中也会有部分文件没有被覆盖,没有被完全覆盖的文件也有条件去恢复。 2.2 将C:盘的镜像文件写到C:盘 C:盘的镜像文件建立后,经过一段时间,C:盘中的桌面上又存放了一些重要的资料,此时由于某种原因C盘不能正常启动,若此时将C盘的镜像文件还原,重新启动后,会发现桌面上新存放的重要的资料会不见了。但是,只要这些资料的文件实体没有被覆盖,就能恢复回来。 2.3 将非本盘C:盘的镜像文件写到C:盘 如果镜像文件是另一物理硬盘的单分区镜像文件,不慎将其还原到当前物理硬盘中,使该盘就剩一个C:盘,其后D:、E:、F:等盘的数据全部丢失.此时文件的恢复主要取决于这个镜像文件的大小,若这个镜像文件的实体小于丢失C:盘的实体,则后面的D:、E:、F:均能恢复,若镜像文件实体小于C:、D:盘的实体,则E:、F:盘中的文件可以完全恢复,余之类推。
DELL电脑无损分区及C盘减肥
DELL电脑无损分区及C盘减肥的一般方法首先声明:本文的操作具有一定的危险性,适于资深网管、专业装机人员、系统爱好者学习与使用,如因初学者操作不当造成的一切损失本人概不负责。 大家知道,你到电脑城买一台品牌机,一般都带一个正版的WIN7或WIN8系统,这个系统厂家在出厂前已经安装好了99%,其余%1的工作(如释放、激活、用户名命名等)都是由商家(装机人员)完成的,似乎很人性化,但对于消费者(用户)会有一个头痛的问题:硬盘里安装了许多我们不需要的厂家自己的软件,占用了大量磁盘空间,而且分区很不合理,一般只有C盘,90后的装机人员一般也只会用简单的压缩卷的方法给你压缩C盘再增加分区,不但麻烦费时(需要半个多小时),且影响日常使用速度。下面,我们就以我刚刚入手的DEL L 17R 2728笔记本为例,说一说如何合理添加分区、如何对WIN7系统进行减肥。 一、无损分区,屌丝DG逆袭高富帅PQ 提到无损分区,老鸟都会记起N年前的美国高富帅PQ Magic,魔术般的滑竿式操作潇洒、帅气,让当时的其它同类分区工具为之汗颜,但由于PQ早已不再更新(8.0版不支持大硬盘且容易出错),逐渐地被人遗忘了,这几年填补它的空缺的是WINDOWS自带的“磁盘管理”这个新贵,基本动作就是先对C盘进行压缩,然后再添加新的分区,这样做的缺点显而易见,影响系统运行效率,时间长了,随着C盘数据的增加,系统会越来越慢。有没有像以前的PQ一样好用的、直观的调整分区的工具呢?当然有,就是2012年刚刚更新的著名的免费磁盘工具DISKGENIUS(简称DG)v4.0.1,它不仅有PQ的易用性,而且支持大硬盘,最主要是非常的安全,DG作者李大海(我的唐山老乡)这次进行了一次成功逆袭。好了,废话少说,直接说怎么做: 1、在下载使用DISKGENIUS之前,我们必须简单规划一下:我想增加3个新分区(D、E、F),可是光驱的盘符是D,嗯,那把光驱改为G盘吧:“计算机”->右键->管理->磁盘管理->右键点击DVD光驱->选择“更改驱动号和路径”->更改->把“D”改成“G”->确定。 2、到https://www.360docs.net/doc/ef239866.html,官方网站下载X86版的DISKGENIUS,该软件是绿色版的,必须解压到C:\Program Files (x86)\DG401Free_x86,切记。 3、运行C:\Program Files (x86)\DG401Free_x86\DiskGenius.exe,主界面上方有个柱状图,很明显的看出C盘占据了近900G空间,很不合理(注:本例的硬盘为1TB,其中已有10几G分配给了DELL两个专属隐藏分区,不用管它)。 4、点击“C盘”,右键点击“调整分区大小”,拖动滑杆(这一特点与PQ相同)到你想要的分区大小,如缩小至50G(其实对于WIN7系统已经足够用了,或者可以再大一些也可以,根据你的需要来自已定吧),勾选“完成后”“重启”。确定后会自动重启进入DOS版的DISKGENIUS进行正式的调整。大约5分钟左右的时间,调整完成后会自动重启返回到WINDOWS。 5、再一次打开DISKGENIUS,主界面上方的柱状图会看到C盘已经很短了(9 00G变成50G当然会短很多了),“空闲”出800多GB,点击这部分,点击“新建分区”图标,点击“扩展分区”,不更改分区大小,点击“对齐分区”(也可不选,建议选上),确定。 6、这时柱状图原来显示“空闲”的部分由“灰色”变成了“绿色”,再次点击绿色的空
Dell新笔记本增加分区
如何对新的Dell笔记本进行分区?(新Inspiron灵越14—1464) 一.常识补充 1.Dell笔记本所安装的系统是:正版Windows? 7 家庭普通版64位(简体中文) 2.硬盘分区主要有3种,分别是主磁盘分区、扩展磁盘分区和逻辑磁盘分区。一个硬盘可以有一个主分区和一个扩展分区,也可以有一个主分区没有扩展分区。扩展分区不能直接使用,要建成若干个逻辑分区。 3. 主分区的个数是由硬盘的主引导记录MBR(Master Boot Record)决定的,主分区的最 大个数是4个。 二.分区的问题 Win7系统分区时会在硬盘上自动创建一个系统保留分区和一个主分区(win7安装系统盘只能创建主分区而无法创建扩展分区)。Dell笔记本还有个分区就是出厂时,保留的恢复出厂设置的分区,再加上剩下的分区,总共4个分区。如果要在此基础上“压缩”增加分区是不能新建分区的。 新Inspiron灵越14—1464刚到手时,我就是直接使用磁盘管理“压缩”D盘,把多出来的未分配空间新建分区,结果提示“您选定的操作会将选定的基本磁盘转换成动态磁盘。如果将磁盘转换成动态。您将无法从这些磁盘上的任何卷(除了当前启动卷)启动已安装的操作系统。您确定要继续吗?”只能选是,否则无法新建。又提示“此操作系统或服务器配置不支持动态磁盘。群集上不支持动态磁盘。”原因:Win7系统、Vista系统自带的分区工具会把第5个分区默认转为动态磁盘。但是,动态磁盘是不支持笔记本的。 解决方法: 首先依次打开“计算机-管理-磁盘管理”,选择“D盘”右键“扩展卷”,把未分配空间都加到D盘(win7下扩展、压缩是不会损坏源文件的,保险起见还是备份下的好)。接着,选择“D盘”右键“删除卷”(删除前“必须”要备份此盘文件),删除后此盘变为未分配空间,所有文件都没有了。最后,重新选择此盘右键“新建简单卷”,这时建的就是扩展分区了,剩下的根xp下分区就一样了。 引用下面的方法: DELL详细资料库-VIST A下无损分区的方法 通过Windows vista 磁盘管理功能实现不丢失数据分区的方法 11202N) 有些朋友收到预装Vista操作系统的电脑把几乎全部的硬盘空间都划做了C:盘,由于诸如分区魔术师等传统的分区工具在Vista下都不能正常使用,为了分区不得不又重装了操作系统。其实Vista自带的磁盘管理功能已经可以在一定程度上实现不重装操作系统进行分区的操作,这里举例介绍一下。 我们在例子将会看到如何通过Vista磁盘管理功能隐藏戴尔预装的RECOVERY(D分区、释放OS(C的空间并从释放的空间来创建两个新分区。为了让最终的三个硬盘分区使用连续的C、D、E的盘符,例子中还会介绍如何在磁盘管理中修改盘符。 【一】启动磁盘管理 1、在开始菜单中,右键点击『计算机』,在弹出的菜单中点击『管理』。
