Word模板的分类及存放位置

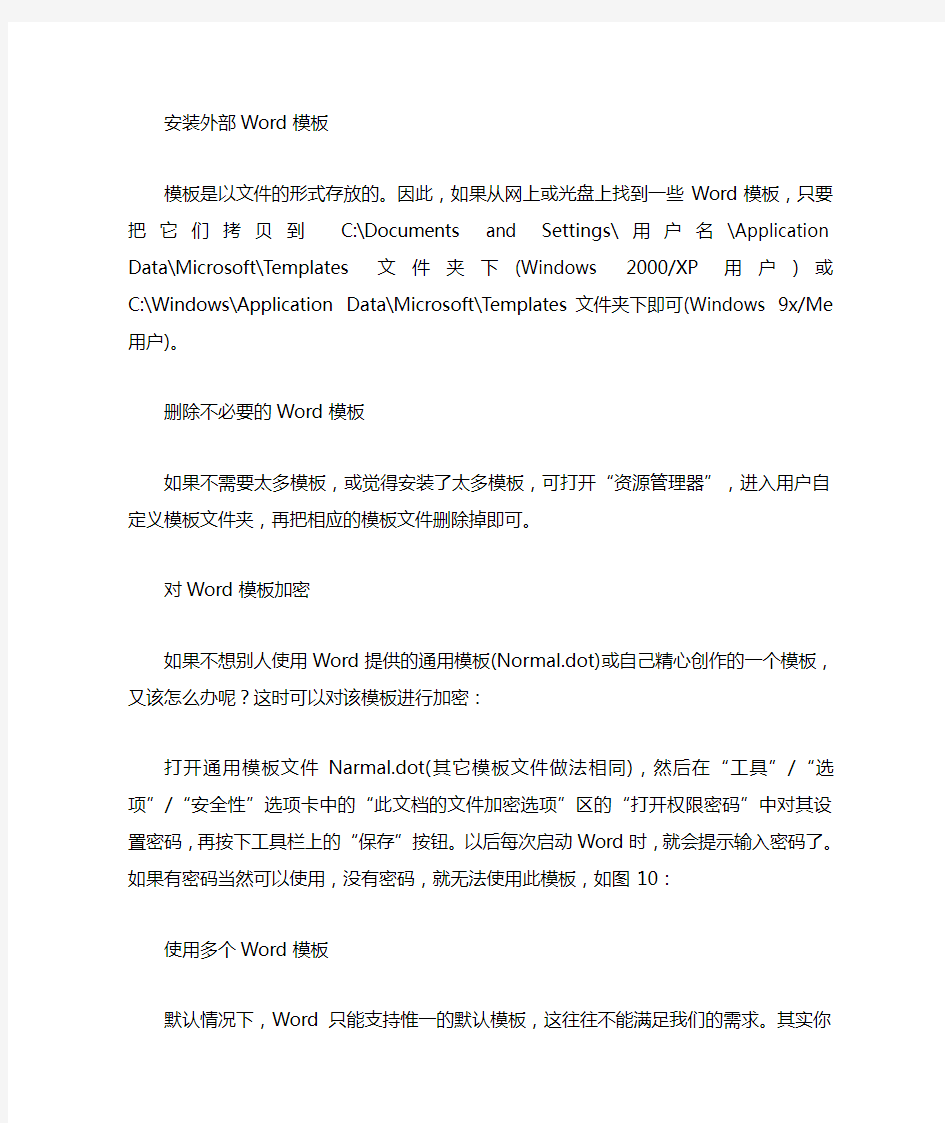
Word模板的分类及存放位置
Word中的模板分为两类:一是系统向导或模板,第二类为用户自定义模板。
Word的系统向导或模板安装在X:\Program Files\Microsoft Office\Templates\2052文件夹中,其扩展名是WIZ(向导)和DOT(模板)。
用户自定义模板存放的位置会由于Windows版本的不同而不一样:对于Windows 2000/NT/XP用户,自定义模板会放到C:\Documents and Settings\用户名\Application Data\Microsoft\Templates 文件夹下;如果使用Windows 9x/Me,模板会被放置到C:\Windows\Application Data\Microsoft\Templates 文件夹下。(X为安装OFFICE软件的目标盘符)
使用现成的Word模板
Office XP本身准备了很多精美模板,只要选择“文件”→“新建”,在Word窗口右侧会出现“新建文件”窗口任务格,单击“根据模板新建”下的“通用模板”项目弹出“模板”选择窗口。
在这里所有模板已经分门别类放置好了,有常用、Web页、报告、备忘录、出版物、其他文件、信函和传真、英文向导模板等几类向导或模板,而且可以单击相应标签打开,其中会有相应模板文件名及模板描述信息,并可预览。
选中自己需要的模板,然后单击“确定”按钮即可打开已经套用该模板的新文件。有的模板可能还会打开向导窗口要求进行一些参数的选择与设置。如图1:
安装外部Word模板
模板是以文件的形式存放的。因此,如果从网上或光盘上找到一些Word模板,只要把它们拷贝到C:\Documents and Settings\用户名\Application Data\Microsoft\Templates文件夹下(Windows 2000/XP用户)或C:\Windows\Application Data\Microsoft\Templates文件夹下即可(Windows 9x/Me用户)。
删除不必要的Word模板
如果不需要太多模板,或觉得安装了太多模板,可打开“资源管理器”,进入用户自定义模板文件夹,再把相应的模板文件删除掉即可。
对Word模板加密
如果不想别人使用Word提供的通用模板(Normal.dot)或自己精心创作的一个模板,又该怎么办呢?这时可以对该模板进行加密:
打开通用模板文件Narmal.dot(其它模板文件做法相同),然后在“工具”/“选项”/“安全性”选项卡中的“此文档的文件加密选项”区的“打开权限密码”中对其设置密码,再按下工具栏上的“保存”按钮。以后每次启动
Word时,就会提示输入密码了。如果有密码当然可以使用,没有密码,就无法使用此模板,如图10:使用多个Word模板
默认情况下,Word只能支持惟一的默认模板,这往往不能满足我们的需求。其实你可以让Word使用多个模板:
先在一个文件夹下右击,选择“新建”→“Microsoft Word文档”生成几个Word文件,然后分别用Word 打开它们,按照自己的要求对这些文件进行处理,最后选中它们,右击鼠标,选择“属性”,在打开的“属性”窗口中选中“只读”前的小勾,把多个“模板”文件设置成只读文件。
以后要应用某一个“模板”文件时,只要双击它,此时Word会打开一个以当前选中的“模板”文件为蓝本的“只读”文件,只要按下Ctrl+S键,Word就会弹出“另保存”对话框供我们另存文件,而且原来“模板”文件中的内容并不会被覆盖。利用这种方法理论上可以实现无数个“模板”。
共享模板
对局域网中的用户来说,自定义模板可以让网络上的其他用户共享。具体做法是:将自定义模板放入某个共享文件夹中,并为该共享文件夹建立一个快捷方式。网络上的其他用户可以把这个快捷方式放入自己的C:\Program Files\Microsoft Office\Templates\2052 文件夹中,然后就能像本地安装的模板那样调用了。
创建自己的Word模板
有时可能对那些制作精致的样式“爱不释手”,那么可不可以把别人做好的样式引用到自己的模板文件中来呢?答案是肯定的,方法就是把其它模板或文档中样式引用到自己的模板中来,从而得到自己的模板。
下面的操作只是简单地学习创建的方法,而实际中的运用水平如何,还取决于对样式和模板使用经验的积累程度。
1.启动Word,进入程序主界面后,选择菜单“文件→新建”命令,显示“新建文档”任务窗格。单击任务窗格“模板”区的“本机上的模板”,打开“模板”对话框,选择“常用”选项卡,选中“空白”项,然后选中“新建”区的“模板”单选框,单击“确定”后创建了一个新的空白模板。
2.接下来,假设要把Word提供的“典雅型报告”模板中的“块引用”和“标题2”样式引用到当前的模板,以创建自己模板。选择菜单“工具→模板和加载项”命令,打开“模板和加载项”对话框,单击“管理器”按钮,出现“管理器”对话框,如图2:
3.单击“管理器”对话框右侧“在Normal中(N)”区下方的“关闭文件”按钮,清除标准模板Normal中的样式列表。刚才的“关闭文件”按钮并为“打开文件”按钮,单击“打开文件”按钮,在显示的“打开文件”对话框内中定位至D:\Program Files\Microsoft Office\Templates\2052文件夹(假设Office安装在D盘),然后选中“典雅型报告”后,单击“打开”按钮如图3:
小提示:C:\Program Files\Microsoft Office\Templates是Word提供模板的保存位置,注意和前面Word 用户创建模板的默认保存位置区别。
4.返回“管理器”对话框,可以看到“典雅型报告”模板中的样式均列在右边的列表中,然后选中要引用到自己模板的样式“标题2”,再单击“复制”按钮即可如图4。拖动样式框滚动条,找到“块引用”样式,用同样的方法复制到自己的模板中去。
5.完成操作后单击“关闭”按钮,返回Word编辑窗口,打开“样式和格式”任务窗格,可以看到“标题2”和“块引用”样式,已被引入到自己的模板中如图5:
6.用同样的方法可以引用其它模板或文档中的样式,最后单击工具栏上的“保存”按钮,在弹出的“另存为”对话框中设定好模板的名称,采用默认保存位置,即可完成模板的创建。
7.为了使模板更加完善,大家还可以细心定义其他的细节。
首先,一定不要忘记根据模板的性质,设计合适的样式集合。设计的时候要注意命名规则、不同段落样式的相互关系、格式的统一性等等问题。想了解样式的奥妙,可以试用一下Word提供的“中文报告”等模板,仔细揣摩一下不同样式之间的关系;
其次,用户还可以为模板定义专门的自动图文集,供用户快速插入一些文本和图片。
最后,大家还可以根据自己的实际水平和文档性质,重新定义工具栏按钮。这样,当使用特定模板的时候,Word的外观也会相应地起变化,把编辑此类文档最常用的按钮呈现在最合适的位置。
小提示:直接把DOC文件另存为模板的方法是不可取的,那样做获得的模板会缺少许多功能,如“自动图文集”中的词条不能用等。
修改、改造已有模板
Office XP本身带有大量各式各样的文件模板,但有些在使用时可能并不尽如人意。这时,可以自己来修改已有的文件模板,使它更符合使用者的要求。
选择“文件”→“新建”,再单击“根据模板新建”下的“通用模板”项目弹出“模板”选择窗口,从中选择一个类别,如“信函和传真”,然后选择“典雅型信函”,再依次在相应位置填入“公司名称”、“职务”、“姓名”等信息,最后单击“文件”→“另存为”,在“另存为”对话框的“保存类型”下拉框中选择“文件模板”,并默认保存在模板文件夹下。以后使用时,只要选择“文件”→“新建”,就能在“常规”模板标签中看到刚才制作的模板,双击后即可使用自己修改后的模板了,如图6:
下面再修改一下默认页面大小,选择“文件”→“页面设置”,将页面大小及上下左右边距设置自己所需的值,再单击“纸张”标签,在其中定义页面的宽度和高度。最后按下窗口左下方的“默认”按钮,此时会出现一个修改默认模板的窗口,按下“是”按钮,如图7。
重新启动Word,这时新建的文件已经自动缩进,且页面也窄了许多,说明刚才的设置已经生效了。
小提示:现在网上有很多英文的Word模板文件,大家可以把其中的英文信息改为中文的,再保存成模板,这样就可以更好地为自己所用。
生成稿纸文件模板
选择“文件”→“新建”,在右边窗格中出现的“新建文件”窗口任务格中单击“根据模板新建”下的“通用模板”项目,然后在弹出“模板”对话框,单击“报告”标签,并双击其中的“稿纸向导”项目,系统会提示插入Office XP安装光盘,就可以成功安装稿纸模板。
接下来,就可以顺着向导按下“下一步”按钮继续;接下来选择稿纸大小及方向,再选择稿纸网络线种类,并设置字数和行数和网格方式,设置页号位置。最后,单击“完成”按钮即可生成一个空白的个性稿纸方式文件。
制作专业套打效果模板
首先用扫描仪把表格扫描成图片文件,在Word中选择“插入”→“图片”→“来自文件”,然后把扫描后的表格文件插入到文件中。选择“文件”→“页面设置”,调整纸张大小与表格文件的原始尺寸一致,然后右击该图片并选择“设置图片格式”,在弹出的对话框中选择“版式”标签,然后选择“衬于文字下方”,调整图片使其正好覆盖整个页面。
接着在需要打印的空栏处插入文本框,调整其大小正好和表格图片的空栏尺寸一致。然后右击文本框,在弹出的快捷菜单中选择“设置文本框格式”,设置该文本框的“颜色与线条”为“无线条颜色”。
按照上述步骤插入多个文本框,最后选中所有文本框,再单击鼠标右键,选择“组合”将它们组合在一个对象。
接着在文本框中单击左键,选择菜单“插入”→“域”,在弹出的对话框中,选择“域名”为MacroButton,宏名为AcceptAllChangeShown,在显示文字中输入提示文字。
最后将文件中的图片删除,并把新建的文件保存为模板即可。
快速修改Word默认模板
启动Word,按下Ctrl+N键新建一个空文档,选择“工具(T)”→“自定义(C)…”,选择“命令”选项卡,在这里用户可以定制自己的工具栏,按窗口提示做就可以了。注意窗口下方的“保存于(S):”,当单击“关闭”
按钮时,定制的工具栏就被保存在Normal.dot中了,如图11:
在上面的窗口中单击“键盘(K)…”,弹出“自定义键盘”窗口,先选择“类别(C)”,再选择“命令(O)”,鼠标位于“请按新快捷键(N):”框中,这里是按住键盘上的二个键:Ctrl+D,窗口显示如图12:
用鼠标点击左下角按钮“指定(A)”,关闭窗口回到文档编辑状态便可使用。注意窗口中的“将更改保存在(V):”框,当单击“关闭”按钮时,定制的键盘快捷键就被保存在Normal.dot中了。
快速制作Word默认模板
启动Word,按下Ctrl+N键新建一个空文档,选择“文件”→“页面设置”,并对页边距、纸张及版式进行设置。完成后单击一下设置对话框最左下角的“默认”按钮。并在Word弹出的提示窗口中单击“是”按钮。以后每次运行Word,Word都会以此模板为蓝本新建文件。
使用其它模板改变当前文档样式
文档制作完成后,可以通过“格式”菜单下的“主题”命令,使用“样式库”选择其它模板,一次性替换当前文档的样式组合,让文档以新模板中的样式风格显示。具体操作方法如下:
在当前文档打开的情况下,选择菜单“格式→主题”命令,打开“主题”对话框,单击“样式库”按钮,显示“样式库”对话框,在左侧的“模板”列表框中选择一个模板,比如“典雅型报告”,单击“确定”按钮如图13,返回Word编辑界面,可以看到当前文档的外观按照“典雅型报告”模板的样式风格显示。
小提示:该方法也可以用于已把文档制作完成后,发现先前为文档选择的模板并不适合,需要为文档更换一个模板的情形。
右击建立个性Word文档
进入C:\Documents and Settings\用户名\Templates文件夹,在空白处右击,选择“新建”→“Microsoft Word 文档”新建一个Word文件,命名为winword8.doc。双击winword8.doc,然后对其中的字体、字形、页面大小等作一些个性设置,并保存该文件。
以后在“资源管理器”中右击鼠标,选择“新建”→“Microsoft Word 文档”,再双击新建的文档,就会发现,它已经套用了在winword8.doc中的设置了,从而可以使用自己的个性化Word。
用Word模板批量转换文件
如果经常要一次转换多个文件,可通过Word的模板来完成:
先把要转换的文件放到一个文件夹中,然后启动Word,再选择“文件”→“新建”,并在“新建文件”窗口任务格中选择“通用模板…”,在弹出的“模板”窗口中单击“其它文档”选项卡,双击其中的“转换向导”图标,单击“确定”按钮。此时Word XP会弹出文件转换向导,直接按“下一步”按钮继续。接下来选择转换类型,设置源文件夹和目标文件夹,再选择转换文件,进行转换即可。也可以直接双击X:\Program Files\Microsoft Office\Templates\2052\下的文件“转换向导.Wiz”,如图8:
获得更多模板资源
如果觉得Word中内置的模板不能满足需要,大家可以通过从网上下载更多的模板:
选择“文件”→“新建”,就可以看到“新建文档”任务窗格,注意最下面的“https://www.360docs.net/doc/fb9557769.html,上的模板”链接。单击后,即可打开该站点上的中文模板库。其中提供了很多类别的模板,非常丰富。只要单击网页上的模板类型链接,就能在网页上看到该类模板的名称和提供商等内容。
单击模板名称,并在“模板最终用户许可协议”窗口中单击“同意”按钮,同时单击“在Microsoft Word中编辑”,IE会将模板下载到硬盘,完成后自动用Word XP打开模板。如果对模板效果满意,再用“另存为”将它保存为模板,就可以像普通模板那样调用了。
小提示:在重新安装系统之前,必须对自定义模板文件夹中的模板文件作一个备份,否则会丢失喔。
坏事的Normal.dot模板
有时点击Word图标,它却没有启动,反而出现一个错误信息。重装都无济于事,严重时,甚至不能卸载和重装Word。一般情况下,这是由于Word的Normal.dot模板文件损坏所造成的,可以通过系统的查找工具找到该文件,然后将其删除,这时Word会自动重建一个新的Normal.dot文件,并恢复正常。
利用模板让Word文件自动备份
默认情况下Word文件是不能自动备份的。不过,可以通过下面的技巧让它具有自动备份功能:启动Word 并新建一个空白文件,单击“工具”菜单中的“保存选项”,在“保存”对话框中,选中“保留备份”复选框。同时,勾选“自动保存时间间隔”复选框,再在后面设置一个时间间隔,时间越小,保存越频繁。
完成后,单击“确定”按钮。然后单击“文件”→“另存为”,在“另存为”对话框“保存类型”下拉框中选择“文件模板”,再在“文件名”中输入:ct.dot,然后把它保存到C:\Documents and Settings\Administrator\Application Data\Microsoft\Templates文件夹下(Windows 9x/Me则保存到C:\Windows\Application Data\Microsoft\Templates文件夹中)。
关闭Word,启动“资源管理器”,切换到C:\Documents and Settings\Administrator\Application Data\Microsoft\Templates文件夹下,将Normal.dot删除或者改名,将刚才保存的cfan.dot重命名为
Normal.dot。以后使用Word编辑文件时,每次保存文件,Word都会保存一个副本文件,并以.wbk为扩展名与原文件保存在同一文件夹中。如果哪一次文件发生损坏,就可以选择“文件”→“打开”,在“打开”对话框的“文件类型”中选择“所有文件”,然后找到这个WBK文件,再打开即可。
