金属贴图画法
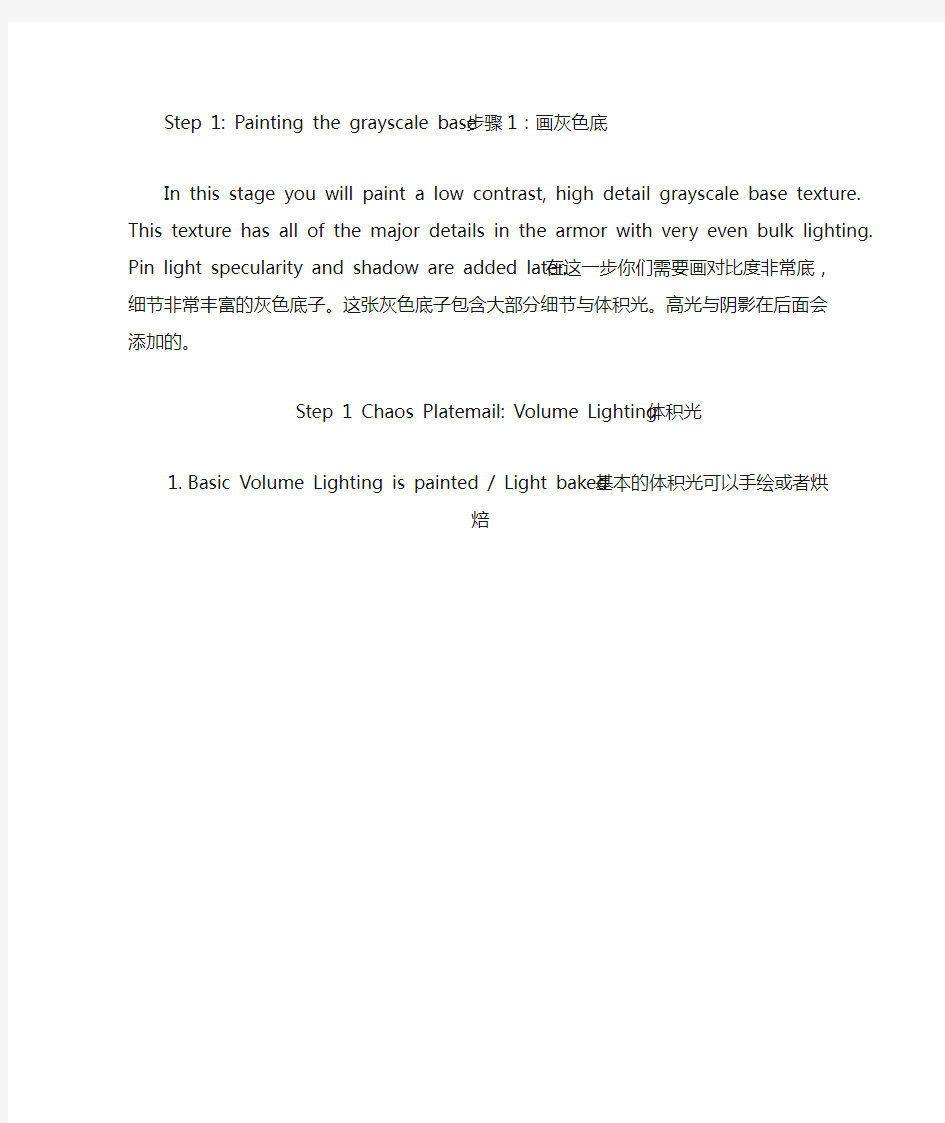
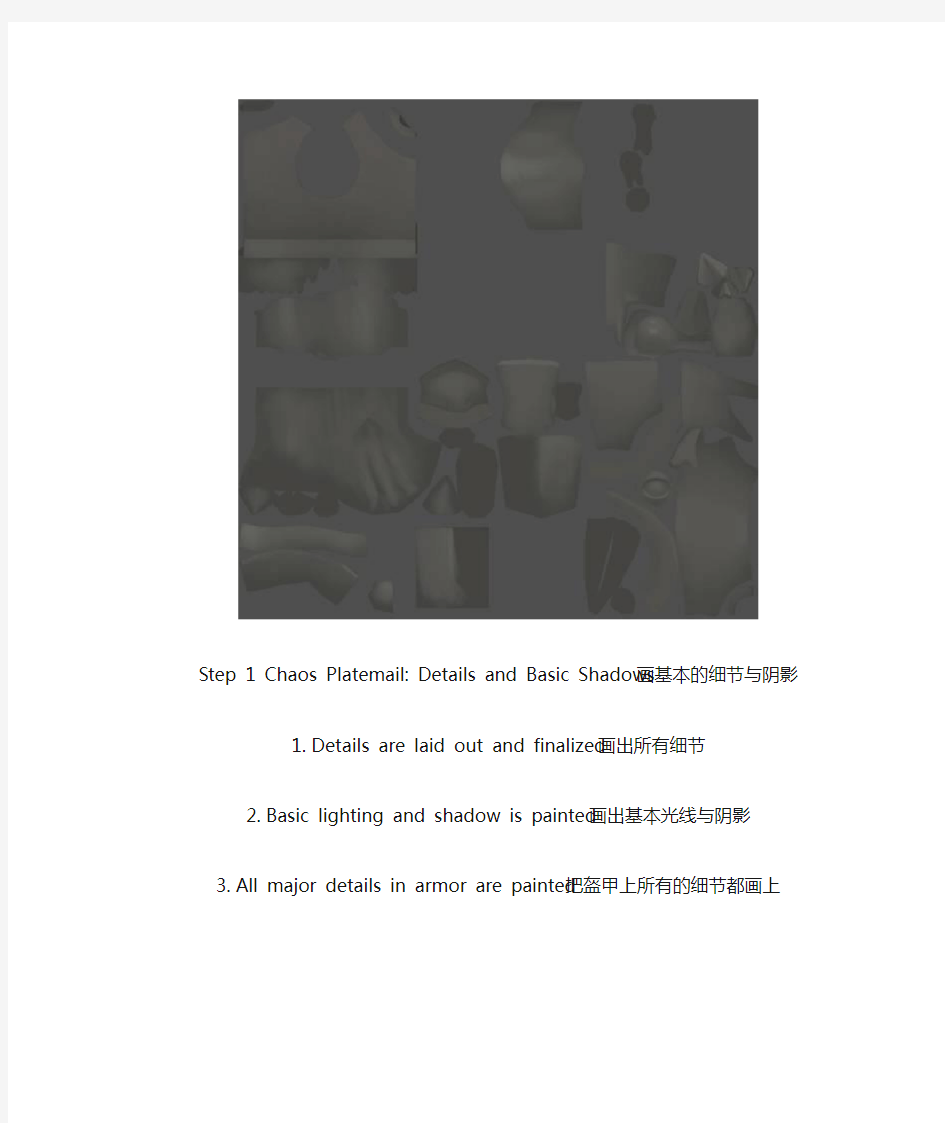
Step 1: Painting the grayscale base步骤1:画灰色底
In this stage you will paint a low contrast, high detail grayscale base texture. This texture has all of the major details in the armor with very even bulk lighting. Pin light specularity and shadow are added later.在这一步你们需要画对比度非常底,细节非常丰富的灰色底子。这张灰色底子包含大部分细节与体积光。高光与阴影在后面会添加的。
Step 1 Chaos Platemail: Volume Lighting体积光
1. Basic Volume Lighting is painted / Light baked基本的体积光可以手绘或者烘焙
Step 1 Chaos Platemail: Details and Basic Shadows画基本的细节
与阴影
1. Details are laid out and finalized画出所有细节
2. Basic lighting and shadow is painted画出基本光线与阴影
3. All major details in armor are painted把盔甲上所有的细节都画上
Step 2 : Add Color and underlying texture noise步骤2:加颜色与材质肌理
SAVE your layer from step 1! Start new work in a new layer so you can adjust lower layers. 保存前面的图层文件!在新的图层里进行制作
In this stage you will continue to build the detail of your texture. During this process you will add color overlay, and texture noise to the texture. Throughout the process you should go back to your first layer and adjust minor details in the base layer在这一步骤你需要继续绘制细
节。在这一过程你需要叠加颜色,添加材质。在这一过程中你仍需要在先前画好的步骤中进行修改
Step 2 Chaos Platemail : Add Color添加颜色
1. Add layer set for base colors添加颜色图层文件夹
Step 2 Chaos Platemail : Add Overlay textures添加材质肌理
1. Add texture overlays添加材质图层
2. Adjust color as necessary on overlay and base color根据需要调整颜色
Step 3 : Final Highlights and detail步骤3:完成高光与细节的绘制
SAVE your layer from step 1! Start new work in a new layer so you can adjust lower layers. 保存前面的图层文件!在新的图层里进行制作
In this stage you will add your high specular highlights, and deep shadows. Final overlays for dirt grime etc are also added at this time在这一阶段你要添加高光,深色的阴影。完成最终的污迹和其他一些细节的添加
Step 3 Chaos Platemail : Add Overlay textures
1. Add in gloss highlights添加整体高光
2. Add in sharp pin highlights添加细小的高光
3. Tweak final shadows调整最终阴影效果
4. Add in dirt and grime添加污迹
Step 4 : Model and texture finalization步骤4:模型与贴图最终完成
This tutorial only covers the basics of making metal. After this point you should do all the finalization and tweaks to various areas of your texture, to pull everything together这只是做金属的一个基本方法,这以后你们应该根据没个不同的地方做相应的调整来最终完成
怎样用ps做出金属光泽的效果
手绘 南京-大脚瘦子(81716267) 17:58:10 保留质感强烈部分 南京-大脚瘦子(81716267) 17:58:16 必要的时候做些纹理 吸取该部分的主体色,用画笔20-30透明度涂抹 与原始的相比肯定有区别,你把它想象成3D做的模型,明暗面光线注意,纹路也要做的 必要的时候还要找素材做纹路 京-大脚瘦子(81716267) 18:07:29 比如这样的钢板纹路 南京-大脚瘦子(81716267) 18:07:38 南京-大脚瘦子(81716267) 18:07:58 https://www.360docs.net/doc/f98605971.html,/architecture/mx_diwen/jinshuguangze/image_b6 367e7ffce9f3dc.htm 东莞-剑鬼(763838425) 18:08:22 哦,明白了,像是用3D材质那样对吧 南京-大脚瘦子(81716267) 18:08:32 还有这样的 南京-大脚瘦子(81716267) 18:08:28 南京-大脚瘦子(81716267) 18:08:34 都可以
只要你能想到,就一定可以做到 南京-大脚瘦子(81716267) 18:10:19 图层改为明度 南京-大脚瘦子(81716267) 18:10:30 这个杂色太多 东莞-剑鬼(763838425) 18:11:56 哦,是版本的问题,我CS的 南京-大脚瘦子(81716267) 18:12:09 都有 巧用滤镜制作金属质感的枫叶[2008-5-17] 来源:天极作者:王伟光 本教程介绍金属质感图形的制作方法。思路:先使用滤镜效果制作出金属质感的大图。使用到的滤镜效果比较多。然后把自己想要的图形画出选区,然后把多余的部分删除,再整体调整下,效果 就出来了! 最终效果
solidwork让弹簧弹起来
在SolidWorks中绘制弹簧,对很多SolidWorks的使用者来说并不会陌生,大家会首先想到使用螺旋线命令,绘制出螺旋线路径,再使用扫描命令将实体做出来。对于这种做法绘制的弹簧,需要我们输入相应的长度,圈数或螺距,当我们在装配体中将弹簧放置在图示两个零件中时,需将弹簧长度调整为两个弹簧接触面的距离L,才能符合设计意图装配。如图1所示 对于弹簧接触面的距离L,在很多结构上是需要经常变化的,为了保持结构的合理性,需要控制弹簧的伸缩长度,当每次L变化时,都要重新测量,调整整个弹簧的长度。这样会使我们的整个效率变得低下。那有没有什么好办法可以使L变化时,整个弹簧能够自动得进行伸长或压缩呢?答案是肯定的,我们可以用SolidWorks的扫描命令中的“沿路径扭转”选项来绘制出这样的弹簧。下面我们介绍一下绘制方法。 1.在装配体中建一新零件,选择一经过轴心的平面,在其中一个弹簧接触面上绘制一条直线做为扫描
轮廓,定义几何关系,如图2所示 2.再建立一个新草图绘制一直线为扫描路径,注意直线两端需要分别与上下两弹簧接触面建立重合关系,如图2所示 3.使用曲面扫描命令,选择草图1为轮廓,草图2为路径,在选项中的“方向/扭转控制”中选择“沿路径扭转”,定义方式选择旋转10圈,如图4示
4.确定后会产生一个螺旋曲面,此曲面的边缘线为双螺旋结构,这时再利用其中一条螺旋线为路径,绘制一草图圆为轮廓创建出弹簧,如图5示
5.将高出弹簧接触面的部分切除,如图6示 6.这样我们就完成了可“弹”弹簧的设计,我们将弹簧接触面的距离L变小,重建模型,这样弹簧就被压缩下去了,如图7示。
金属材质绘制
金属材质绘制 金属不同质感: 从上面这些图例来看金属材质是非常多样的,但金属材质无非是纹理上的差别、污渍上的差别和高光上的差别。知道了这一点绘制金属材质的时候就不会无从下手了。那么下面就来通过一个实例来具体介绍一下金属材质的制作流程和技巧。 下面就是最后制作后在M A Y A中实时显示的最终效果: 不带有n o r m a l m a p和s p e c u l a r m a p的效果
带有n o r m a l m a p和s p e c u l a r m a p的效果 绘制贴图前一般我们会拿到一个简模,有的模型是会带有高模烘好的l i g h t m a p和n o r m a l m a p两张图。这个模型没有l i g h t m a p和n o r m a l m a p 需要我们来自己制作。一般游戏都是有c o n c e p t的,不过有的会很简单,是要靠自己根据游戏的风格来发挥的。这个实例没有c o n c e p t,请参考上面的最终完成图进行绘制。 简模 在绘制贴图前我们要检查一下U V是否分的合理,如果有不合理的地方在允许的情况下要进行调整。U V是绘制一个好的贴图的基础,U V分的合理我们才能更加顺手的完成绘制。分配U V要最大限度地利用空间,一个物体的不同的面尽量要保证U V大小一致。还要尽量保证U V很平竖直,如果贴图尺寸太小要考虑共用U V。 UVmap
※ 绘制贴图可以简单的分成以下五个步骤: 1、绘制D I F F U S E M A P的颜色 2、为D I F F U S E M A P添加纹理 3、绘制D I F F U S E M A P的污渍 4、用D I F F U S E M A P制作S P E C U L A R M A P 5、用D I F F U S E M A P转换N O R M A L M A P DIFFUSEMAP的制作: D i f f u s e m a p是最重要的贴图,n o r m a l m a p和s p e c u l a r m a p都是基于这个贴图而来的。我们要画一张1024×1024的贴图。首先,在M A Y A中导出一个1024×1024的UVmap,再在P h o t o s h o p中新建一个名为m e t a l b o x的1024×1024的空白图(图1)。然后选择将导出的UVmap按住shift 拖拽到这个图中(按住shift键拖拽,可拖拽到另外一张图的同等位置。),在图层样式中将UV图层设置为“滤色”。(图2) (图1) (图2)根据UV和模型大体区分出不同物体的颜色。(图3、4) (图3) (图4) 下面我们绘制l i g h t m a p(图5)。l i g h t m a p是要将模型没有表现出来的结构绘制出来,绘制视情况而定,如果时间允许可以绘制更加多的细节来丰富所做的物体。(l i g h t m a p的具体制作可以参考枪的教程)
SolidWorks让弹簧弹起来
SolidWorks让弹簧“弹”起来 在SolidWorks中绘制弹簧,对很多SolidWorks的使用者来说并不会陌生,大家会首先想到使用螺旋线命令,绘制出螺旋线路径,再使用扫描命令将实体做出来。对于这种做法绘制的弹簧,需要我们输入相应的长度,圈数或螺距,当我们在装配体中将弹簧放置在图示两个零件中时,需将弹簧长度调整为两个弹簧接触面的距离L,才能符合设计意图装配。如图1所示 对于弹簧接触面的距离L,在很多结构上是需要经常变化的,为了保持结构的合理性,需要控制弹簧的伸缩长度,当每次L变化时,都要重新测量,调整整个弹簧的长度。这样会使我们的整个效率变得低下。 那有没有什么好办法可以使L变化时,整个弹簧能够自动得进行伸长或压缩呢?答案是肯定的,我们可以用SolidWorks的扫描命令中的“沿路径扭转”选项来绘制出这样的弹簧。下面我们介绍一下绘制方法。 1.在装配体中建一新零件,选择一经过轴心的平面,在其中一个弹簧接触面上绘制一条直线做为扫描轮廓,定义几何关系,如图2所示 2.再建立一个新草图绘制一直线为扫描路径,注意直线两端需要分别与上下两弹簧接触面建立重合关系,如图2所示
3.使用曲面扫描命令,选择草图1为轮廓,草图2为路径,在选项中的“方向/扭转控制”中选择“沿路径扭转”,定义方式选择旋转10圈,如图4示 4.确定后会产生一个螺旋曲面,此曲面的边缘线为双螺旋结构,这时再利用其中一条螺旋线为路径,绘制一草图圆为轮廓创建出弹簧,如图5示
5.将高出弹簧接触面的部分切除,如图6示 6.这样我们就完成了可“弹”弹簧的设计,我们将弹簧接触面的距离L变小,重建模型,这样弹簧就被压缩下去了,如图7示。
金属质感表现-金属材质教程
图文]3DMAX打造金属质感 (2010-05-13 17:41:12) 转载 分类:3D动画与CG教学 标签: 游戏 先看最终效果。 其实还有很多地方有问题,比如刀把的细节不够,到刃没表现出来~本来想找时间改改~最后实在是懒的不行了,就这样吧,个人认为金属的质感已 经表现出来了。
看一眼就觉得刀上的花纹很复杂,制作起来不是那么容易,其实相当简单,下面就来看看是怎么达到这样的效果的。 首先将模型的UV分好,这个模型分uv很简单,给刀身一个平面坐标,单击修改面版下的Modifier List下拉列表,选择Unwrap UVW。选择Parameters卷栏下的Edit…按钮弹出Edit UVWs面板,然后在修改面板下选择Unwrap UVW下的Select Face,选择刀身的面给一个Planar Map。刀的背部也是一样的。给刀柄一个圆柱坐标,选择Modifier List下拉列表下的Mesh Select,选择Polygon然后选中刀柄部分的面,在加入一个Modifier List下UVW Mapping 给Cylinder坐标,点一下Fit。然后调整下,基本上就可以了。然后在photoshop里对着uv 线来绘制贴图。贴图很简单,就是拿几张照片合成下就行。 这把刀一共用了2张贴图,一张是表现表面的纹理,还有一张是凹凸贴图。
下面就把绘制好的贴图指定给物体,打开max的材质编辑器,设置如下。
在这里有必要说一下,在制作刀的时候我们的diffuse(固有色)和Bump(凹凸)用的是2张贴图,那是因为刀的表面有特定的凹凸,而现在制作的地面可以直接用一张贴图,这样地面会看上去凹凸不平,增加真实的感觉。 Max灯光的参数不多,不值得一讲,但是一幅好的作品灯光是非常重要的,也可以说“光”是一副好作品的灵魂。在打灯光之前先确定场景的基调和气氛,表达出怎样的感情,是否有特殊光照的效果。为了产生真实的3D图象布光是很重要的,在我们的现实生活中所有的物体都会有反射光,每个物体受光后都会吸收一部分光线而将另外一部分光线反射出去,在max里面我们要手动去模拟。使用彩色的光线也是很重要的,所有的光线都有一个颜色,并非纯白。 好了,下面再来看看灯光是如何设置的。
SolidWorks各种弹簧画法
今天的这个SolidWorks弹簧画法系列专题将从最简单的弹簧画法开始,由浅入深,由易到难,最终的目的是使大家都学会画不同的弹簧,更重要的是学会不同的建模思路,不再囿于为了画弹簧也学画弹簧。 不知道为什么有许多的SolidWorks的初学者老是纠结于一些相同的问题,弹簧的画法就是这其中的问题之一,我都多次被同事或学生问到过这个问题,当然是异形弹簧的画法,常规的太简单没人问。说实在的,安迪参加工作也有八年多,接触并使用SolidWorks也有六年多,工作中画过的弹簧寥寥无几,异形弹簧更是更本没有画过,这东西生产中根本就用不到,可能不同的行业情况不一样吧。不过话又说回来,虽然用得少,但是我们还是要学习的,主要要学的是那种建模的思路与方法,而不是纠结于弹簧有多少多少种方法,我会多少多少种方法,就像孔乙己的“回字有四种写法一样”被别人鄙视。言归正传,今天的这个SolidWorks弹簧画法系列专题将从最简单的弹簧画法开始,由浅入深,由易到难,最终的目的是使大家都学会画不同的弹簧,更重要的是学会不同的建模思路,不再囿于为了画弹簧也学画弹簧。 最简单的弹簧画法莫过截面沿直线旋转扫描而出,具体方法如下: 1、新建一草图,画一根直线作为截面扫描的路径;再建一新草图(必须新建草图,扫描截面与扫描的路径必须在不同的草图中,否则不能扫描),画出扫描截面。如下图所示,在这里安迪画的截面是一
正六边形,你也可以用其它形状,这里只是用来说明这种方法有普适性。 spring1-1 2、扫描:(见下图)扫描选项里选择Twist Along Path(沿路径旋转),这个是关键,如果默认Follow Path(沿路径)选项是扫不出来的。下面的两个选项按钮是用来选择旋转参数的,是用度、弧度还是圈数,意即截面在整个扫描过程中旋转了多少量。怎么样,是不是很简单。
网友原创教程:使用材质贴图通道
网友原创教程:使用材质贴图通道 最近网友教程模块得到了广大网友的积极响应,又有朋友提供了新的教程,该教程是关于材质设置的,该网友仅使用了一个标准材质就使皮夹具有了皮革、金属、缝线等多种对象的质感属性,并且具有不同的凹凸、反射等特性,这些都是通过设置贴图通道的贴图来实现的。大部分的贴图通道通过灰度模式来控制材质的某种属性,例如凹凸贴图通道使用的贴图白色的位置有突出感,黑色的位置有凹陷感;不透明度通道使用的贴图白色部分为完全不透明,黑色部分为完全透明等。利用这一特性,可以使一种材质具有不同的质感。这一方法在游戏行业应用较为广泛,因为游戏行业的特殊要求,建模不能过于复杂,所以只能从材质方面来完善模型。 对于一个初学者来说,想要能够熟练使用材质贴图通道设置材质,尤其是这种比较复杂的材质,首先必须对材质非常地了解,知道每种贴图通道用于控制哪种属性,能够实现怎样的效果;还需要掌握PS等图形图像处理软件,因为材质的设置是非常灵活的,不可能每次都找到合适的贴图,很多时候需要自己来制作;还要有一定的统筹和规划能力,善于思考,这类的材质往往很复杂,每一步的设置都和最后的效果息息相关,必须有清晰的思路,才能把材质完成。所以基础知识的学习是相当重要的。 该网友上次发了制作字符画的教程,这一次的教程较上一次有了很大的进步,不管在叙述、分类还是知识点方面都有所提高,看来这位朋友很善于采纳别人的意见,并有很强的理解能力和动手能力。夸奖的话就不多说了,这个教程很不错,希望继续努力。 最后对教程提一些意见,首先那个烫金的效果不太好,很像一个100%自发光的效果,这也不能怪你设置得不好,主要是方法问题,因为使用材质贴图通道设置材质还是有很大的限制,不管怎样应用通道,明暗模式等基本属性不会变的,只是程度有所差别而已,所以不太适合设置两种质感差别过大的材质。设置这类的材质还是使用复合材质类型比较好。例如混合、合成等都可以实现这一类的效果,而且操作更为简单。 光源有些偏暗,布光对材质的影响很大的,所以如果能把光源完善一点就更好了。 3ds max 2011新增了板岩材质编辑器,该编辑器使材质的设置更为直观,有兴趣的朋友可以尝试使用一下,对于这种自己设计的材质,板岩材质编辑器设置起来更方便一点。 上个实例好像没提什么意见啊,这个提了意见并不是说着个实例不好,其实恰恰相反,因为上一个太简单了,没什么好点评的,这个涉及到这么多知识点,肯定有可讨论的地方。希望大家能够更积极地参与进来,毕竟学会一个实例和自己写一个实例需要掌握的知识量肯定是不同,在这个过程中,自己也会巩固所学知识,对软件有更深刻的理解。 这次给大家带来的是3d max材质篇相关内容(皮夹子材质赋予),以后会逐渐给大家分享经验,促进交流!亲手写教程是一个知识巩固的过程,所以我是来和大家一起学习的,很多地方写的并不是参数怎么怎么多少,更多的是我制作时的时候是怎么想的!希望大家学完之后,有所收获!也希望大家一起来参与与大家分享自己经验!感谢腾龙学习平台!
SolidWorks制作柔性弹簧
SolidWorks让弹簧弹起来 在SolidWorks中绘制弹簧,对很多SolidWorks的使用者来说并不会陌生,大家会首先想到使用螺旋线命令,绘制出螺旋线路径,再使用扫描命令将实体做出来。对于这种做法绘制的弹簧,需要我们输入相应的长度,圈数或螺距,当我们在装配体中将弹簧放置在图示两个零件中时,需将弹簧长度调整为两个弹簧接触面的距离L,才能符合设计意图装配。如图1所示 对于弹簧接触面的距离L,在很多结构上是需要经常变化的,为了保持结构的合理性,需要控制弹簧的伸缩长度,当每次L变化时,都要重新测量,调整整个弹簧的长度。这样会使我们的整个效率变得低下。 那有没有什么好办法可以使L变化时,整个弹簧能够自动得进行伸长或压缩呢?答案是肯定的,我们可以用SolidWorks 的扫描命令中的“沿路径扭转”选项来绘制出这样的弹簧。下面我们介绍一下绘制方法。 1.在装配体中建一新零件,选择一经过轴心的平面,在其中一个弹簧接触面上绘制一条直线做为扫描轮廓,定义几何关系,如图2所示 2.再建立一个新草图绘制一直线为扫描路径,注意直线两端需要分别与上下两弹簧接触面建立重合关系,如图2所示
3.使用曲面扫描命令,选择草图1为轮廓,草图2为路径,在选项中的“方向/扭转控制”中选择“沿路径扭转”,定义方式选择旋转10圈,如图4示 4.确定后会产生一个螺旋曲面,此曲面的边缘线为双螺旋结构,这时再利用其中一条螺旋线为路径,绘制一草图圆为轮廓创建出弹簧,如图5示
5.将高出弹簧接触面的部分切除,如图6示 6.这样我们就完成了可“弹”弹簧的设计,我们将弹簧接触面的距离L变小,重建模型,这样弹簧就被压缩下去了,如图7示。
国外制作的Maya材质教程_做旧金属
导言 这是一部国外制作的经典教程,虽然有点久,但一直收藏着,今天拿出来和大家分享一下,相信对大家能够有所帮助。 使用NURBS建模。(图01) 图01 贴图(图02) 图02 按下图方式创建一2D placement node模式贴图。我们使用如上材质设置color和bump。(图03)
图03 得到如下效果。(图04) 图04 设置材质属性(图05)
图05 接下来我将在Specular Color属性上连接贴图,在这个材质网络中,将File纹理复制,这样我只需要一个纹理置换节点,然后我将复制出来的File纹理关联到Specular Color属性。(图06) 现在高光看起来更好了一些,接下来,我将在高光颜色上加入一些变化,加入这种变化是通过在连接到Specular Color属性上的File纹理的Color Remap属性上加入Ramp节点实现的。(图07)
图07 在关联到Specular Color属性上的File纹理的Effects标签下,点击Color Remap后面的Insert按钮。(图08) 图08 这就是最终的这个管子的材质网络,剩下的就是不断的调节Ramp节点,以便得到你期望的结果。使用实时渲染,可以很容易核对不同的设置得到的结果,现在就可以调节Ramp 节点,测试不同的结果,下面的结果就是调节Ramp节点得到的效果。(图09)
图09 通过调整ramp后所得到的不同效果。(图10) 图10 继续调整ramp(图11、图12)
图11 图12 OK,到这里就结束了,方法很简单但是效果很好。
材质制作与贴图技巧
对于一些新手来讲工作中常常会遇到一些材质参数的问题,还有一些常识,以下给大家工作中常用的材质参数材质都有不同的表现)和一些注意事项(比如VR渲染器下不能用光线跟踪等等)! 常用材质材质的设置不是一成不变的,也不是毫无规律,这里给出的是个大概的参数值,具体的还要配合场还有其它很多种调法,这里只介绍VR的调法,希望能起到抛砖引玉的作用。 我们生活中最常用的不外乎以下几种:石材、玻璃、布料、金属、木材、壁纸、油漆涂料、塑料、皮革。 一、石材材质分析: 石材有镜面、柔面、凹凸面三种; 1、镜面石材:表面较光滑,有反射,高光较小; Diffuse (漫反射)- 石材纹理贴图; Reflect(反射)- 40; Hilight glossiness - 0.9 ; Glossiness(光泽度、平滑度)- 1; Subdivs(细分) - 9。 2、柔面:表面较光滑,有模糊,高光较小; Diffuse (漫反射)- 石材纹理贴图; Reflect(反射) - 40; Hilight glossiness-关闭; Glossiness(光泽度、平滑度)-0.85; Subdivs(细分) -25。 3、凹凸面:表面较光滑,有凹凸,高光较小; Diffuse (漫反射)- 石材纹理贴图; Reflect(反射) - 40; Hilight glossiness-关闭; Glossiness(光泽度、平滑度)- 1; Subdivs(细分) -9; Bump(凹凸贴图) - 15%同漫反射贴图相关联。 4、大理石材质 Diffuse (漫反射)- 石材纹理贴图; Reflect(反射) -衰减 - 1; Hilight glossiness - 0.9; Glossiness(光泽度、平滑度)- 0.955、 5、瓷质材质:表面光滑带有反射,有很亮的高光; Diffuse (漫反射)- 瓷质贴图(白瓷250); Reflect(反射) -衰减(也可直接设为133,要打开菲涅尔,也有只给40左右); Hilight glossiness - 0.85; Glossiness(光泽度、平滑度)- 0.95(反射给40只改这里为0.85);
SolidWorks 100个经典实例教程
1 图1 图2 图1提示:①拉伸圆柱→倒内外角→拉伸切槽;。 ②拉伸带槽柱体→倒内外角;。 ③旋转带倒角圆套→切伸切槽。 图2提示:①拉伸带孔的六边形→倒内角→倒外角;。 ②拉伸圆柱套→倒内角→倒外角→拉伸切六边;。 ③旋转带倒角圆柱套→拉伸切六边。 图3 图4 图3提示:①拉伸带孔的六边形→倒内角→倒外角→拉伸切顶槽; ②拉伸圆柱套→倒内角→倒外角→拉伸切六边形→拉伸切顶槽; ③旋转带倒角的圆柱套→拉伸切六边→拉伸切顶槽。 图4提示:①拉伸圆锥套→拉伸侧耳→切除多余部分→圆角; ②旋转圆锥套→拉伸侧耳→切除多余部分→圆角。 图5 图6 图5提示:旋转生成主体→拉伸切横槽→阵列横槽。
图6提示:①拉伸圆柱→倒角→拉伸切除圆柱孔; ②旋转带倒角圆柱→拉伸切除圆柱孔。 图7 图8 图7提示:旋转法。 图8示:①旋转阶梯轴(带大端孔)→拉伸切内六角→拉伸切外六角→切小端圆孔; ②拉伸阶梯轴→拉伸切圆柱孔→拉伸切内六角→拉伸切外六角→切小端圆孔。 图9 图10 图9提示:①旋转带球阶梯轴→拉伸切中孔→拉伸切横孔→拉伸切球部槽。 图10提示:①旋转法。 图11 图12 图11示:旋转生成轮主体→拉伸切轮幅→拉伸切键槽。 图12提示:旋转主体→切除拉伸孔→切除拉伸槽。 2
3 图13 图14 图13提示:①旋转。 图14提示:①旋转生成带皮带槽的轮主体→拉伸切轮幅→拉伸切键槽。 图15 图16 图15提示:①画一个方块→切除拉伸内侧面→拉伸两个柱→切除拉伸外侧面→切除拉伸孔。 图16提示:①旋转生成齿轮主体→切除拉伸键槽→画一个齿的曲线→扫描生成一个齿→阵列其它齿。 ②从库中提取→保存零件。 图17 图18 图17提示:旋转主体→切除拉伸孔。
3dmax贴图教程:教你如何制作一个真实的金属材质
3dmax贴图教程:教你如何制作一个真实的金属材质 我们利用3dmax贴图制作金属材质,有一部分需要ps处理,最后的效果见下图。 首先,建模,给它一个贴图坐标器。 然后,贴图展开的修改器,赋予它一个网格材质。网格材质容易看出扭曲来,可以通过手调他的重复次数来使它有合适的贴图比例。打开在视图中显示贴图的选项是很有帮助的,对于这个物体我需要的是1.3和1的重复次数,所以比率是1.3:1。然后用texporter的展开贴图弄一个快照,并且保存为tif格式。(tga也不错,我们必须要确定的是得到一个alpha通道)。我需要的是高度为800象素的图片,因此呢我的宽度是800*1.3=1040。 其实也没有必要弄得这么准确,但是我做这个事情主要是避免它在某个方向上有扭曲现象。好多时候你也可以根据texport来估计贴图的比率。 下面是展开图的网格物体,我们准备在他的上面绘制贴图。在ps中我复制alpha通道到一个新的图层然后修改模式为multiply。这中方法黑色的线框将要显示,但是所有的白色的物体将要是透明的,这可以让你轻松的看到你所绘制的东西。这一层是在最顶端的它总是阻止以外的绘制出现。
我然后放置了一层黄色的油漆和绿色的油漆,我是利用了一些有文理的照片,然后在它上面绘制颜色。 图为铜锈贴图
图为铜锈贴图 它在ps中的状况如图: 在网格物体的指导下我们可以绘制油漆脱落的部分,我们需要重新建立一层在他上面用黑和白色涂料的图层,我们用印章工具绘制出高对比度的图象,还有在需要的地方小心手绘。
图为ps绘图
图为ps绘图效果 材质基本上完成了,让我们给他做旧一点。另外建立了一层,并且设置为multiply,用很大的,柔软的笔用一个棕色的颜色来绘制污迹。特别关注的是一些角落和拐角处,那些地方聚集了很多的灰尘。保持他的柔软度调整他的硬度也可以得到很难看的材质。 现在是给表面加罩的时候了,这需要沿着边也要很大的表面就象中间的材质一样用一个大的刷子来进行。
SolidWorks让弹簧“弹”起来
PAGE 1 OF 4 香港总公司: 深圳分公司: 广州分公司: 东莞分公司: 苏州分公司: SolidWorks让弹簧 让弹簧“ “弹”起来 作者:Eric Huang 职位:应用工程师公司名称:智诚科技(ICT)在SolidWorks中绘制弹簧,对很多SolidWorks的使用者来说并不会陌生,大家会首先想到使用螺旋线命令,绘制出螺旋线路径,再使用扫描命令将实体做出来。对于这种做法绘制的弹簧,需要我们输入相应的长度,圈数或螺距,当我们在装配体中将弹簧放置在图示两个零件中时,需将弹簧长度调整为两个弹簧接触面的距离L,才能符合设计意图装配。如图1所示 对于弹簧接触面的距离L,在很多结构上是需要经常变化的,为了保持结构的合理性,需要控制弹簧的伸缩长度,当每次L变化时,都要重新测量,调整整个弹簧的长度。这样会使我们的整个效率变得低下。 那有没有什么好办法可以使L变化时,整个弹簧能够自动得进行伸长或压缩呢?答案是肯定的,我们可以用SolidWorks的扫描命令中的“沿路径扭转”选项来绘制出这样的弹簧。下面我们介绍一下绘制方法。 1.在装配体中建一新零件,选择一经过轴心的平面,在其中一个弹簧接触面上绘制一条直线做为扫描轮廓,定义几何关系,如图2所示 2.再建立一个新草图绘制一直线为扫描路径,注意直线两端需要分别与上下两弹簧接触面建立重合关系,如图2所示
PAGE 2 OF 4 香港总公司: 深圳分公司: 广州分公司: 东莞分公司: 苏州分公司: 3.使用曲面扫描命令,选择草图1为轮廓,草图2为路径,在选项中的“方向/扭转控制”中选择“沿路径扭转”,定义方式选择旋转10圈,如图4示 4.确定后会产生一个螺旋曲面,此曲面的边缘线为双螺旋结构,这时再利用其中一条螺旋线为路径,绘制一草图圆为轮廓创建出弹簧,如图5示
vrayforsketchup渲染教程②--材质篇
vray for sketchup渲染教程②--材质篇不 上一篇教程《参数篇》就在我的上一篇日志 前一篇的教程是关于渲染参数的设定方法,我已经尽量浓缩了~很少用到的参数我就不提及了,毕竟我们不需要制作商业化效果图,若是全部解析便会沉冗、没有意义。本篇也一样,我将会重点讲解建筑中常用材质的设定方法以及重要材质 参数的讲解。 还是那句话,大家看到有什么不对就提出来~~我会认真修正! 先允许我吐槽一下vray for sketchup,咳咳,以前我一直用3dsmax,这个暑假才开始接触su和VFS,个人感觉VFS局限性较大,好多操作的非常的不便。首先是点击渲染后等待场 景载入的那段时间实在是太长了,就算是最新的 1.6beta版本提速了,个人感觉只是小场景的载入速度提升了而已,而max中,那是瞬间的事。材质编辑十分不方便,在视口中只能 预览漫反射贴图在模型上的平铺状态,反射折射凹凸通道就不能显示,只能靠反复猜反复测试,而且每次调材质都要手动点击预览才能更新至最新的状态,也不能清晰的看见材质个个 图层的层级关系,只能靠记忆力。。。。。置换贴图在模型转角处会炸裂开...而在max中可以用平滑组或者vraydisplacement3d模式的“保持连续性”来解决问题,不知道有没有大 神知道解决办法....球形的对象贴贴图各种麻烦,没有包裹模型等等等........啊啊啊啊啊!吐槽完了,抱歉!
首先允许我啰嗦一下,让我简单地阐述一下材质的作用,希望大家耐心的看完这一小段。通常当建好模以后,就会按照之前设想给模型贴上材质,相信很多初学者都有这样的经验,贴完材质以后渲染出来就像一个玩具,而不像一个建筑,尤其是模型较为简单的情况下,感觉会更加突兀。个人觉得是场景的“复杂”程度影响了整体的真实性,这个“复杂”不单是指模型形体有多丰富,这个“复杂”包含了模型的复杂程度和材质、灯光的复杂程度,整体越是“复杂”的场景,就越是能干扰人的判断,只要能把握住人对现实世界的印象的捕捉规律,就能创造出所 谓“真实”。假如是一个非常复杂的城市模型,也许随便给些材质就能渲出不错的感觉来,但要是只给你一堵墙,也就是一个长方体,如何处理它的材质,如何做 出一堵墙的感觉来,是有一定学问的。在模型简单的情况下,就应该提升材质的细节程度,把握材质的特征,这就需要我们对材质的理解、丰富的想象能力和对软件的灵活运用。 下面是我用3dsmax制作的一个场景,可见建筑的模型非常简单。 要是只简单地根据自己的意愿往上贴贴图而没有思考应有的细节,就很有可能渲染出下图那样拙劣的效果【我是故意做得特别挫,以增强前后的对比,咳咳】
《BTS高级角色纹理贴图教程》面部贴图技术要点阐述解析
《BTS高级角色纹理贴图教程》面部贴图技术要点阐述解析 一:漫反射贴图 1:素材的选择 原则是选择大尺寸,高像素,尽量少的高光和阴影。原教程上是他们自己照的。 2:素材的调整 在ps里调整要投影的素材照片,画布大小调整成方形。作用是防止图片拉伸(图1)(个人感觉:如果对照片进行调色如调整“对比度”“色阶”等,建议把用到的几张照片拉到一张图片里集体调,这样能避免一些重复劳动和素材的颜色统一的问题。) 3:zbrush投影大师映射贴图 步骤流程: 1:三维软件(MAX ,MAYA等)导出OBJ格式文件。ZB导入模型后,调整与要映射的照片一样的角度。这时可以细分模型使其看起来比较光滑。 2:创建纸张和更改显示模式为FAST,以便于观察(图2.图3) 3:进入投影大师模式,导入图片(image plane为插件)用缩放,移动,使图片与模型大小对齐,鼠标左键点选图片部分进行微调对齐。图4,5,6,7 4:退出投影大师,并且上下翻转贴图并输出保存。图8 5:再次投影其它角度。这时候会出现一个问题就是载入图片的时候,会载入上一张,这个时候应该点“texture”里的Import导入想要投影的照片。图9 “图2
图3 图4
图五 图6
图7 图8
9
4:PS里的平拼接 这个无非是拼接和对称什么的,要做成什么样子,大家大概也都知道,就是把投影出来个各个角度的图片在PS里拼合成一张,不要有明显反而缝隙和脏痕非常值得注意的是尽量少用或者不用图章工具,用多了会贴出来的效果会很脏,且丢失细节,最好的是选择相近的皮肤去覆盖后擦除边缘。个人发现了一个简单的对称方法,(图10)还有新手最好不要用橡皮擦去擦除多余的部分,万一擦过了没有办法后悔,最好是用“蒙板”用黑笔刷画,画多了可以换成白笔刷刷回来。(图11)
solidworkssimulation弹簧疲劳分析
Simulation优化设计挑战 设计目的:采用Solidworks Simulation分析得出螺旋弹簧的压缩刚度,并对弹簧零件进行疲劳分析。 1.打开名为“弹簧疲劳分析”的solidWorks零件 提示:为方便起见,夹具和外部载荷已经事先添加到弹簧两端的圆盘。圆盘之间的距离对应于未压缩弹簧的当前长度。 2.设定SolidWorks Simulation的选项 设定【单位系统】未【公制(Ⅰ)(MKS)】,【长度】单位为毫米,【应力】单位为N/(Pa)。 3.创建一个名为“研究1”的【静态】算例。 4.查看材料属性 材料属性(Alloy Steel)将直接从SolidWorks转移过来。 5.应用固定约束 在图1所示的1号圆盘端面应用【固定几何体】的 夹具。 2 1 图添加约束和载荷 6.应用径向约束 在2号圆盘的圆柱面上添加一个高级夹具,约束圆
盘的径向位移。 该约束只允许弹簧沿轴向压缩或伸长,且只能绕纵向轴转动,如图所示。 7.施加压力 对采用径向约束的圆盘端面添加的压力。 8.划分网格并运行分析 使用【高】品质单元划分网格。保持默认的【单元大小】为,【公差】为。 显示x方向的位移。 9.如图2所示,图解显示轴向位移结果为。轴线方向为x方向。 图添加夹具图解 图位移图解 计算得到的弹簧的轴向刚度为m(k=f/x) 以下为对该弹簧零件的疲劳分析 首先生成一个新的疲劳算例,命名为“疲劳分析”。 1.定义S-N曲线 (1)在Simulation管理器中右键单击,在弹出的菜单中选择 “添加事件”,如图所示。
图选择“添加事件” (2)单击“添加事件”后,在弹出的管理器里根据图添加事件。使所加载的力值 为,单击“确定”图标完成事件属性的设置。 图2-2 新添事件属性 (3)定义S-N曲线 1)在Simulation管理器中右键单击“spring copy”,在弹出的菜单中选择“应 用/编辑疲劳数据”,如图所示。 图选择“应用/编辑疲劳数据” 2)右键单击“应用/编辑疲劳数据”后弹出“材料”属性管理器。在“材料” 管理器中的“疲劳SN曲线”栏中按图2-4所示设置。
金属的贴图和设置
很多人因为金属的贴图和设置方面有很多不明白的地方。特别是不锈钢类的材质。这里谈一点体会。 金属的外观工作原理: 金属是一种具有大量自由电子的的物质。这样在金属的表面游离着一层不会逃逸的自由电子,自由电子的多少和受金属原子的大小限制也很大,其中金属键的强弱起很大的作用。这样,各种不同的金属具有自己不同的光泽和色彩。所以,在MAX中,有一个材质shader 是专门用来模拟金属物体的,从重金属到轻金属,任何金属物体都能模拟。如果你模拟不出来,那么请打一下自己的耳光,检查一下自己是否把MAX搞明白了,是否知道了物体的表面特性的实际知识。 金属分有色金属和黑金属两重。比如黄金属于有色金属。铝、铁等是黑金属。有色金属的diffuse色彩就调成金属的固有色。如果使用standard材质就要根据反射贴图的强弱调整,(diffuse的亮度÷2.55)+反射数值=100为真实情况。如果需要增强贴图来减少真实灯光布置的工作量,那么这个树脂可以高于100。黑金属则把diffuse调整为黑色或灰色,如果你想成为高手,请把它调整为黑色。因为黑色的DIFFUSE才是最真实的。 有些金属表面有生锈、污渍等东西。必须使用混合贴图和一层一层的蒙板来完成。这里不予讨论。这里要讨论的是解决光洁的金属表面。如果使用raytrace材质,那么就用考虑“(diffuse 的亮度÷2.55)+反射数值=100”,因为计算机自动把raytrace设置成真实的物理计算。反射提高,diffuse就降低。如果有折射存在的话,先反射后折射最后剩下的就是DIFFUSE的作用了。如果不是必要,请不要使用raytrace材质。虽然它调整起来工作量小,但是它需要较真实的环境和大量的渲染计算量。 金属的高光决定了金属的色泽(重金属和轻金属)。金属的颜色决定了是否为有色金属和黑色金属。如此之外,金属最强烈的视觉效果就是反射。如果你的场景足够真实,灯光足够丰富,并且能够有充足的时间来计算和渲染你的场景,那么请使用raytrace贴图做反射。(standard材质)否则,这里就要用另一种方法来模拟。 另一种模拟就是贴图模拟。可以在reflection中使用一张贴图,并模糊掉。这个技术在很早以前就存在了,并一直存在与MAX自带的材质库中。你们可以去看看。 但是这个技术有一个问题,用于曲面光滑的物体效果很不错。用于平面如BOX物体就根本不象不锈钢。 发生这个问题的原因是因为那张贴图太小了,内容过于稀少。而且现实中很少有非常平的面。如果能够看到非常平的金属表面,它实际上表现的更象一面镜子。只不过,平金属表面常有加工的痕迹,一般都是圆周型的,所以你可以在上面看见扇形的高光,类似于光碟的扇形色彩。如果一要模拟平面的金属,那么你需要一张非常大的非常丰富的而且有一定要求的图片。 非常大的,丰富的图片,最好的就应该是一张360全景照片。并使用圆柱或者球形的环境贴图坐标。使用360全景照片,仍然不能满足一些要求,比如天空,在真实情况中,天空具有及其强烈的照明效果。这样,当这张图片反射在物体表面的时候,仍然会有所失真。因为亮度需要高的地方无法达到要求。毕竟一张图片最亮的地方才255。这样,就需要在output的选项中调整各项数值,让MAX能够模拟出高亮度动态信息图片。这就是很久以前传说中的
弹簧的画法
公司新闻 行业综述 技术资料 ·您的位置:本站首页 > 新闻中心 > 详细内容 弹簧设计:机械制图--弹簧画法 来源:弹簧网作者:旭佳创弹簧厂日期:2011-7-9 23:42:15 浏览次数:1373 弹簧画法有:sw 弹簧画法、弹簧的cad画法、proe弹簧画法、cad 弹簧画法、 弹簧垫圈画法、弹簧标准尺寸、solidworks弹簧画法、proe变节距弹簧画法、 弹簧的二维画法 下面我们大概介绍一下弹簧的基本画法。 1引言 1.1本标准规定了机械图样中弹簧的画法。 1.2本标准参照采用国际标准ISO 2162-1993《技术制图--弹簧表示法》。 1.3与本标准有关的国家标准: GB 1805-79《弹簧术语》 2弹簧的视图、剖视图及示意图画法 2.1螺旋弹簧 2.1.1在平行于螺旋弹簧轴线的投影面的视图中,其各圈的轮廓应画成直线,并 按表1、表2、表3的形式绘制。
2.1.2螺旋弹簧均可画成右旋,但左旋螺旋弹簧,不论画成左旋或右旋,一律要注出旋向“左”字。 2.1.3螺旋压缩弹簧,如要求两端并紧且磨平时,不论支承圈的圈数多少和末端贴紧情况如何,均按表1形式绘制。 必要时也可按支承圈的实际结构绘制。 2.1.4螺旋拉伸弹簧按表2的形式绘制。 2.1.5螺旋扭转弹簧按表3的形式绘制。 2.1.6截锥涡卷弹簧(用带材制成的截锥螺旋弹簧)按表4的形式绘制。 2.1.7有效圈数在四圈以上的螺旋弹簧中间部分可以省略。圆柱螺旋弹簧中间部分省略后,允许适当缩短图形的长度。截锥涡卷弹簧中间部分省略后用细实线相连。 表1
表2
表3
表4
制作材质贴图的10个诀窍介绍
摘要: 制作材质贴图的10个诀窍介绍 导言: 本教程主要目的是为读者提供一些提示和秘籍,帮助读者制作更好看的材质。作者总共总结出10项制作贴图材质的顶级方案与大家分享。这些技巧都是别人教给作者和作者亲自发现的,虽不是解决材质问题的唯一方法,但也是在这几年里作者觉得最好的方法。 1、什么是材质? 我经常使用“材质”这个词。通常会看到有人给一个模型上了很难看的材质,这样当你看到材质图的时候就会觉得更糟糕。有些人认为材质图看上去好看还是不好看并不重要,只要放到模型上好看就行了。然而,检查材质比较好的方法还是看材质图,看看能不能认出是什么材质(例如金属、石头、橡胶等);或者认出是模型的哪一部份被展开了。(图01)
图01 当在处理最新的和次世代材料的时候(比如奇异的贴图和效果),这种方法就显得有些吃力了。不管怎么说,只要你能认出那些材质,那么几乎可以说放到模型上也会好看。要是认不出,那么你认为的所谓金属效果实际上只是一堆混乱的颜色和像素。(使用纯照片素材很容易引起这些问题,后面会进一步解释。) 除了一张好的漫反射贴图以外,一张高光图也起到了很大的作用。有些工具能帮你制作高光贴图,不过可以控制的选项很少,特别是用多种材料制作一种材质贴图或发光文字的时候。要是你想制作高光贴图,Photoshop是最好的选择。你可以用蒙板来隔离保留区域。如果材质包含白色的文字,你可以很方便地使用蒙板来调整效果。上面的图用混凝土和金属这两种简单的材料来制作出高光效果。分别进行了色阶(Level)调整。你也可以用亮度(Brightness)和对比度(Contrast)来调整,不过色阶(Level)则具有更多的选项。(图02)
solidworks弹簧画法
1、单击“新建”按钮,创建一个零件文件。 2、选取前视基准面,单击“草图”,选择“草图绘制”按钮,进入草绘界面。以原点为中心,绘制直径为22mm的圆。 3、选择【插入】-【曲线】-【螺旋线】,在草绘界面左侧出现螺旋线属性管理器。在【定义方式】下拉菜单中选择“高度和圈数”,在【参数】选项中做如下设置,选择“恒定螺距”,高度输入70,选择“反向”,圈数输入7,起始角度输入0°,确定后生成如下螺旋线。
4、按住Ctrl键,同时选择“草图1”和“前视基准面”,选择【插入】-【派生草图】,生成草图2派生,系统自动进入草图绘制模式。
5、选择【插入】-【曲线】-【螺旋线】,在草绘界面左侧出现螺旋线属性管理器。在【定义方式】下拉菜单中选择“螺距和圈数”,在【参数】选项中做如下设置,选择“恒定螺距”,螺距输入1.62,圈数输入1.5,起始角度输入0°,逆时针,确定后生成如下螺旋线。 6、单击【特征】,选择【参考几何体】中的【基准面】,选择前视基准面为参考在【基 准面】属性管理器中做如下设置。在距离文本中输入70,勾选“反转”,单击确定,完成基 准面1的创建。按住Ctrl键,同时选择“草图1”和“基准面1”,选择【插入】-【派生草图】,生成草图3派生,系统自动进入草图绘制模式。 7、选择【插入】-【曲线】-【螺旋线】,在草绘界面左侧出现螺旋线属性管理器。在【定义方式】下拉菜单中选择“螺距和圈数”,在【参数】选项中做如下设置,选择“恒定螺距”,
螺距输入1.62,圈数输入1.5,勾选反向复选框,起始角度输入0°,选择顺时针,确定后 生成如下螺旋线。 8、选择【插入】-【曲线】-【组合曲线】,在出现的界面中,分别单击草图中的螺旋线1,螺旋线2,螺旋线3。单击左侧的确定,生成组合曲线。
锥形弹簧的solidworks三维建模
锥形弹簧的solidworks三维建模 本文以solidworks为平台介绍了锥状螺旋弹簧建模方法:以具有螺旋特征的3D草图为扫描路径的弹簧建模。 一、建模分析 弹簧是机械设计中的一种常用件,在机械设备、仪表、日用电器以及生活器具上都使用着各式各样的弹簧(类弹簧)元件。它利用材料的弹性和结构特点,在工作时产生变形,把机械功或动能转变为变形能(位能),或把变形能(位能)转变为机械功或动能。 1.弹簧的种类: 弹簧应用广泛,类型繁多,具有螺旋特征的弹簧分为圆柱螺旋弹簧与非圆柱弹簧,以及从外形上不具有螺旋特征的弹性元部件如蝶形、橡胶弹簧等。其中以普通圆柱螺旋弹簧应用较多。根据弹簧的材料断面形状及节距情况又可分为圆截面、矩形截面、扁截面、多股、等节距和变节距等多种形式。本文主要对具有圆柱螺旋特征的弹簧进行建模研究。 2.锥状螺旋弹簧的几何参数 锥状螺旋弹簧,其几何形状呈锥状螺旋形。以弹簧材料中心线形成螺旋线的基本参数,其螺旋线形状为锥形,即弹簧小口外径D1,大口外径为D2,螺旋弹簧的材料直径为d,α为螺旋线的升角,即弹簧的螺旋角,螺旋线的节距为t。弹簧的总圈数是中部的工作有效圈数与两端的支承圈数之和。H为弹簧的自由高度,它由有效圈数、支承圈数及节距确定。 二、建模步骤 SolidWorks采用特征造型技术和参数化设计技术。每个零件的建模造型过程都是基于草图(二维或3D草图)生成特征,建模过程是生成拉伸(拉伸切除)、旋转(旋转切除)、扫描(扫描切除)等特征以生成材料(或去除材料)的过程。对特征的操作包括阵列、镜像等。若干特征在三维空间中有机组合,保证各个特征间相对位置的正确而形成零件模型。扫描是通过轮廓(截面)沿着一条路径移动来生成基体、切除或曲面的主要特征工具。根据螺旋弹簧的结构特点,SolidWorks中弹簧建模的基本方法是以螺旋弹簧外形形状决定的3D草图为路径,以弹簧材料
