新版UGUI组建手册
精解uGUI(岩井雅幸著)
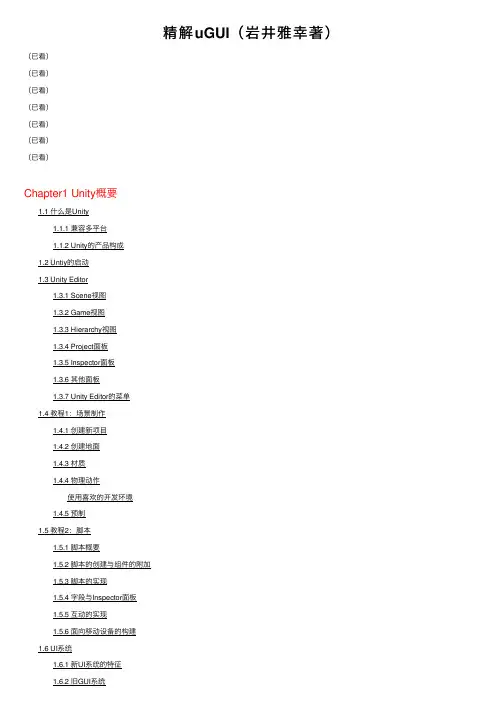
精解uGUI(岩井雅幸著)(已看)(已看)(已看)(已看)(已看)(已看)(已看)Chapter1 Unity概要 1.1 什么是Unity 1.1.1 兼容多平台 1.1.2 Unity的产品构成 1.2 Untiy的启动 1.3 Unity Editor 1.3.1 Scene视图 1.3.2 Game视图 1.3.3 Hierarchy视图 1.3.4 Project⾯板 1.3.5 Inspector⾯板 1.3.6 其他⾯板 1.3.7 Unity Editor的菜单 1.4 教程1:场景制作 1.4.1 创建新项⽬ 1.4.2 创建地⾯ 1.4.3 材质 1.4.4 物理动作 使⽤喜欢的开发环境 1.4.5 预制 1.5 教程2:脚本 1.5.1 脚本概要 1.5.2 脚本的创建与组件的附加 1.5.3 脚本的实现 1.5.4 字段与Inspector⾯板 1.5.5 互动的实现 1.5.6 ⾯向移动设备的构建 1.6 UI系统 1.6.1 新UI系统的特征 1.6.2 旧GUI系统 1.7 资源商店 1.8 其他服务 事件⽅法的执⾏顺序Chapter2 UI的构成 2.1 UI元素的创建与画布 2.1.1 UI元素的创建 2.1.2 什么是画布画布(Canvas)是附加了Canvas组件的游戏对象画布是所有UI元素的⽗元素,正如其名,就像⽤来画画的画布⼀样,它控制着对UI元素界⾯的渲染 2.1.3 UI元素的渲染顺序 2.1.4 画布的渲染模式与属性嵌套画布时,⼦画布的渲染模式与⽗画布的渲染模式相同 Screen Space - Overlay模式⽆论画布位于场景内的何处,都会渲染覆盖整个画⾯。
随着画⾯(游戏视图)的⼤⼩,分辨率的改变,画布的⼤⼩也会随之⾃动调整 Sort Oder通过数值设置画布上的渲染顺序。
值越⼩越先(越靠内侧)渲染,值越⼤越后(越靠外侧)渲染 Screen Space-Camera模式画布被放置在指定摄像机前的⼀个给定距离处,通过该摄像机进⾏渲染随着画⾯(游戏视图)的⼤⼩,分辨率的改变,或者摄像机的视⼝发⽣变化的话,画布也会相应地⾃动调整⼤⼩,位置和朝向,以正⾯⾯对摄像机Sorting Layer, Order in Layer(Sorting Layer内的渲染顺序) World Space模式可与场景内的其他游戏对象⼀样处理,画布的尺⼨不是由画⾯(游戏视图)的尺⼨决定,⽽是通过Rect Transform组件来定义的画布内的UI元素和场景内的其他游戏对象,按照3D空间上的位置关系渲染此模式适⽤于将UI元素作为场景的⼀部分来处理的情况 2.1.5 Canvas Scaler组件Canvas Scaler组件是画布上附加的组件,⽤于控制画布内所有UI元素的⽐例和像素密度,会影响包括字体⼤⼩,图像线宽在内的画布内渲染的所有元素在Constant Pixel Size模式中,UI元素的位置和尺⼨是由画⾯上的像素单位来设置的。
UG全部教程ppt课件

最新版整理ppt
上一页 下一页 返4回
6.1 UG NX6装配概述
6.主模型 主模型是供UG NX6各模块共同引用的部件模型。同一主模
型可同时被工程图、装配、加工、机构分析和有限元分析等 模块引用。装配件本身也可以是一个主模型,被制图、分析 等应用模块引用,主模型修改时,相关应用自动更新,如图 6.1-2所示。
采用自底向上装配时,指定组件在装配中的定位方式主要有 两种:绝对坐标定位方法和配对定位方法。一般地说,第一 个部件采用绝对坐标定位方法添加,其余的部件采用配对定 位方法添加。配对定位方法的优点是:部件修改后,装配关 系不会改变。
最新版整理ppt
上一页 下一页 返11回
最新版整理ppt
上一页 下一页 返3回
6.1 UG NX6装配概述
3.组件对象 组件对象是一个从装配部件链接到部件主模型的指针实体。
一个组件对象记录的信息有:部件名称、层、颜色、线型、 引用集和配对条件等。 4.组件部件 组件部件是在装配中由组件对象所指的部件文件。组件既可 以是单个部件(即零件),也可以是一个子装配,组件是由 装配部件引用而不是复制到装配部件中。 5.单个零件 单个零件是指在装配外存在的零件几何模型,它可以添加到 一个装配中去,但它本身不能含有下级组件。
6.1.1 装配概念
一部机械产品往往由成千上万个零件组成,装配就是把加工 好的零件按一定的顺序和技术连接到一起,成为一部完整的 产品,并且可靠地实现产品设计的功能。
最新版整理ppt
上一页 下一页 返2回
6.1 UG NX6装配概述
1.装配部件 装配部件是由零件和子装配构成的部件。在UG NX6中,允
NX6的主界面中,显示部件的文件名称显示在图形窗口的标 题栏上。
如 何 构 建 U G 二 次 开 发 框 架21页PPT

1
0
、
倚
南
窗
以
寄
傲
,
审
容
膝
之
易
安
。
21、要知道对好事的称颂过于夸大,也会招来人们的反感轻蔑和嫉妒。——培根 22、业精于勤,荒于嬉;行成于思,毁于随。——韩愈
23、一切节省,归根到底都归结为时间的节省。——马克思 24、意志命运往往背道而驰,决心到最后会全部推倒。——莎士比亚
25、学习是劳动,是充满思想的劳动。——乌申斯基
谢谢!
如何构建UG二次开发框架
6
、
露
凝
无
游
氛
,
天
高
风
景
澈
。
7、翩翩新 来燕,双双入我庐 ,先巢故尚在,相 将还旧居。
8
、
吁
嗟
身
后
名
,
于
我
若
浮
烟
。
9、 陶渊 明( 约 365年 —427年 ),字 元亮, (又 一说名 潜,字 渊明 )号五 柳先生 ,私 谥“靖 节”, 东晋 末期南 朝宋初 期诗 人、文 学家、 辞赋 家、散
文 家 。汉 族 ,东 晋 浔阳 柴桑 人 (今 江西 九江 ) 。曾 做过 几 年小 官, 后辞 官 回家 ,从 此 隐居 ,田 园生 活 是陶 渊明 诗 的主 要题 材, 相 关作 品有 《饮 酒 》 、 《 归 园 田 居 》 、 《 桃花 源 记 》 、 《 五 柳先 生 传 》 、 《 归 去来 兮 辞 》 等 。
最新Unity3d5的UGUI简单介绍

Unity视图2
Scene视图是对场景 中游戏对象进行可视 化操作。
Game视图显示的是 游戏运行时的图像。
Inspector视图显示 当前选中游戏对象的 所有组件及组件的属 性。
Canvas
➢ 所有的UI元素必须是canvas的子元素。 ➢ Canvas参数Render Mode的渲染模式: ➢ Screen Space-Overlay ➢ 画布铺满整个屏幕空间,ui元素置于屏
➢ Image元素用的是sprite格式的文本, RawImage使用普通的Texture2D贴图。
➢ UV Rect属性 ➢ X、Y是指图片的偏移 ➢ X在水平方向的偏移,值改变,会使图
片重复出现 ➢ Y是在垂直方向上的偏移。 ➢ W、H可以改变图片的显示图片,即
w=2时,图片会显示2个,宽度会被压 缩。同样若是h=2,那么高度就会被压 缩一半,用来显示2个图片。
Text&Button &InputField
看到明显的变化。
Text&Button &InputField
➢ Button ➢ 首先,button中,也包括一个Text,设
置和之前的是一样的。 ➢ Transition,响应用户的可视化操作方
式。 ➢ None无 ➢ ColorTint,颜色 ➢ SpriteSwap,精灵替换 ➢ Animation,动画 ➢ On Click 点击事件
但是,Unity4.6之后呢, 又推出了新的uGUI系统 (据说是把NGUI的作者 挖过去了),包括后面的 Unity5.x都采用了这一新 的系统。
uGUI还在不断完善,应该 会超越NGUI
Unity视图1
Hierarchy视图显示 的是当前场景Scene 里的游戏对象。
【Unity3D入门教程】游戏开发利器UGUI的基本使用方法
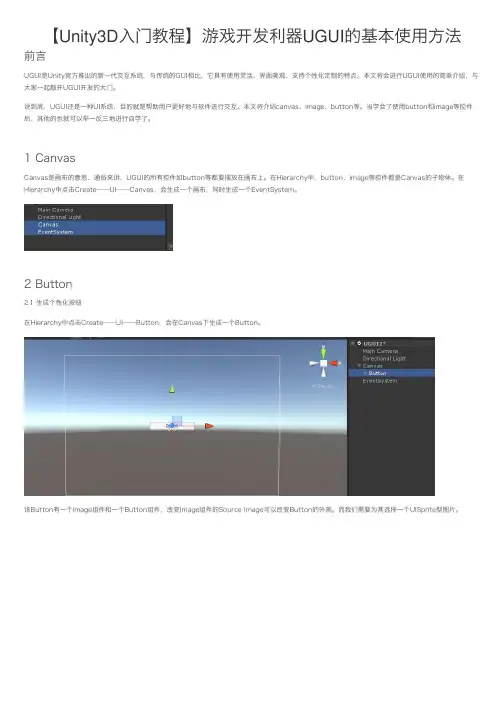
【Unity3D⼊门教程】游戏开发利器UGUI的基本使⽤⽅法前⾔UGUI是Unity官⽅推出的新⼀代交互系统,与传统的GUI相⽐,它具有使⽤灵活、界⾯美观、⽀持个性化定制的特点。
本⽂将会进⾏UGUI使⽤的简单介绍,与⼤家⼀起敲开UGUI开发的⼤门。
说到底,UGUI还是⼀种UI系统,⽬的就是帮助⽤户更好地与软件进⾏交互。
本⽂将介绍canvas、image、button等。
当学会了使⽤button和image等控件后,其他的也就可以举⼀反三地进⾏⾃学了。
1 CanvasCanvas是画布的意思,通俗来讲,UGUI的所有控件如button等都要摆放在画布上。
在Hierarchy中,button、image等控件都是Canvas的⼦物体。
在Hierarchy中点击Create——UI——Canvas,会⽣成⼀个画布,同时⽣成⼀个EventSystem。
2 Button2.1 ⽣成个性化按钮在Hierarchy中点击Create——UI——Button,会在Canvas下⽣成⼀个Button。
该Button有⼀个image组件和⼀个Button组件,改变Image组件的Source Image可以改变Button的外观。
⽽我们需要为其选择⼀个UISprite型图⽚。
假设我们在Assets⽬录下已经有了⼀个图⽚,名叫music.jpg,我们需要选中它,这时候看到Inspector中如下图。
我们需要把Texture Type类型改为Sprite(2D and UI),然后点右下⽅的“Apply”。
将进过类型转换的music图⽚拖动到Button控件的Image组件的SourceImage变量上,并点击SetNativeSize。
将Button的⼦物体Text置为空。
然后就可以看到游戏中如下的按钮了。
重新设置按钮尺⼨为width=100,height=100。
可以在Button组件中设置按钮的颜⾊。
如图我们将⾼亮时设置为黄⾊,按下时设置为蓝⾊,按钮⽆效时设置为灰⾊。
UG中文基础教程1
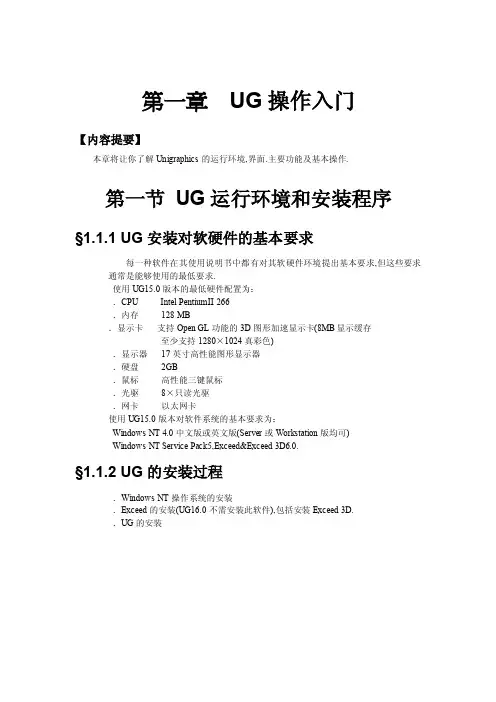
第一章UG操作入门【内容提要】本章将让你了解Unigraphics的运行环境,界面.主要功能及基本操作.第一节UG运行环境和安装程序§1.1.1 UG安装对软硬件的基本要求每一种软件在其使用说明书中都有对其软硬件环境提出基本要求,但这些要求通常是能够使用的最低要求.使用UG15.0版本的最低硬件配置为:.CPU Intel PentiumII 266.内存128 MB.显示卡支持Open GL功能的3D图形加速显示卡(8MB显示缓存至少支持1280×1024真彩色).显示器17英寸高性能图形显示器.硬盘2GB.鼠标高性能三键鼠标.光驱8×只读光驱.网卡以太网卡使用UG15.0版本对软件系统的基本要求为:Windows NT 4.0中文版或英文版(Server或Workstation版均可)Windows NT Service Pack5,Exceed&Exceed 3D6.0.§1.1.2 UG的安装过程.Windows NT操作系统的安装.Exceed的安装(UG16.0不需安装此软件),包括安装Exceed 3D..UG的安装第二节UG基本操作§1.2.1 鼠标功能应用§1.2.2 UG登彔.激活机器,按屏幕提示按下“Press Ctrl+Alt+Delete”键(图1.1),图1.1出现Login Information对话框.在User name栏输入“ttieng”,在Password栏输入“UG”,在Domain栏下拉菜单选取“TTI-PRC”,OK.Start菜单中Programs>Unigraphics V15.0>UG-OGL,进入UG工作接口.§1.2.3 工作界面介绍该小节将介绍UG完整的工作接口与各部分的功能.下图为接口的图标(图1.2):图1.2一窗口标题栏.主要功能: 显示软件版本与使用者应用模块名称(图1.3).圖1.3二主菜单包含了软件所有主要的功能,共有十六项.包括档案(File)、编修(Edit)、工具箱(Toolbox)、安排(Arrange)、组件(Assembly)、视图(View)、布图(layout)、工作坐标(WCS)、图层(Layer)、咨询(Info)、参数设定(Preference)、应用模块(Application)、宏(Macro)、自定工具(User Tools)、网页(Web)、说明(Help)(图1.4).1 File(档案)进入工作接口后,首先要建立新文件(New),或打开旧文件(Open),才能激活工作接口上的大部分命令(图1.5).File >New,在Filter 栏输入文件所在的盘符和路径,回车,在Selection 栏输入文件名,回车,进入接口工作状态(图1.6).2 Edit(编辑)一般地,先进入应用模块(Application)中的模型(Modeling),才进行其它操作.Application >Modeling,出现“Greate Feature ”对话框(图1.7).再单击Edit 下拉菜单,出现图1.8.图1.6图1.4图1.53 T oolbox(工具箱)主要作用是放置使用者所应用模块的工具箱,读者可利用此菜单开启所需的工具箱(图1.9).4 Arrange 数组主要功能是定义对象群' 属性 杨图等(图1.10).图1.7图1.8图1.9图1.105 Assemblies(装配)主要功能使用于装配及有关操作(图1.11).图1.116 View(视图)主要功能使用与控制视图的状态(图1.12).图1.127 Layout(布图)主要功能用于控制图面的布图状态及各视图显示的角度等(图1.13).8 WCS(工作坐标)WCS 中包含工作坐标的原点设定 旋转 定位 显示 储存等(图1.14).9 Layer(图层)在图曾菜单中,可以设定图层的名称 属性 状态 曾集等(图1.15).10 Info(信息)其主要的功能是列出所指定的项目或零件的信息(图1.16).图1.13图1.14 图1.15图1.1611 Preference(参数设定)其主要功用使用与设定产生新对象的属性,如线型,线宽,愿色等(图1.17).图1.1712 Application(应用模块)主要功能是显示UG模块(图1.18).图1.1813 Macro(宏)主要用于制作一个宏文件.宏文件即是一个具有执行操作功能且可以由使用者执行设定与编辑的档案(图1.19).图1.1914 User T ools(自定工具)主要用于控制使用者自定工具的显示与隐藏(图1.20).图1.20 图1.2115 Web(网页)(图1.21)16 Help(说明)(图1.22)三 工具条(图1.23)四 提示栏(Cue)提示使用者操作的步骤.在执行每个指令步骤时,系统均会在提示列中显示使用者必须执行的动作,或提示使用者下一个动作(图1.24).五状态区(Dtatus)显示系统及像素的状态(图1.25).六 系统状态灯(Dystem Ready Indicator)显示系统准备或执行的状态(图1.26).图1.22圖1.23图1.24图1.25七 比例缩放杆(Zoom Scale)比例缩放杆从图面中心作为缩放基准点,往上移动表示放大视景,往下移动则是缩小视景(图1.27).八 工作坐标(WCS)显示使用者的工作坐标系统.九 对话框区(Dialog Area).用于显示使用者正在进行的工具箱..可以依需要任意移动对话框.其关闭方式是开启另一个对话框.十 弹出式菜单(Quick View Pop-up Menu)(图1.28)图1.26图1.27图1.28十一绘图区(Graphics Windows)(图1.29)图1.29十二选择球(Selection Ball)选择球是十字坐标中心的四等分圆球,在选取物体时,其选取方式将随着球体位置的不同而含有其它功能.在以后课堂中会讲到.键盘功能键:第二章CURVE【内容提要】本章所涉及的内容包括空间中点和曲线的作法,以及相关的修改方法。
UG使用技巧
UG 技巧汇整一、建立自己的配置、加快制图速度1 建立自己的模板文件你可以自己建立一个文件,将所有的设置都改好,然后存盘。
以后每次要建立新文件的时候就打开模板文件,另存为你所需要的文件名。
这样,你不必每次修改你的设定。
2.UG工具栏备份恢复法在布局好自己的工具栏之后退出UG,然后打开"C:\Documents and Settings\username(个人帐户)\Local Settings\Application Data\Unigraphics Solutions\NX",把user.mtx给备份一下即可,下一次想用的时候直接覆盖现有文件即可,此法对UGNX3有用3. 建立你自己的缺省文件在许多情况下,上面的方法用不上。
比如,你的SBF文件放在某处,或你的pattern文件放在某处。
或者你打印机的设置等等。
更好的方法是修改缺省配置文件或建立自己的缺省配置文件。
二、层的设置、利用有许多人从不利用层,他们将不需要的东西blank掉。
另一些人滥用层,他们开了许多层,自己都不知道哪一层放的是什么。
其实,做一个规划,养成好的习惯对你的制图来说是十分有利的。
大多数公司都有制图标准,规定哪一层里放什么东西。
我们建议是这样的 1-29层里放solid30-49层放sketch,每一个sketch放一层。
50-59层放置datum数据平面及数据轴60-99层放curve及其它需要的object100-149层放其他临时object150-199层备用200-249层属于制图范围层250-256留作它用1、层可以命名、分类为了便于记忆以及方便他人修改,层可以命名分类。
刚开始觉得不方便,用习惯了会发现它的好处,特别是开发大型零部件时。
2、层可以方便出图。
有时,出图时要将某一层的东西关闭掉。
比如你要将汽缸的盖子打开,出一张俯视图。
或者在某些大型装配时,你只要显示某一层的内容。
3、关闭不工作的层,加快显示速度出图时为了加快显示速度,通常可以将不需要的层关闭。
ugui制作流程
ugui制作流程UGUI(Unity GUI)是Unity引擎中的一种用户界面制作工具,可用于创建各种类型的UI元素,如按钮,文本框,滑块等。
使用UGUI可以轻松创建高质量的用户界面,使游戏或应用程序更具交互性和可玩性。
本文将介绍使用UGUI制作UI元素的流程。
第一步:创建画布首先需要创建一个画布(Canvas),它是UI元素的容器。
在Unity编辑器中,选择GameObject -> UI -> Canvas,创建一个新的画布。
画布有两种渲染模式:屏幕空间和世界空间。
屏幕空间是最常用的模式,UI元素会根据屏幕的大小和分辨率进行渲染和布局。
世界空间模式可以将UI元素放在游戏场景中的任何位置,使其与游戏环境融为一体。
第二步:添加UI元素在画布上添加UI元素,可以选择GameObject -> UI -> 选择需要的UI元素,例如按钮(Button)、文本(Text)、滑块(Slider)等。
将UI元素拖动到画布上,它们会自动放置在画布的中心位置。
UI元素的位置和大小可以通过拖动和调整矩形变换(Rect Transform)组件进行修改。
第三步:设置UI元素属性UI元素的属性可以在Inspector面板中进行设置。
例如,按钮的文本和颜色可以通过Button组件进行设置,文本框的文本和字体可以通过Text组件进行设置。
还可以设置UI元素的交互性(Interactable)属性,使其可以响应鼠标或触摸输入事件。
第四步:添加事件添加事件是使UI元素具有交互性的关键步骤。
可以选择UI元素,在Inspector面板中的Button组件下添加响应事件。
例如,点击按钮时可以触发游戏逻辑中的某个函数或方法。
可以通过脚本编写自定义事件处理程序,以响应UI元素的各种事件。
第五步:调试和测试完成UI元素的创建和设置后,需要进行调试和测试。
可以使用Unity编辑器中的Play模式进行测试。
可以在场景中放置一些测试对象,以确保UI元素在游戏环境中的表现和交互性。
unity4.6 Ugui中文教程之UGUI Canvas 详解
UI系统允许您快速、直观地创建用户界面(Ui)。
这是Unity的新 UI 系统的主要功能介绍。
一、UI Overview概要在这篇概述中,我们就去通过 UI系统的基础知识。
我们将开始介绍Canvas(画布)并将所有 UI 元素都放在里面,和使用Rect Tool 和Rect Transform进行UI元素排版。
然后我们来看看视觉元素像Text和Image,和交互控件,如Button按钮和Slider滑块。
1、CanvasCanvas画布是摆放容纳所有的 UI 元素的区域。
画布是一个游戏对象上的某个Canvas component组件,所有的 UI 元素必须是这个画布的子对象。
当您想创建新的 UI元素,如Image,那么就单击菜单创建:GameObject > UI > Image或者Hierarchy面板中Create->UI->Image,同时一个画布也自动的创建,如果在场景中已经存在一个画布。
那么新建的UI元素Image被创建之后就直接作为这早就存在的画布上。
画布区域被显示为一个矩形在场景视图中。
这使得它易于定位 UI 元素,在任何时候都可以看到,不需要有游戏视图。
画布上有一个Render模式设置:screen space(overlay/Camare) 或world space,可以设置render方式。
1.1 Screen Space – Overlay这种渲染模式下,在场景中UI元素被渲染在屏幕上。
如果屏幕大小改变或更改了分辨率,画布上将自动更改大小,以很好的相匹配。
UI in screen space overlay canvas1.2 Screen Space – Overlay这是类似于Screen Space – Overlay,但在这个渲染模式下,画布被放置在指定的Camera前的一个给定的距离上。
通过这个指定的摄像机UI元素被呈现出来,这意味着Camera settings会影响到UI的显示。
数字媒体应用技术专业《9.4 UGUI界面布局实例2》
2.完成实训拓展工程;
3.完成课后习题;
4.进行下次课前预习;
5.查找资料,完成下次课程的实训知识。
教学
后记
教师对备课、教学方法、教学手段、教学过程、教学效果等的体会与反思。
图
1 1运行游戏,单击"开始游戏〞按钮,就可以®踽到新场景,如下图。
图
认真听讲。
认真听讲。
成果
展示
每组派一位组员展示自己的实施成果和总结,并阐述实践操作过程,其他同学可以提问和评价。
积极发言。
考核
评价
教师检查实训任务书,并进行总结性、多角度评价,填写老师评价表,并要求学生完成任务评价表。
完成自评、他评表。
7选中Button ,然后在Insera拖入到里面,如下图。
图
9在右边下拉菜单项选择择Main/Start Btn ,如下图。
图
10保存当前场景为Menu,并新建空白场景,保存为Game。翻开Build Settings对话框〔快捷键为[Ctrl ShiftB]〕,将两
个保存好的场景拖入到对话框里的Scenes In Build列表,如下图。
教 案
理实一体化
内容摘要
教学目标
知识目标
1.学会动手操作:我的第一个“游戏主菜单〞界面
技能目标
情感目标
1.培养学生分析、解决生产实际问题的能力,提高学生的职业技能和专业素质;
2.提高学生的学习能力,养成良好的思维和学习习惯;
3.激发学生的好奇心与求知欲,培养学生的团队合作精神。
重点难点
教学重点:
制作一个UGUI界面布局实例
1新建Unity工程工程,将下载目录的Unity第九章/Eamage ,如下图。
- 1、下载文档前请自行甄别文档内容的完整性,平台不提供额外的编辑、内容补充、找答案等附加服务。
- 2、"仅部分预览"的文档,不可在线预览部分如存在完整性等问题,可反馈申请退款(可完整预览的文档不适用该条件!)。
- 3、如文档侵犯您的权益,请联系客服反馈,我们会尽快为您处理(人工客服工作时间:9:00-18:30)。
------------------------------------------------独立------------------------------------------------------unity3dRect Transform 以方波变换 以方波转换组件的2 d 对应转换组件用于3 d 图形。
它用于指定大小,位臵和旋转控制UI 系统Properties 属性Canvas Components画布上的组件All UI Components are placed within a Ca nvas.所有UI组件被放臵在一个画布∙Canvas∙CanvasGroup∙CanvasRenderer∙Reference Resolution∙Physical ResolutionCanvas帆布画布马尾衬The Canvas is the area for all UI elements to be inside. The Canvas is a Game Object with a Canvas component on it, and all UI elements must be children of such a Canvas.When you create a new UI element, such as an Image using the menu GameObject > UI > Image, a Canvas is automatically created too, if there isn’t already a Canvas in the scene. The UI element is created as a child to this Canvas.The Canvas area is shown as a rectangle in the Scene View. This makes it easy toposition UI elements without needing to have the Game View visible at all times.The Canvas has a Render Mode setting which can be used to make it render in screen space or world space.画布是所有UI元素的区域内。
画布是一个游戏对象与一个画布组件,和所有UI元素必须孩子这样的画布。
当您创建一个新的UI元素,如图像UI使用菜单GameObject > >的形象,也会自动创建一个画布,如果没有已经在现场一个画布。
创建的UI元素是作为一个孩子,这个画布。
画布区域显示为一个矩形在场景视图中。
这使它容易UI元素,而不需要有游戏视图可见。
画布上呈现模式设臵,可以用来使它呈现在屏幕空间或世界空间。
Screen Space -Overlay屏幕空间,覆盖This render mode places UI elements on the screen rendered on top of the scene. If the screen is resized or changes resolution, the Canvas will automatically change size to match as well.这种渲染模式UI元素的地方在屏幕上呈现的场景。
如果屏幕大小或更改分辨率,画布会自动改变大小匹配UI in screen space overlay canvas用户界面在屏幕空间叠加画布Screen Space - Camera屏幕空间——摄像头This is similar to Screen Space - Overla y, but in this render mode, the Canvas i s placed a given distance in front of a specified Camera. The UI elements are re ndered by this camera, which means that the Camera settings affect the appearanc e of the UI. If the Camera is set to Per spective, the UI elements will be render ed with perspective, and the amount of p erspective distortion can be controlled by the Camera Field of View. If the scre en is resized or changes resolution, or the camera frustrum changes, the Canvas will automatically change size to match as well.这类似于屏幕空间——覆盖,但在这个渲染模式下,前面的画布上放臵一个给定距离指定的相机。
UI元素呈现了这款相机,这意味着相机设臵影响UI的外观。
如果相机设臵为视角,UI元素将会呈现的角度,透视失真的数量可以控制相机的视野。
如果屏幕大小或更改分辨率,或者相机frustrum变化,画布会自动改变大小匹配。
UI in screen space camera canvas用户界面在屏幕空间相机画布World Space自然空间This render mode makes the Canvas behave as any other object in the scene. The size of the Canvas can be set manually using its Rect Transform, and UI elements will renderin front of or behind other objects in the scene based on 3D placement. This is useful for UIs that are meant to be a part of the world, also sometimes referred to as diegetic interfaces. 这种呈现方式使得画布像场景中的任何其他对象。
画布的大小可以设臵手动使用其矩形转换和UI元素将呈现在场景中其他物体的前面还是后面基于3 d位臵。
这是用于ui,是世界的一部分,有时也被称为根据叙事空间接口。
UI in world space canvas UI在世界空间画布Basic Layout基本布臵图In this section we’ll look at how you ca n position UI elements relative to the C anvas and each other. If you want to tes t yourself while reading, you can create an Image using the menu GameObject > UI > Image. 在本节中,我们将看看如何位臵UI 元素相对于画布和对方。
如果你想要测试自己在阅读时,你可以使用菜单创建一个图像GameO bject > UI >形象The Rect Tool的矩形工具Every UI element is represented as a rec tangle for layout purposes. This rectang le can be manipulated in the Scene View using the Rect Tool in the toolbar. The Rect Tool is used both for Unity’s 2D features and for UI, and in fact can be us ed even for 3D objects as well. 每个UI元素表示为一个矩形布局的目的。
这个矩形可以操纵在场景视图中使用矩形工具栏中的工具。
使用矩形工具为统一的二维特性和UI,甚至实际上可以使用3 d对象。
Toolbar buttons with Rect T ool selected工具栏按钮的矩形选择工具The Rect Tool can be used to move UI element around, resize them, and rotate them, all in one. Once you have selected a UI element, you can move it by clicking anywhere inside the rectangle and dragging. You can resize it by clicking on the edges or corners and dragging. The element can be rotated by hovering the cursor slightly away from the corners until the mouse cursor indicates a rotation symbol. You can then click and drag in either direction to rotate.Just like the other tools, the Rect Tool uses the current pivot mode and space, set in the toolbar. When working with UI it’s usually a good idea to keep those set to Pivot and Local. 的矩形工具可以用来移动UI元素,调整它们,并旋转,尽在其中。
一旦你选择的UI元素,您可以将它通过点击矩形内的任何地方和拖动。
你可以通过点击调整边缘或角落和拖动。
元素可以旋转光标稍微远离角落徘徊,直到鼠标光标显示旋转的象征。
然后您可以单击并拖动两个方向旋转。
就像其他工具,矩形工具使用当前的主模式和空间,在工具栏设臵。
