高级曲面建模实例教程
(新)ProE高级曲面建模实例_
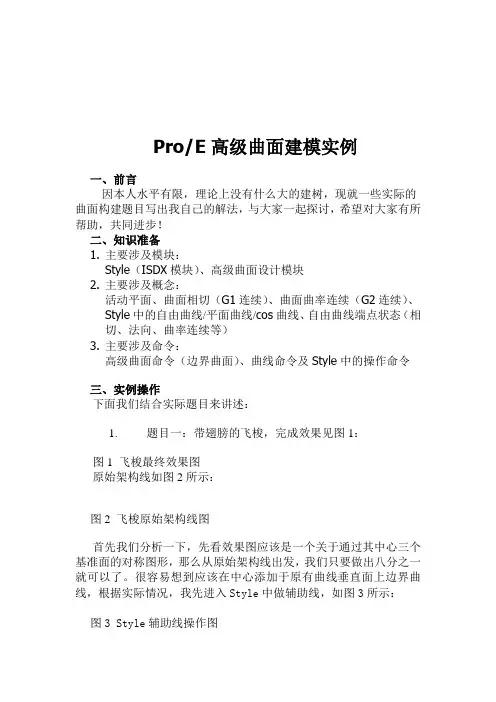
Pro/E高级曲面建模实例一、前言因本人水平有限,理论上没有什么大的建树,现就一些实际的曲面构建题目写出我自己的解法,与大家一起探讨,希望对大家有所帮助,共同进步!二、知识准备1.主要涉及模块:Style(ISDX模块)、高级曲面设计模块2.主要涉及概念:活动平面、曲面相切(G1连续)、曲面曲率连续(G2连续)、Style中的自由曲线/平面曲线/cos曲线、自由曲线端点状态(相切、法向、曲率连续等)3.主要涉及命令:高级曲面命令(边界曲面)、曲线命令及Style中的操作命令三、实例操作下面我们结合实际题目来讲述:1. 题目一:带翅膀的飞梭,完成效果见图1:图1 飞梭最终效果图原始架构线如图2所示:图2 飞梭原始架构线图首先我们分析一下,先看效果图应该是一个关于通过其中心三个基准面的对称图形,那么从原始架构线出发,我们只要做出八分之一就可以了。
很容易想到应该在中心添加于原有曲线垂直面上边界曲线,根据实际情况,我先进入Style中做辅助线,如图3所示:图3 Style辅助线操作图图3中标示1处选择绘制曲线为平面曲线(此时绘制的曲线在活动平面上,活动平面为图中网格状显示平面),标示2设置曲线端点处垂直于平面,标示3处设置曲线端点曲率连续。
设置方法为,左键点击要设置的端点,出现黄色操纵杆,鼠标放于黄色操纵杆上,按住右键1秒钟以上便会出现菜单,如图4左图所示。
图4 绘制曲线操作图设置时先选设置属性(相切、曲率连续等),再选相关联的曲面或平面(含基准平面),黄色操纵杆长短可调整,同时可打开曲率图适时注意曲率变化,如图4右图所示。
有了图4辅助线后就可以做面了,此处我用高级曲面命令(boundaries),注意线的选取顺序,第一方向选取曲线1,2,第二方向选曲线3(如不能直接利用曲线选项选取,可用链选项,另一个选项也可自己尝试一下),见图5:图5 构面时线的选取顺序图如选择完边界直接完成,则生成的曲面并不满足要求,因此我们必须定义边界条件,如图6左图所示。
ug曲面建模实例教程
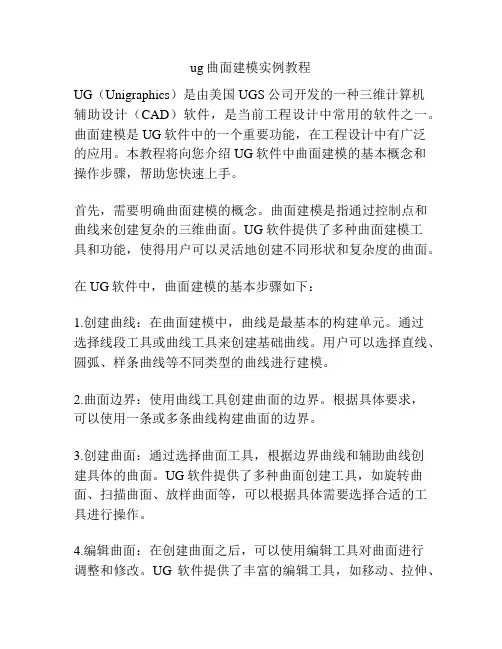
ug曲面建模实例教程UG(Unigraphics)是由美国UGS公司开发的一种三维计算机辅助设计(CAD)软件,是当前工程设计中常用的软件之一。
曲面建模是UG软件中的一个重要功能,在工程设计中有广泛的应用。
本教程将向您介绍UG软件中曲面建模的基本概念和操作步骤,帮助您快速上手。
首先,需要明确曲面建模的概念。
曲面建模是指通过控制点和曲线来创建复杂的三维曲面。
UG软件提供了多种曲面建模工具和功能,使得用户可以灵活地创建不同形状和复杂度的曲面。
在UG软件中,曲面建模的基本步骤如下:1.创建曲线:在曲面建模中,曲线是最基本的构建单元。
通过选择线段工具或曲线工具来创建基础曲线。
用户可以选择直线、圆弧、样条曲线等不同类型的曲线进行建模。
2.曲面边界:使用曲线工具创建曲面的边界。
根据具体要求,可以使用一条或多条曲线构建曲面的边界。
3.创建曲面:通过选择曲面工具,根据边界曲线和辅助曲线创建具体的曲面。
UG软件提供了多种曲面创建工具,如旋转曲面、扫描曲面、放样曲面等,可以根据具体需要选择合适的工具进行操作。
4.编辑曲面:在创建曲面之后,可以使用编辑工具对曲面进行调整和修改。
UG软件提供了丰富的编辑工具,如移动、拉伸、旋转等,可以通过简单的操作来实现对曲面的编辑。
5.曲面修复:在曲面建模过程中,可能会出现曲面断裂或不完整的情况。
UG软件提供了曲面修复工具,可以自动检测和修复曲面的问题。
6.曲面分割:在建模过程中,需要将曲面分割成多个部分来进一步进行操作。
UG软件提供了曲面分割工具,可以根据用户指定的分割曲线将曲面分割成不同的部分。
7.曲面求交和连接:在建模过程中,可能需要对多个曲面进行求交和连接。
UG软件提供了曲面求交和连接的工具,可以实现曲面的精确求交和连接。
除了上述基本步骤,UG软件还提供了很多高级功能和工具,如曲面平滑、曲面展开、曲面偏差分析等,可以根据具体需求进行使用。
总结一下,UG曲面建模是一种功能强大且灵活的工程设计方法,通过控制点和曲线可以创建各种形状和复杂度的曲面。
CATIA软件曲面建模实例
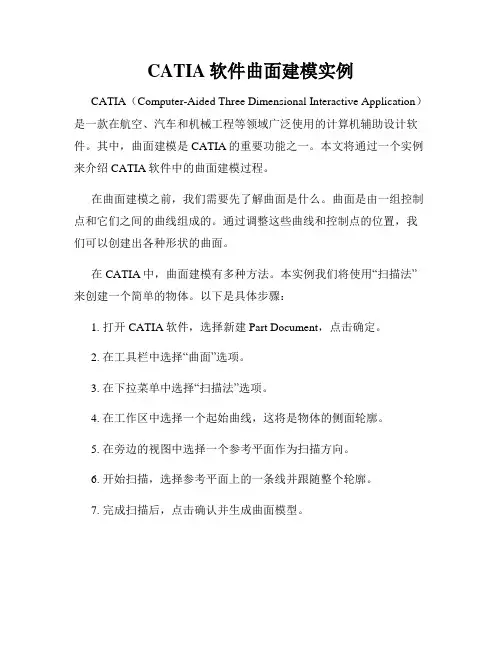
CATIA软件曲面建模实例CATIA(Computer-Aided Three Dimensional Interactive Application)是一款在航空、汽车和机械工程等领域广泛使用的计算机辅助设计软件。
其中,曲面建模是CATIA的重要功能之一。
本文将通过一个实例来介绍CATIA软件中的曲面建模过程。
在曲面建模之前,我们需要先了解曲面是什么。
曲面是由一组控制点和它们之间的曲线组成的。
通过调整这些曲线和控制点的位置,我们可以创建出各种形状的曲面。
在CATIA中,曲面建模有多种方法。
本实例我们将使用“扫描法”来创建一个简单的物体。
以下是具体步骤:1. 打开CATIA软件,选择新建Part Document,点击确定。
2. 在工具栏中选择“曲面”选项。
3. 在下拉菜单中选择“扫描法”选项。
4. 在工作区中选择一个起始曲线,这将是物体的侧面轮廓。
5. 在旁边的视图中选择一个参考平面作为扫描方向。
6. 开始扫描,选择参考平面上的一条线并跟随整个轮廓。
7. 完成扫描后,点击确认并生成曲面模型。
通过上述步骤,我们成功地使用CATIA软件进行了曲面建模。
当然,这只是一个简单的实例,实际应用中还有更多复杂的操作和功能可以使用。
CATIA软件的曲面建模功能广泛应用于设计产品的外形,例如汽车车身、飞机机翼等。
通过调整控制点的位置,可以灵活地调整曲面的形状和曲率,从而实现各种设计需求。
总结起来,CATIA软件的曲面建模功能是一项非常强大和灵活的工具。
它能帮助工程师和设计师快速创建各种形状的曲面,并实现他们的设计目标。
通过学习和掌握CATIA软件的曲面建模功能,可以提高工作效率,同时创造出更加精确和独特的设计作品。
在实际应用中,曲面建模往往需要深入的专业知识和技巧。
无论是初学者还是有经验的CAD用户,都需要不断学习和提升自己的技能。
CATIA软件作为一种行业标准的CAD软件,为用户提供了广泛的培训和支持资源,可以帮助用户更好地掌握曲面建模技术。
UG8.0曲面建模实例
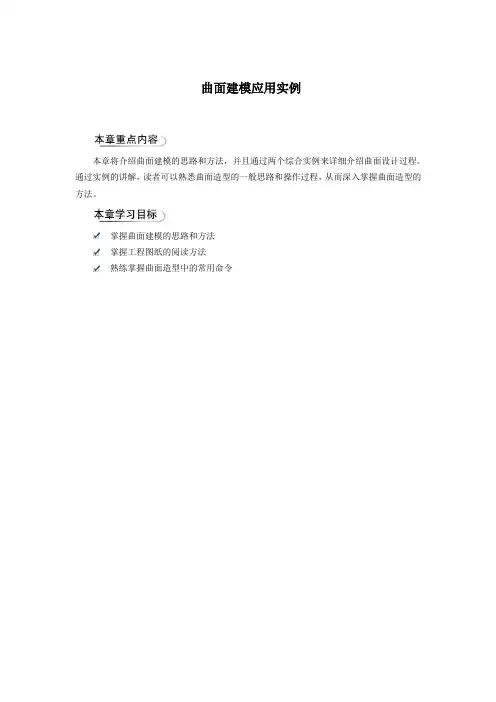
曲面建模应用实例本章将介绍曲面建模的思路和方法,并且通过两个综合实例来详细介绍曲面设计过程。
通过实例的讲解,读者可以熟悉曲面造型的一般思路和操作过程,从而深入掌握曲面造型的方法。
掌握曲面建模的思路和方法掌握工程图纸的阅读方法熟练掌握曲面造型中的常用命令实例一:小汽车设计这个例子通过设计小汽车模型来具体描述曲面造型的过程,最终结果如图1所示。
图 11.打开图形文件启动UG NX8,打开文件“\part\surface modeling\ 1.prt”,结果如图2所示。
图 22.创建主片体(1)创建曲面1。
选择下拉菜单中的【插入】|【网格曲面】|【通过曲线组】命令,选图 3(2)创建曲面2。
选择下拉菜单中的【插入】|【网格曲面】|【通过曲线组】命令,选择如图4所示的曲线来创建曲面。
图 4(3)创建曲面3。
选择下拉菜单中的【插入】|【网格曲面】|【通过曲线组】命令,选择如图5所示的曲线来创建曲面。
图 5(4)创建曲面4。
选择下拉菜单中的【插入】|【网格曲面】|【通过曲线组】命令,选择如图6所示的曲线来创建曲面。
图 6(5)创建曲面5。
选择下拉菜单中的【插入】|【网格曲面】|【通过曲线组】命令,选图7(6)创建曲面6。
选择下拉菜单中的【插入】|【网格曲面】|【通过曲线组】命令,选择如图8所示的曲线来创建曲面。
图8(7)创建曲面7。
选择下拉菜单中的【插入】|【网格曲面】|【通过曲线组】命令,选择如图9所示的曲线来创建曲面。
图93创建过渡片体(8)创建曲面8 。
隐藏曲面3、曲面4。
选择下拉菜单中的【插入】|【细节特征】|【桥接】命令,桥接曲面2、曲面5,结果如图10所示。
图10(9)创建曲面9 。
显示曲面3、曲面4。
选择下拉菜单中的【插入】|【细节特征】|【桥接】命令,桥接曲面3、曲面4,结果如图11所示。
图11(10)创建曲面10 。
选择下拉菜单中的【插入】|【细节特征】|【桥接】命令,桥接曲面1、曲面7,结果如图12所示。
ProE高级曲面建模实例

Pro/E高级曲面建模实例Zrong101(simwe会员pro/engineer版版主)摘要:本文通过对两个具体实例操作的讲解,阐明Pro/E高级曲面建模的基本思路。
关键词:Pro/E 曲面ISDX一、前言因本人水平有限,理论上没有什么大的建树,现就一些实际的曲面构建题目写出我自己的解法,与大家一起探讨,希望对大家有所帮助,共同进步!版权声明:题目来自论坛,但解法均为本人原创,如有雷同纯属巧合。
二、知识准备1.主要涉及模块:Style(ISDX模块)、高级曲面设计模块主要涉及概念:活动平面、曲面相切(G1连续)、曲面曲率连续(G2连续)、Style中的自由曲线/平面曲线/cos曲线、自由曲线端点状态(相切、法向、曲率连续等)2.主要涉及命令:高级曲面命令(边界曲面)、曲线命令及Style中的操作命令三、实例操作下面我们结合实际题目来讲述。
1.1、题目一:带翅膀的飞梭,完成效果见图1:图1 飞梭最终效果图原始架构线如图2所示:图2 飞梭原始架构线图首先我们门分析一下,先瞧效果图应该就是一个关于通过其中心三个基准面的对称图形,那么从原始架构线出发,我们只要做出八分之一就可以了。
很容易想到应该在中心添加于原有曲线垂直面上边界曲线,根据实际情况,我先进入Style中做辅助线,如图3所示:图3 Style辅助线操作图图3中标示1处选择绘制曲线为平面曲线(此时绘制的曲线在活动平面上,活动平面为图中网格状显示平面),标示2设置曲线端点处垂直于平面,标示3处设置曲线端点曲率连续。
设置方法为,左键点击要设置的端点,出现黄色操纵杆,鼠标放于黄色操纵杆上,按住右键1秒钟以上便会出现菜单,如图4左图所示。
图4 绘制曲线操作图设置时先选设置属性(相切、曲率连续等),再选相关联的曲面或平面(含基准平面),黄色操纵杆长短可调整,同时可打开曲率图适时注意曲率变化,如图4右图所示。
有了图4辅助线后就可以做面了,此处我用高级曲面命令(boundaries),注意线的选取顺序,第一方向选取曲线1,2,第二方向选曲线3(如不能直接利用曲线选项选取,可用链选项,另一个选项也可自己尝试一下),见图5。
SolidWorks曲面建模你不会?一篇实例教你轻松建模出来
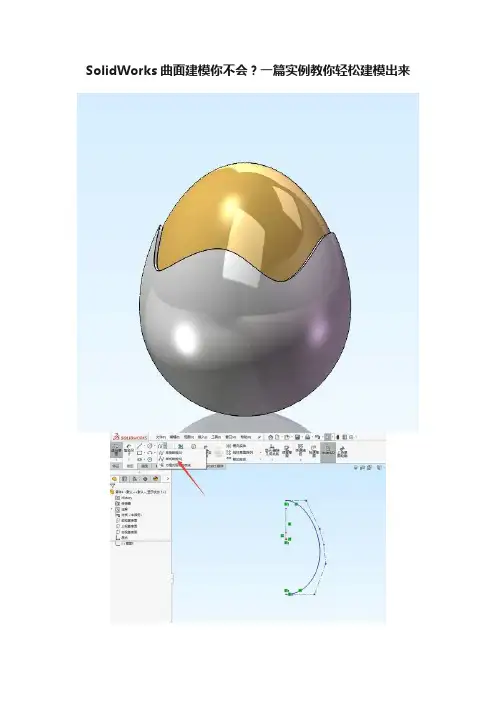
SolidWorks曲面建模你不会?一篇实例教你轻松建模出来
然后再来新建一个基准面,以上视基准面作为第一参考,给定合
理距离。
再次使用交叉曲线,然后选择新的基准面跟曲面。
做交叉线。
同样要打点,点插在前一个草图两点中间,位置随意,然后退出。
把基准面1隐藏掉,然后点击曲线,选择通过参考点曲线,按顺序,把上面几个点连起来,勾选闭环曲线。
然后把3D草图隐藏掉,然后点击剪裁曲面,利用上面做出的曲线
做剪裁工具,保留下半部分。
然后点击解除剪裁曲面。
选择边线,然后调整距离到完全封闭。
然后把曲面1隐藏,再来剪裁曲面。
还用曲线做工具,这次保留上半部分。
把曲面剪裁1显示出来。
然后点击等距曲面。
这里注意方向,向外2mm。
然后再次把曲面剪裁1隐藏掉,已经利用完了。
接下来点击填充曲面,选择两个曲面的边线,这里注意不要去选蓝色的曲线。
然后我们选择缝合曲面,选择后面三个曲面,并且勾选创建实体。
然后给不同的面上颜色就行了。
通过这个案例我们练习到了很多曲面命令的使用,感兴趣的小伙伴还可以用特征命令来建模,特征会比曲面简单点。
CATIA曲面建模教程
CATIA曲面建模教程CATIA(计算机辅助三维交互应用)是一种广泛使用的计算机辅助设计(CAD)软件,被广泛应用于工程设计、汽车设计、航空航天等领域。
曲面建模是CATIA的重要功能之一,通过曲面建模,可以创建复杂的三维曲面模型。
本教程将带您逐步学习如何在CATIA中进行曲面建模。
1. 准备工作在开始之前,您需要确保已经安装并正确运行了CATIA软件。
如果您还没有安装CATIA,您可以从官方网站下载并按照指引进行安装。
2. 创建曲面在CATIA中,可以使用多种命令和工具来创建曲面。
最常用的是通过绘制曲线和曲面来建模。
2.1 创建曲线曲线是曲面建模的基础。
在CATIA中,有多种绘制曲线的方法,例如使用点绘制、直线绘制、圆弧绘制等。
您可以根据具体的设计需求选择适合的方法。
2.2 创建曲面一旦绘制完成曲线,就可以使用曲面命令将这些曲线转换为曲面。
在CATIA中,有多种曲面命令可供选择,例如拉伸、旋转、变形等。
根据需要选择合适的命令进行曲面建模。
3. 曲面编辑在创建曲面之后,您可能需要对曲面进行进一步编辑和修改。
CATIA提供了一系列的编辑工具,帮助您对曲面进行平移、旋转、缩放等操作。
您可以根据具体的设计需求使用这些工具进行曲面编辑。
4. 曲面分析在进行曲面建模时,有时需要对曲面进行分析和评估。
CATIA提供了一些曲面分析工具,帮助您评估曲面的质量和几何特征。
例如,您可以使用曲面诊断工具来检查曲面的连续性和光滑度。
5. 曲面修复在进行曲面建模时,有时会出现曲面中的错误或缺陷。
CATIA提供了一些曲面修复工具,帮助您修复曲面中的问题。
例如,您可以使用曲面修复工具来填充曲面中的孔洞或修复曲面的边缘。
6. 曲面导入和导出CATIA支持多种文件格式的导入和导出,使您可以与其他CAD软件进行兼容。
您可以将CATIA中创建的曲面导出为常见的文件格式,例如STEP、IGES等。
同样,您也可以从其他CAD软件中导入曲面到CATIA进行编辑和建模。
CAD曲面建模技巧及实例展示
CAD曲面建模技巧及实例展示CAD(计算机辅助设计)是现代设计师们常用的工具之一,它能够帮助设计师们快速、精确地完成各种设计任务。
而曲面建模则是CAD 设计中非常重要的一部分,它能够帮助我们创建出流线型、有机形状的物体,例如汽车外壳、家电产品等。
在CAD软件中,曲面建模可以通过多种方式实现,下面我将为大家介绍几种常见的曲面建模技巧,并通过实例展示其应用。
1. 曲面拉伸技巧曲面拉伸是一种常用的建模技巧,它能够帮助我们创建出复杂的曲面物体。
在CAD软件中,我们可以选取一个曲面或曲线作为路径,然后根据设计需求,在该路径上拉伸出所需的物体形状。
例如,我们要设计一个扁平的弧形玻璃顶盖。
首先,我们可以在CAD软件中绘制一个弧线,然后使用曲面拉伸工具,以该弧线作为路径,拉伸出我们需要的弧形玻璃顶盖。
通过调整拉伸的参数,我们可以得到不同曲率的顶盖形状。
2. 曲面平移技巧曲面平移是另一种常用的建模技巧,它可以帮助我们在曲面上创建出新的物体。
在CAD软件中,我们可以选取一个曲面作为基准面,然后在该曲面上绘制一个曲线,接着使用曲面平移工具,以该曲线作为路径,在基准面上平移出新的物体形状。
例如,我们要设计一个流线型的汽车车身。
首先,我们可以在CAD软件中绘制出汽车的侧视图,并将其转换为曲面。
接着,我们在该曲面上绘制出一条曲线,以该曲线为路径,使用曲面平移工具,平移出整个汽车车身的截面。
通过不断平移多个截面,并进行调整,最终可以得到一个流线型完整的汽车车身。
3. 曲面修剪技巧曲面修剪是一种常用的曲面建模技巧,它可以帮助我们在复杂的曲面中去除不需要的部分。
在CAD软件中,我们可以绘制一个封闭的曲线作为修剪边界,然后使用曲面修剪工具,将曲面中与修剪边界相交的部分去除。
例如,我们要设计一个双曲面形状的家具面板。
首先,我们可以在CAD软件中绘制出两个封闭的曲线,分别作为家具面板的上下边界。
接着,我们使用曲面工具,将两个封闭曲线连接起来,形成一个双曲面。
CATIA软件高级曲面建模教程
CATIA软件高级曲面建模教程CATIA是一种专业的三维CAD软件,广泛应用于工业设计、机械设计等领域。
在CATIA中,曲面建模是一项重要的功能,可以用于创建复杂的曲面形状,如汽车车身、飞机外壳等。
在本教程中,我们将介绍CATIA软件中的高级曲面建模技术。
一、设计准备在开始使用CATIA进行高级曲面建模之前,首先需要准备好设计所需的参考文件和素材,例如草图、图纸、设计标准等。
这些准备工作将帮助我们更好地进行曲面建模,并确保最终设计符合要求。
二、曲面建模基础在CATIA中进行曲面建模之前,我们需要先了解一些基础知识。
CATIA提供了多种曲面建模工具,例如Boundary、Sweep、Blend等。
这些工具可以帮助我们创建不同形状和曲线的曲面。
同时,了解曲面的控制点和拓扑结构也是很重要的,这将对曲面的调整和修改有很大影响。
三、曲面建模进阶CATIA中的高级曲面建模技术包括更复杂的曲面修剪、连接、平滑等操作。
例如,我们可以使用曲面修剪工具来剪裁曲面,以满足设计要求;还可以用曲线连接工具将不同曲面进行连接,以创建更复杂的曲面形状。
此外,CATIA还提供了曲面平滑工具,可以用于调整曲面的光滑度和外观。
四、实例演练为了更好地理解高级曲面建模技术,我们将通过一个实例来进行演练。
假设我们要设计一款时尚的汽车车身,在CATIA中使用高级曲面建模技术可以帮助我们创建出具有流线型外观的车身曲面。
通过对实例的演练,我们可以学到更多关于CATIA曲面建模的技巧和经验。
五、注意事项在进行CATIA高级曲面建模时,需要注意以下几点:1. 深入了解CATIA软件的曲面建模工具和功能;2. 熟悉曲面的控制点和拓扑结构,以便更好地进行曲面调整和修改;3. 学习并掌握曲面修剪、连接、平滑等技术,以应对复杂的曲面设计需求;4. 对于实例演练,可以根据具体设计要求选择合适的教程素材和参考文件。
六、总结CATIA软件的高级曲面建模技术为设计师提供了强大的工具和功能,帮助他们创造出精美复杂的曲面形状。
CATIA软件创建曲面模型实例
CATIA软件创建曲面模型实例CATIA是一款功能强大的三维建模软件,它在工业设计、汽车制造、航空航天等领域得到广泛应用。
在CATIA中,使用曲面建模可以创建出更加复杂和流畅的物体形状。
本文将介绍CATIA软件创建曲面模型的实例,以帮助读者更好地了解和应用CATIA软件。
一、创建新项目和零件首先,在CATIA软件中打开一个新的三维产品文件。
创建一个新的零件文件作为我们的建模工作区。
选择File -> New -> Part,然后按照提示完成新零件的创建。
二、创建基础曲线在CATIA软件中,曲面的创建离不开基础曲线的定义和绘制。
可以通过使用线、圆、椭圆等基本的二维绘图工具,绘制出我们所需的基础曲线。
在创建曲面之前,确保所绘制的曲线充分满足设计要求,并保持平滑的过渡。
三、创建曲面在CATIA软件中,曲面的创建可以通过多种方式实现,如旋转、拉伸、偏移、修剪等。
根据具体的设计需求选择合适的方法进行曲面的创建。
以下是一些常用的曲面创建实例。
1. 旋转法创建曲面通过选择合适的轴线和旋转角度,可以将基础曲线沿着旋转轴旋转一定角度,从而创建出旋转曲面。
在CATIA软件中,选择旋转工具,然后选择轴线和基础曲线,设置旋转角度并确认即可完成曲面的创建。
2. 拉伸法创建曲面通过选择合适的拉伸方向和距离,可以将基础曲线沿着拉伸方向进行拉伸,从而创建出拉伸曲面。
在CATIA软件中,选择拉伸工具,然后选择拉伸方向和基础曲线,设置拉伸距离并确认即可完成曲面的创建。
3. 偏移法创建曲面通过选择合适的偏移距离,可以将基础曲线向内或向外进行偏移,从而创建出偏移曲面。
在CATIA软件中,选择偏移工具,然后选择基础曲线,设置偏移距离并确认即可完成曲面的创建。
4. 修剪法创建曲面通过选择合适的修剪曲线,可以将基础曲线进行修剪,从而创建出修剪曲面。
在CATIA软件中,选择修剪工具,然后选择修剪曲线和基础曲线,确认修剪操作即可完成曲面的创建。
- 1、下载文档前请自行甄别文档内容的完整性,平台不提供额外的编辑、内容补充、找答案等附加服务。
- 2、"仅部分预览"的文档,不可在线预览部分如存在完整性等问题,可反馈申请退款(可完整预览的文档不适用该条件!)。
- 3、如文档侵犯您的权益,请联系客服反馈,我们会尽快为您处理(人工客服工作时间:9:00-18:30)。
CAX|CAD|CAE|CAM|CAPP|PDM|PLM|
网址大全:
Pro/E高级曲面建模
摘要:本文通过对两个具体实例操作的讲解,阐明Pro/E高级曲面建模的基本思路。
关键词:Pro/E曲面ISDX
一、前言
因本人水平有限,理论上没有什么大的建树,现就一些实际的曲面构建题目写出我自己的解法,与大家一起探讨,希望对大家有所帮助,共同进步!
版权声明:题目来自icax论坛,但解法均为本人原创,如有雷同纯属巧合。
二、知识准备
1主要涉及模块:
Style(ISDX模块)、高级曲面设计模块
主要涉及概念:
活动平面、曲面相切(G1连续)、曲面曲率连续(G2连续)、Style中的自由曲线/平面曲线/cos曲线、自由曲线端点状态(相切、法向、曲率连续等)
2主要涉及命令:
高级曲面命令(边界曲面)、曲线命令及Style中的操作命令
三、实例操作
下面我们结合实际题目来讲述。
1. 1.题目一:带翅膀的飞梭,完成效果见图1:
图1飞梭最终效果图
原始架构线如图2所示:
图2飞梭原始架构线图
首先我们门分析一下,先看效果图应该是一个关于通过其中心三个基准面的对称图形,那么从原始架构线出发,我们只要做出八分之一就可以了。
很容易想到应该在中心添加于原有曲线垂直面上边界曲线,根据实际情况,我先进入Style 中做辅助线,如图3所示:
图3Style辅助线操作图
图3中标示1处选择绘制曲线为平面曲线(此时绘制的曲线在活动平面上,活动平面为图中网格状显示平面),标示2设置曲线端点处垂直于平面,标示3处设置曲线端点曲率连续。
设置方法为,左键点击要设置的端点,出现黄色操纵杆,鼠标放于黄色操纵杆上,按住右键1秒钟以上便会出现菜单,如图4左图所示。
图4绘制曲线操作图
设置时先选设置属性(相切、曲率连续等),再选相关联的曲面或平面(含基准平面),黄色操纵杆长短可调整,同时可打开曲率图适时注意曲率变化,如图4右图所示。
有了图4辅助线后就可以做面了,此处我用高级曲面命令(boundaries),注意线的选取顺序,第一方向选取曲线1,2,第二方向选曲线3(如不能直接利用曲线选项选取,可用链选项,另一个选项也可自己尝试一下),见图5。
图5构面时线的选取顺序图
如选择完边界直接完成,则生成的曲面并不满足要求,因此我们必须定义边界条件,如图6左图所示。
图6曲面边界条件定义图
边界1、2定义垂直基准平面,边界3定义与提供原曲面相切(此处定义曲率连续不能再生,原因是边界曲线1与提供原曲面结合出的端点未达到曲率连续),设定后生成的曲面才是我们想要的结构,效果如图6右图。
直接复制—镜像得到另一半,如图7左图。
图7曲面复制—镜像图
大家以为继续复制—镜像就完成了,不忙,我们用曲面分析看看我们的曲面状况,如图7右图(图7中图红圈处高斯分析放大图),发现有明显收敛,曲面质量不好,常用的办法就是把收敛处切掉(如图8左图)再补一块(如图8中图,注意边界条件的设置),高斯分析(如图9右图)可知,已无收敛,满足要求。
图8曲面修补图
对如图8图边界设置不清楚的朋友,请看图9。
图9曲面修补边界设置图
图标1,选择状态,图标2选取活动平面,图标3绘制/修改曲线,图标4绘制投影曲线,图标5生成4边面(只能用4条封闭边界曲线,且各边界曲线不能相切),图标6修改曲面边界属性(即定义边界相切、曲率连续等),具体操作请大家动手实践。
做到这步,实质性工作已经完成,下面的工作就是合并曲面,复制生成新的整体曲面后,再复制镜像直至最后合并,相信大家都能轻松完成,不再赘述!完成图如图10,并附上目录树。
图10最终完成(目录树)图再看一下分析图11。
图11曲面质量分析图
图11中红圈处,有一些扭曲,如要精益求精,可在进行调整,有兴趣可以自己捉摸。
题目一相对来说比较简单,主要是想让初步接触ISDX的朋友有个概念性的东西,知道怎样操作,也符合由浅入深,循序渐进的学习原则,先培养大家的兴趣,树立大家的信心,下面我们再来看一个稍微复杂一点的题目。
2. 2.题目二:变形车座,同样我们先来看一下最终的效果图,
图12车座最终效果图
原始架构线如图13。
图13车座原始架构线图
我们先分析一下架构线,很显然两端比较难处理,怎样拆面会得到比较好的效果呢!个人因刚接触曲面时,对边界曲面(boundaries)命令比较偏好,所以向上题的方法靠拢,尽管让两端成为三边曲面(因为用boundaries)可以解决。
如图14左图所示,进入Style中做出如下两条辅助曲线,个人感觉应取曲线3曲率变化最大处(相对而言)的点比较合适(别处因时间问题不做尝试,有兴趣的可自己练习一下),根据最后的效果可能要进行反复修改,见图14左图。
图14Style辅助线图
下面当然是用boundaries命令生成两端的曲面,选择顺序如图14右图,另一端用同样的顺序(很多朋友可能会问选不到图示的曲线,你可以用链选项试试)。
为什么这样选择?从题目一我们可以看出,此法作出的曲面是有收敛区域的,图示顺序是将收敛处至于两端,图中端部紫色圈。
完成如图15左图。
图15车座曲面造型图
下面的工作比较容易了,可以再用boundaries命令作出中间的面,同样别忘了设置边界条件或者进入Style补上中间的面也可以,如果两端的收敛不接受,
就如题目一的办法切掉后再补上了。
过程不再罗索,完成后,高亮曲线分析如图15右图所示。
上面的操作提道boundaries命令选择曲面的顺序,我们改变一下选择顺序看看效果,如图16左图顺序选择曲线,做两端曲面如图16右图,收敛在黄圈处。
图16boundaries曲面构建图
然后可以将两收敛处切掉,再用boundaries命令或在Style中不全中间部分。
要对曲线作些处理,这在刚开始就要计划好,这里不过多说调整线条的过程,给出最后效果参考。
图17车座最终完成图
四、小结
今日写教程自觉收获颇多,感觉题目二还可以先用变截面扫描(好像扫描就可以了)做两端,有兴趣可以练练,这里不再讨论。
上面两个题目都比较简单,主要起个抛砖引玉的作用,把基本操作和一点基
本思路与大家共享。
不当之处,敬请大家指出,欢迎交流。
