ps消除人物脸上的阴影
利用PS高级技巧修复人像中的皮肤瑕疵
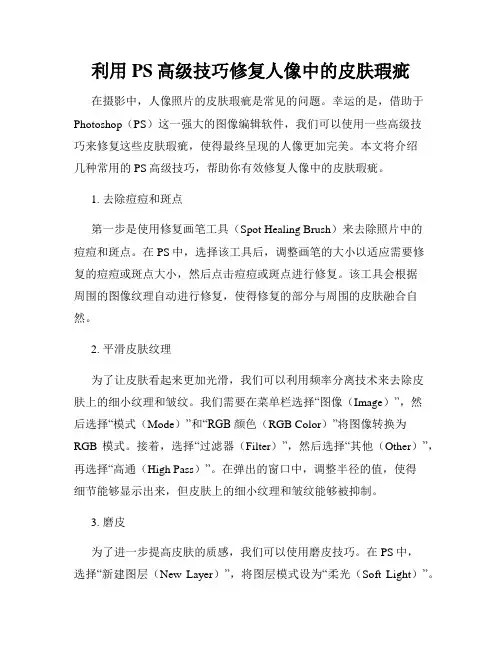
利用PS高级技巧修复人像中的皮肤瑕疵在摄影中,人像照片的皮肤瑕疵是常见的问题。
幸运的是,借助于Photoshop(PS)这一强大的图像编辑软件,我们可以使用一些高级技巧来修复这些皮肤瑕疵,使得最终呈现的人像更加完美。
本文将介绍几种常用的PS高级技巧,帮助你有效修复人像中的皮肤瑕疵。
1. 去除痘痘和斑点第一步是使用修复画笔工具(Spot Healing Brush)来去除照片中的痘痘和斑点。
在PS中,选择该工具后,调整画笔的大小以适应需要修复的痘痘或斑点大小,然后点击痘痘或斑点进行修复。
该工具会根据周围的图像纹理自动进行修复,使得修复的部分与周围的皮肤融合自然。
2. 平滑皮肤纹理为了让皮肤看起来更加光滑,我们可以利用频率分离技术来去除皮肤上的细小纹理和皱纹。
我们需要在菜单栏选择“图像(Image)”,然后选择“模式(Mode)”和“RGB 颜色(RGB Color)”将图像转换为RGB模式。
接着,选择“过滤器(Filter)”,然后选择“其他(Other)”,再选择“高通(High Pass)”。
在弹出的窗口中,调整半径的值,使得细节能够显示出来,但皮肤上的细小纹理和皱纹能够被抑制。
3. 磨皮为了进一步提高皮肤的质感,我们可以使用磨皮技巧。
在PS中,选择“新建图层(New Layer)”,将图层模式设为“柔光(Soft Light)”。
接着,选取画笔工具(Brush Tool),调整画笔的大小和透明度,然后选择白色的前景色。
在新建图层上使用该画笔轻轻刷在皮肤上,以去除皮肤上的瑕疵和不均匀的色调。
根据需要可以调整图层的不透明度,逐渐提高肤色的均匀性和柔和度。
4. 调整肤色有时候,人像照片的肤色可能不够理想,需要进行调整。
在PS中,可以使用“色阶(Levels)”或“曲线(Curves)”等工具来调整图像的色彩和对比度。
通过调整色阶或曲线,我们可以增强或减弱肤色中的红、绿、蓝色调,使肤色更加自然。
5. 美白牙齿和眼睛除了修复皮肤瑕疵,我们还可以使用PS来美白牙齿和增强眼睛的亮度。
人像调色,照片中阴影过重的淡化方法
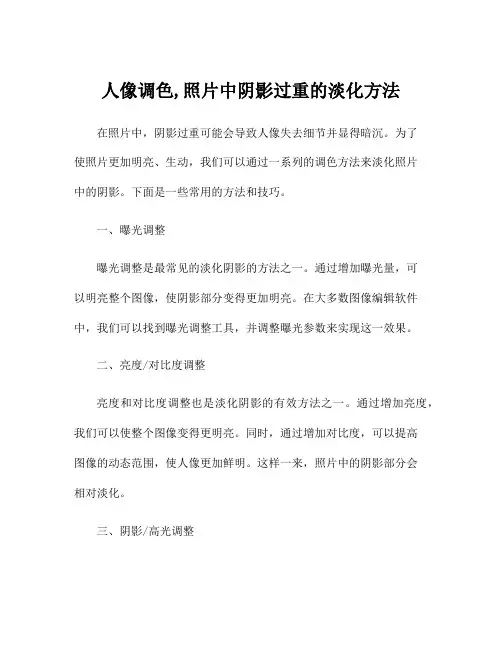
人像调色,照片中阴影过重的淡化方法在照片中,阴影过重可能会导致人像失去细节并显得暗沉。
为了使照片更加明亮、生动,我们可以通过一系列的调色方法来淡化照片中的阴影。
下面是一些常用的方法和技巧。
一、曝光调整曝光调整是最常见的淡化阴影的方法之一。
通过增加曝光量,可以明亮整个图像,使阴影部分变得更加明亮。
在大多数图像编辑软件中,我们可以找到曝光调整工具,并调整曝光参数来实现这一效果。
二、亮度/对比度调整亮度和对比度调整也是淡化阴影的有效方法之一。
通过增加亮度,我们可以使整个图像变得更明亮。
同时,通过增加对比度,可以提高图像的动态范围,使人像更加鲜明。
这样一来,照片中的阴影部分会相对淡化。
三、阴影/高光调整在大多数图像编辑软件中,我们可以找到阴影/高光调整工具。
通过调整阴影参数,我们可以减少阴影的浓度,使其更加透明。
同时,我们也可以调整高光参数,增强人像的亮部细节。
通过这种方式,可以有效地减轻阴影部分的显著度。
四、曲线调整曲线调整是一种更加精确的图像调整方法。
通过调整曲线的形状,我们可以对不同亮度范围的像素进行个别的处理。
为了淡化阴影,我们可以增加曲线的中间部分,使阴影部分变得更加明亮。
通过微调曲线,我们可以精确地控制照片中阴影的深度和明暗程度。
五、色彩平衡调整色彩平衡调整工具可以调整照片中不同色彩通道的强度。
当阴影过重时,我们可以尝试增加红色和黄色通道的亮度,这样可以使人像看起来更加温暖和明亮。
通过微调不同通道的参数,可以达到更好的效果。
六、反差度调整反差度调整是调整图像整体对比度的方法之一。
通过增加反差度,可以使照片中明暗部分的差异更加明显,从而减轻阴影部分的显著度。
通过调整反差度参数,可以获得不同程度的效果。
七、局部调整在一些高级的图像编辑软件中,我们可以使用局部调整工具对照片进行精确的调整。
通过选定特定区域并对其进行独立调整,我们可以更好地控制照片中阴影的深浅。
这种方式可以帮助我们淡化阴影并保持照片的整体平衡。
如何把人像照片上的遮盖物去除看到原来人像
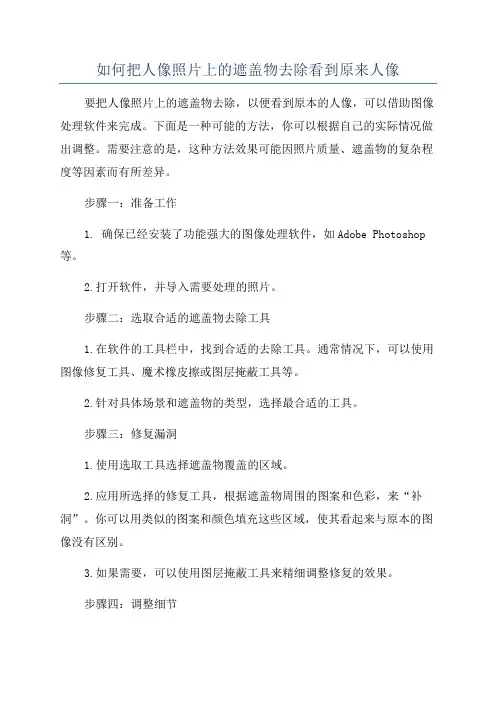
如何把人像照片上的遮盖物去除看到原来人像要把人像照片上的遮盖物去除,以便看到原本的人像,可以借助图像处理软件来完成。
下面是一种可能的方法,你可以根据自己的实际情况做出调整。
需要注意的是,这种方法效果可能因照片质量、遮盖物的复杂程度等因素而有所差异。
步骤一:准备工作1. 确保已经安装了功能强大的图像处理软件,如Adobe Photoshop 等。
2.打开软件,并导入需要处理的照片。
步骤二:选取合适的遮盖物去除工具1.在软件的工具栏中,找到合适的去除工具。
通常情况下,可以使用图像修复工具、魔术橡皮擦或图层掩蔽工具等。
2.针对具体场景和遮盖物的类型,选择最合适的工具。
步骤三:修复漏洞1.使用选取工具选择遮盖物覆盖的区域。
2.应用所选择的修复工具,根据遮盖物周围的图案和色彩,来“补洞”。
你可以用类似的图案和颜色填充这些区域,使其看起来与原本的图像没有区别。
3.如果需要,可以使用图层掩蔽工具来精细调整修复的效果。
步骤四:调整细节1.在修复完最主要的遮盖物之后,可能还存在一些模糊或不连贯的区域。
使用软件的其他功能,如增加锐度、调整曝光度、改变色彩平衡等,来进一步调整图像细节。
2.多次细致地观察和调整,使修复的区域看起来更自然、更真实。
步骤五:保存并输出1.保存处理后的照片文件。
2.如果你需要输出到不同的媒体上,如打印照片或发布到社交媒体,可以根据需要进行相应的调整。
总结:通过上述步骤,你可以使用图像处理软件去除人像照片上的遮盖物,使其恢复到原本的状态。
然而,这只是一种较为常见的方法,具体操作还需要因照片的特定情况而定。
同时,在进行图像处理时,应遵守法律法规,尊重他人的隐私权和知识产权。
利用PS高级技巧修复人像中的皱纹和瑕疵
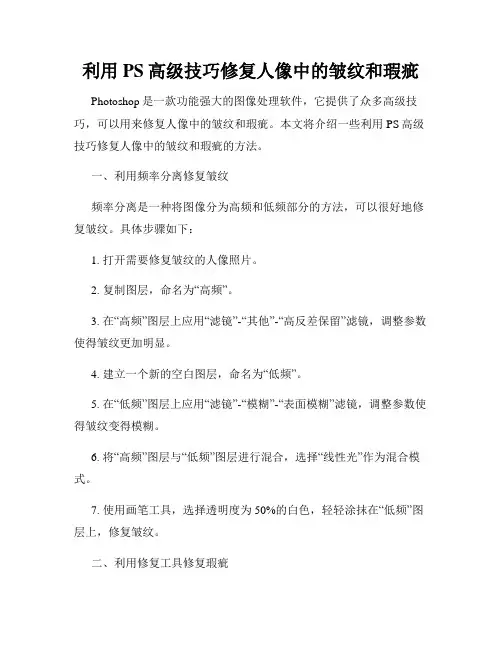
利用PS高级技巧修复人像中的皱纹和瑕疵Photoshop是一款功能强大的图像处理软件,它提供了众多高级技巧,可以用来修复人像中的皱纹和瑕疵。
本文将介绍一些利用PS高级技巧修复人像中的皱纹和瑕疵的方法。
一、利用频率分离修复皱纹频率分离是一种将图像分为高频和低频部分的方法,可以很好地修复皱纹。
具体步骤如下:1. 打开需要修复皱纹的人像照片。
2. 复制图层,命名为“高频”。
3. 在“高频”图层上应用“滤镜”-“其他”-“高反差保留”滤镜,调整参数使得皱纹更加明显。
4. 建立一个新的空白图层,命名为“低频”。
5. 在“低频”图层上应用“滤镜”-“模糊”-“表面模糊”滤镜,调整参数使得皱纹变得模糊。
6. 将“高频”图层与“低频”图层进行混合,选择“线性光”作为混合模式。
7. 使用画笔工具,选择透明度为50%的白色,轻轻涂抹在“低频”图层上,修复皱纹。
二、利用修复工具修复瑕疵除了皱纹,人像中还常常存在各种瑕疵,如痘痘、斑点等。
利用修复工具可以轻松地去除这些瑕疵。
具体步骤如下:1. 打开需要修复瑕疵的人像照片。
2. 选择“修复画笔工具”或“修复内容感知填充工具”,根据需要选择合适的工具。
3. 用鼠标在瑕疵区域绘制一个选区,然后鼠标右键点击选区,选择“填充”或“内容感知”选项。
4. Photoshop会自动根据周围的像素内容进行修复,去除瑕疵。
三、利用频率分离修复色斑除了瑕疵,人像中还常常存在色斑。
利用频率分离可以很好地修复色斑。
具体步骤如下:1. 打开需要修复色斑的人像照片。
2. 复制图层,命名为“高频”。
3. 在“高频”图层上应用“滤镜”-“其他”-“高反差保留”滤镜,调整参数使得色斑更加明显。
4. 建立一个新的空白图层,命名为“低频”。
5. 在“低频”图层上应用“滤镜”-“模糊”-“表面模糊”滤镜,调整参数使得色斑变得模糊。
6. 将“高频”图层与“低频”图层进行混合,选择“线性光”作为混合模式。
7. 使用画笔工具,选择透明度为50%的白色,轻轻涂抹在“低频”图层上,修复色斑。
Photoshop简单修复灰暗的人物照片
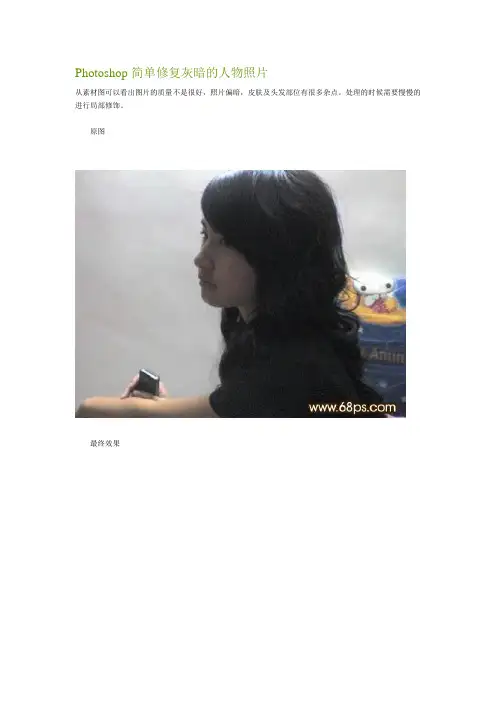
Photoshop简单修复灰暗的人物照片从素材图可以看出图片的质量不是很好,照片偏暗,皮肤及头发部位有很多杂点。
处理的时候需要慢慢的进行局部修饰。
原图最终效果1、打开原图,按Ctrl+J复制一层,图层混合模式改为“滤色”,图层不透明度改为:50%,效果如图1。
2、创建通道混合器调整图层,参数设置如图2。
3、创建曲线调整图层,参数设置如图3-5,效果如图6。
4、新建一个图层,按Ctrl+Alt+Shift+E盖印图层,选择涂抹工具,再选择一个类似下图红圈的笔刷,然后顺着头发涂抹,把头发上的杂色去掉,效果如图8。
5、新建一个图层,盖印图层,执行:滤镜>模糊>高斯模糊,数值为3,确定后加上图层蒙版,把蒙版填充黑色,然后用白色画笔在人物脸上有杂色的地方涂抹,给人物磨皮。
6、创建曲线调整图层,参数设置如图10,,确定后用黑色画笔在蒙版上把人物部分擦出来,效果如图11。
7、这一步很重要,修复人物的五官,先把鼻子的轮廓用钢笔工具勾出来,然后用模糊工具把有杂点的地方模糊处理,高光部分用减淡工具提亮,暗部就用加深工具加深。
其它部分处理方法一样。
8、适当的把图片锐化一下。
9、按Ctrl+J把锐化后的图层复制一层,图层混合模式改为“滤色”,图层不透明度改为:20%。
10、新建一个图层,选择渐变工具拉出图15所示的黑白径向渐变,然后把图层混合模式改为“正片叠底”,图层不透明度改为:60%,再加上图层蒙版用黑色画笔把人物头部擦出来,效果如图16。
11、新建一个图层,盖印图层,按Ctrl+Shift+U去色,执行:滤镜>模糊>高斯模糊,数值为5,确定后把图层混合模式改为“柔光”,图层不透明度改为:40%,如图17。
12、创建曲线调整图层,参数设置如图18,确定后用黑色画笔把人物部分擦出来,效果如图19。
13、创建亮度/对比度调整图层,参数设置如图20,效果如图21。
14、新建一个图层,盖印图层,用加深/减淡工具调整下明暗度。
photoshop去除脸上反光的方法
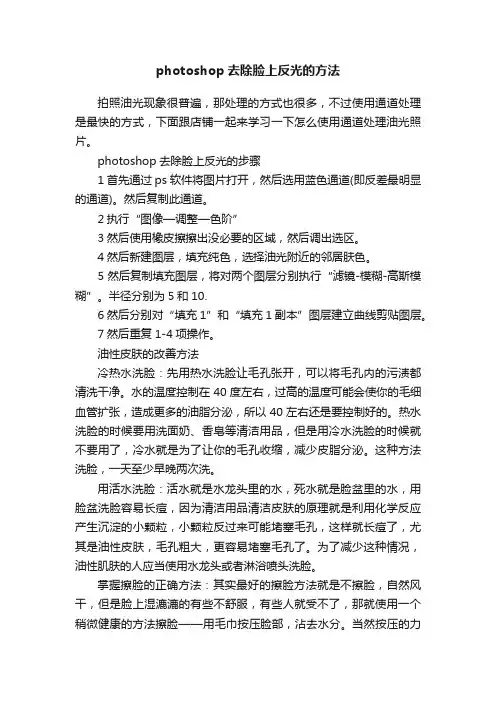
photoshop去除脸上反光的方法拍照油光现象很普遍,那处理的方式也很多,不过使用通道处理是最快的方式,下面跟店铺一起来学习一下怎么使用通道处理油光照片。
photoshop去除脸上反光的步骤1首先通过ps软件将图片打开,然后选用蓝色通道(即反差最明显的通道)。
然后复制此通道。
2执行“图像—调整—色阶”3然后使用橡皮擦擦出没必要的区域,然后调出选区。
4然后新建图层,填充纯色,选择油光附近的邻居肤色。
5然后复制填充图层,将对两个图层分别执行“滤镜-模糊-高斯模糊”。
半径分别为5和10.6然后分别对“填充1”和“填充1副本”图层建立曲线剪贴图层。
7然后重复1-4项操作。
油性皮肤的改善方法冷热水洗脸:先用热水洗脸让毛孔张开,可以将毛孔内的污渍都清洗干净。
水的温度控制在40度左右,过高的温度可能会使你的毛细血管扩张,造成更多的油脂分泌,所以40左右还是要控制好的。
热水洗脸的时候要用洗面奶、香皂等清洁用品,但是用冷水洗脸的时候就不要用了,冷水就是为了让你的毛孔收缩,减少皮脂分泌。
这种方法洗脸,一天至少早晚两次洗。
用活水洗脸:活水就是水龙头里的水,死水就是脸盆里的水,用脸盆洗脸容易长痘,因为清洁用品清洁皮肤的原理就是利用化学反应产生沉淀的小颗粒,小颗粒反过来可能堵塞毛孔,这样就长痘了,尤其是油性皮肤,毛孔粗大,更容易堵塞毛孔了。
为了减少这种情况,油性肌肤的人应当使用水龙头或者淋浴喷头洗脸。
掌握擦脸的正确方法:其实最好的擦脸方法就是不擦脸,自然风干,但是脸上湿漉漉的有些不舒服,有些人就受不了,那就使用一个稍微健康的方法擦脸——用毛巾按压脸部,沾去水分。
当然按压的力度要小。
大部分人习惯用毛巾在脸上揉搓,这样容易刺激皮肤,还容易堵塞毛孔。
选择正确的洁面乳:油性肌肤主要是因为缺水,而香皂和洁面膏是比较容易造成肌肤水分丢失的,所以你要肯定的是使用洗面奶洗脸。
那么洗面奶又怎么选择呢?一般专家(我女友)的建议是,选择泡沫较少的洗面奶,大多比较温和,适合油性肌肤。
七、(1)Photoshop【污点修复画笔工具】使用方法及技巧
七、(1)Photoshop【污点修复画笔工具】使用方法及技巧
【污点修复画笔工具】可以快速移去照片中的污点和其他不理想部分,如衣物或者建筑物之类的污迹,脸上除痣工作等。
适用于去除图像中比较小的杂点或杂斑。
在使用污点修复画笔工具时,只需要确定需要修复的图像位置,调整好画笔大小,移动鼠标就会在确定需要修复的位置自动匹配,应用实用,操作简单。
一、脸上除痣:
1、打开photoshop软件,双击工作区打开人物图片。
然后右键【背景】→【复制图层】,出现【背景副本】。
2、点击【污点修复画笔工具】,设置笔刷大小、硬度,间距等。
3、适当放大图像,使用【污点修复画笔工具】点击污点,即可去除污点。
4、右键【背景副本】、将“图层模式”为【柔光】完成。
、
二、去掉街道空中的电线:
1、打开photoshop软件,双击工作区打开一张图片。
然后右键【背景】→【复制图层】,出现【背景副本】。
2、点击【污点修复画笔工具】,设置笔刷大小、硬度,间距等。
3、适当放大图像,使用【污点修复画笔工具】涂抹电线,即可将电线去除。
(涂
抹时直线涂抹、旋转涂抹均可)但是接近建筑物的电线,就要另外选择【仿制图章工具】进行涂抹效果会更好。
4、下面是去掉电线后的效果图
转自:逐日追风的博客。
高级修复技巧教你利用PS修复照片中的色斑噪点和缺损
高级修复技巧教你利用PS修复照片中的色斑噪点和缺损PS(Photoshop)是一款功能强大的图像处理软件,它可以用于修复照片中的各种问题,如色斑噪点和缺损。
在本文中,我们将介绍一些高级修复技巧,帮助你利用PS修复这些问题,让照片恢复至原本的美丽。
一、去除色斑噪点色斑噪点是照片中常见的问题,它们会让图像变得模糊不清。
下面是一些去除色斑噪点的高级技巧。
1. 使用修复画笔工具:在PS中,有一个修复画笔工具可以帮助我们轻松去除色斑噪点。
首先,在工具栏中选择修复画笔工具,然后选择一个与噪点颜色相近的区域作为修复目标。
接着,点击照片中的噪点,PS会自动将噪点的颜色与修复目标进行融合,达到去除的效果。
2. 使用频率分离:频率分离是一种高级的去除色斑噪点的技巧。
它可以将图像分成低频和高频两部分,使我们能够更加精确地处理噪点。
首先,将照片复制一份,然后在副本上应用频率分离滤镜。
接着,选择图像中的噪点区域,使用模糊工具对该区域进行模糊处理。
最后,将处理后的图像与原图进行叠加,即可去除色斑噪点。
二、修复照片中的缺损照片中的缺损包括划痕、裂痕和人为损坏等问题。
下面是一些修复照片缺损的高级技巧。
1. 使用修复画笔工具:修复画笔工具不仅可以用于去除色斑噪点,还可以修复照片中的缺损。
使用修复画笔工具时,选择一个与缺损区域相近的区域作为修复目标,然后点击缺损区域进行修复。
PS会自动将修复目标的纹理与缺损区域进行融合,使缺损不再明显。
2. 使用内容识别填充:内容识别填充是一种非常智能的修复缺损的方法。
首先,选择照片中的缺损区域,然后右键点击选择“内容识别填充”。
PS会自动根据照片的内容来填充缺损区域,使其看起来与周围环境一致。
使用这种方法修复缺损,可以节省大量的时间和精力。
三、其他修复技巧除了修复色斑噪点和缺损,PS还提供了其他一些高级修复技巧,可以帮助我们更好地修复照片。
1. 使用图层和蒙版:图层和蒙版是PS中非常实用的工具,可以帮助我们在修复照片时更加精确地控制修复效果。
改善照片的曝光和阴影 Photoshop后期技巧
改善照片的曝光和阴影:Photoshop后期技巧Photoshop是一款广泛用于图像编辑和图形设计的软件。
它提供了许多强大的功能和工具,可以帮助我们改善照片的曝光和阴影,使照片更加生动和吸引人。
在本文中,我将分享一些使用Photoshop的技巧来改善照片的曝光和阴影。
1. 调整曝光度和对比度:在Photoshop中,我们可以使用“图像”菜单下的“调整”选项来改善曝光和对比度。
通过调整曝光度,我们可以增加或减少照片的明亮度。
对比度调整可以使照片中的阴影更加明显。
试着微调这些选项,找到适合照片的最佳曝光和对比度。
2. 使用曲线调整:曲线调整是Photoshop中非常有用的工具之一。
通过曲线调整,我们可以精确地控制照片的明暗和对比度。
在曲线调整面板中,我们可以调整照片的阴影、中间调和高光部分的亮度和颜色。
试着玩转曲线调整,使照片的细节更加突出。
3. 利用蒙版调整局部曝光:有时候,我们只需要调整照片的局部曝光,而不是整体曝光。
为了做到这一点,我们可以使用蒙版来选择要调整的区域。
在Photoshop中,我们可以创建一个蒙版并使用渐变工具或画笔工具来调整照片的曝光。
这样,我们可以保持照片其他部分的曝光不变,只调整需要改善的区域。
4. 使用阴影/高光调整:阴影/高光调整是Photoshop中另一个强大的工具。
它允许我们单独调整照片的阴影和高光部分,使其更加突出。
在阴影/高光调整面板中,我们可以分别调整阴影和高光的亮度、对比度和颜色。
通过微调这些选项,我们可以改善照片的阴影部分,使其更加清晰和明亮。
5. 使用渐变映射:渐变映射是一种改善照片曝光和阴影的强大工具。
它可以帮助我们调整照片的颜色和曝光,在照片中创建出更丰富、生动的效果。
通过调整渐变映射选项,我们可以改变照片的整体色调和明暗分布,使其更加吸引人。
总结Photoshop是一款功能强大的图像编辑软件,可以帮助我们改善照片的曝光和阴影。
通过调整曝光度和对比度、使用曲线调整、蒙版调整局部曝光、阴影/高光调整以及渐变映射,我们可以使照片更加生动和吸引人。
光线修复技巧 清除照片中的阴影
光线修复技巧:清除照片中的阴影当我们拍摄照片时,有时候会因为光线的原因产生阴影,这会影响照片的整体效果。
然而,使用PhotoShop软件,我们可以轻松地通过一些技巧来清除照片中的阴影,使照片更加明亮和生动。
下面,我将介绍一些常用的光线修复技巧。
1. 使用曲线调整工具曲线调整工具是PhotoShop软件中非常强大的一项功能,它可以用来调整照片的亮度和对比度。
在处理阴影问题时,我们可以通过增加曲线的亮度和调整图像的阴影部分来去除照片中的阴影。
打开曲线调整工具,在曲线图上选择中间或高光位置,然后将曲线向上移动,直到照片中的阴影部分被修复为止。
2. 使用短切键调整亮度和对比度在PhotoShop软件中,我们可以使用短切键来快速调整照片的亮度和对比度。
按下"Ctrl + L"可以打开亮度/对比度调整工具,在弹出的对话框中,通过移动亮度和对比度的滑块来调整照片中的阴影效果。
将亮度和对比度适度增加,可以有效地减轻照片中的阴影。
3. 使用修补工具修复局部阴影有时候,照片中的阴影可能不仅局限于整张照片,而是仅出现在某些局部区域。
使用修补工具(Patch Tool)可以帮助我们快速修复这些局部阴影。
选择修补工具,然后用鼠标拖动工具选取一个包含阴影部分的区域。
接下来,用鼠标将选取的区域拖动到与其匹配的亮度区域,然后释放鼠标。
这样,PhotoShop软件会自动将选取区域的光线修复为目标区域的光线,从而减轻或去除阴影问题。
4. 增加反光效果有时候,阴影的问题可以通过增加照片中的反光效果来解决。
使用滤镜工具中的渐变滤镜可以很方便地实现这一效果。
打开滤镜工具,选择渐变滤镜,然后选择一个适合的反光效果,如黄色、白色或亮蓝色。
将渐变滤镜应用到整张照片或者只是阴影区域,就可以增加照片的反光效果,从而减轻或去除阴影的影响。
5. 调整白平衡有时候,照片中的阴影问题可能由于白平衡设置不当引起。
使用PhotoShop软件的色彩校正工具可以帮助我们快速调整照片的白平衡,进而减轻或去除阴影问题。
