PhotoShop修复脸部的强光照射区域的方法
快速修复强光照射的照片 本教程主要介绍修复脸上或者其他地方有强光等照射的照片
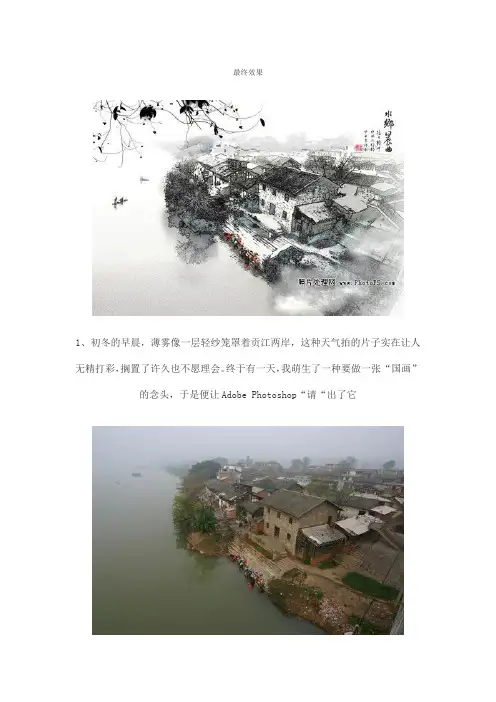
最终效果
1、初冬的早晨,薄雾像一层轻纱笼罩着贡江两岸,这种天气拍的片子实在让人无精打彩,搁置了许久也不愿理会。
终于有一天,我萌生了一种要做一张“国画”
的念头,于是便让Adobe Photoshop“请“出了它
2、首先让“色阶”改变画面的基调:将设置“白场”的吸管点击水面的中灰部分,这样,原本灰蒙蒙的画面就提亮了许多;再将设置“黑场”的吸管点击瓦面暗部深灰的部分,于是反差大了,画面随之明快了起来。
接下来,大幅度的减去了色饱和,这之前我抠下了码头洗衣的人群,为的是保留这部分的色彩,可以使
画面活跃一些
3、复制出一个图层,选菜单滤镜”-“风格化”-“查找边缘”,得到一个线描的图层,再选菜单“图像”-“调整”-“去色”,用“色阶”加大图层的对比,设置图层混合模式为“叠加”,“不透明度”为80%
4、再复制一个背景图层,作模糊处理,这里选用的是“方框模糊”模式,半径设定为23象素;用“滤镜”中“画笔描边”的“喷溅”命令,使图像显现出了水墨画湿笔晕墨在宣纸的效果,这里设定“喷色半径”为13,“平滑度”为8;
设置图层混合模式为“叠加”,“不透明度”仍为80%。
5、找来一些树枝,挂在空泛的左上角,让构图均衡一些;水面点缀了两条轻舟,水乡的味道更浓了。
调整画面的墨色浓谈和前后层次这可是一个重要环节,另外,在右下角原本色调浓重的地方飘逸几缕雾霭,整个画显然活泛起来。
光线处理 Photoshop的强光与反差修复
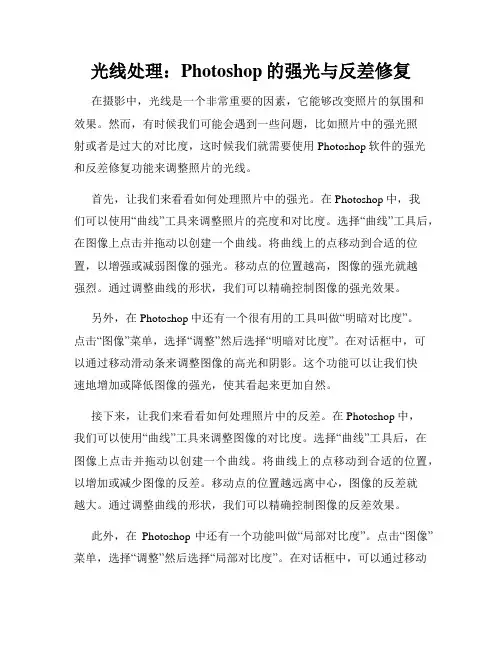
光线处理:Photoshop的强光与反差修复在摄影中,光线是一个非常重要的因素,它能够改变照片的氛围和效果。
然而,有时候我们可能会遇到一些问题,比如照片中的强光照射或者是过大的对比度,这时候我们就需要使用Photoshop软件的强光和反差修复功能来调整照片的光线。
首先,让我们来看看如何处理照片中的强光。
在Photoshop中,我们可以使用“曲线”工具来调整照片的亮度和对比度。
选择“曲线”工具后,在图像上点击并拖动以创建一个曲线。
将曲线上的点移动到合适的位置,以增强或减弱图像的强光。
移动点的位置越高,图像的强光就越强烈。
通过调整曲线的形状,我们可以精确控制图像的强光效果。
另外,在Photoshop中还有一个很有用的工具叫做“明暗对比度”。
点击“图像”菜单,选择“调整”然后选择“明暗对比度”。
在对话框中,可以通过移动滑动条来调整图像的高光和阴影。
这个功能可以让我们快速地增加或降低图像的强光,使其看起来更加自然。
接下来,让我们来看看如何处理照片中的反差。
在Photoshop中,我们可以使用“曲线”工具来调整图像的对比度。
选择“曲线”工具后,在图像上点击并拖动以创建一个曲线。
将曲线上的点移动到合适的位置,以增加或减少图像的反差。
移动点的位置越远离中心,图像的反差就越大。
通过调整曲线的形状,我们可以精确控制图像的反差效果。
此外,在Photoshop中还有一个功能叫做“局部对比度”。
点击“图像”菜单,选择“调整”然后选择“局部对比度”。
在对话框中,可以通过移动滑动条来调整图像的局部对比度。
这个功能可以让我们快速地增加或降低图像的反差,使其看起来更加生动。
除了上述方法,我们还可以使用“高光与阴影”功能来修复照片中的强光和反差问题。
点击“图像”菜单,选择“调整”然后选择“高光与阴影”。
在对话框中,可以通过移动滑动条来调整图像的高光和阴影。
这个功能可以让我们快速地修复照片中的强光和反差问题,使其看起来更加平衡。
总结起来,Photoshop软件有多种处理照片光线问题的方法。
PS照片局部增光面部增亮
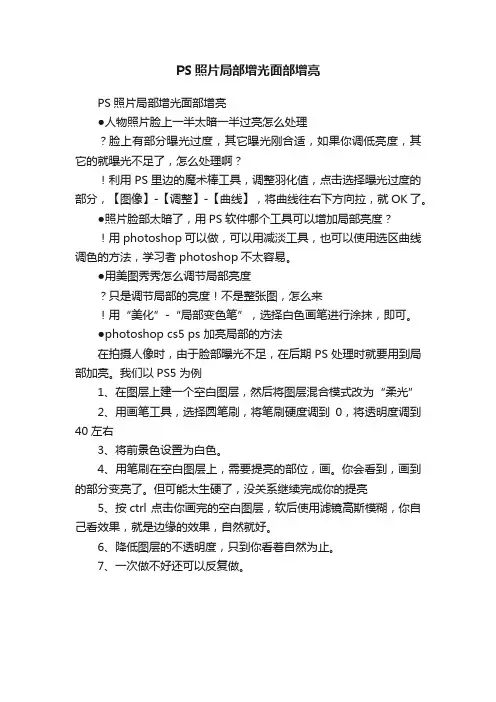
PS照片局部增光面部增亮
PS照片局部增光面部增亮
●人物照片脸上一半太暗一半过亮怎么处理
脸上有部分曝光过度,其它曝光刚合适,如果你调低亮度,其它的就曝光不足了,怎么处理啊?
!利用PS里边的魔术棒工具,调整羽化值,点击选择曝光过度的部分,【图像】-【调整】-【曲线】,将曲线往右下方向拉,就OK了。
●照片脸部太暗了,用PS软件哪个工具可以增加局部亮度?
!用photoshop可以做,可以用减淡工具,也可以使用选区曲线调色的方法,学习者photoshop不太容易。
●用美图秀秀怎么调节局部亮度
只是调节局部的亮度!不是整张图,怎么来
!用“美化”-“局部变色笔”,选择白色画笔进行涂抹,即可。
●photoshop cs5 ps 加亮局部的方法
在拍摄人像时,由于脸部曝光不足,在后期PS处理时就要用到局部加亮。
我们以PS5为例
1、在图层上建一个空白图层,然后将图层混合模式改为“柔光”
2、用画笔工具,选择圆笔刷,将笔刷硬度调到0,将透明度调到40左右
3、将前景色设置为白色。
4、用笔刷在空白图层上,需要提亮的部位,画。
你会看到,画到的部分变亮了。
但可能太生硬了,没关系继续完成你的提亮
5、按ctrl 点击你画完的空白图层,软后使用滤镜高斯模糊,你自己看效果,就是边缘的效果,自然就好。
6、降低图层的不透明度,只到你看着自然为止。
7、一次做不好还可以反复做。
PS修技巧如何修复照片中的曝光和阴影问题
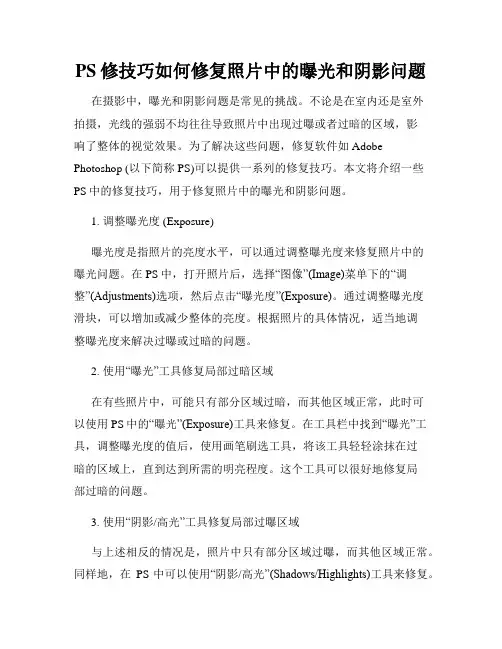
PS修技巧如何修复照片中的曝光和阴影问题在摄影中,曝光和阴影问题是常见的挑战。
不论是在室内还是室外拍摄,光线的强弱不均往往导致照片中出现过曝或者过暗的区域,影响了整体的视觉效果。
为了解决这些问题,修复软件如Adobe Photoshop (以下简称PS)可以提供一系列的修复技巧。
本文将介绍一些PS中的修复技巧,用于修复照片中的曝光和阴影问题。
1. 调整曝光度 (Exposure)曝光度是指照片的亮度水平,可以通过调整曝光度来修复照片中的曝光问题。
在PS中,打开照片后,选择“图像”(Image)菜单下的“调整”(Adjustments)选项,然后点击“曝光度”(Exposure)。
通过调整曝光度滑块,可以增加或减少整体的亮度。
根据照片的具体情况,适当地调整曝光度来解决过曝或过暗的问题。
2. 使用“曝光”工具修复局部过暗区域在有些照片中,可能只有部分区域过暗,而其他区域正常,此时可以使用PS中的“曝光”(Exposure)工具来修复。
在工具栏中找到“曝光”工具,调整曝光度的值后,使用画笔刷选工具,将该工具轻轻涂抹在过暗的区域上,直到达到所需的明亮程度。
这个工具可以很好地修复局部过暗的问题。
3. 使用“阴影/高光”工具修复局部过曝区域与上述相反的情况是,照片中只有部分区域过曝,而其他区域正常。
同样地,在PS中可以使用“阴影/高光”(Shadows/Highlights)工具来修复。
首先,在菜单栏中选择“图像”,然后点击“调整”选项,并选择“阴影/高光”。
通过调整阴影和高光的滑块,可以控制照片中过曝区域的亮度。
使用画笔刷选工具,将该工具轻轻涂抹在过曝的区域上,直到达到所需的明亮程度。
这个工具非常适合修复局部过曝的问题。
4. 使用“曲线”调整修复曝光和阴影问题除了上述简单的修复工具外,PS中的“曲线”(Curves)也是一个强大的工具,可用来修复照片中的曝光和阴影问题。
在菜单栏中选择“图像”,点击“调整”,接着选择“曲线”。
PS去掉照片脸部高光

P S去掉照片脸部高光Last revision on 21 December 2020
PS去掉照片脸部高光
1.打开图像
+j,将背景层复制一层,得到图层1
3.用套索工具将脸部高光范围圈住,反向,填充黑色。
4.将图层1去色,用黑色画笔擦除眼部、牙齿等部位。
+l,打开色阶,调整输入色阶,使高光、暗调对比更明显。
+alt+2,调取高光选区,隐藏图层1.
7.回到背景层,选择吸管工具,将取样大小设为“5x5平均”或:“11x11平均”,吸取高光区以外的脸部颜色作为前景色。
8.新建图层,填充前景色并取消选区。
9.执行:滤镜>模糊>高斯模糊,适当调整半径大小。
10.盖印图层,用修补类工具适当修整。
利用Photoshop修复照片中的光斑和红眼
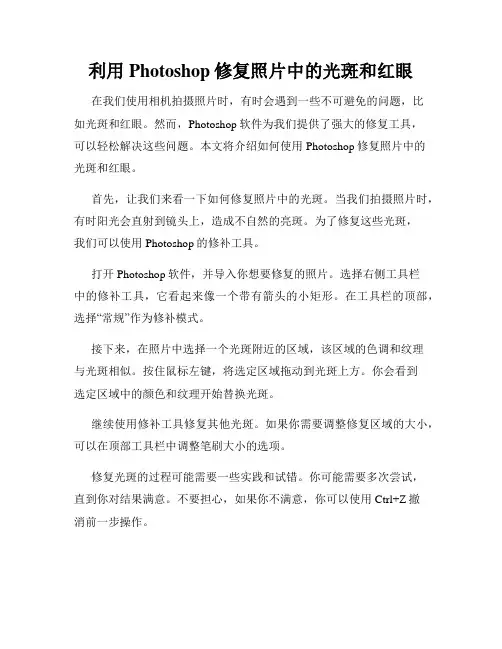
利用Photoshop修复照片中的光斑和红眼在我们使用相机拍摄照片时,有时会遇到一些不可避免的问题,比如光斑和红眼。
然而,Photoshop软件为我们提供了强大的修复工具,可以轻松解决这些问题。
本文将介绍如何使用Photoshop修复照片中的光斑和红眼。
首先,让我们来看一下如何修复照片中的光斑。
当我们拍摄照片时,有时阳光会直射到镜头上,造成不自然的亮斑。
为了修复这些光斑,我们可以使用Photoshop的修补工具。
打开Photoshop软件,并导入你想要修复的照片。
选择右侧工具栏中的修补工具,它看起来像一个带有箭头的小矩形。
在工具栏的顶部,选择“常规”作为修补模式。
接下来,在照片中选择一个光斑附近的区域,该区域的色调和纹理与光斑相似。
按住鼠标左键,将选定区域拖动到光斑上方。
你会看到选定区域中的颜色和纹理开始替换光斑。
继续使用修补工具修复其他光斑。
如果你需要调整修复区域的大小,可以在顶部工具栏中调整笔刷大小的选项。
修复光斑的过程可能需要一些实践和试错。
你可能需要多次尝试,直到你对结果满意。
不要担心,如果你不满意,你可以使用Ctrl+Z撤消前一步操作。
下面,我们将介绍如何使用Photoshop修复照片中的红眼。
红眼是在拍摄时使用闪光灯时经常出现的问题。
它发生在人物的眼睛中,使其看起来红色或橙色。
在Photoshop中修复红眼很简单。
打开你想要修复红眼的照片。
选择右侧工具栏中的修复红眼工具,它有一个眼睛图标。
在顶部工具栏中,选择合适的笔刷大小。
将鼠标光标移动到照片中的红眼部分,单击一次。
Photoshop将自动检测并修复红眼。
如果修复不完美,你可以进行微调。
可以尝试调整笔刷大小或在红眼区域上点击多次,直到你得到满意的结果。
完成后,保存你修复的照片并导出。
你可以将其打印出来或在社交媒体上分享。
通过使用Photoshop软件,我们可以轻松修复照片中的光斑和红眼问题。
不仅可以提高照片的质量,还可以让我们的照片更加完美。
利用Photoshop修复照片中的曝光问题
利用Photoshop修复照片中的曝光问题在这个数字化时代,我们拍摄的照片数量之多绝对是惊人的。
然而,即使配备了高清相机和专业的摄影技巧,有时候我们还是难免会遇到一些照片曝光问题。
这些问题可能包括光线过强或过暗,导致照片细节无法清晰显示。
幸运的是,我们可以利用Photoshop这一强大的图像处理工具来修复这些曝光问题。
首先,我们需要打开照片并导入到Photoshop中。
打开软件后,通过点击“文件”选项,然后再选择“打开”来获得照片。
在弹出的文件选择窗口中,找到目标照片并点击“打开”按钮将其载入软件。
接下来,我们需要识别和确定照片中存在的曝光问题。
曝光问题通常有两种极端情况:过曝和欠曝。
过曝是指某些区域的光线过强,使得这些区域没有细节可见;欠曝则是指某些区域过于暗淡,使得这些区域细节不清晰。
对于过曝的地方,我们可以使用Photoshop中的“曝光”功能来处理。
在菜单栏中点击“图片”,然后选择“调整”,再选择“曝光”。
出现的曝光面板上,通过拖动曝光度滑块来调整照片整体的曝光度。
我们可以逐渐调低曝光度,直到过曝区域在照片中的亮度与周围区域相匹配为止。
此外,我们还可以使用“曝光”面板中的其他选项,如高光、阴影和中间调节来微调曝光效果。
通过将这些选项适当地调整至理想状态,我们可以修复过曝问题并改善照片的整体质量。
对于欠曝的地方,我们可以运用Photoshop中的“亮度/对比度”功能来进行调整。
在菜单栏中点击“图片”,然后选择“调整”,再选择“亮度/对比度”。
在弹出的亮度/对比度面板上,通过拖动亮度滑块来改变照片的整体亮度。
如果只是特定区域欠曝,我们可以使用选择工具(如套索工具或矩形选择工具)来选择欠曝区域,然后再对选中区域进行亮度调整。
通过适当地提高亮度值,我们可以使欠曝的区域更具细节,并且与周围区域的亮度匹配。
除了曝光的调整,我们还可以通过其他一些Photoshop技巧来修复照片中的曝光问题。
首先,我们可以使用“阴影/高光”功能来恢复细节。
Photoshop人像修饰教程:增加光线和去除瑕疵
Photoshop人像修饰教程:增加光线和去除瑕疵Photoshop是一款颇受欢迎的图像编辑软件,它提供了各种强大的工具和功能,可以用来修饰和美化人像照片。
本文将详细介绍一种常用的修饰技巧,即增加光线和去除瑕疵。
以下是具体步骤:1. 打开需要修饰的人像照片。
在Photoshop中选择“文件”>“打开”,然后浏览并选择照片。
2. 复制照片图层。
在图层面板中,右键点击照片图层,选择“复制图层”。
这样做是为了方便后续修饰步骤的撤销和修改。
3. 增加光线。
在图层面板中,选中复制的照片图层,并选择“图像”>“调整”>“亮度/对比度”。
调整亮度和对比度可以增加照片的整体明亮度和光线效果。
根据实际需要,适当调整亮度和对比度的数值,直到达到满意的效果。
可以尝试不同的数值来找到最合适的光线效果。
4. 去除瑕疵。
在图层面板中,选中复制的照片图层,并选择“新建图层”。
在新建的图层上进行瑕疵修复操作,这样可以确保原始图像不被修改,方便后续修改和调整。
选择修复工具(修复画笔或修复复制工具)进行瑕疵修复。
使用修复工具轻轻画在需要修复的瑕疵区域,Photoshop会自动选择合适的样本进行修复。
重复这个步骤直到修复所有的瑕疵,如痘痘、斑点或者皮肤上的瑕疵。
5. 适当调整饱和度和色调。
在图层面板中,选中复制的照片图层,并选择“图像”>“调整”>“饱和度”或“色相/饱和度”。
适当调整这些数值可以使照片更加生动和鲜艳。
然而,要注意不要过度调整,以免照片显得不自然。
6. 添加润肤效果。
润肤是人像修饰中常用的一项技巧,可以使皮肤更加光滑细腻。
在图层面板中,选中复制的照片图层,并选择“新建图层”。
在新建的图层上进行润肤操作,以免直接修改原始图像。
选择软化画笔工具,在画笔选项中设置适当的大小和透明度。
在需要润肤的区域轻轻画上几笔,透明度设置得越高,效果越明显。
润肤效果通常用于脸部和手部,但要确保不要过度使用,以免照片显得不真实。
如何使用Photoshop修复照片中的暗部和亮部
如何使用Photoshop修复照片中的暗部和亮部当我们拍照时,很难控制光线,因此我们有时候会在照片中看到明暗不一致的亮度级别。
修复这些照片,使其看起来更真实并减少任何干扰因素,不难通过使用Photoshop来完成。
本文将介绍如何使用Photoshop修复照片中的暗部和亮部。
第一步:打开照片并查看首先,打开Adobe Photoshop并导入需要修复的照片。
然后,您需要查看这张照片并找出需要修复的区域。
您可以使用Photoshop中的“放大”工具来查看图像中的特定区域。
当您使用缩放工具时,可以使用小的缩放量,以便您可以快速缩放并查看整个图像。
但是,请注意,如果您缩放过多,可能会导致像素化。
第二步:使用亮度/对比度工具修复暗部和亮部在Photoshop中,您可以轻松地调整照片的整体亮度和对比度。
选择“影像”菜单中的“调整”下拉菜单,然后选择“亮度/对比度”选项。
接下来,您可以通过移动滑块或手动输入数字,根据您的需要增加或减少亮度和对比度。
如果照片的暗部过暗,您可以使用亮度/对比度工具的“亮度”滑块向右调整,以使照片中的区域更加明亮。
同样,如果图像的亮部太亮,您可以向左移动亮度/对比度调整颜色。
第三步:使用曲线修复暗部和亮部亮度/对比度调节可能不够精细,因此您可以使用曲线工具来更好地控制图像的各个暗度和亮度级别。
选择“影像”菜单中的“调整”下拉菜单,然后选择“曲线”选项。
从这里,您可以使用鼠标点击并拖动曲线来调整图像的色调和亮度。
您可以使用曲线在照片中选择单个颜色通道进行更精细的调整,例如使暗部更显着。
第四步:使用色彩平衡工具修复亮度颜色平衡工具是另一个可以用来调整照片亮度和对比度的工具。
选择“影像”菜单中的“调整”下拉菜单,然后选择“颜色平衡”选项。
从这里,您可以使用滑块调整照片中的颜色通道。
例如,如果照片看起来偏黄,您可以将蓝色色彩平衡滑块向右移动,以减少黄色并增加蓝色的比例。
使用此工具可以进一步增强图像和色彩。
快速修复照片暗部和高光区域
快速修复照片暗部和高光区域在使用PhotoShop软件进行照片编辑的过程中,修复照片的暗部和高光区域是非常重要的一项技巧。
无论是拍摄的照片暗部过暗,还是高光区域过亮,通过合理的修复可以使照片更加平衡和美观。
本文将介绍一些快速修复照片暗部和高光区域的方法。
1. 使用曲线调整层修复暗部暗部的修复需要增加亮度和对比度,以使图像更加清晰明亮。
在PhotoShop中,可以通过曲线调整层来实现这一目的。
首先,在图层面板中点击“新建调整图层”按钮,选择“曲线”。
然后,在曲线面板中调整曲线的形状,使暗部部分变亮。
可以点击曲线上的点,然后上下拖动调整,或者在输入框中直接输入数值。
适当调整后,暗部将得到有效的修复。
2. 使用高光/阴影修复过曝或过暗的区域当照片中的某些区域过曝或过暗时,可以使用“高光/阴影”功能来进行修复。
首先,在图层面板中点击“新建调整图层”按钮,选择“高光/阴影”。
然后,在对话框中通过移动滑块来调整图像的高光和阴影部分。
将“高光”滑块向左移动以减少过曝区域的亮度,并将“阴影”滑块向右移动以增加过暗区域的亮度。
通过适当的调整,照片的暗部和高光区域将得到修复。
3. 使用选择工具修复暗部和高光区域除了使用调整图层,还可以使用选择工具来修复暗部和高光区域。
这种方法适用于局部修复照片的特定区域。
首先,使用选择工具(如套索工具或快速选择工具)选择需要修复的暗部或高光区域。
然后,在图层面板中创建一个新图层。
在新图层上进行调整,如改变亮度、对比度或颜色饱和度,并通过调整图层的不透明度来使修复效果更加自然。
4. 使用曝光调整来修复暗部和高光区域曝光调整是修复暗部和高光区域的另一种有效方法。
通过调整曝光度、偏移和伽马值,可以改变照片的亮度和对比度。
在图层面板中点击“新建调整图层”按钮,选择“曝光”。
然后,在对话框中通过移动滑块来调整图像的亮度和对比度。
将“曝光度”滑块向右或向左移动来调整整体亮度,将“偏移”滑块向右移动以增加暗部细节,将“伽马”滑块向左移动以增加图像的对比度。
- 1、下载文档前请自行甄别文档内容的完整性,平台不提供额外的编辑、内容补充、找答案等附加服务。
- 2、"仅部分预览"的文档,不可在线预览部分如存在完整性等问题,可反馈申请退款(可完整预览的文档不适用该条件!)。
- 3、如文档侵犯您的权益,请联系客服反馈,我们会尽快为您处理(人工客服工作时间:9:00-18:30)。
PhotoShop修复脸部的强光照射区域的方法
快速修复强光照射的照片本教程主要介绍修复脸上或者其他地方有强光等照射的照片。
原理:我们可以把强光照射的图片,理解为高光和原照片的叠加,我们只要制作出高光的区域并填充高光色彩然后通过图层的特殊叠加就很很容易还原原图。
这只是个大胆的尝试!
先比较下效果:
1.打开原图按Ctrl + J复制一层,把复制后的图层混合模式改为“差值”,然后把背景填充为黑色,再在背景图层上面新建一个图层,前景颜色设置为:#FFE8BF,然后使用画笔工具在暴光过度的地方涂抹,如图
2.涂好以后,创建色相/饱和度调整图层,参数设置如下图
3.新建一个图层,按Ctrl + Alt + Shift + E盖印图层,使用图章或者涂抹工具把脸上的痕迹涂抹掉,效果如图
4.按Ctrl + J把涂好的图层复制一份,图层混合模式改为“滤色”,图层不透明度改为:60%,效果如图
5.合并所有图层,再整体修饰一下及锐化一下,完成最终效果。
