PS完美去除人物阴影
ps怎么去除照片中脸部的阴影
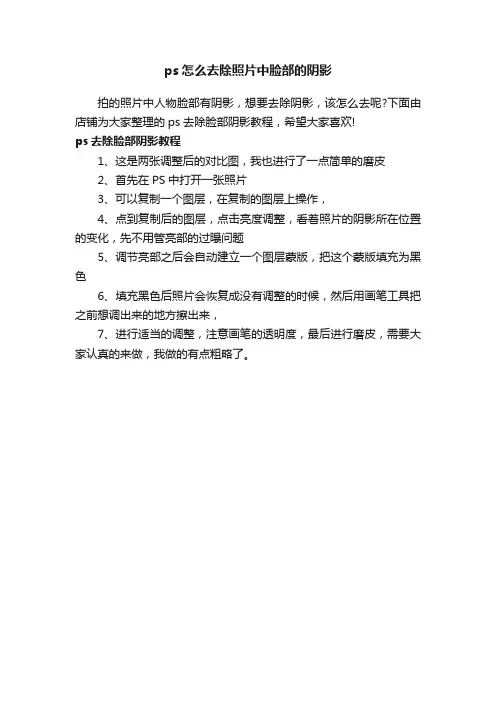
ps怎么去除照片中脸部的阴影
拍的照片中人物脸部有阴影,想要去除阴影,该怎么去呢?下面由店铺为大家整理的ps去除脸部阴影教程,希望大家喜欢!
ps去除脸部阴影教程
1、这是两张调整后的对比图,我也进行了一点简单的磨皮
2、首先在PS中打开一张照片
3、可以复制一个图层,在复制的图层上操作,
4、点到复制后的图层,点击亮度调整,看着照片的阴影所在位置的变化,先不用管亮部的过曝问题
5、调节亮部之后会自动建立一个图层蒙版,把这个蒙版填充为黑色
6、填充黑色后照片会恢复成没有调整的时候,然后用画笔工具把之前想调出来的地方擦出来,
7、进行适当的调整,注意画笔的透明度,最后进行磨皮,需要大家认真的来做,我做的有点粗略了。
利用Photoshop修复照片中的暗影和光斑
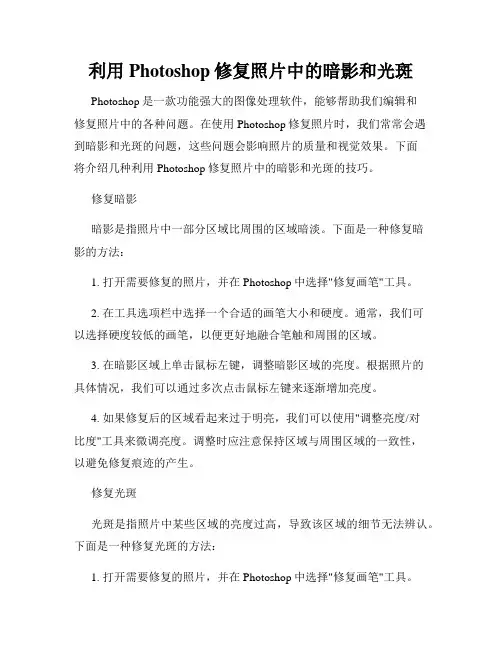
利用Photoshop修复照片中的暗影和光斑Photoshop是一款功能强大的图像处理软件,能够帮助我们编辑和修复照片中的各种问题。
在使用Photoshop修复照片时,我们常常会遇到暗影和光斑的问题,这些问题会影响照片的质量和视觉效果。
下面将介绍几种利用Photoshop修复照片中的暗影和光斑的技巧。
修复暗影暗影是指照片中一部分区域比周围的区域暗淡。
下面是一种修复暗影的方法:1. 打开需要修复的照片,并在Photoshop中选择"修复画笔"工具。
2. 在工具选项栏中选择一个合适的画笔大小和硬度。
通常,我们可以选择硬度较低的画笔,以便更好地融合笔触和周围的区域。
3. 在暗影区域上单击鼠标左键,调整暗影区域的亮度。
根据照片的具体情况,我们可以通过多次点击鼠标左键来逐渐增加亮度。
4. 如果修复后的区域看起来过于明亮,我们可以使用"调整亮度/对比度"工具来微调亮度。
调整时应注意保持区域与周围区域的一致性,以避免修复痕迹的产生。
修复光斑光斑是指照片中某些区域的亮度过高,导致该区域的细节无法辨认。
下面是一种修复光斑的方法:1. 打开需要修复的照片,并在Photoshop中选择"修复画笔"工具。
2. 在工具选项栏中选择一个合适的画笔大小和硬度。
对于光斑较小的区域,我们可以选择较小的画笔。
3. 在光斑区域上单击鼠标左键,调整光斑区域的亮度。
通常,我们会调低亮度,使光斑与周围区域更好地融合。
4. 如果修复后的区域看起来过于暗淡,我们可以使用"调整亮度/对比度"工具来微调亮度。
调整时应注意保持区域与周围区域的一致性,以避免修复痕迹的产生。
5. 在修复光斑时,我们还可以使用其他工具,如"克隆"工具或"红眼修复"工具来增加修复效果的准确性和精确度。
根据照片的具体情况,选择合适的工具进行修复。
修复照片中的暗影和光斑需要细心和耐心,我们应根据具体照片的情况灵活运用各种修复技巧。
如何把人像照片上的遮盖物去除看到原来人像
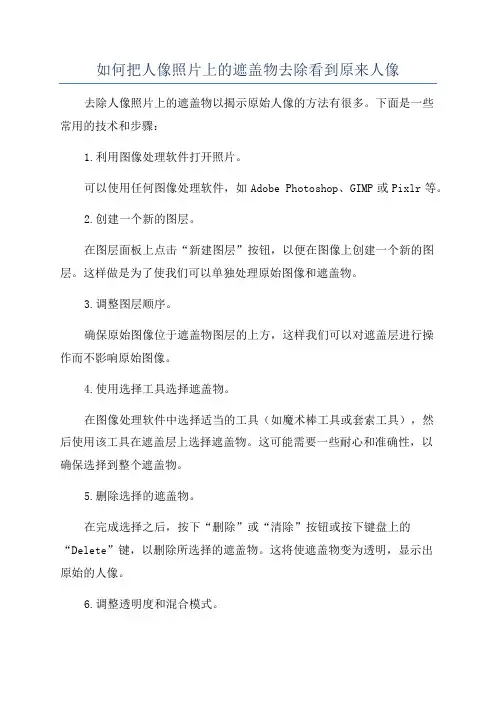
如何把人像照片上的遮盖物去除看到原来人像去除人像照片上的遮盖物以揭示原始人像的方法有很多。
下面是一些常用的技术和步骤:1.利用图像处理软件打开照片。
可以使用任何图像处理软件,如Adobe Photoshop、GIMP或Pixlr等。
2.创建一个新的图层。
在图层面板上点击“新建图层”按钮,以便在图像上创建一个新的图层。
这样做是为了使我们可以单独处理原始图像和遮盖物。
3.调整图层顺序。
确保原始图像位于遮盖物图层的上方,这样我们可以对遮盖层进行操作而不影响原始图像。
4.使用选择工具选择遮盖物。
在图像处理软件中选择适当的工具(如魔术棒工具或套索工具),然后使用该工具在遮盖层上选择遮盖物。
这可能需要一些耐心和准确性,以确保选择到整个遮盖物。
5.删除选择的遮盖物。
在完成选择之后,按下“删除”或“清除”按钮或按下键盘上的“Delete”键,以删除所选择的遮盖物。
这将使遮盖物变为透明,显示出原始的人像。
6.调整透明度和混合模式。
根据需要,在图层面板上调整遮盖层的透明度和混合模式,以获得更加自然的效果。
这可能需要尝试和调整不同的选项。
7.进一步精炼图像。
使用其他工具和功能来进一步精炼图像,例如修复工具、笔刷、调整色彩和对比度等。
8.合并图层并保存图像。
当你对结果满意时,将所有图层合并为一个单独的图层。
然后保存图像,以便在需要时使用。
需要注意的是,这些步骤和技术有时可能无法完全消除遮盖物,尤其是当原始图像和遮盖物之间的颜色和明暗差异很小时。
此外,处理人像照片需要谨慎,尊重他人的隐私和合法权益。
确保在获取和使用照片时遵守相关法律和道德规范。
如何把人像照片上的遮盖物去除看到原来人像
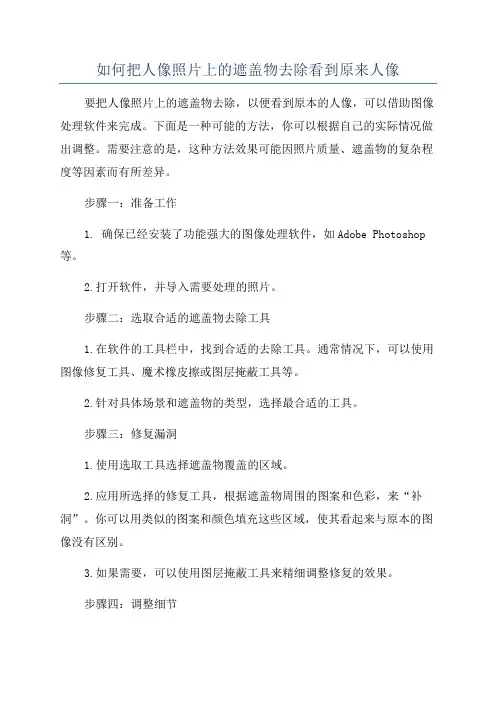
如何把人像照片上的遮盖物去除看到原来人像要把人像照片上的遮盖物去除,以便看到原本的人像,可以借助图像处理软件来完成。
下面是一种可能的方法,你可以根据自己的实际情况做出调整。
需要注意的是,这种方法效果可能因照片质量、遮盖物的复杂程度等因素而有所差异。
步骤一:准备工作1. 确保已经安装了功能强大的图像处理软件,如Adobe Photoshop 等。
2.打开软件,并导入需要处理的照片。
步骤二:选取合适的遮盖物去除工具1.在软件的工具栏中,找到合适的去除工具。
通常情况下,可以使用图像修复工具、魔术橡皮擦或图层掩蔽工具等。
2.针对具体场景和遮盖物的类型,选择最合适的工具。
步骤三:修复漏洞1.使用选取工具选择遮盖物覆盖的区域。
2.应用所选择的修复工具,根据遮盖物周围的图案和色彩,来“补洞”。
你可以用类似的图案和颜色填充这些区域,使其看起来与原本的图像没有区别。
3.如果需要,可以使用图层掩蔽工具来精细调整修复的效果。
步骤四:调整细节1.在修复完最主要的遮盖物之后,可能还存在一些模糊或不连贯的区域。
使用软件的其他功能,如增加锐度、调整曝光度、改变色彩平衡等,来进一步调整图像细节。
2.多次细致地观察和调整,使修复的区域看起来更自然、更真实。
步骤五:保存并输出1.保存处理后的照片文件。
2.如果你需要输出到不同的媒体上,如打印照片或发布到社交媒体,可以根据需要进行相应的调整。
总结:通过上述步骤,你可以使用图像处理软件去除人像照片上的遮盖物,使其恢复到原本的状态。
然而,这只是一种较为常见的方法,具体操作还需要因照片的特定情况而定。
同时,在进行图像处理时,应遵守法律法规,尊重他人的隐私权和知识产权。
快速修复照片中的阴影和强光
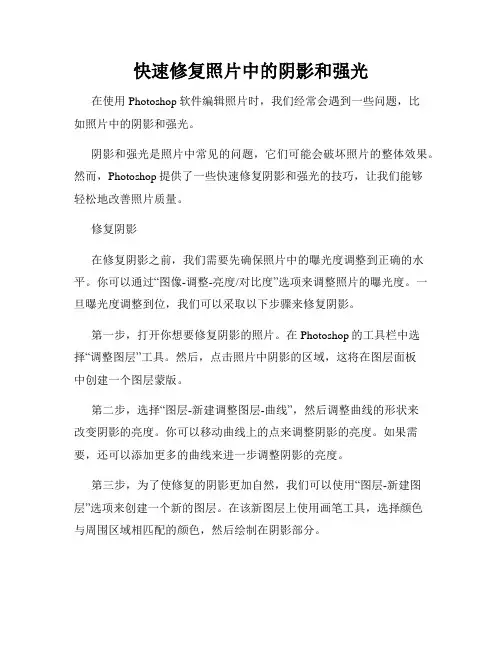
快速修复照片中的阴影和强光在使用Photoshop软件编辑照片时,我们经常会遇到一些问题,比如照片中的阴影和强光。
阴影和强光是照片中常见的问题,它们可能会破坏照片的整体效果。
然而,Photoshop提供了一些快速修复阴影和强光的技巧,让我们能够轻松地改善照片质量。
修复阴影在修复阴影之前,我们需要先确保照片中的曝光度调整到正确的水平。
你可以通过“图像-调整-亮度/对比度”选项来调整照片的曝光度。
一旦曝光度调整到位,我们可以采取以下步骤来修复阴影。
第一步,打开你想要修复阴影的照片。
在Photoshop的工具栏中选择“调整图层”工具。
然后,点击照片中阴影的区域,这将在图层面板中创建一个图层蒙版。
第二步,选择“图层-新建调整图层-曲线”,然后调整曲线的形状来改变阴影的亮度。
你可以移动曲线上的点来调整阴影的亮度。
如果需要,还可以添加更多的曲线来进一步调整阴影的亮度。
第三步,为了使修复的阴影更加自然,我们可以使用“图层-新建图层”选项来创建一个新的图层。
在该新图层上使用画笔工具,选择颜色与周围区域相匹配的颜色,然后绘制在阴影部分。
第四步,调整新创建的图层的不透明度,使修复后的阴影看起来更加自然。
你可以通过更改不透明度选项来改变阴影的亮度。
修复强光与修复阴影类似,修复强光也需要调整照片的曝光度。
一旦曝光度调整到位,我们可以使用以下技巧来修复照片中的强光。
第一步,打开你想要修复强光的照片。
选择“调整图层”工具,并点击照片中强光的区域,从而创建一个图层蒙版。
第二步,选择“图层-新建调整图层-曲线”,然后调整曲线的形状以改变强光的亮度。
你可以移动曲线上的点来调整强光的亮度。
如果需要,可以添加更多的曲线来进一步调整强光的亮度。
第三步,与修复阴影类似,我们可以使用“图层-新建图层”选项创建一个新的图层。
使用画笔工具选择与周围区域相匹配的颜色,然后绘制在强光部分。
第四步,调整新创建的图层的不透明度,使修复后的强光看起来更加自然。
PS修技巧如何修复照片中的曝光和阴影问题
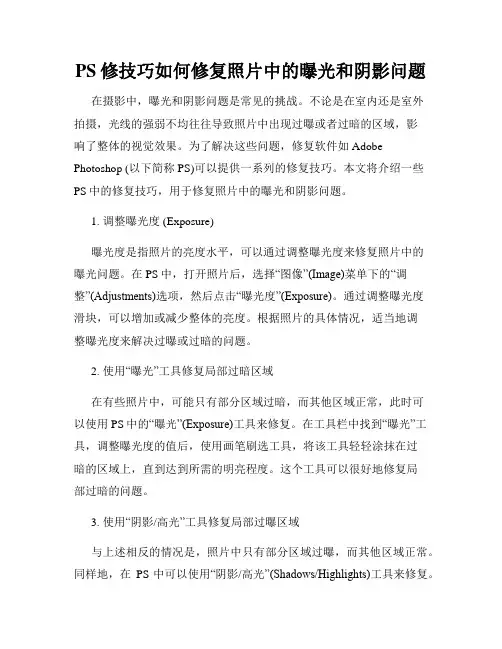
PS修技巧如何修复照片中的曝光和阴影问题在摄影中,曝光和阴影问题是常见的挑战。
不论是在室内还是室外拍摄,光线的强弱不均往往导致照片中出现过曝或者过暗的区域,影响了整体的视觉效果。
为了解决这些问题,修复软件如Adobe Photoshop (以下简称PS)可以提供一系列的修复技巧。
本文将介绍一些PS中的修复技巧,用于修复照片中的曝光和阴影问题。
1. 调整曝光度 (Exposure)曝光度是指照片的亮度水平,可以通过调整曝光度来修复照片中的曝光问题。
在PS中,打开照片后,选择“图像”(Image)菜单下的“调整”(Adjustments)选项,然后点击“曝光度”(Exposure)。
通过调整曝光度滑块,可以增加或减少整体的亮度。
根据照片的具体情况,适当地调整曝光度来解决过曝或过暗的问题。
2. 使用“曝光”工具修复局部过暗区域在有些照片中,可能只有部分区域过暗,而其他区域正常,此时可以使用PS中的“曝光”(Exposure)工具来修复。
在工具栏中找到“曝光”工具,调整曝光度的值后,使用画笔刷选工具,将该工具轻轻涂抹在过暗的区域上,直到达到所需的明亮程度。
这个工具可以很好地修复局部过暗的问题。
3. 使用“阴影/高光”工具修复局部过曝区域与上述相反的情况是,照片中只有部分区域过曝,而其他区域正常。
同样地,在PS中可以使用“阴影/高光”(Shadows/Highlights)工具来修复。
首先,在菜单栏中选择“图像”,然后点击“调整”选项,并选择“阴影/高光”。
通过调整阴影和高光的滑块,可以控制照片中过曝区域的亮度。
使用画笔刷选工具,将该工具轻轻涂抹在过曝的区域上,直到达到所需的明亮程度。
这个工具非常适合修复局部过曝的问题。
4. 使用“曲线”调整修复曝光和阴影问题除了上述简单的修复工具外,PS中的“曲线”(Curves)也是一个强大的工具,可用来修复照片中的曝光和阴影问题。
在菜单栏中选择“图像”,点击“调整”,接着选择“曲线”。
快速修复照片中的暗影与亮点
快速修复照片中的暗影与亮点在使用Photoshop软件处理照片时,经常会遇到照片中存在暗影或亮点的情况。
这些问题影响了照片的质量和观感,但幸运的是,Photoshop提供了一些快速修复的工具和技巧,让我们能够轻松地解决这些问题。
修复暗影暗影经常出现在照片的某些区域,使得整体画面显得暗淡。
我们可以使用“曲线”工具来解决这个问题。
首先,打开你要修复的照片。
在右侧的“层”选项中,点击创建一个新的“调整图层”,然后选择“曲线”。
接下来,在曲线编辑器中,我们可以调整照片的亮度和对比度,以修复暗影。
可以拖动曲线上的点,改变图片的曲线形状。
向上移动点可以增加亮度,向下移动点可以减少亮度。
你也可以选择直接点击曲线上的明暗点,然后在输入框中手动输入数值来进行调整。
完成调整后,你可以通过点击曲线编辑器上方的“确定”按钮来应用调整。
如果你觉得效果不满意,可以随时撤销或调整。
修复亮点亮点是照片中过度曝光的部分,会导致亮度过高,细节丧失。
通过以下步骤,我们可以迅速修复亮点。
同样地,在右侧的“层”选项中,创建一个新的“调整图层”,选择“曲线”。
在曲线编辑器中,将光标放在曲线上接近高亮区域的位置,然后点击并按住鼠标左键,在图像上画出一个小矩形。
这将创建一个点,代表亮点。
接着,在点的附近,创建三个新的点。
然后,将中间的点下移,以降低亮度。
这样做会减少亮点的过度曝光,还原其细节。
完成调整后,同样点击曲线编辑器上方的“确定”按钮来应用调整。
需要注意的是,如果你觉得效果过度调整或不满意,你可以随时调整或撤销。
其他调整除了使用曲线工具外,Photoshop还提供了其他多种调整工具,可以帮助我们快速修复照片中的暗影和亮点。
例如,可以尝试使用“阴影/高光”工具。
通过增加阴影和减少高光的调整,可以有效地修复暗影和亮点。
另外,还可以使用“曝光”工具来进行微调。
通过调整曝光、亮度和对比度等参数,我们可以精确地控制照片的亮度和暗影。
总结快速修复照片中的暗影与亮点需要使用Photoshop软件提供的各种工具和技巧。
去除人物照片脸部阴影的PS技巧
PS知识脸部阴影消除是比较复杂的,尤其阴影面积较大的图片。
消除大致分为三个过程:首先用选区工具把阴影部分选取出来,然后调亮及调色,大致修复阴影主体部分。
然后复制周围正常肤色区域来消除阴影的边缘部分。
最后整体调色和处理细节即可。
最终效果原图一、复制背景图层,在副本上将阴影部份选取出来,请注意这里不要做羽化,然后用曲线调亮到与正常肤色差不多。
二、现在要植皮了, 在需要修补的皮肤附近选取色彩纹理相近的皮肤,做出选区,并羽化3-5个像素,将选取出的部份复制到单独的图层上,并移动到需要植皮的地方。
三、用橡皮擦掉生硬的边缘,使选取的皮肤与原皮肤自然融合,每一步完成后将植皮图层合并到背景副本图层上。
头发部份也是同样的方法来完成,这一步需要耐心与细心。
其实我做得并不好,比较糙,细心的您一定比我做得好。
四、接下来磨皮,磨皮的方法有很多种,这里我也将我在本例的方法介绍一下。
这种方法可以比较好的匀化不同肤色并创建出皮肤纹理。
复制上一步中完成的植皮图层,执行>滤镜>高反差保留,数值5。
五、CTRL+I反相高反差图层,调整图层不透明50%,图层混合模式为线性光。
六、滤镜>模糊>高斯模糊,这一步做的是创建皮肤纹理,数值越大,纹理越深,我的数值是1。
七、为高反差图层建立图层蒙版,并反相,将该图层隐藏在黑色的蒙版下,用白色画笔擦出需要磨皮的部份。
注意保留轮廓线,这一步完成后,可以根据具体的情况再调整这个图层的不透明度来控制磨皮的强弱,我使用了45%左右的透明度。
八、磨皮完成后,皮肤仍有不少问题,如图中圈出的部份,都有偏红或偏黄的问题,将这部份做一个柔化的选区,然后使用色相饱和度与曲线微调,或者使用可选颜色进行微调,方法很多。
总之最后让肤色一致就可以了,同时人物眼睛也存在一点问题。
用液化工具将左眼下眼皮部份拉一下,使之与右眼形状相配。
九、这一步是选做内容,为人物面部加上光影效果,使之更加立体。
盖印图层,然后新建图层,按SHIFT+F5调出填充图层,选择50%灰,将图层混合模式设臵为柔光。
如何用PS完美去除照片上的阴影.doc
如何用PS完美去除照片上的阴影本教程重点:色彩调整层的用法,色彩调整层蒙版的用法,蒙版与选区相互转化,颜色叠加层的用法,加深与减淡工具高级用法。
本教程技巧集合:颜色统一层统一颜色法,调整层多次调整法,多次叠加颜色层增加颜色层次法,问题解决思路与法则。
先贴出素材:这张可爱宝宝的图像有一大块阴影,怎么办呀。
1、首先我们要把原图层复制一份,这样可以在不小心修坏原图时,用备份的下层背景图像再做一个新的。
保证不会把原图修到不可恢复的状态。
2、单击标签1所示的地方,选择调整层中的"曲线"命令,调成标签3所示的曲线,单击"好"。
3、看一下,标签1处现在应该是白色的,按下CTRL+I,将它反相。
咦~怎么这个图像又回到原来的模样了。
原来这是一个蒙版,这个蒙版中,白色的部分表示这个调整层有效果,黑色部分表示这个调整层无效果。
我们把这个蒙版从白色反相为黑色,那么这个调整层就会失效了。
大家会问,我做这个层就是让它有效的,你让它失效,这个层还有什么用啊。
不要紧,我们接着往下来。
按标签2所示,将前景色变为白色。
用一个比较软的画笔,在这个蒙版上阴影部分涂一涂,你会发现,所涂过的地方,曲线调整层的作用就会显现。
最后再看标签1所示的地方,用画笔所涂的应该就是一块白色的区域了。
小贴士:在调整层蒙版中,白色的地方是有效,黑色的地方是无效,灰色的地方则按灰度不同,产生不同强度的效果。
下面教大家一个非常有用的调色方法:按着CTRL键单击标签1所示的地方,这个蒙版就被载入选区啦。
然后用刚才的方法再加一个曲线调整层。
如标签3和4所示调整出明暗来。
单击好,可以看到,新的曲线调整层已经加上了选区定义的蒙版了。
这个作用区域并不是我们最终要的。
可以看到,袖子那里我们要求它亮一些,下面的枕头和被子那里可是被调得太亮啦。
4、如图所求,用黑色画笔,把不需要调亮的地方在蒙版中再擦回来。
注意在擦的时候,要把画笔的不透明度调小一点,这样可以慢慢把图像调过来,不至于一下调过头。
如何用PS完美去除照片上的阴影
如何用PS完美去除照片上的阴影如何用PS完美去除照片上的阴影本教程重点:色彩调整层的用法,色彩调整层蒙版的用法,蒙版与选区相互转化,颜色叠加层的用法,加深与减淡工具高级用法。
本教程技巧集合:颜色统一层统一颜色法,调整层多次调整法,多次叠加颜色层增加颜色层次法,问题解决思路与法则。
先贴出素材:这张可爱宝宝的图像有一大块阴影,怎么办呀。
1、首先我们要把原图层复制一份,这样可以在不小心修坏原图时,用备份的下层背景图像再做一个新的。
保证不会把原图修到不可恢复的状态。
2、单击标签1所示的地方,选择调整层中的"曲线"命令,调成标签3所示的曲线,单击"好"。
3、看一下,标签1处现在应该是白色的,按下CTRL+I,将它反相。
咦~怎么这个图像又回到原来的模样了。
原来这是一个蒙版,这个蒙版中,白色的部分表示这个调整层有效果,黑色部分表示这个调整层无效果。
我们把这个蒙版从白色反相为黑色,那么这个调整层就会失效了。
大家会问,我做这个层就是让它有效的,你让它失效,这个层还有什么用啊。
不要紧,我们接着往下来。
按标签2所示,将前景色变为白色。
用一个比较软的画笔,在这个蒙版上阴影部分涂一涂,你会发现,所涂过的地方,曲线调整层的作用就会显现。
最后再看标签1所示的地方,用画笔所涂的应该就是一块白色的区域了。
小贴士:在调整层蒙版中,白色的地方是有效,黑色的地方是无效,灰色的地方则按灰度不同,产生不同强度的效果。
下面教大家一个非常有用的调色方法:按着CTRL键单击标签1所示的地方,这个蒙版就被载入选区啦。
然后用刚才的方法再加一个曲线调整层。
如标签3和4所示调整出明暗来。
单击好,可以看到,新的曲线调整层已经加上了选区定义的蒙版了。
这个作用区域并不是我们最终要的。
可以看到,袖子那里我们要求它亮一些,下面的枕头和被子那里可是被调得太亮啦。
4、如图所求,用黑色画笔,把不需要调亮的地方在蒙版中再擦回来。
注意在擦的时候,要把画笔的不透明度调小一点,这样可以慢慢把图像调过来,不至于一下调过头。
- 1、下载文档前请自行甄别文档内容的完整性,平台不提供额外的编辑、内容补充、找答案等附加服务。
- 2、"仅部分预览"的文档,不可在线预览部分如存在完整性等问题,可反馈申请退款(可完整预览的文档不适用该条件!)。
- 3、如文档侵犯您的权益,请联系客服反馈,我们会尽快为您处理(人工客服工作时间:9:00-18:30)。
脸部阴影消除是比较复杂的,尤其阴影面积较大的图片。
今天的PS照片处理教程就向大家介绍如何去除人物照片上阴影的方法,消除大致分为三个过程:首先用选区工具把阴影部分选取出来,然后调亮及调色,大致修复阴影主体部分。
然后复制周围正常肤色区域来消除阴影的边缘部分。
最后整体调色和处理细节即可。
原图
最终效果
FEVTE编注:更多照片处理教程交流讨论及作业提交请到飞特论坛照片处理区:/forumdisplay.php?fid=51&filter=type&typeid=88
具体的制作步骤如下:
1、复制背景图层,在副本上将阴影部份选取出来,请注意这里不要做羽化,然后用曲线调亮到与正常肤色差不多。
2、现在要植皮了, 在需要修补的皮肤附近选取色彩纹理相近的皮肤,做出选区,并羽化3-5个像素,将选取出的部份复制到单独的图层上,并移动到需要植皮的地方。
3、用橡皮擦掉生硬的边缘,使选取的皮肤与原皮肤自然融合,每一步完成后将植皮图层合并到背景副本图层上。
头发部份也是同样的方法来完成,这一步需要耐心与细心。
其实我做得并不好,比较糙,细心的您一定比我做得好。
4、接下来磨皮,磨皮的方法有很多种,这里我也将我在本例的方法介绍一下。
这种方法可以比较好的匀化不同肤色并创建出皮肤纹理。
复制上一步中完成的植皮图层,执行>滤镜>高反差保留,数值5。
5、CTRL+I反相高反差图层,调整图层不透明50%,图层混合模式为线性光。
6、滤镜>模糊>高斯模糊,这一步做的是创建皮肤纹理,数值越大,纹理越深,我的数值是1。
7、为高反差图层建立图层蒙版,并反相,将该图层隐藏在黑色的蒙版下,用白色画笔擦出需要磨皮的部份。
注意保留轮廓线,这一步完成后,可以根据具体的情况再调整这个图层的不透明度来控制磨皮的强弱,我使用了45%左右的透明度。
8、磨皮完成后,皮肤仍有不少问题,如图中圈出的部份,都有偏红或偏黄的问题,将这部份做一个柔化的选区,然后使用色相饱和度与曲线微调,或者使用可选颜色进行微调,方法很多。
总之最后让肤色一致就可以了,同时人物眼睛也存在一点问题。
用液化工具将左眼下眼皮部份拉一下,使之与右眼形状相配。
9、这一步是选做内容,为人物面部加上光影效果,使之更加立体。
盖印图层,然后新建图层,按SHIFT+F5调出填充图层,选择50%灰,将图层混合模式设置为柔光。
10、使用减淡与加深工具,设置5-10%的透明度,按人物面部光影分布进一步加强效果。
经过这步的处理,人物显得有些平的面部呈现出了立体感。
11、盖印图层,用选区工具大致选出唇部选区,不需要很精细,注意选区范围不要超出嘴唇部份,在选择菜单>色彩范围>高光,选取出唇部高光,并将选出的部份复制在新的图层上,改变图层混合模式为滤色,并降低图层不透明度,我的数值大约在40%左右,为人物加上了亮晶晶的唇彩效果。
最后锐化一下,完成最终效果。
