PS磨皮和调色处理修复黯澹发黄的黑白老照片
学会使用Photoshop修复老旧照片
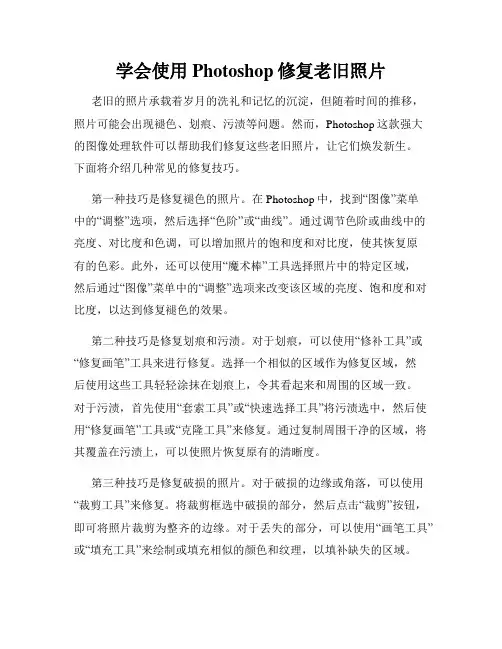
学会使用Photoshop修复老旧照片老旧的照片承载着岁月的洗礼和记忆的沉淀,但随着时间的推移,照片可能会出现褪色、划痕、污渍等问题。
然而,Photoshop这款强大的图像处理软件可以帮助我们修复这些老旧照片,让它们焕发新生。
下面将介绍几种常见的修复技巧。
第一种技巧是修复褪色的照片。
在Photoshop中,找到“图像”菜单中的“调整”选项,然后选择“色阶”或“曲线”。
通过调节色阶或曲线中的亮度、对比度和色调,可以增加照片的饱和度和对比度,使其恢复原有的色彩。
此外,还可以使用“魔术棒”工具选择照片中的特定区域,然后通过“图像”菜单中的“调整”选项来改变该区域的亮度、饱和度和对比度,以达到修复褪色的效果。
第二种技巧是修复划痕和污渍。
对于划痕,可以使用“修补工具”或“修复画笔”工具来进行修复。
选择一个相似的区域作为修复区域,然后使用这些工具轻轻涂抹在划痕上,令其看起来和周围的区域一致。
对于污渍,首先使用“套索工具”或“快速选择工具”将污渍选中,然后使用“修复画笔”工具或“克隆工具”来修复。
通过复制周围干净的区域,将其覆盖在污渍上,可以使照片恢复原有的清晰度。
第三种技巧是修复破损的照片。
对于破损的边缘或角落,可以使用“裁剪工具”来修复。
将裁剪框选中破损的部分,然后点击“裁剪”按钮,即可将照片裁剪为整齐的边缘。
对于丢失的部分,可以使用“画笔工具”或“填充工具”来绘制或填充相似的颜色和纹理,以填补缺失的区域。
此外,还可以使用“修复画笔”工具来修复细节,如面部皱纹、眼睛等,使照片看起来更加完美。
第四种技巧是修复透光的照片。
透光照片指的是在底片上光线未能均匀透射,导致照片中出现不必要的光斑或阴影。
在Photoshop中,可以使用“矩形选框工具”或“多边形选框工具”将光斑或阴影选择,然后调整“曝光”或“亮度/对比度”选项来修复。
减少光斑或阴影的亮度或增加周围区域的亮度,可使照片更加均匀。
最后,在使用Photoshop修复老旧照片时,我们还可以尝试一些其他技巧,比如使用“滤镜”菜单中的“磨皮”或“噪点”选项来改善照片的质地;使用“修复画笔”工具的“模糊”或“锐化”选项来调整照片的清晰度和细节等。
照片修复还原老旧照片photoshop的使用技巧
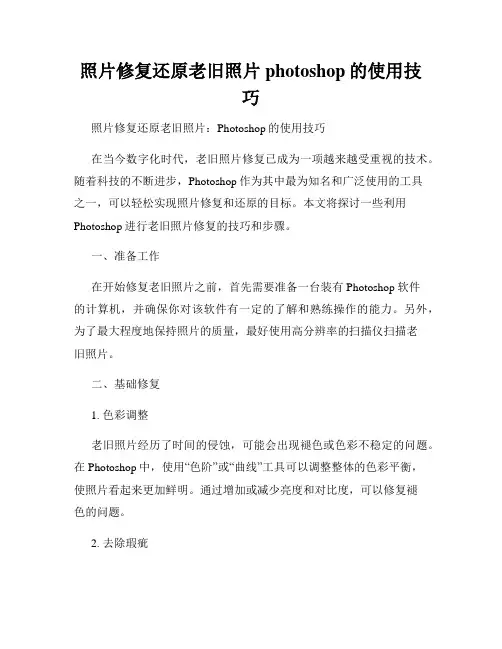
照片修复还原老旧照片photoshop的使用技巧照片修复还原老旧照片:Photoshop的使用技巧在当今数字化时代,老旧照片修复已成为一项越来越受重视的技术。
随着科技的不断进步,Photoshop作为其中最为知名和广泛使用的工具之一,可以轻松实现照片修复和还原的目标。
本文将探讨一些利用Photoshop进行老旧照片修复的技巧和步骤。
一、准备工作在开始修复老旧照片之前,首先需要准备一台装有Photoshop软件的计算机,并确保你对该软件有一定的了解和熟练操作的能力。
另外,为了最大程度地保持照片的质量,最好使用高分辨率的扫描仪扫描老旧照片。
二、基础修复1. 色彩调整老旧照片经历了时间的侵蚀,可能会出现褪色或色彩不稳定的问题。
在Photoshop中,使用“色阶”或“曲线”工具可以调整整体的色彩平衡,使照片看起来更加鲜明。
通过增加或减少亮度和对比度,可以修复褪色的问题。
2. 去除瑕疵老旧照片上常见的问题是瑕疵,如划痕、灰尘和污渍。
在Photoshop中,利用修复画笔工具或内容感知克隆工具可以轻松去除瑕疵。
通过选择一个与瑕疵相似的区域进行覆盖,可以使修复的痕迹更加自然。
3. 恢复细节老旧照片随着时间的推移,可能会丧失一些细节和清晰度。
使用“图像大小”功能可以增加照片的像素大小,然后使用“锐化”工具,以提高图像的清晰度和细节。
三、高级修复1. 模式混合在一些极端情况下,老旧照片可能会出现严重的损坏或缺失。
使用Photoshop的“模式混合”功能可以将另一张照片或纹理图像与原始照片混合,填补空白或修复损坏的区域。
这种方法需要一定的技巧和经验,但可以通过反复尝试和调整来获得最佳效果。
2. 颜色还原很多老旧照片由于年代久远,失去了原本的色彩。
使用Photoshop的“色彩平衡”和“曲线”工具可以恢复或调整照片的颜色。
同时,使用“着色”工具可以为黑白照片添加逼真的颜色。
3. 人物还原如果老旧照片中的人物有损坏或缺失,可以使用前面提到过的模式混合技术,也可以使用Photoshop的“修复画笔”工具和“修复软化”工具,逐渐还原和修复人物的形象。
怎样修复发黄的旧照片
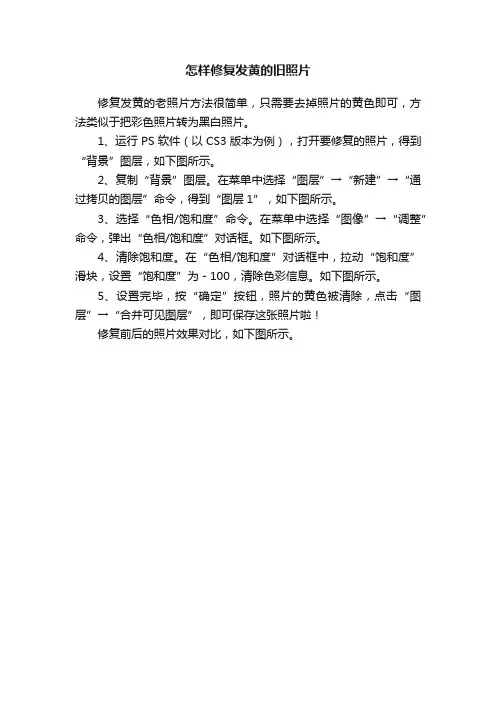
怎样修复发黄的旧照片
修复发黄的老照片方法很简单,只需要去掉照片的黄色即可,方法类似于把彩色照片转为黑白照片。
1、运行PS软件(以CS3版本为例),打开要修复的照片,得到“背景”图层,如下图所示。
2、复制“背景”图层。
在菜单中选择“图层”→“新建”→“通过拷贝的图层”命令,得到“图层1”,如下图所示。
3、选择“色相/饱和度”命令。
在菜单中选择“图像”→“调整”命令,弹出“色相/饱和度”对话框。
如下图所示。
4、清除饱和度。
在“色相/饱和度”对话框中,拉动“饱和度”滑块,设置“饱和度”为-100,清除色彩信息。
如下图所示。
5、设置完毕,按“确定”按钮,照片的黄色被清除,点击“图层”→“合并可见图层”,即可保存这张照片啦!
修复前后的照片效果对比,如下图所示。
Photoshop中修复老照片的技巧分享
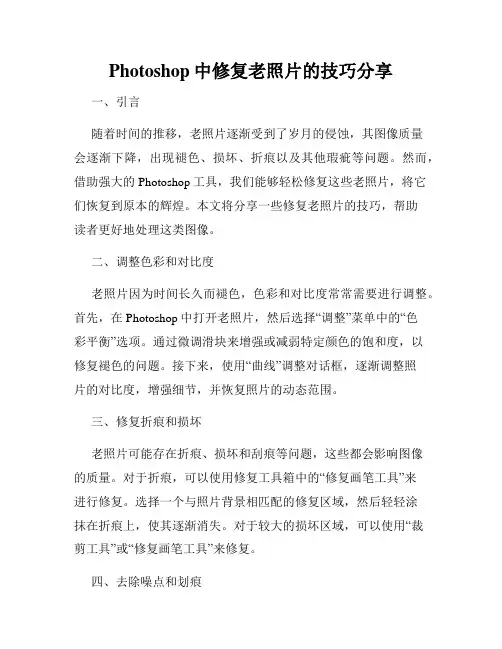
Photoshop中修复老照片的技巧分享一、引言随着时间的推移,老照片逐渐受到了岁月的侵蚀,其图像质量会逐渐下降,出现褪色、损坏、折痕以及其他瑕疵等问题。
然而,借助强大的Photoshop工具,我们能够轻松修复这些老照片,将它们恢复到原本的辉煌。
本文将分享一些修复老照片的技巧,帮助读者更好地处理这类图像。
二、调整色彩和对比度老照片因为时间长久而褪色,色彩和对比度常常需要进行调整。
首先,在Photoshop中打开老照片,然后选择“调整”菜单中的“色彩平衡”选项。
通过微调滑块来增强或减弱特定颜色的饱和度,以修复褪色的问题。
接下来,使用“曲线”调整对话框,逐渐调整照片的对比度,增强细节,并恢复照片的动态范围。
三、修复折痕和损坏老照片可能存在折痕、损坏和刮痕等问题,这些都会影响图像的质量。
对于折痕,可以使用修复工具箱中的“修复画笔工具”来进行修复。
选择一个与照片背景相匹配的修复区域,然后轻轻涂抹在折痕上,使其逐渐消失。
对于较大的损坏区域,可以使用“裁剪工具”或“修复画笔工具”来修复。
四、去除噪点和划痕老照片中常常存在噪点和划痕,这会影响图像的质量和清晰度。
为了去除噪点,可以使用“滤镜”菜单中的“降噪”选项。
通过微调滑块,使噪点逐渐消失,同时保留图像的细节。
对于划痕,可以使用“修复画笔工具”或“修复画笔工具”来进行修复。
选择一个与背景相匹配的修复区域,然后轻轻刷去划痕。
五、恢复细节和锐化老照片的细节常常会因为时间的流逝而有所丧失,通过适当地恢复细节,可以提升图像的质量。
在Photoshop中,选择“过滤器”菜单中的“锐化”选项。
通过微调滑块,逐渐增强照片的锐化效果,突出图像中的细节。
同时,通过使用“筛选”菜单中的“智能锐化”选项,可以根据照片的特点自动调整锐化效果,使之更加自然。
六、修复缺失部分老照片中可能存在缺失部分,如缺失的边角或者局部区域。
为了修复这些缺失,可以使用“修复画笔工具”或者“复制图层”工具。
如何使用Adobe Photoshop软件修复老照片
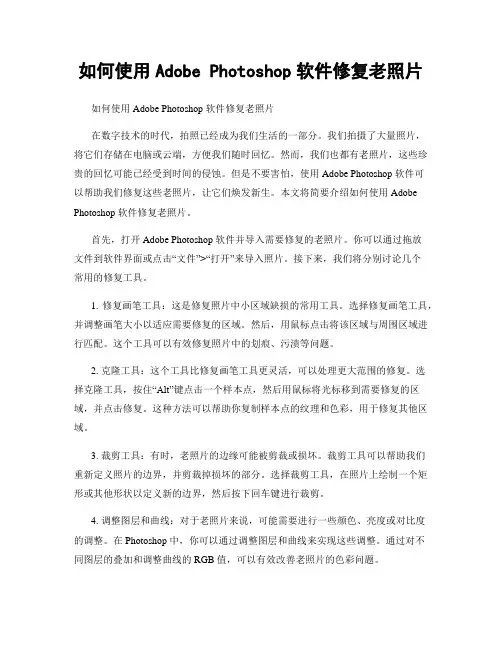
如何使用Adobe Photoshop软件修复老照片如何使用 Adobe Photoshop 软件修复老照片在数字技术的时代,拍照已经成为我们生活的一部分。
我们拍摄了大量照片,将它们存储在电脑或云端,方便我们随时回忆。
然而,我们也都有老照片,这些珍贵的回忆可能已经受到时间的侵蚀。
但是不要害怕,使用 Adobe Photoshop 软件可以帮助我们修复这些老照片,让它们焕发新生。
本文将简要介绍如何使用 Adobe Photoshop 软件修复老照片。
首先,打开 Adobe Photoshop 软件并导入需要修复的老照片。
你可以通过拖放文件到软件界面或点击“文件”>“打开”来导入照片。
接下来,我们将分别讨论几个常用的修复工具。
1. 修复画笔工具:这是修复照片中小区域缺损的常用工具。
选择修复画笔工具,并调整画笔大小以适应需要修复的区域。
然后,用鼠标点击将该区域与周围区域进行匹配。
这个工具可以有效修复照片中的划痕、污渍等问题。
2. 克隆工具:这个工具比修复画笔工具更灵活,可以处理更大范围的修复。
选择克隆工具,按住“Alt”键点击一个样本点,然后用鼠标将光标移到需要修复的区域,并点击修复。
这种方法可以帮助你复制样本点的纹理和色彩,用于修复其他区域。
3. 裁剪工具:有时,老照片的边缘可能被剪裁或损坏。
裁剪工具可以帮助我们重新定义照片的边界,并剪裁掉损坏的部分。
选择裁剪工具,在照片上绘制一个矩形或其他形状以定义新的边界,然后按下回车键进行裁剪。
4. 调整图层和曲线:对于老照片来说,可能需要进行一些颜色、亮度或对比度的调整。
在 Photoshop 中,你可以通过调整图层和曲线来实现这些调整。
通过对不同图层的叠加和调整曲线的 RGB 值,可以有效改善老照片的色彩问题。
5. 噪点和瑕疵修复:老照片可能会出现噪点或瑕疵,这会影响照片的清晰度和质量。
使用 Photoshop 的噪点和瑕疵修复工具可以帮助我们去除这些干扰。
修复发黄的老照片

修复发黄的老照片
1.打开文件
2.将“背景”图层拖曳到控制面板下方的“创建新图层”按钮上进行复制,生成新图层
“背景副本”。
3.单击“图层”控制面板下方的“创建新的填充或调整图层”按钮,在弹出的菜单中选
择“照片滤镜”命令在“图层”控制面板中生成“照片滤镜1”图层,同时弹出“照片滤镜”对话框,在对话框中进行设置,单击确定
4.单击“图层”控制面板下方的“创建新的填充或调整图层”按钮,在弹出的菜单中选
择“色相/饱和度”命令,在“图层”控制面板中生成“色相/饱和度1”图层,同时弹出“色相/饱和度”对话框,在对话框中进行设置,单击确定
5.单击“图层”控制面板下方的“创建新的填充或调整图层”按钮,在弹出的菜单中选
择“亮度/对比度”命令,在“图层”控制面板中生成“亮度/对比度1”图层,同时弹出“亮度/对比度”对话框,在对话框中进行设置,单击确定
6.单击“图层”控制面板下方的“创建新的填充或调整图层”按钮,在弹出的菜单中选
择“亮度/对比度”命令,在“图层”控制面板中生成“亮度/对比度2”图层,同时弹出“亮度/对比度”对话框,在对话框中进行设置,单击确定。
修复老照片的色调使用Photoshop恢复老旧照片的色调平衡
修复老照片的色调使用Photoshop恢复老旧照片的色调平衡修复老照片的色调使用Photoshop恢复老旧照片的色调平衡修复老照片的色调是保留传统照片的珍贵回忆和文化遗产的重要一步。
随着时间的推移,老照片的色调可能已经褪色或者发生变化,这给我们回忆的观感带来了不少困扰。
幸运的是,借助现代技术工具,我们可以使用Photoshop软件来恢复老旧照片的色调平衡,使其再次焕发出青春的色彩和活力。
本文将介绍一些常用的修复色调的技巧和步骤。
1. 打开老照片首先,使用Photoshop打开需要修复色调的老旧照片。
在菜单栏中选择“文件”>“打开”,然后在文件浏览器中定位并选择要修复的照片。
点击“打开”按钮,照片将被加载到Photoshop工作区。
2. 校准色彩为了修复老照片的色调,我们首先需要校准其整体色彩。
在Photoshop中,我们可以通过选择“图像”>“调整”>“色彩平衡”来进入色彩平衡调整面板。
在面板中,可以调整红色、绿色和蓝色通道的色彩平衡。
通过微调这些通道,我们可以增强或减弱每种颜色的饱和度和亮度,以使色调更加自然和均衡。
3. 修复暗部和高光老照片中常常存在暗部和高光的问题,这会导致其整体色调的偏差。
为了修复这些问题,我们可以使用Photoshop中的“图像”>“调整”>“阴影/高光”功能。
通过移动滑块,我们可以对暗部和高光进行微调,使其更加明亮和平衡,从而修复老照片的色调问题。
4. 色阶调整除了校准色彩和修复暗部和高光外,色阶调整也是修复老照片色调的重要步骤。
色阶调整可以帮助我们调整图像的整体亮度、对比度和色彩饱和度。
在Photoshop中,我们可以通过选择“图像”>“调整”>“色阶”来进入色阶调整面板。
通过调整色阶直方图上的滑块,我们可以增加或减少图像的高光、中间和阴影的亮度值,使色调更加平衡和清晰。
5. 使用曲线调整曲线调整是Photoshop中一个强大的工具,可以帮助我们进一步修复老照片的色调问题。
如何使用Photoshop修复老照片的照片老化问题
如何使用Photoshop修复老照片的照片老化问题概述:随着时间的推移,老照片往往会出现各种照片老化问题,例如颜色褪色、色斑、撕裂、折痕等。
使用Photoshop这一强大的图像编辑软件,可以有效地修复这些问题,使老照片焕发新生。
下面将根据步骤详细介绍如何使用Photoshop修复老照片的照片老化问题。
步骤一:扫描照片并进行调整1. 使用扫描仪将老照片扫描到计算机中,并保存为高分辨率的图像文件(如JPEG或TIFF格式)。
2. 打开Photoshop软件,导入扫描好的照片。
3. 调整图像的大小和分辨率,使其适应修复工作的需要。
可以通过“图像”菜单中的“图像大小”选项进行调整。
步骤二:修复颜色褪化问题1. 在Photoshop中打开“色阶”调整图层,可通过“图像”菜单中的“调整”选项找到它。
2. 调整色阶滑块,分别移动黑点、灰点和白点,以增加照片的对比度和恢复颜色饱和度。
3. 使用“曲线”调整图层,进一步微调图像的亮度和对比度。
4. 如有需要,使用“饱和度”调整图层,增加色彩的饱和度来进一步修复颜色褪化问题。
步骤三:修复色斑和折痕1. 创建一个新的透明图层,并以“修复画笔工具”为笔刷,选择与图像背景颜色匹配的颜色。
2. 使用修复画笔工具轻轻地涂抹在色斑和折痕上,使其与周围背景融为一体。
3. 如果色斑或折痕较为复杂,可以使用“克隆图层”或“修复画笔工具”的“样本选区”选项进行更精确的修复。
4. 根据需要,可以在不同透明图层上进行多次修复,以达到最佳效果。
步骤四:修复撕裂和缺失部分1. 使用“修复画笔工具”或“修复或复制选区”工具,将撕裂的部分与周围相同的区域进行修复。
2. 如有需要,可以使用“内容感知填充工具”来填充缺失的部分,使修复后的照片完整。
3. 对于较大的缺失部分,可以使用“克隆图层”或“修复复制工具”来进行修复。
步骤五:修复细节和噪点1. 使用“锐化”滤镜或“智能锐化”选项,增强图像的细节。
如何利用Photoshop修复老照片
如何利用Photoshop修复老照片第一章:老照片修复前的准备工作老照片往往会出现折痕、褪色、污渍等问题。
在开始修复之前,我们首先需要准备一些工具和材料。
首先,我们需要扫描仪将老照片数字化。
其次,需要一台电脑,并安装有Adobe Photoshop软件。
此外,还需要一些修复工具,如修复画笔、修复工具、修剪工具等。
另外,一个高分辨率的显示器也是至关重要的,以便更好地观察和修复细节。
第二章:修复老照片的基本步骤修复老照片的基本步骤包括去除折痕、修复褪色、去除污渍和复原细节。
首先,通过使用修复画笔或修复工具,可以轻松地去除照片上的折痕。
然后,通过调整色彩平衡、曝光度和饱和度等参数,可以修复照片的褪色问题。
接下来,利用修剪工具和修复工具,可以去除照片上的污渍。
最后,利用调整图层和滤镜等工具,可以复原照片的细节。
第三章:修复老照片的特殊技巧除了基本的修复步骤外,还有一些特殊的技巧可以帮助我们更好地修复老照片。
一是使用备份图层,通过创建复制的图层来进行修复,以防止错误操作对原始图像的破坏。
二是利用马赛克工具,通过增加像素的细节来修复照片上的模糊或缺失部分。
三是利用纹理图案,通过添加适当的纹理来修补照片上的缺陷。
四是利用筛选器,如噪点减少和锐化等,来进一步改善照片的质量。
这些技巧都需要一定的实践和经验,但是掌握它们后,可以为修复老照片增添更多可能性。
第四章:修复老照片的常见问题与解决方法在修复老照片的过程中,可能会遇到一些常见问题。
例如,照片的质量较差、损坏严重或缺失部分较多。
针对这些情况,我们可以采取一些解决方法。
对于质量较差的照片,可以通过增加锐化度、调整对比度和降噪等方式来改善细节和清晰度。
对于损坏严重的照片,可以尝试使用修复画笔、修复工具和克隆图章等方式来修复破损的部分。
对于缺失部分较多的照片,可以通过借鉴其他相似照片的元素,如面部特征、背景等,来进行补充和恢复。
第五章:修复老照片的保存和分享修复老照片后,我们需要将修复后的照片保存,并可以选择分享给他人。
在Photoshop中修复老照片和复古效果的技巧
在Photoshop中修复老照片和复古效果的技巧第一章:老照片修复技巧在修复老照片时,我们常常面临着照片中出现的褪色、刮痕、污渍等问题。
使用Photoshop可以轻松解决这些问题,让老照片焕发新生。
1. 利用修复画笔工具修复刮痕和污渍在Photoshop中,修复画笔工具是修复老照片的利器。
选取修复画笔工具后,可通过样本区域选择一个清晰的区域作为样本,然后在刮痕和污渍上轻轻刷去即可。
这种修复方式可以有效隐藏瑕疵,让照片呈现更加干净的效果。
2. 使用色阶调整层修复褪色问题老照片中的褪色问题往往严重影响了照片的可视效果。
为了修复这个问题,可以新建一个色阶调整层,在色阶调整层的曲线上调整亮度、对比度和色调,以还原照片原有的色彩。
3. 利用修复画笔工具去除面部皱纹和眼袋老照片中的人物面部皱纹和眼袋常常是修复的重点。
通过修复画笔工具的克隆功能,可以选取一块和皱纹相似的区域,然后将其覆盖在皱纹上。
这样既可以实现皱纹去除的效果,又可以保持人物面部的自然外观。
第二章:复古效果制作技巧复古风格的照片一直备受欢迎,它能给照片添加一种怀旧的情调,通过Photoshop可以轻松实现复古效果。
1. 使用柯达胶片预设柯达胶片预设可以让照片呈现出类似胶片的质感和颜色效果。
可以通过下载柯达胶片预设,然后在Photoshop中加载并应用到照片上。
不同的预设会呈现出不同的复古效果,可以选择适合的预设来达到想要的效果。
2. 添加噪点和颗粒感复古照片通常会有一些像素噪点和颗粒感。
我们可以使用颗粒滤镜在照片上添加像素噪点和颗粒感,以模拟胶片照片的观感。
同时还可以调整噪点的大小和强度,使其更加贴合照片风格。
3. 调整色彩平衡和饱和度复古照片往往偏向于暖色调或冷色调。
可以通过调整色彩平衡来实现这一效果,增加暖色或冷色的比例,使照片呈现出复古风格。
同时,适当调整饱和度可以增强复古效果,但要注意不要过度饱和,以免破坏照片的自然感。
总结:修复老照片和实现复古效果是Photoshop中常用的技巧之一。
- 1、下载文档前请自行甄别文档内容的完整性,平台不提供额外的编辑、内容补充、找答案等附加服务。
- 2、"仅部分预览"的文档,不可在线预览部分如存在完整性等问题,可反馈申请退款(可完整预览的文档不适用该条件!)。
- 3、如文档侵犯您的权益,请联系客服反馈,我们会尽快为您处理(人工客服工作时间:9:00-18:30)。
原图
最终效果
1、打开原图素材,按Ctrl + J 把背景图层复制一层,图层混合模式改为“柔光”,效果如图1。
<图1>
2、新建一个图层,按Ctrl + Alt + Shift + E 盖印图层,选择画笔工具,把不透明度设为:10%左右,然后把照片上有色块的部分局部放大,用吸管工具吸取色块附近干净的肤色,用画笔涂抹色块,照片的色块较多,需要慢慢涂抹,效果如图3。
<图2>
<图3>
3、新建一个图层,盖印图层,执行:滤镜> 模糊> 高斯模糊,数值为5,确定后按住Alt 键添加图层蒙版,用白色画笔涂抹人物脸部有杂色的部分,给人物简单磨皮,效果如图4。
<图4>
4、创建亮度/对比度调整图层,参数设置如图5,效果如图6。
<图5>
<图6>
5、创建色相/饱和度调整图层,参数设置如图7,效果如图8,给照片去色。
<图7>
<图8>
6、新建一个图层,盖印图层,点通道面板,把蓝色通道复制一层,用黑色画笔把脸部以外的部分涂黑,按Ctrl + M 稍微把对比调大一点,效果如图9。
<图9>
7、回到图层面板,按Ctrl + Alt + 4 调出选区,如图10。
<图10>
8、保持选区,创建曲线调整图层,参数设置如图11,效果如图12。
<图11>
<图12>
9、按Ctrl + Alt + 4 调出选区,按Ctrl + Shift + I 反选,创建曲线调整图层,参数设置如图13,效果如图14。
<图13>
<图14>
10、新建一个图层,盖印图层,选择加深/减淡工具,把人物额头上的皱纹突出来,再用加深工具把人物衣服反白的部分涂暗,效果如图15。
<图15> 11、把人物抠出来,加深较暗的背景,如图16。
<图16>
12、新建一个图层,盖印图层,点通道面板,把蓝色副本通道复制一层,按Ctrl + M 调暗一点,再把对比拉大,效果如图17。
<图17>
13、回到图层面板,按Ctrl + Alt + 5 调出选区,新建一个图层,填充白色,效果如图18。
<图18>
14、新建一个图层,盖印图层,稍微把图片调正一点,效果如图19。
<图19>
15、创建亮度/对比度调整图层,参数设置如图20,效果如图21。
<图20>
<图21>
16、最后整体修饰下细节,再适当锐化一下,完成最终效果。
<图22>。
