财务管理实训 第二章 建立财务管理工作表的基本方法
Excel在财务管理中的应用(第五版)第02章Excel 2016 基础

2.5.7 创建模板
工作簿 工作表 单元格
主要概念
end
2.4
工作表的内容编辑
2.4.1 单元格及单元格区域的选取和定位
1)选定相邻的单元格或单元格区域 2)选定不相邻的单元格区域
3)选定行、列或整个工作表 4)选定特殊的单元格
单元格及单元格区域的 选取和定位
2.4.1 单元格及单元格区域的选取和定位
图2-9 选定不相邻的单元格
2.4.1 单元格及单元格区域的选取和定位
2.3.2 选择工作表
1)选择一个工作表 2)选择多个工作表
图2-7 工作表、活动工作表和工作组
2.3.4 移动和复制工作表
在需要移动的工作表标签上,按下鼠标左键,可直接横向拖动, 同时标签的左端显示一个黑色的三角。
黑色三角的位置即为移动到的位置,释放鼠标工作表即可被移 到指定的位置。
2.3.5 隐藏与显示工作表
Excel在财务管理 中的应用 (第5版)
02 CHAPTER TWO
第2章 Excel 2016 基础
【学习目标】
通过本章的学习,学生应该了解Excel 2016 电子表格的基本结构,快速掌握Excel 2016 的一些基本操作,学会创建所需要的工作簿 和工作表,对其进行格式化,掌握做好财务 管理电算化必需的基础操作技能。
插入 行】或【整列】单选按钮,然后单击【确定】, 即可完成在所选单元格之上插入一行,或在所选
行或 单元格所在列左侧插入一列。 列。 方法二:要在所选行之上或列左侧,插入一行或
财务管理实验指导二
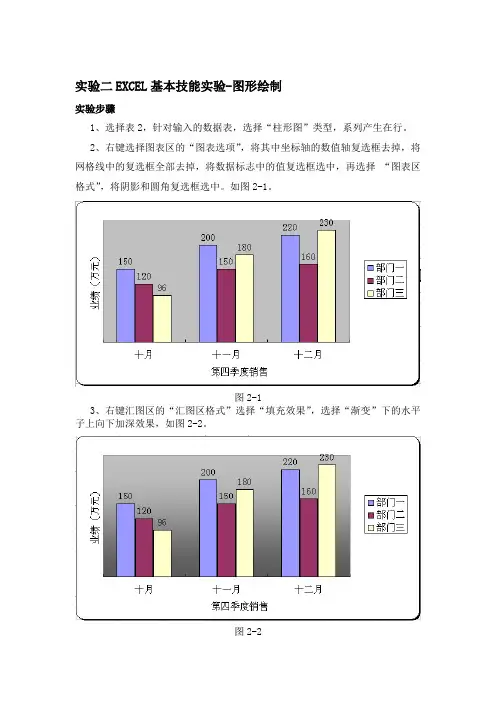
实验二EXCEL基本技能实验-图形绘制
实验步骤
1、选择表2,针对输入的数据表,选择“柱形图”类型,系列产生在行。
2、右键选择图表区的“图表选项”,将其中坐标轴的数值轴复选框去掉,将网格线中的复选框全部去掉,将数据标志中的值复选框选中,再选择“图表区格式”,将阴影和圆角复选框选中。
如图2-1。
图2-1
3、右键汇图区的“汇图区格式”选择“填充效果”,选择“渐变”下的水平子上向下加深效果,如图2-2。
图2-2
4、依次右键选择“系列”的“数据系列格式”,选择“渐变”下的垂直由左右向中间加深的效果,并调整系列的颜色,如图2-3。
图2-3
5、右键选择“图例格式”下,调整颜色,并选择阴影复选框,如图2-4。
图2-4
6、右键选择图表区的“图表选项”,在“标题“下的”分类轴“中输入”新悦公司广告部门“,并调整位置。
如图2-5。
图2-5
7、依次双击各个文字,修改字体为“楷体_GB2312“,字形为”加粗“。
如图2-6。
图2-6
8、选择表3,针对输入的数据表,选择“柱形图”类型,系列产生在行,如图2-7。
图2-7
9、右键单击实际销售量图形,选择“图表类型”,如图2-8
图2-8
10、选择“折线图”类型。
11、选择表4,针对输入的数据表,选择“柱形图”类型,系列产生在列。
12、右键单击图形,选择“图表选项”,将坐标轴中的次坐标轴的数值轴选中,如图2-9。
图2-9
13、选择表5,针对输入的数据表,选择“三维分离饼图”类型,系列产生在行,并对分类标志进行设置,如图2-10。
图2-10。
Excel财务管理 第2章

第三步:在出现的“图表向导”对话框中选择“柱形 图”之后,在子图表类型种选择需要的样式,单击 “下一步”;
第四步:“数据区域”的输入(其中的“数据区域”已经自动 填充好了,如果自动填写的区域不符合要求,可以改用手动选 择),选择“序列产生在列”,单击“下一步”按钮;
第五步:在该对话框中列出了6个选项卡,可 以分别对图表设置不同的选项;
第六步:当完成所有设定后,单击“下一步”, 设定图表出现的位置;后单击“完成”按钮。
2.4 趋势线与误差线的使用
趋势线应用于预测分析,可以在图表中生成趋势线, 根据实际数据向前或向后模拟数据的走势。还可以 生成移动平均,消除数据的波动,更清晰地显示图 案和趋势。 误差线通常用在统计或科学记数法数据中,误差线 显示相对序列中的每个数据数据标志的潜在误差或 不确定度。
2.1 图形的绘制
例:绘制一条宽3磅,虚线并且带箭头的直线
1、绘制一条基本直线; 2、选择绘图工具栏中的“线形”按钮,从弹出的菜单 中选择3磅直线 ; 3、选择绘图工具栏中的“虚线线形”按钮,从弹出的 菜单中选择虚线; 4、选择绘图工具栏中的“样式”按钮,从弹出的菜单 中选择一种箭头样式
2.2 图形的处理
使用鼠标缩放和旋转图形
使用工具栏缩放和旋转图形
2.3 图表的建立
例:根据下图的销售统计表,建立一个各地区产品销 售的柱形图
操作步骤:
第一步:选中“销售统计表”中的任意一个单元格; 第二步:执行“插入”菜单中的“图表”命令 (或点击常用工具栏上的“图表”按钮);
趋 势 线 的 类 型
2.4.2 误差线的操作
为数据序列添加误差线的步骤:
1、为数据序列添加一个XY散点图 2、单击数据序列,选择“格式”菜单中的“数 据序列”命令,弹出“数据序列格式”窗口 3、在“误差线X”选项卡或“误差线Y”选项卡上, 选择所需的选项,单击“确定”即可。
计算机财务管理课程安排

《计算机财务管理》是一门面向会计专业、财务管理专业高年级本科学生的具有较强应用性的综合课程。
其在我校发展目前还处于初级阶段。
2004年9月我院第一次开设这门课程。
该课程的学习要求学生具有较为扎实的财务管理专业基础和一定的计算机操作基础,以建模的形式为大家展示如何应用计算机来实现辅助财务管理决策的目的,最终学习成果表现为一套计算机财务管理系统,有助于提高学生利用计算机思考的能力和水平,受到毕业生的广泛好评!《计算机财务管理》课程简介课程名称:计算机财务管理课程性质:必修和专业选修课程代码:5400320、5400321 总学分:3总学时: 48 理论学时:28实验学时:20 面向专业:财务管理、会计学先修课程:财务管理、财务分析执笔人:王秀华课程内容简介:《计算机财务管理》是为财务管理本科专业高年级开设的一门讲解计算机在财务管理中应用的方法和技术的课程。
其主要内容包括投资决策、筹资决策、流动资金管理以及财务分析、等模型的设计,并在该模型的基础上形成整套计算机财务管理系统,其目的在于培养学生在计算机环境中利用各种模型解决财务管理、财务分析等问题的能力,为学生在未来的工作岗位上真正发挥管理职能打下良好的基础。
第一部分:理论教学部分《计算机财务管理》课程教学大纲一、说明1、课程的性质、地位和任务《计算机财务管理》是为财务管理本科专业高年级开设的一门讲解计算机在财务管理中应用的方法和技术的课程。
是在学习了微观经济学、现代财务理论、管理会计、财务分析和计算机操作知识的基础上,将国际通用的财务管理模型与计算机技术相结合而形成的一系列解决财务问题的专门方法。
开设计算机财务管理的目的是培养学生应用先进的计算机管理软件工具(如Excel)建立各种财务管理模型,并应用模型进行定量分析的能力;培养学生在计算机环境中利用各种模型综合应用管理会计、财务管理、经济活动分析、经营决策分析等知识的能力,为使学生在未来的工作岗位上真正发挥管理职能打下良好的基础。
财务管理学(第二版)+课堂实训+案例分析(2014年修订版)-第二章 财务管理的基本原理

终值,又称将来值,或本利和,是指一定数量
的资金在若干期后包括本金和利息在内的价值之
和,通常用FV (future value)表示。(第N终期值末点 的价值)
计算终值的方向 012 34
5 6…n
第一节 资金时间价值
现值,又称本金,是指未来某一时点上的一 定数量的资金,按照规定的利率折算成现在的价 值,现值通常用PV (present value)表示。已 知终值和利率求现值的过程叫做贴现。(第0期 或第一期初的价值)
PVA APViI,nF PA Vi,m IF
第一节 资金时间价值
方法三:先计算出期普通年金的终值(m+n点 的价值),然后再将其折合成第1期期初的价值。 其计算公式为:
PV A A FVi,InF PA V i,m InF
第一节 资金时间价值
4. 永续年金 ❖永续年金(perpetual annuity)是指无限期连续
普通年金现值的计算公式为:
PV A (A 1i) 1A (1i) 2...A (1i) (n 1 )A (1i) n A 1(1ii) nA PVi,nIFA
第一节 资金时间价值
(3)年偿债基金和年资本回收额的计算 ❖ 年偿债基金是指为了在约定的未来某一时点清偿
某笔债务或积聚一定数额的资金而必须分次等额 形成的存款准备金。年偿债基金的计算实质上是 普通年金终值计算公式的一个应用,即已知年金 终值、利率和期数,求年金A。年偿债基金的计 算公式为:
第二节 风险与报酬
(二)经营风险和财务风险
❖ 从企业自身的角度按风险的性质划分,风险可分 为经营风险和财务风险。
❖经营风险(operation risk)是指由市场销售、生 产成本、生产技术、外部环境的变化带来的风险。 财务风险(financial risk)是企业全部资本中债务 资本比率的变化带来的风险。
财务管理实验及excel应用指导
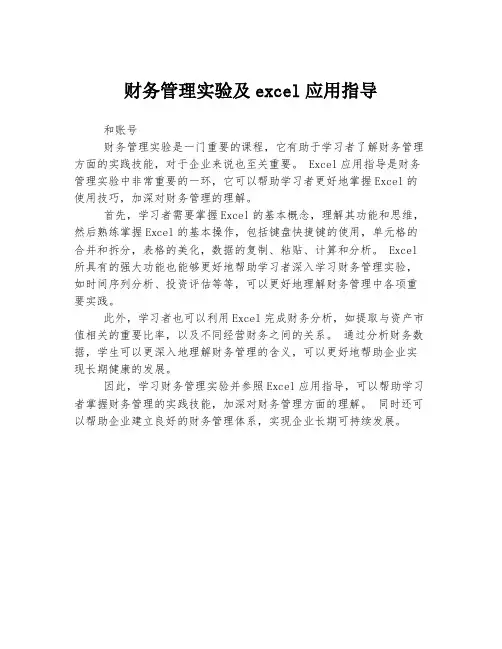
财务管理实验及excel应用指导
和账号
财务管理实验是一门重要的课程,它有助于学习者了解财务管理方面的实践技能,对于企业来说也至关重要。
Excel应用指导是财务管理实验中非常重要的一环,它可以帮助学习者更好地掌握Excel的使用技巧,加深对财务管理的理解。
首先,学习者需要掌握Excel的基本概念,理解其功能和思维,然后熟练掌握Excel的基本操作,包括键盘快捷键的使用,单元格的合并和拆分,表格的美化,数据的复制、粘贴、计算和分析。
Excel 所具有的强大功能也能够更好地帮助学习者深入学习财务管理实验,如时间序列分析、投资评估等等,可以更好地理解财务管理中各项重要实践。
此外,学习者也可以利用Excel完成财务分析,如提取与资产市值相关的重要比率,以及不同经营财务之间的关系。
通过分析财务数据,学生可以更深入地理解财务管理的含义,可以更好地帮助企业实现长期健康的发展。
因此,学习财务管理实验并参照Excel应用指导,可以帮助学习者掌握财务管理的实践技能,加深对财务管理方面的理解。
同时还可以帮助企业建立良好的财务管理体系,实现企业长期可持续发展。
财务管理实务-第2章
• 该公司在第5年末能一次取出的本利和为: • F =A·[(F/A,i,n+1)-1] • =100 × [(F/A,10%,6)-1] • =100 ×(7.716-1) • =672(万元)
②预付年金的现值
• P=A{[1-(1+i)- (n-1)]/i] +1}
000元其复利现值是多少?
【同步案例2-1】24美元买下纽约的曼哈顿岛
背景与情境:曼哈顿岛是纽约的核心,在五个区中面积最小,仅5
7.91平方公里。但这个东西窄、南北长的小岛却是美国的金融中心, 美国最大的500家公司中,有三分之一以上把总部设在曼哈顿。7家 大银行中的6家以及各大垄断组织的总部都在这里设立中心据点。这里 还集中了世界金融、证券、期货及保险等行业的精华。位于曼哈顿岛南 部的华尔街是美国财富和经济实力的象征,也是美国垄断资本的大本营 和金融寡头的代名词。这条长度仅540米的狭窄街道两旁有2900 多家金融和外贸机构。著名的纽约证券交易所和美国证券交易所均设于 此。到公元2000年,估计曼哈顿岛价值2.5万亿美元。如果有人说用24 美元买下曼哈顿,那么您的第一反应一定是这个人在痴人说梦!但事实 却是1626年,荷属美洲新尼德兰省总督Peter·Minuit花了大约24美元 从印第安人手中买下了曼哈顿岛。而到2000年1月1日,曼哈顿岛的价 值已经达到了约2.5万亿美元。以24美元买下曼哈顿,Peter·Minuit 无疑占了一个天大的便宜。
金总额的现值是多少?
• 支付的租金总额的现值为: • P=12× [1-(1+10%)-5/ 10%] • =12× (P/A,10%,5) • =12 × 3.791 • =45.5( 元 )
训练3 计算普通年金的终值和现值
EXCEL与财务管理实训大纲
《EXCEL与财务管理》实训大纲一、实训目的1.通过实训,使学生能熟练地通过电子表格建立财务分析、投资决策、筹资决策、流动资产管理、销售预测以及财务计划等诸多经济模型,顺利完成烦琐而复杂的财务管理工作。
2.通过实习使学生掌握利用电子表格来进行数据模型建立的方法、技巧,并能够应用于会计业务实践中去。
二、实训内容及时间安排三、阶段性实训目标及实训要求实验一、EXCEL的简单使用1、实习目标:熟悉EXCEL常用工具的使用,掌握公式和函数的引用方法。
2、实习要求:掌握EXCEL工作环境的调整,常用工具的使用,工作表的操作,函数、公式的基本使用。
实验二、用EXCEL建立会计科目余额表1、实习目标:掌握EXCEL制表的方法,熟练建立会计科目余额表。
2、实习要求:根据给定的资料建立会计科目余额表。
实验三、用会计科目余额表编制资产负债表和利润表1、实习目标:用EXCEL制表的方法,能够利用会计科目余额表编制资产负债表和利润表。
2、实习要求:根据给定的资料,用EXCEL制表的方法,能够利用会计科目余额表编制资产负债表和利润表。
实验四、用资产负债表建立分析图表1、实习目标:学会绘制图形的基本方法,掌握会计报表的分析及工作表内数据的链接关系。
2、实习要求:根据给定的资产负债表绝对数表建立资产负债表相对数表,并按要求绘制图表。
实验五、建立财务分析模型1、实习目标:建立财务分析模型,对企业财务状况进行分析,对企业未来的发展情况进行预测。
2、实习要求:根据给定的资产负债表和利润表,建立财务比率分析模型,建立杜邦分析图,并进行分析、预测。
实验六、建立投资决策模型1、实习目标:通过实习使学生掌握折旧函数分析、更新决策模型设计、投资风险分析模型设计。
2、实习要求:能快速分析给定的问题,能准确熟练的使用EXCEL提供的投资决策指标函数,模型选定的方式合理、准确。
实验七、建立流动资金管理模型1、实习目标:通过实习使学生掌握应收账款赊销策略分析模型设计,流动资产的最优规划求解模型设计,最佳现金持有量决策模型设计与分析。
财务管理与报表实训指导书
《财务管理与报表》实训指导书一、实训目的财务管理与报表实训指导书实训是经济管理类专业必不可缺少的技能性操作环节,为使学生增强对财务管理与报表实训指导书理论知识的理解和感性认识,树立学生的财务管理与报表实训指导书意识,提高财务管理与报表实训指导书业务综合处理能力,掌握财务管理与报表实训指导书工作的全过程。
增强学生的团队协作精神,提高学生分析问题和解决问题的实践能力,使其毕业后尽快上岗工作,特制定财务管理与报表实训指导书实训指导书。
二、实训的基本要求(一)对教师的要求财务管理与报表实训指导书实训是培养和提高学生专业技能的关键,实训指导教师要向正常上课一样按时上、下课,认真负责,严格管理,及时沟通,要统一要求,统一进度,统一标准,对学生实训做到及时指导,讲评、核对和检查。
(二)对学生的要求对学生的要求包括以下几个方面:1、学生必须按计划要求完成实训任务。
2、学生在实训期间要注意安全,遵守管理制度,坚决服从实训指导教师的安排。
4、严格进行考勤,实施班级(学委和科代表)与实训指导教师双重考勤。
5、撰写财务管理与报表实训指导书实训任务书,字迹要工整、层次要清晰,结构要规范。
严禁抄袭。
三、财务管理与报表实训指导书实训的方法、步骤及注意(一)实训的方法1、实战法2、案例分析法3、观看多媒体录像法4、模拟、角色扮演法(二)实训的步骤财务管理与报表实训指导书实训的整个过程可分为准备动员、实训操作和总结三个阶段。
1、实训准备动员阶段(1)实训指导教师在班级组织学生落实本次实训的目的、意义、实训进度安排和注意事项。
(2)学生领取实训任务书,准备实训所需物品。
2、实训的操作阶段每次实训都应在实训指导教师的具体指导下进行,学生认真完成实训任务。
具体操作如下:(1)财务管理与报表实训指导书调查阶段:到商业企业、政府机关、广告媒体单位收集企业财务管理与报表实训指导书环境、财务管理与报表实训指导书形势、竞争形势和财务管理与报表实训指导书情况等信息。
如何创建一个简单的预算表
如何创建一个简单的预算表在生活中,我们经常会面临一些经济问题,比如不知道自己的花费是否超支,或者想要做一些大的消费但又不确定财务状况是否允许。
这时,一个简单易用的预算表就能派上用场了。
本文将介绍如何创建一个简单的预算表,帮助你更好地管理个人财务。
一、确定预算表的结构和内容在创建预算表之前,首先需要明确表的结构和内容。
1. 表的结构:预算表一般分为两个部分,收入和支出。
你可以使用Excel或Google Sheets等软件来创建预算表。
表格的第一列可以标注不同的时间周期(如月份),第一行可以标注不同的收入项目和支出项目。
2. 收入项目:在收入部分列出你的所有收入来源,如工资、兼职、奖金等。
每个项目下面可以添加具体的金额,用于记录每个时间周期内的收入情况。
3. 支出项目:在支出部分列出你的所有支出项目,如房租、食品、交通、娱乐等。
同样,每个项目下面可以添加具体的金额,用于记录每个时间周期内的支出情况。
二、建立预算表并填写数据在明确了预算表的结构和内容后,可以开始创建预算表并填写数据。
1. 打开Excel或Google Sheets等软件,创建一个新的工作表。
2. 在第一列填写不同的时间周期,如月份。
3. 在第一行分别标注收入项目和支出项目。
4. 在每个项目下面的单元格中填写具体的金额,记录每个时间周期内的收入和支出情况。
5. 计算每个时间周期的总收入和总支出。
可以在表格的最后一行或最后一列添加计算公式,求出总金额,并加上合适的单位(如“元”)。
6. 根据数据的变化,及时更新预算表,保持数据的准确和实时性。
三、分析和调整预算表创建好预算表并填写了一段时间的数据后,可以通过分析预算表来了解自己的财务状况,并做出相应的调整。
1. 分析收入和支出的比例:计算总收入和总支出的比例,看看自己的收入是否能够覆盖支出,如果支出超过收入,需要考虑调整支出或增加收入。
2. 优化支出:仔细查看支出项目,看看是否有一些可以减少或优化的地方。
- 1、下载文档前请自行甄别文档内容的完整性,平台不提供额外的编辑、内容补充、找答案等附加服务。
- 2、"仅部分预览"的文档,不可在线预览部分如存在完整性等问题,可反馈申请退款(可完整预览的文档不适用该条件!)。
- 3、如文档侵犯您的权益,请联系客服反馈,我们会尽快为您处理(人工客服工作时间:9:00-18:30)。
(1)拖动剪切 (2)【编辑】菜单中的【剪切】 (3)常用工具栏中剪切工具
21
2.4 修改工作表
2.4.2 复制、剪切、粘贴、填充 4.填充
定义:
将单元格的内容智能地复制到其他的单元区 域。
方法:
(1)拖动填充 (2)【编辑】菜单中的【填充】命令
22
2.4 修改工作表
2.4.3 插入与删除
2.3.2 建立公式 1.公式的概念
公式的含义
公式是以等号“=”开始,后面跟一个包含数字 、运算符、单元引用和函数的表达式。
公式中的运算符
比较运算符: =, >, <, >=, <=, <>
文字运算符:&(连接) 允许使用多层小括号,顺序为先算内层再算外层
16
2.3 输入数据及建立公式
2.3.2 建立公式 2.公式的输入方法
19
2.4 修改工作表
2.4.2 复制、剪切、粘贴、填充 2.粘贴
定义:
将剪切板上的全部内容粘贴到指定的单元 格或单元区域
分为:全ቤተ መጻሕፍቲ ባይዱ粘贴 选择性粘贴
方法:
(1)【编辑】菜单中的【粘贴】命令 (2)【编辑】菜单中的【选择性粘贴】 (3)常用工具栏中粘贴工具
20
2.4 修改工作表
2.4.2 复制、剪切、粘贴、填充 3.剪切
负数
-100.34或(100.34)
加美元符号 $1000.00
加百分号 50%
加千分号 1,999,999
分数
(20.4)
14
2.3 输入数据及建立公式
2.3.1 输入(数值型)数据 2.数值型数据的输入方法
选择一单元或区域单元 直接输入数据 按Enter键
见例 2-6
15
2.3 输入数据及建立公式
【编辑】菜单上的【替换】
28
2.5 编排工作表
2.5.1 Excel提供的编辑方法 编辑的方法
【格式】命令
29
2.5 编排工作表
2.5.1 Excel提供的编辑方法 编辑的方法
EXCEL的格式工具栏
怎么样将格 式工具栏显 示在表头上
?
30
2.5 编排工作表
2.5.2 调整列宽 调整列宽的方法
【格式】菜单中的【列】命令
【格式】菜单中【单元格】命令下【图案】 颜色工具
37
2.5 编排工作表
2.5.8 重新命名工作表 重新命名工作表的方法
【格式】菜单中【工作表】下【重新命名】 左键双击工作表名
38
THE END
31
2.5 编排工作表
2.5.3 调整行高 调整行高的方法
【格式】菜单中的【行】命令
32
2.5 编排工作表
2.5.4 对齐单元输入项
Excel会自动将正文左对齐,数字右对齐 【格式】菜单中的【单元格】命令 格式工具栏上的对齐工具
33
2.5 编排工作表
2.5.5 编辑数字 编辑数字的方法
【格式】菜单中的【单元格】下的数字
(1)插入字符 (2)删除字符 (3)改写字符 (4)修改公式的单元引用
18
2.4 修改工作表
2.4.2 复制、剪切、粘贴、填充 1.复制
定义:
将一单元格或区域内容的全部内容(包括 数值、格式、公示等)放入剪切板中,原单元或 区域的内容保持不变
方法: (1)拖动复制 ( ctrl键的使用) (2)【编辑】菜单中的【复制】命令 (3)复制工具
34
2.5 编排工作表
2.5.5 编辑数字 编辑数字的方法
格式工具
增加小数 减少小数
货币样式 百分比
千分位
35
2.5 编排工作表
2.5.6 改变字体及颜色 改变字体及颜色的方法
【格式】菜单中【单元格】命令下【字体】 字体工具
36
2.5 编排工作表
2.5.7 改变单元或单元区域的颜色 改变单元格或单元区域的方法
Excel插入与删除 单元、行列时,表 中数据及公示会发
生什么变化?
表中数据会按照命令自动迁移, 而单元格的公式也会进行相应的 调整和修改!
23
2.4 修改工作表
2.4.3 插入与删除 插入与删除的方法
菜单条上的命令: (1)【插入】菜单【单元格】
24
2.4 修改工作表
2.4.3 插入与删除
插入与删除的方 法
1
建立财务管理 工作表的方法
2
学习目标
掌握财务管理工作表设计 掌握数据输入与建立公式方法 掌握工作表的修改与编排
3
学习内容
2.1 建立功工作表的准备工作 2.2 财务管理工作表设计 2.3 输入数据及建立公式 2.4 修改工作表 2.5 编排工作表
4
2.1 建立功工作表的准备工作
2.1.1 建立新的工作簿和 保存新的工作簿
输入方法2:选择单元区域,在一个单元中输入正 文后,按Enter键,继续输入
演示 方法2
12
2.2 财务管理工作表设计
2.2.4 输入标体固定栏目
表体的固定栏目也是文本型数据,其输入方法同上
13
2.3 输入数据及建立公式
2.3.1 输入(数值型)数据
1.数值型数据的表示方法
数值型是由0-9,小数点,十,一,%,$等字符组成。
1.建立新的工作簿
①启动excel后,系统 融自动建立一个工作簿 ②利用【文件】下【新 建】命令 ③利用快捷工具图标
5
2.1 建立功工作表的准备工作
2.1.1 建立新的工作簿和保存新的工作簿
2.保存新的工作簿 :【文件】下【保存】命令
6
2.1 建立功工作表的准备工作
2.1.2 打开已有的工作簿
7
9
2.2 财务管理工作表设计
2.2.1 输入标题信息(文字)
C2
10
2.2 财务管理工作表设计
2.2.2 输入日期
首先将单元格定义成日期数据类型 其次输入日期xxxx-x
11
2.2 财务管理工作表设计
2.2.3 输入表头
输入方法1:在每个单元格输入正文后按Enter键。 然后将光标移至下一单元,输入正文。
2.1 建立功工作表的准备工作
2.1.3 保存已有的工作簿
方法1:利用【文件】下【另存为】 方法2:利用【文件】下【保存】
保存的是源文件名 方法3:快捷功能图标
2.1.4 退出excel
方法:【文件】下【退出】
8
2.2 财务管理工作表设计
财务管理工 作表的设计 包括哪些内
容
标题、表日期、表头、表尾和标题 固定栏目的设计
直接键入公式 键入和黏贴函数公式相结合 输入与复制相结合
见见例例2-2见1-17例、22--11802、、22--914
17
2.4 修改工作表
2.4.1 修改某一单元内容 1.直接输入新的内容,以新代旧
方法:选择要修改的单元格,输入新的内 容,原内容被删除。
2.对某一单元进行编辑
方法:双击某单元格或按F2 编辑的内容
菜单条上的命 令:
(2)【编辑】菜 单【清除】下的 【全部】、【格 式】、内容、【 批注】
25
2.4 修改工作表
2.4.3 插入与删除 插入与删除的方法
快捷菜单命令
26
2.4 修改工作表
2.4.4 查找与替换 1. 查找的方法
【编辑】菜单上的【查找】
27
2.4 修改工作表
2.4.4 查找与替换 2. 替换的方法
