安装完VirtualBox 后电脑断网的具体解决方法
虚拟机没有网络3篇
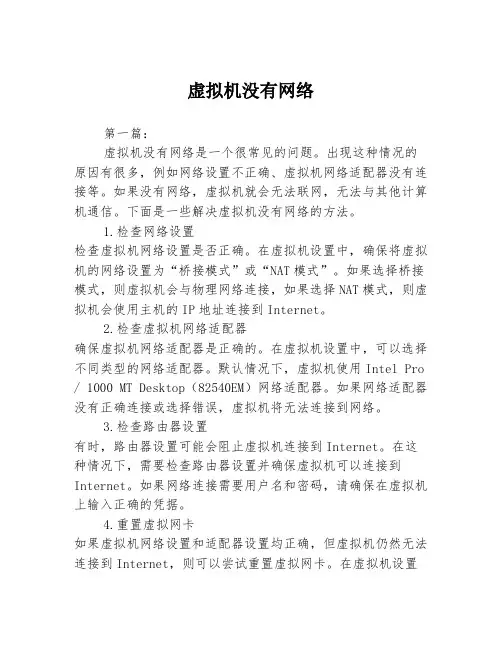
虚拟机没有网络第一篇:虚拟机没有网络是一个很常见的问题。
出现这种情况的原因有很多,例如网络设置不正确、虚拟机网络适配器没有连接等。
如果没有网络,虚拟机就会无法联网,无法与其他计算机通信。
下面是一些解决虚拟机没有网络的方法。
1.检查网络设置检查虚拟机网络设置是否正确。
在虚拟机设置中,确保将虚拟机的网络设置为“桥接模式”或“NAT模式”。
如果选择桥接模式,则虚拟机会与物理网络连接,如果选择NAT模式,则虚拟机会使用主机的IP地址连接到Internet。
2.检查虚拟机网络适配器确保虚拟机网络适配器是正确的。
在虚拟机设置中,可以选择不同类型的网络适配器。
默认情况下,虚拟机使用Intel Pro / 1000 MT Desktop(82540EM)网络适配器。
如果网络适配器没有正确连接或选择错误,虚拟机将无法连接到网络。
3.检查路由器设置有时,路由器设置可能会阻止虚拟机连接到Internet。
在这种情况下,需要检查路由器设置并确保虚拟机可以连接到Internet。
如果网络连接需要用户名和密码,请确保在虚拟机上输入正确的凭据。
4.重置虚拟网卡如果虚拟机网络设置和适配器设置均正确,但虚拟机仍然无法连接到Internet,则可以尝试重置虚拟网卡。
在虚拟机设置中,选择“网络适配器”选项卡,然后单击“高级”选项卡。
在“高级”选项卡上,单击“重置”按钮重置虚拟网卡。
以上就是解决虚拟机没有网络的一些方法。
如果您的虚拟机仍然无法连接到Internet,请考虑其他可能的问题,例如网络故障、虚拟机软件问题等等。
第二篇:通过虚拟机,我们可以在同一台计算机上同时运行不同的操作系统。
但是,如果虚拟机没有网络,就无法访问Internet或与其他计算机通信。
虚拟机没有网络可能是多种原因的结果。
例如,网络连接未设置正确,网络适配器未正确配置等。
以下是一些有用的方法来解决虚拟机没有网络的问题。
1.检查网络设置首先,需要确保虚拟机的网络设置正确。
VirtualBox虚拟机网络配置教程
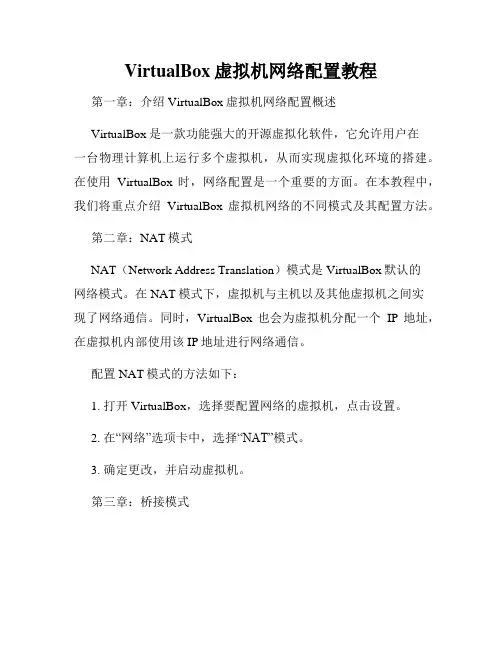
VirtualBox虚拟机网络配置教程第一章:介绍VirtualBox虚拟机网络配置概述VirtualBox是一款功能强大的开源虚拟化软件,它允许用户在一台物理计算机上运行多个虚拟机,从而实现虚拟化环境的搭建。
在使用VirtualBox时,网络配置是一个重要的方面。
在本教程中,我们将重点介绍VirtualBox虚拟机网络的不同模式及其配置方法。
第二章:NAT模式NAT(Network Address Translation)模式是VirtualBox默认的网络模式。
在NAT模式下,虚拟机与主机以及其他虚拟机之间实现了网络通信。
同时,VirtualBox也会为虚拟机分配一个IP地址,在虚拟机内部使用该IP地址进行网络通信。
配置NAT模式的方法如下:1. 打开VirtualBox,选择要配置网络的虚拟机,点击设置。
2. 在“网络”选项卡中,选择“NAT”模式。
3. 确定更改,并启动虚拟机。
第三章:桥接模式桥接模式允许虚拟机直接与物理网络中的其他设备通信。
在桥接模式下,虚拟机会获得物理网络的独立IP地址,可以像物理计算机一样使用网络服务。
配置桥接模式的方法如下:1. 打开VirtualBox,选择要配置网络的虚拟机,点击设置。
2. 在“网络”选项卡中,选择“桥接网卡”模式。
3. 选择要使用的物理网络适配器,并确定更改。
4. 启动虚拟机,它将获得与物理网络相同的IP地址。
第四章:仅主机模式仅主机模式允许虚拟机与主机进行网络通信,而不与其他设备通信。
在这种模式下,虚拟机与主机共享同一个IP地址,但可以通过网络进行通信。
配置仅主机模式的方法如下:1. 打开VirtualBox,选择要配置网络的虚拟机,点击设置。
2. 在“网络”选项卡中,选择“仅主机”模式。
3. 启动虚拟机,它将与主机共享同一个IP地址。
第五章:内部网络模式内部网络模式允许虚拟机之间进行通信,但与主机以及物理网络中的其他设备隔离。
在内部网络模式下,虚拟机可以通过虚拟网络进行通信,而不会受到外部网络的干扰。
安装完VirtualBox后电脑断网的具体解决方法
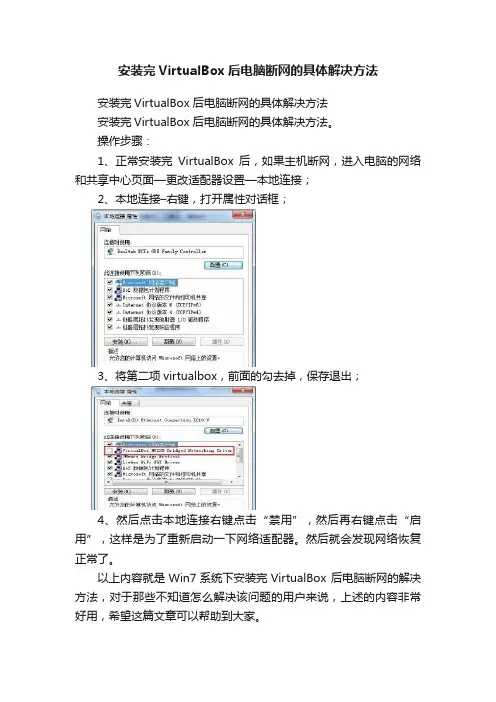
安装完VirtualBox后电脑断网的具体解决方法
安装完VirtualBox 后电脑断网的具体解决方法
安装完VirtualBox 后电脑断网的具体解决方法。
操作步骤:
1、正常安装完VirtualBox后,如果主机断网,进入电脑的网络和共享中心页面—更改适配器设置—本地连接;
2、本地连接–右键,打开属性对话框;
3、将第二项virtualbox,前面的勾去掉,保存退出;
4、然后点击本地连接右键点击“禁用”,然后再右键点击“启用”,这样是为了重新启动一下网络适配器。
然后就会发现网络恢复正常了。
以上内容就是Win7系统下安装完VirtualBox 后电脑断网的解决方法,对于那些不知道怎么解决该问题的用户来说,上述的内容非常好用,希望这篇文章可以帮助到大家。
虚拟机网络配置:常见问题与解决方案(一)
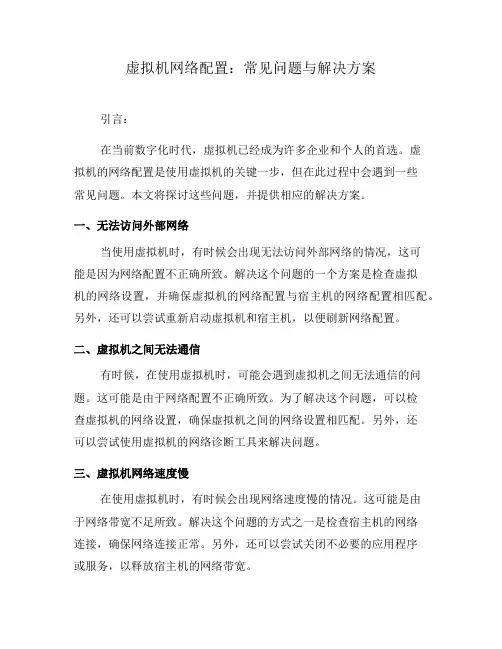
虚拟机网络配置:常见问题与解决方案引言:在当前数字化时代,虚拟机已经成为许多企业和个人的首选。
虚拟机的网络配置是使用虚拟机的关键一步,但在此过程中会遇到一些常见问题。
本文将探讨这些问题,并提供相应的解决方案。
一、无法访问外部网络当使用虚拟机时,有时候会出现无法访问外部网络的情况,这可能是因为网络配置不正确所致。
解决这个问题的一个方案是检查虚拟机的网络设置,并确保虚拟机的网络配置与宿主机的网络配置相匹配。
另外,还可以尝试重新启动虚拟机和宿主机,以便刷新网络配置。
二、虚拟机之间无法通信有时候,在使用虚拟机时,可能会遇到虚拟机之间无法通信的问题。
这可能是由于网络配置不正确所致。
为了解决这个问题,可以检查虚拟机的网络设置,确保虚拟机之间的网络设置相匹配。
另外,还可以尝试使用虚拟机的网络诊断工具来解决问题。
三、虚拟机网络速度慢在使用虚拟机时,有时候会出现网络速度慢的情况。
这可能是由于网络带宽不足所致。
解决这个问题的方式之一是检查宿主机的网络连接,确保网络连接正常。
另外,还可以尝试关闭不必要的应用程序或服务,以释放宿主机的网络带宽。
四、虚拟机无法连接到物理网络有时候,在使用虚拟机时,可能会遇到虚拟机无法连接到物理网络的问题。
这可能是由于网络配置不正确所致。
为了解决这个问题,可以检查虚拟机的网络设置,确保虚拟机的网络设置与物理网络相匹配。
另外,还可以尝试重新启动虚拟机和宿主机,以便刷新网络配置。
五、虚拟机的IP地址冲突在使用虚拟机时,有时候会出现IP地址冲突的情况。
这可能是由于虚拟机的IP地址与其他设备的IP地址发生冲突所致。
解决这个问题的一种方案是检查虚拟机的IP地址,并确保虚拟机的IP地址与其他设备的IP地址不冲突。
另外,还可以尝试更改虚拟机的IP地址,以避免冲突。
六、虚拟机网络断开连接有时候,在使用虚拟机时,可能会遇到虚拟机网络断开连接的情况。
这可能是由于网络配置不正确或网络故障所致。
解决这个问题的一种方案是检查虚拟机的网络设置,并确保网络设置正确。
安装完虚拟机VirtualBox之后断网应该怎么解决?
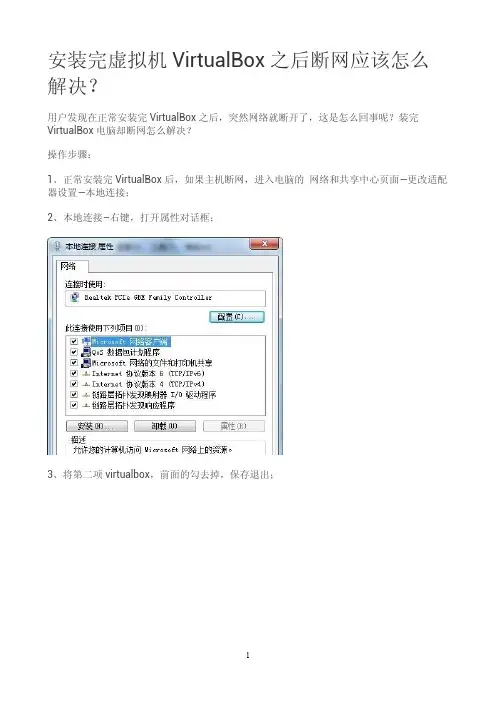
安装完虚拟机VirtualBox之后断网应该怎么解决?
用户发现在正常安装完VirtualBox之后,突然网络就断开了,这是怎么回事呢?装完VirtualBox电脑却断网怎么解决?
操作步骤:
1、正常安装完VirtualBox后,如果主机断网,进入电脑的网络和共享中心页面—更改适配器设置—本地连接;
2、本地连接–右键,打开属性对话框;
3、将第二项virtualbox,前面的勾去掉,保存退出;
4、然后点击本地连接右键点击“禁用”,然后再右键点击“启用”,这样是为了重新启动一下网络适配器。
然后就会发现网络恢复正常了。
以上内容就是Win7系统下安装完VirtualBox 后电脑断网的解决方法。
虚拟机网络配置:常见问题与解决方案
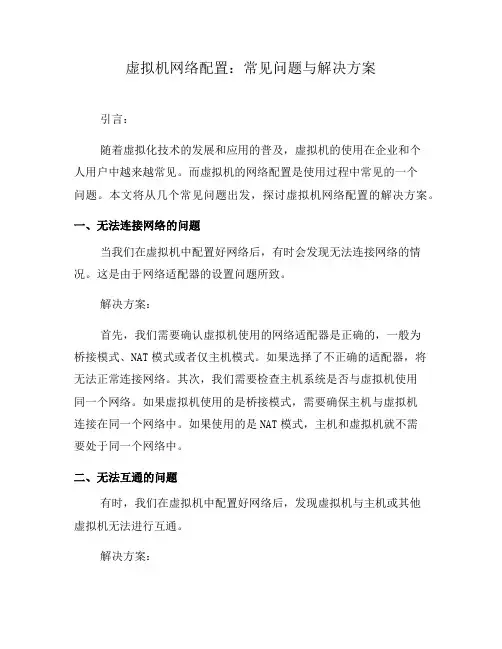
虚拟机网络配置:常见问题与解决方案引言:随着虚拟化技术的发展和应用的普及,虚拟机的使用在企业和个人用户中越来越常见。
而虚拟机的网络配置是使用过程中常见的一个问题。
本文将从几个常见问题出发,探讨虚拟机网络配置的解决方案。
一、无法连接网络的问题当我们在虚拟机中配置好网络后,有时会发现无法连接网络的情况。
这是由于网络适配器的设置问题所致。
解决方案:首先,我们需要确认虚拟机使用的网络适配器是正确的,一般为桥接模式、NAT模式或者仅主机模式。
如果选择了不正确的适配器,将无法正常连接网络。
其次,我们需要检查主机系统是否与虚拟机使用同一个网络。
如果虚拟机使用的是桥接模式,需要确保主机与虚拟机连接在同一个网络中。
如果使用的是NAT模式,主机和虚拟机就不需要处于同一个网络中。
二、无法互通的问题有时,我们在虚拟机中配置好网络后,发现虚拟机与主机或其他虚拟机无法进行互通。
解决方案:首先,我们需要检查虚拟机的防火墙设置,确认是否允许了通信。
如果虚拟机的防火墙屏蔽了某些端口或协议,将无法与其他设备进行通信。
其次,我们需要检查虚拟机网络的规划,确保各个虚拟机使用的IP地址不冲突,并且在同一个子网中。
如果虚拟机之间的网络设置正确,但仍然无法互通,可以尝试重启网络服务或者虚拟机。
三、虚拟机网络速度慢的问题在使用虚拟机过程中,有时会遇到网络速度慢的情况,这可能会影响我们的工作效率和体验。
解决方案:首先,我们可以检查虚拟机的网络适配器的设置。
如果使用的是桥接模式,可以尝试切换到NAT模式或者仅主机模式,有时可以改善网络速度。
其次,我们可以尝试增加虚拟机的内存或者处理器资源,以提升网络性能。
另外,还可以检查主机系统的网络连接情况,确保主机网络没有问题,从而影响虚拟机的性能。
四、无法访问外部网络的问题在使用虚拟机过程中,我们出于某些安全或者其他原因,希望限制虚拟机访问外部网络,但有时会发现无法实现这一要求。
解决方案:首先,我们可以检查虚拟机网络适配器的设置,确保选择了适合的模式。
Virtualbox虚拟机上网怎么设置
Virtualbox虚拟机上网怎么设置
我们在使用虚拟机的时候,虚拟机有时候上不了网的,怎么设置虚拟机上网呢?下面是店铺为大家整理的关于Virtualbox虚拟机上网的相关资料,希望对您有所帮助!
Virtualbox虚拟机上网的解决方法
首先看一下本机的网段是多少,这样方便我们一会在虚拟机上设置.右击[网上邻居]-[属性]-右击[本地连接]-[状态],再点支持就看得到了然后启动虚拟机,点上方的[虚拟机]-[设置]
进去后选择[以太网]
在弹出的窗口选择桥接,再点确定
然后在虚拟上面右击[网上邻居]-[属性]-右击[本地连接]-[属性],再弹出来的窗口选择[Internet 协议(TCP/IP)].再点[属性]
选择[使用下面的IP地址],然后按照本机电脑的网段输入IP地址和DNS,然后点确定
这样设置完成后,虚拟机上的本地连接就显示已连接上了,当然也就可以正常上风了
Virtualbox虚拟机上网。
电脑没网了怎么办及解决方法
电脑没网了怎么办及解决方法当电脑突然断网时,可能会给我们带来不便和困扰。
但是,不要慌张,接下来我将为大家介绍一些解决方法,帮助大家应对电脑断网的情况。
首先,我们可以尝试以下方法来解决电脑突然断网的问题:1. 检查网络连接,首先,我们需要检查一下网络连接是否正常。
可以查看一下电脑右下角的网络图标,看看是否显示有连接或者信号强弱。
如果显示没有连接,那么可能是网络出现了问题。
2. 重启路由器,有时候,路由器出现故障也会导致电脑断网。
这时,我们可以尝试重启一下路由器,等待一段时间后再尝试连接网络。
3. 检查网络线路,有时候,网络线路出现故障也会导致断网。
我们可以检查一下网络线路是否连接正常,有没有松动或者损坏的地方。
4. 检查网络设置,有时候,电脑的网络设置出现问题也会导致断网。
我们可以进入控制面板,查看网络和共享中心,检查一下网络设置是否正确。
如果以上方法都无法解决问题,我们可以尝试以下高级方法:1. 更新网络驱动程序,有时候,网络驱动程序过时或者出现问题也会导致断网。
我们可以进入设备管理器,找到网络适配器,右键点击选择更新驱动程序。
2. 检查防火墙设置,有时候,防火墙设置会阻止网络连接,导致断网。
我们可以进入防火墙设置,检查一下是否有网络连接被阻止。
3. 重置网络设置,有时候,重置网络设置也可以解决断网问题。
我们可以在命令提示符中输入命令“netsh winsock reset”,然后重启电脑。
总结一下,当电脑突然断网时,我们可以先检查网络连接、重启路由器、检查网络线路和网络设置。
如果问题依然存在,我们可以尝试更新网络驱动程序、检查防火墙设置和重置网络设置。
希望以上方法能够帮助大家解决电脑断网的问题。
电脑没网了怎么办及解决方法
电脑没网了怎么办及解决方法电脑是我们日常工作和生活中不可或缺的工具,而网络更是我们获取信息、沟通交流的重要途径。
然而,有时候我们会遇到电脑突然没网的情况,这给我们的工作和生活带来了一定的困扰。
那么,当电脑没网了,我们应该怎么办?接下来,我将为大家介绍一些解决方法。
首先,我们需要检查一下网络连接。
有时候电脑没网是因为网络连接出现了问题。
我们可以先检查一下网线或者无线网络连接是否松动或者断开了。
如果是无线网络连接,可以尝试重启一下无线路由器,或者重新连接一下无线网络。
如果是有线网络连接,可以检查一下网线是否插好了,或者更换一个端口插入。
有时候这些简单的操作就可以解决电脑没网的问题。
其次,我们可以检查一下网络设置。
在电脑的网络设置中,有时候会出现一些问题导致无法连接网络。
我们可以打开网络和共享中心,点击“更改适配器设置”,找到当前连接的网络,右键点击选择“属性”,然后在弹出的窗口中找到“Internet 协议版本4(TCP/IPv4)”双击打开,选择“自动获取IP地址”和“自动获取DNS服务器地址”,点击确定保存设置。
这样有时候可以解决网络连接问题。
另外,我们还可以尝试重启电脑或者重启网络设备。
有时候电脑长时间运行或者网络设备出现故障会导致网络连接失败,这时候我们可以尝试重启电脑或者重启路由器、交换机等网络设备,有时候这样可以解决问题。
如果以上方法都没有解决问题,我们还可以尝试更新网卡驱动程序或者重置网络设置。
有时候网卡驱动程序过旧或者网络设置出现了问题会导致电脑没网,我们可以通过更新网卡驱动程序或者重置网络设置来解决问题。
总的来说,当电脑没网了,我们可以通过检查网络连接、网络设置,重启电脑或者网络设备,更新网卡驱动程序或者重置网络设置等方法来解决问题。
希望以上方法可以帮助大家解决电脑没网的困扰。
解决计算机网络连接中断问题的实用方法
解决计算机网络连接中断问题的实用方法每个人都不喜欢计算机网络连接中断的问题,尤其是在我们急需网络的时候。
幸运的是,有一些实用的方法可以帮助我们解决这个问题,让我们的网络连接保持稳定。
在本文中,我将介绍一些解决计算机网络连接中断问题的实用方法。
首先,检查硬件设备是解决网络中断问题的首要步骤之一。
确保你的路由器、调制解调器和计算机的电源都正常连接并运作良好。
检查网线是否牢固插入设备的端口,确保没有松动或断裂。
有时候,简单的重新插拔设备的电源线和网线就可以解决连接中断的问题。
其次,检查网络设置也是非常重要的。
在计算机的控制面板或设置中,可以找到网络和互联网选项。
点击查看当前的网络连接状态,确保连接的类型设置正确,例如是否使用无线连接或有线连接。
此外,检查IP地址和DNS服务器设置是否正确。
如有需要,可以尝试使用自动获取IP地址和DNS服务器设置,或手动设置正确的IP地址和DNS服务器。
第三,更新网络驱动程序可以帮助解决连接中断的问题。
计算机的网络适配器需要驱动程序来运行,而网络驱动程序的更新可以提供更好的兼容性和稳定性。
可以手动更新驱动程序,也可以使用厂家提供的驱动程序更新工具进行自动更新。
要注意的是,确保从官方网站下载和安装驱动程序,以避免安装不受信任或恶意软件。
第四,检查和调整防火墙和安全软件设置也是解决网络中断问题的常用方法之一。
有时候,防火墙或安全软件可能会干扰网络连接,导致中断。
在防火墙和安全软件的设置中,可以尝试禁用或调整网络连接相关的选项,以解决连接中断的问题。
另外,确保你的计算机有一个可靠的防病毒软件,以防止恶意软件干扰网络连接。
接下来,重置网络设置也是解决连接中断问题的方法之一。
在Windows操作系统中,可以打开命令提示符窗口,并输入"ipconfig /release"和"ipconfig /renew"命令来释放和续订IP地址。
这样可以清除任何可能导致中断的网络缓存和配置问题。
- 1、下载文档前请自行甄别文档内容的完整性,平台不提供额外的编辑、内容补充、找答案等附加服务。
- 2、"仅部分预览"的文档,不可在线预览部分如存在完整性等问题,可反馈申请退款(可完整预览的文档不适用该条件!)。
- 3、如文档侵犯您的权益,请联系客服反馈,我们会尽快为您处理(人工客服工作时间:9:00-18:30)。
安装完VirtualBox 后电脑断网的具体解决方法
安装完VirtualBox 后电脑断网的具体解决方法。
操作步骤:
1、正常安装完VirtualBox后,如果主机断网,进入电脑的网络和共享中心页面—更改适配器设置—本地连接;
2、本地连接–右键,打开属性对话框;
3、将第二项virtualbox,前面的勾去掉,保存退出;
4、然后点击本地连接右键点击“禁用”,然后再右键点击“启用”,这样是为了重新启动一下网络适配器。
然后就会发现网络恢复正常了。
以上内容就是Win7系统下安装完VirtualBox 后电脑断网的解决方法,对于那些不知道怎么解决该问题的用户来说,上述的内容非常好用,希望这篇文章可以帮助到大家。
