用AD6、AD9画完PCB生成gerber文件详细说明
PCB输出Gerber文件设置
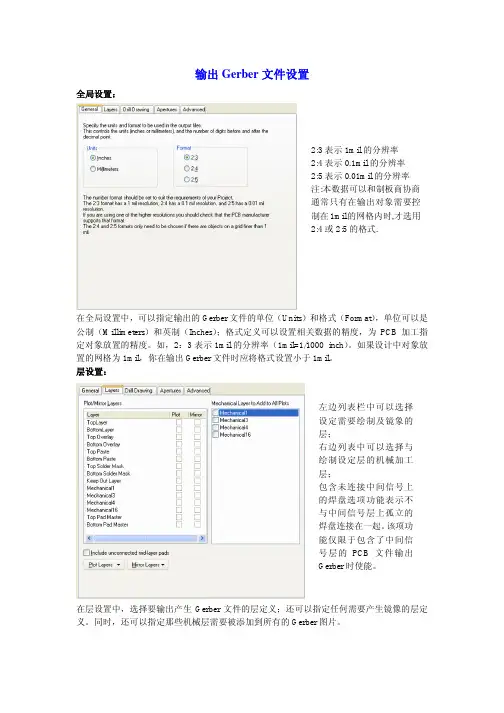
输出Gerber 文件设置全局设置:在全局设置中,可以指定输出的Gerber 文件的单位(Units )和格式(Format ),单位可以是公制(Millimeters )和英制(Inches );格式定义可以设置相关数据的精度,为PCB 加工指定对象放置的精度。
如,2:3表示1mil 的分辨率(1mil=1/1000 inch )。
如果设计中对象放置的网格为1mil ,你在输出Gerber 文件时应将格式设置小于1mil 。
层设置:在层设置中,选择要输出产生Gerber 文件的层定义;还可以指定任何需要产生镜像的层定义。
同时,还可以指定那些机械层需要被添加到所有的Gerber 图片。
2:3表示1mil 的分辨率 2:4表示0.1mil 的分辨率 2:5表示0.01mil 的分辨率 注:本数据可以和制板商协商通常只有在输出对象需要控制在1mil 的网格内时,才选用2:4或2:5的格式.左边列表栏中可以选择设定需要绘制及镜象的层;右边列表中可以选择与绘制设定层的机械加工层;包含未连接中间信号上的焊盘选项功能表示不与中间信号层上孤立的焊盘连接在一起。
该项功能仅限于包含了中间信号层的PCB 文件输出Gerber 时使能。
绘制钻孔设置:在绘制钻孔设置中,可以指定那些层对需要一个钻孔绘制;还可以指定用于表示各种尺寸钻孔绘制符号的类型和大小。
同时,还可以指定那些层对需要一个钻孔向导文件,钻孔向导是一幅可以标定PCB 上每个钻孔点的图。
光圈设置:在光圈设置中,可以使能或设置设计中特定的光圈信息。
当使能了嵌入式光圈(RS274X )参数,系统将会自动为输出的Gerber 文件产生一个光圈列表并根据RS274X 标准将光圈嵌入在Gerber 文件中,为此,将不必担心是否当前的光圈列表中已经包含了所有必要的光圈信息。
如果没有使能该参数,需要在主要的光圈区域内调用、编辑或添加符合要求的光圈表。
用户可以选择自动或指定绘制钻空对图,在生成的钻空表格的左下角会出现字符.Legend ,通常钻空表格是不可见的。
AD09生成GERBER文件的方法
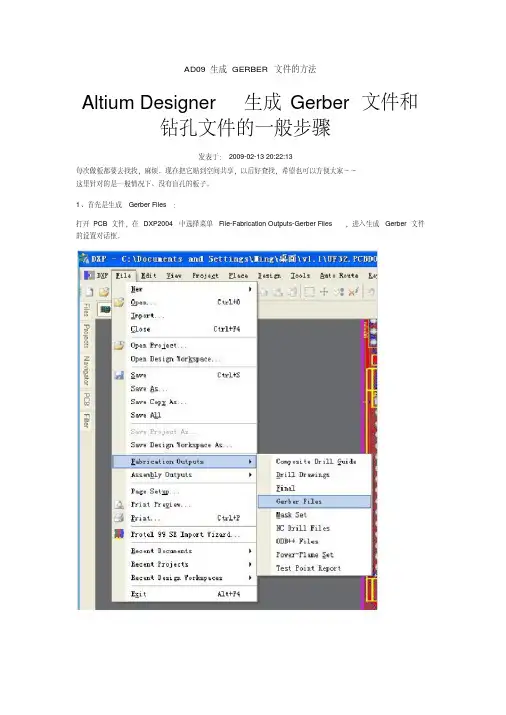
AD09生成GERBER文件的方法Altium Designer生成Gerber文件和钻孔文件的一般步骤发表于:2009-02-13 20:22:13每次做板都要去找找,麻烦。
现在把它贴到空间共享,以后好查找,希望也可以方便大家~~这里针对的是一般情况下、没有盲孔的板子。
1、首先是生成Gerber Files:打开PCB文件,在DXP2004中选择菜单File-Fabrication Outputs-Gerber Files,进入生成Gerber文件的设置对话框。
·单位选择英寸,格式选择2:5 这样可以支持的精度会高一些(这些也可以先跟制板厂联系一下确认),同时Plot Layers选择All Used·在Layers中,选中“include unconnected mid-layer pads”Mirror Layers全都不选,然后在右侧选中相关的机械层。
·Drill Drawing中什么都不选,保持默认即可。
·在Apertures中,选择Embedded apertures(RS274X)(此项也可与制板厂联系确认)·Advanced中其余项都保持默认,主要是选择“Suppress leading zeroes”·点击确认,会自动生成Gerber文件,此时生成一个cam文件,此文件可以不保存,因为我们要交制板厂的文件已经在项目的目录里面建了个子目录叫作“Project Outputs for xxx”,各个层的gerber都存在里面了。
2、然后是生成NC Drill Files:·同样,在DXP2004中选择菜单File-Fabrication Outputs-NC Drill Files,进入生成NC Drill文件的设置对话框此处的选择要跟前面Gerber文件中的保持一致:英寸-2:5-Suppress leading zeroes其它选项保持默认,点击OK确认一下随后弹出的钻孔数据对话框,然后就会自动生成NC Drill Files了,同样的,生成的文件会在那个子目录里,而CAM文件可以不用保存3、将含有以上生成的文件的那个子目录“Project Outputs for xxx”,打个包,就可以发给制板厂了.Altium Designer 导出Gerber文件详细教程1、用Altium打开需要导出Gerber文件的PCB;&P3o*A_g{&o*R-“fabricatio Outputs ”“Gerber Files";2、点击“File”选项卡;对话框中选择“Layers”3、在弹出的“Gerber Setup”下拉列表里的“Used ON”即可;4、只要选择左下角“Plot Layer”5、点击“OK”;,菜单下的“export",再选“Gerber”的文件,此时选择“File”6、软件会输出一个后辍为“.Cam”对话框,这里可以根据自己的要求选,也可以不用选,直接点击此时弹出“Export Gerber(s)”“OK”即可;T6Y5S#&H H%g&u对话框里的下面选择好输出的路径,点击“OK”;11~;b%@U^7、在“Write Gerber(s)”此时,PCB的各个层已经导出,但是还是不完整的,还需要钻孔文件,下面讲输出钻孔文件;-“fabricatio Outputs ”“NC Drill Files";8、回到PCB文件,点击“File”0 p0@m1Q#d6N9、在弹出的“NC Drill Setup "对话框中,根据自己的需要选择,一般是默认的即可;10、点击“OK”;}!*D X D*k#m}0对话框直接点击“OK”,下一个对话,也是只要点击“OK”,11、在弹出的“Import Drill Data”便可;%x#y0B_12、软件同样会输出一个后辍为“.Cam”的文件,此时选择“File”菜单下的“export",再选对话框,这里可以根据自己的要求选,也可以不用选,“Gerber”,此时弹出“Export Gerber(s)”直接点击“OK”即可; 1 y&x*z36{4p对话框里的下面选择好输出的路径,点击“OK”;13、在“Write Gerber(s)”14、到这里就把整个PCB的Gerber文件完整的输出了,打包给PCB厂商做就可以了。
Altium Designer 6 输出Gerber文件的详细说明[图文]
![Altium Designer 6 输出Gerber文件的详细说明[图文]](https://uimg.taocdn.com/df630d1e7e21af45b307a89f.webp)
Altium Designer 6 输出Gerber文件的详细说明[图文]作者:郑甲任以Altium Designer 6为例:完整的Gerber文件输出需要分三次输出:第一次输出:画好PCB后,在PCB的文件环境中,左键点击 File-Fabrication Outputs-Gerber Files,进入Gerber setup 界面.1、“General” 选项卡as default1)、“Units”选择“inches”,2)、”Format”选择2:5 (这个尺寸精度比较高,当然,也要先和制板加工厂协商确定精度)。
2、“Layers”选项卡,1)、选中“include unconnected mid-layer pads”。
2)、在“Plot Layers” 的下拉菜单里面选择“Used on” 要检查一下,不要丢掉层。
3)、在“Mirror Layers” 的下拉菜单里面选择“All off”。
4)、右边的机械层都不选!!! (由第二次输出完成)3、”Drill Drawing”选项卡1)、都不选(剔除所有的勾),由第二次输出完成4、”Apertures”选项卡as default选中“Embedded apertures[RS274X] ”(在其后面的方格里打勾)5、”Advanced”选项卡1)、在”Film size”设置胶片的大小(如果此处设置不当会在生成时会出现弹出”The film is too small for this pcb !”对话框而生成失败,拼版或有部分元件跑出板外时最容易出现此问题)2)、在”Leading/Trailing Zeroes”(前导/殿后零字符)选Suppress leading zeroes(抑制前导零字符)[这个选项可以和加工厂商量的]3)、“Position on Film”选Reference to relative origin4)、其余保持默认即可左键点击“OK”按键,进行第一次输出。
生成GERBER文件的操作说明AltiumDesigner
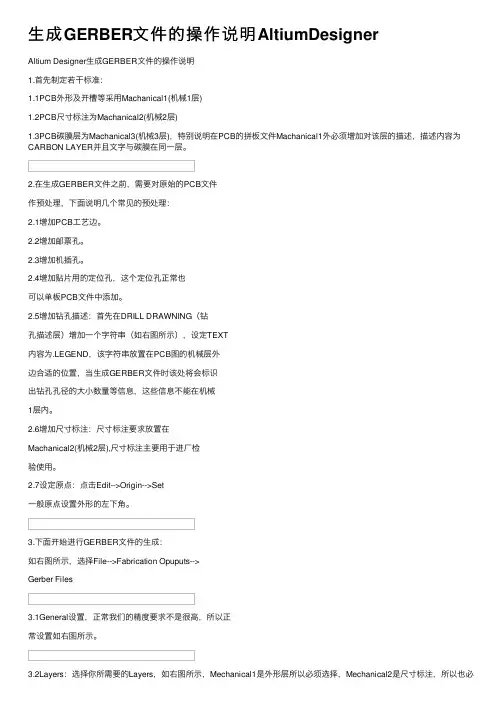
⽣成GERBER⽂件的操作说明AltiumDesignerAltium Designer⽣成GERBER⽂件的操作说明1.⾸先制定若⼲标准:1.1PCB外形及开槽等采⽤Machanical1(机械1层)1.2PCB尺⼨标注为Machanical2(机械2层)1.3PCB碳膜层为Machanical3(机械3层),特别说明在PCB的拼板⽂件Machanical1外必须增加对该层的描述,描述内容为CARBON LAYER并且⽂字与碳膜在同⼀层。
2.在⽣成GERBER⽂件之前,需要对原始的PCB⽂件作预处理,下⾯说明⼏个常见的预处理:2.1增加PCB⼯艺边。
2.2增加邮票孔。
2.3增加机插孔。
2.4增加贴⽚⽤的定位孔,这个定位孔正常也可以单板PCB⽂件中添加。
2.5增加钻孔描述:⾸先在DRILL DRAWNING(钻孔描述层)增加⼀个字符串(如右图所⽰),设定TEXT内容为.LEGEND,该字符串放置在PCB图的机械层外边合适的位置,当⽣成GERBER⽂件时该处将会标识出钻孔孔径的⼤⼩数量等信息,这些信息不能在机械1层内。
2.6增加尺⼨标注:尺⼨标注要求放置在Machanical2(机械2层),尺⼨标注主要⽤于进⼚检验使⽤。
2.7设定原点:点击Edit-->Origin-->Set⼀般原点设置外形的左下⾓。
3.下⾯开始进⾏GERBER⽂件的⽣成:如右图所⽰,选择File-->Fabrication Opuputs-->Gerber Files3.1General设置,正常我们的精度要求不是很⾼,所以正常设置如右图所⽰。
3.2Layers:选择你所需要的Layers,如右图所⽰,Mechanical1是外形层所以必须选择,Mechanical2是尺⼨标注,所以也必须选择,要注意的是如果有碳膜层,该层也记得选择,正常来说Mechanical1可以在所有层中应⽤,因此Plot 要把勾,如右图红圈所⽰。
各种PCB设计文件生成Gerber教程
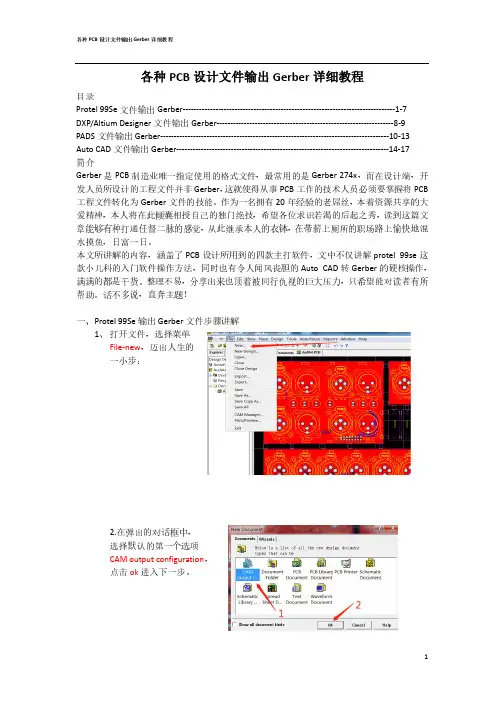
各种PCB 设计文件输出Gerber 详细教程目录Protel 99Se 文件输出Gerber------------------------------------------------------------------------------1-7 DXP/Altium Designer 文件输出Gerber-----------------------------------------------------------------8-9 PADS 文件输出Gerber------------------------------------------------------------------------------------10-13 Auto CAD 文件输出Gerber------------------------------------------------------------------------------14-17 简介Gerber 是PCB 制造业唯一指定使用的格式文件,最常用的是Gerber 274x ,而在设计端,开发人员所设计的工程文件并非Gerber ,这就使得从事PCB 工作的技术人员必须要掌握将PCB 工程文件转化为Gerber 文件的技能。
作为一名拥有20年经验的老屌丝,本着资源共享的大爱精神,本人将在此倾囊相授自己的独门绝技,希望各位求识若渴的后起之秀,读到这篇文章能够有种打通任督二脉的感觉,从此继承本人的衣钵,在带薪上厕所的职场路上愉快地混水摸鱼,日富一日。
本文所讲解的内容,涵盖了PCB 设计所用到的四款主打软件,文中不仅讲解protel 99se 这款小儿科的入门软件操作方法,同时也有令人闻风丧胆的Auto CAD 转Gerber 的硬核操作,满满的都是干货。
整理不易,分享出来也顶着被同行仇视的巨大压力,只希望能对读者有所帮助。
话不多说,直奔主题!一、 P rotel 99Se 输出Gerber文件步骤讲解1、打开文件,选择菜单File-new ,迈出人生的 一小步:2.在弹出的对话框中, 选择默认的第一个选项 CAM output configuration , 点击ok 进入下一步。
Altium Designer导出Gerber文档通用说明
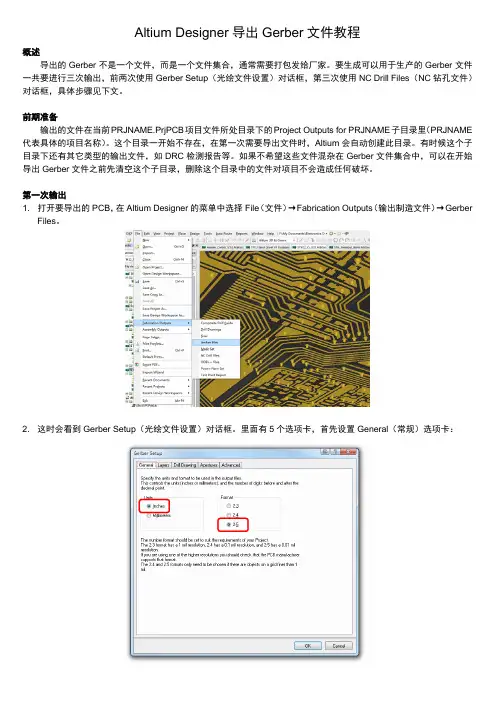
Altium Designer导出Gerber文件教程概述导出的Gerber不是一个文件,而是一个文件集合,通常需要打包发给厂家。
要生成可以用于生产的Gerber文件一共要进行三次输出,前两次使用Gerber Setup(光绘文件设置)对话框,第三次使用NC Drill Files(NC钻孔文件)对话框,具体步骤见下文。
前期准备输出的文件在当前PRJNAME.PrjPCB项目文件所处目录下的Project Outputs for PRJNAME子目录里(PRJNAME 代表具体的项目名称)。
这个目录一开始不存在,在第一次需要导出文件时,Altium会自动创建此目录。
有时候这个子目录下还有其它类型的输出文件,如DRC检测报告等。
如果不希望这些文件混杂在Gerber文件集合中,可以在开始导出Gerber文件之前先清空这个子目录,删除这个目录中的文件对项目不会造成任何破坏。
第一次输出1. 打开要导出的PCB,在Altium Designer的菜单中选择File(文件)→Fabrication Outputs(输出制造文件)→GerberFiles。
2. 这时会看到Gerber Setup(光绘文件设置)对话框。
里面有5个选项卡,首先设置General(常规)选项卡:Units(单位)选择Inches(英寸);Format(格式)选择2:5。
这个尺寸精度精度较高,本人用这个设置在多个厂家投板都没出过任何问题。
3. 然后在Layers(层)选项卡中选择要绘制的层。
点击Plot Layers(绘制层),在下拉菜单中点击(选择使用过的)。
还要勾选上Include unconnected mid-layer pads(包含未连接中间层焊盘)。
通常只要在层设置中开启的层都会被选中。
如果有不希望导出的层,则可以手动取消钩选。
在范例截图中,我使用Mechanical 4层做尺寸辅助线,不希望这些线条引起厂家误解,因此关闭Mechanical 4层。
Altium Designer软件输出PCB Gerber文件方法及流程
Altium Designer软件输出PCB Gerber文件方法及流程PCB绘制完毕后,在PCB编辑环境下操作:第一步:选择Fil e→Fabrication Outputs→Gerber Files,出现以下Gerber Setup界面,在General菜单栏中,左边选项为输出默认单位,一般不做特别选择;右边为输出精度,一般选择2:3即可。
然后点击Layers菜单栏,如不清楚该栏里的具体内容,可点击左下角的Plot Layers→All on,全选菜单中的选项;否则手动选择。
注意,此时右侧的选项栏不做选择!最后再点击Drill Drawing菜单栏,此时该栏中的选项均不做选择,之所以进入该菜单,是防止非首次导出时,菜单里有遗留设置。
后面两项一般不用设置,除非PCB尺寸超过20000*16000mil。
点击OK,输出即可。
第二步:选择Fil e→Fabrication Outputs→Gerber Files,在出现的Gerber Setup视窗中,选择Layers 菜单栏,勾选PCB外形设计所用的层(本例中为Keep-Out Layer),如在机构层中有尺寸标注,也可一并选上。
再进入Drill Drawing菜单栏,勾选Drill Drawing Plots和Drill Guide Plots两栏选项,右侧一般选择Characters项,方便读图,或者不选。
点击OK,输出即可。
第三步:选择Fil e→Fabrication Outputs→NC Drill Files,出现以下界面,上端与Gerber Setup的General菜单栏一样,选择相同的单位和精度。
下面的Leading/Trailing Zeroes栏,一般选择Suppress leading zeroes,设置基准点。
点击OK,输出即可。
如点击OK后,出现Import Drill Data界面,直接点击OK即可。
第四步:选择Fil e→Assembly Outputs→Generates pick and place files,出现以下界面,直接点击OK,输出即可。
从Protel PCB生成Gerber File文件
从Protel PCB生成Gerber 文件
一. 打开一个设计库:
1.在需生成Gerber File的PCB 文件夹内执行File-New命令生成辅助制造输出问文件
CAM Output Configuration如下图
2. 双击生成的CAM Output Configuration 文件,弹出对话框如下图选择需生成
文件的PCB,
3生成输出向导对话框,单击“Next”如下图
4.系统出现对话框选择生成文件类型,我们选Gerber类型,单击下一步。
如下图
5在以后的对话框中连续选下一步,到出现结束对话框,此时单击Finish,既产生Gerbe 文件,默认名为。
如下图
二.文件生成后,打开文件,执行Tools-Generate CAM Files命令,系统将产生报表文件,如下图:
2。
按以上操作生成NC钻孔文件,在“一:4”步骤选择生成NC Drill文件。
生成的文件
放
在前缀为“GAM for”的文件夹里,打开文件就看到相应的报表。
如下图。
Altium Gerber(光绘文件)操作指引
Altium PCB制作Gerber操作指引Altium格式PCB生成一份完整的Gerber文件需要2次操作,注:拼板后,在工艺边上需要增加一个过孔,目的是生成GG1和GD1文件。
具体如下:
一、生成图层Gerber
1.点击File→Fabrication Outputs→Gerber Files
2. 单位和格式选默认值即可
2.在Layers内选择使用的层,勾选相关层。
.
3.钻孔制图选择如下
4.Gerber文件格式默认选择就好
5.在高级选项模板如下
6.左键点击“确认”按键,进行第一次输出。
(生成的*.cam不用保存)
二、生成钻孔位置图层
1. 点击File→Fabrication Outputs→NC Drill Files
2.设置如下:
请注意这些设
置要和第一、
二次输出的参
数保持一致
3. 左键点击确认按键,进行第二次输出, 在弹出来的“输入钻孔数据” 界面里左键点击“确认”按键,进行输出。
恭喜你,Gerber文件已输出完成,不用保存CAM文件,我们可以到文件的根目录下去找到一个名为“Project Outputs for*****”的文件夹,里面就是一份完整的Gerber文件。
湖北花鼓
2018.1.1。
PCB文件转换成Gerber文件手册
Protel for DOS PCB文件转换成Gerber文件运行环境:DOS环境,EMS使用条件:有一个符合标准格式的D码表。
一、进入TRAXPLOT1、进入Protel目录:例:C:\〉CD\PT↓2、进入TRAXPLOT例:C:\PT〉TRAXPLOT↓键入命令后,屏幕显示TRAXPLOT封面,屏幕下端闪烁提示:Pressanykeyfostart此时按任意键即可进入TRAXPLOT。
二、读入文件1、在TRAXPLOT主菜单中选择“File”项,进入“File”子菜单;2、在FILE子菜单中选择“Load”项,进入“LOAD”对话框,屏幕提示如图(1);3、此时可以在对话框下部直接输入文件名,软件读入该文件后自动返回“FILE”子菜单。
在屏幕下端提示有关文件大小及尺寸的信息,若在输入的文件名中含有替代符“*”或“?”,则屏幕提示符合替代条件的文件供用户选择(如图2):用户选中后自动读入该文件。
4、读入文件后,处于“FILE”子菜单,按ESC键返回TRAXPLOT主菜单。
三、设置选择项(Options)1、进入“Options”子菜单:在TRAXPLOT主菜单中选择“Options”项,进入“OPTIONS”子菜单。
屏幕提示如下菜单(图三):PADS for DOS的JOB文件转换成GERBER文件本文只论述光绘输出文档及D码表如何产生,PCB如何设计修改概不涉及。
1、首先进入PADS-PCB设计菜单,按F1键(Input)两次一菜单下方信息栏提示输入PCB文件名,读入PCB图。
2、按F9(CAM)键,主菜单下方信息栏提示:SpecityCAMOutputSup-Directory(CR=p2000)要求输出子目录名,系统将会在\PADS\CAM\下建立此目录,用来存放CAM输出的光绘文档。
输入目录名并回车确认,此时主菜单上方列出输出设备项目。
3、选择输出类型一按F1(PhotoPlot)键进入子菜单,系统列出10种输出类型及1~30任意层次供用者选择:(1、GeneralPlot:输出使用用者指定的资料图形;(2、ArtWorkPlot:输出电气走线Track、铜皮Copper、文字Text、二维线2D-Lines、及焊盘Pad、过孔Via;(3、Silkscreen-Top/BottemSide:顶/底层文字面;(4、AssemblyDrawing-Top/BottemSide:顶/底层零件组放置图;(5、DrillDrawing:孔径图一用不同标记标识不同孔径及位置;(6、SoldrMask:阻焊图(绿油);(7、Power/GroundPlane:多层板内层的电源/接地层,如果某个接脚连接到该层的NET网上,便会在该层对应此接脚位置生成一个花盘(电气散热盘);(8、SMDPasteMask:表面贴装焊盘,产生钢网。
- 1、下载文档前请自行甄别文档内容的完整性,平台不提供额外的编辑、内容补充、找答案等附加服务。
- 2、"仅部分预览"的文档,不可在线预览部分如存在完整性等问题,可反馈申请退款(可完整预览的文档不适用该条件!)。
- 3、如文档侵犯您的权益,请联系客服反馈,我们会尽快为您处理(人工客服工作时间:9:00-18:30)。
用AD6、AD9画完PCB生成gerber文件详细说明
(2012-03-14 22:30:32)
转载▼
什么是gerber文件不再说明。
很多工程师将完成的PCB图直
接交由制板厂制作,但是有时候制板厂转换出来的gerber文件
不是我们想要的。
例如我们用的AD作出的图,但是有的厂只
用protel,那转换出来的带有汉字的gerber文件可能就会有错误,或者我们在设计的时候将元件的参数都定义在了PCB文件中,但是我们不想让这些参数都出现在PCB成品上,如果不加说明,有的制板厂可能会将这些参数留在了PCB成品上,为避免这些不必要的麻烦,我们将PCB直接转换成gerber文件交给制板
厂就解决了。
下面以AD9.4为例,AD6.9一样,其他AD版本未测试:
一、1、画好PCB文件,在PCB文件环境中,点击左上角文件(Files)->制造输出(Fabrication Outputs)->Gerber Files,进入Gerber设置界面。
如上图,在第一常规/概要中,单位选择英寸,格式为2:5。
(2:5精度较高)
2、设置“层”:如下图
在“层”选项中,将“包括未连接的中间层焊盘”打√。
在“画线层”下拉选项中选择“所有使用的”,这时我们在作图时使用的图层都会被打√。
在“映射层”下拉选项中选择"All Off",右边的机械层都不要选。
3、设置“光圈”和“高级”。
“光圈”中将“嵌入的光圈(RS274X)”打上√即可。
在“高级”里面,选中“Suppress leading zeroes(抑制前导零字符)”,其他设置不变。
点击“确定”,第一次输出,至此第一大步完成。
(第一步生成的.cam可不用保存)
二、1、在PCB文件环境中,再次进入Gerber设置界面,有“层”中,“画线层”和“映射层”全部“All Off”,“包括未连接的中间层焊盘”也不选中,只选中左边与板子外框有关的机械层。
2、设置“钻孔图层”。
在钻孔绘制图中将“所有已使用层对的图”打√,“反射区”不选。
钻孔栅格图与钻孔绘制图设置一致。
按“确认”进行第二次输出(生成.cam文件可不保存)。
三、在PCB文件环境中,点击文件->制造输出->Nc Drill Files 进行钻孔设置。
单位为英寸,格式为2:5,选择“Suppress leading zeroes”。
和前面的设置都保持一致,其他选项不变。
点击“确认”进行第三次输出,在弹出的“输入钻孔数据”界面点击左键确认输出(.cam可不保存)。
将保存的当前工程目录下的Out文件夹中所有文件打包压缩,送到制板厂即可加工。
