gerber文件制作详细步骤
AD如何制作GERBER文件(我的)
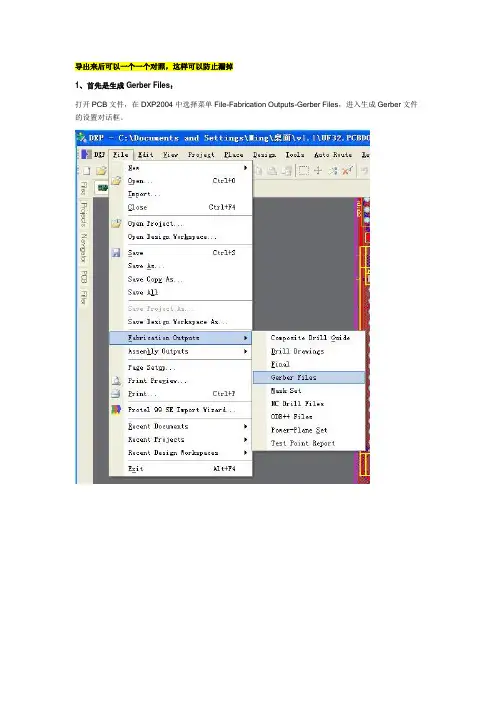
导出来后可以一个一个对照,这样可以防止漏掉1、首先是生成Gerber Files:打开PCB文件,在DXP2004中选择菜单File-Fabrication Outputs-Gerber Files,进入生成Gerber文件的设置对话框。
·单位选择英寸,格式选择2:5 这样可以支持的精度会高一些(这些也可以先跟制板厂联系一下确认)·在Layers中,选中“include unconnected mid-layer pads”,同时Plot Layers选择All UsedMirror Layers全都不选,然后在右侧选中相关的机械层。
·在Apertures中,选择Embedded apertures(RS274X)·Advanced中其余项都保持默认,主要是选择“Suppress leading zeroes”(此项也可与制板厂联系确认)(作者的:·点击确认,会自动生成Gerber文件,此时生成一个cam文件,此文件可以不保存,因为我们要交制板厂的文件已经在项目的目录里面建了个子目录叫作“Project Outputs for xxx”,各个层的gerber都存在里面了。
)然后导出到自己建立的文件夹里面NC drill file 里生成钻孔文件进入后什么也不用选,那个4:2,4:3,是比例,选不选都可以,一般选最后面的,然后导出里面的全勾,然后选路径,在路径后面AD6要规定加‘\’反斜杠。
关于钻孔补充下图是选NC DRILL的注意:1.导入选gerber file 里生成的.CAM文件里导出选项里选gerber(G)就行了2.导入选NC Drill file 生成的.CAM文件里要导出两个,gerber(G)和drill safe(保存钻孔(S)) ,选gerber导出的是打孔的坐标数据文件后缀为.txt,选Drill safe 导出的是图文件后缀为.drl和.rpt,一般给Drill safe 输出的后缀为.drl和.rpt给做板厂做打孔文件(因为如果给.txt文件,做板厂还得利用.txt生成.drl和.rpt文件),为了安全起见,把gerber(G)和drill safe(保存钻孔(S))两个输出的钻孔文件都给做板厂其实输出选Drill safe选项生成的图的数据就是来自输出选gerber的.txt文件。
DXP如何生成GERBER文件
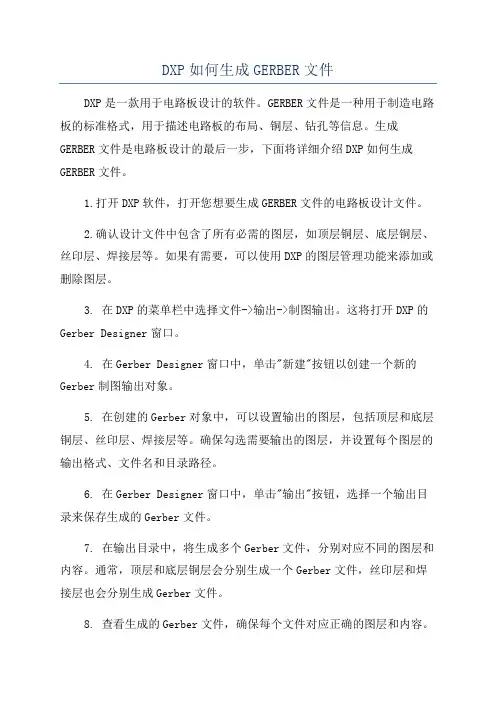
DXP如何生成GERBER文件DXP是一款用于电路板设计的软件。
GERBER文件是一种用于制造电路板的标准格式,用于描述电路板的布局、铜层、钻孔等信息。
生成GERBER文件是电路板设计的最后一步,下面将详细介绍DXP如何生成GERBER文件。
1.打开DXP软件,打开您想要生成GERBER文件的电路板设计文件。
2.确认设计文件中包含了所有必需的图层,如顶层铜层、底层铜层、丝印层、焊接层等。
如果有需要,可以使用DXP的图层管理功能来添加或删除图层。
3. 在DXP的菜单栏中选择文件->输出->制图输出。
这将打开DXP的Gerber Designer窗口。
4. 在Gerber Designer窗口中,单击"新建"按钮以创建一个新的Gerber制图输出对象。
5. 在创建的Gerber对象中,可以设置输出的图层,包括顶层和底层铜层、丝印层、焊接层等。
确保勾选需要输出的图层,并设置每个图层的输出格式、文件名和目录路径。
6. 在Gerber Designer窗口中,单击"输出"按钮,选择一个输出目录来保存生成的Gerber文件。
7. 在输出目录中,将生成多个Gerber文件,分别对应不同的图层和内容。
通常,顶层和底层铜层会分别生成一个Gerber文件,丝印层和焊接层也会分别生成Gerber文件。
8. 查看生成的Gerber文件,确保每个文件对应正确的图层和内容。
在生成Gerber文件之前,还可以对电路板设计进行一些准备工作,以确保生成的Gerber文件符合制造要求:1. 确保电路板设计符合制造厂商的要求。
不同制造厂商可能会有不同的要求,如最小材料线宽、孔径等。
在进行设计时,应该遵循这些要求,以保证生成的Gerber文件能够被制造商正确理解和生产。
2. 检查电路板设计文件的完整性。
确保没有缺失图层或元素,以防止生成的Gerber文件出现问题。
3. 对于需要形成孔洞的元件或连接点,如焊盘、过孔等,在设计时应该正确定义孔洞的尺寸和位置,并确保生成的Gerber文件中包含了这些信息。
Gerber文件生成指导
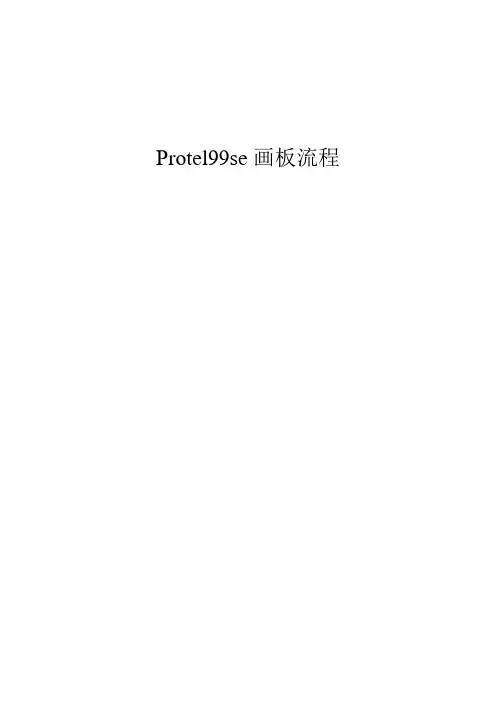
Protel99se画板流程目录Gerber文件生成指导目录一第一次输出 (6)二第二次输出 (10)1 在导入的gerber文件中添加钻孔属性表 (10)2 选择Insert Gerber 进行第二次输出 (12)3 Plot Layers 和Mirror Layers选择关闭所有层 (13)三第三次输出 (19)1 右击窗口空白区域选择NC drill (19)四生成光绘文件和钻孔文件 (21)一第一次输出1、protel99se打开要生成gerber的pcb设计文档,在file->CAM Manager,然后出现OutputWizard,点击next,按照下图选择gerber。
2 点击3次next,出现下图3 点next出现下图选择要输出的gerber层4 点next出现下图5 点next出现下图6 点next直到finish,产生Gerber Output 1文件,点击tools菜单的proference出现下图,在export camoutps栏选择要输出gerber文件的路径,然后点击OK右键点击产生的Gerber Output 1文件,点击properties如下图选择(与NC drill的一致)选择“Reference to relative”则钻孔文件和光绘文件在CAM350里看时是分开的,若选择“Center on film”则钻孔文件和光绘文件在CAM350里看时是整体的。
完成第一次输出。
二第二次输出1 在导入的gerber文件中添加钻孔属性表在protel 的pcb环境DrillDrawing层,place->String,此时按tab键,在出现的text文本框中点击下拉箭头,在出现的序列中选择.Legend点击OK,将其放在框边就可以了。
以后生成Gerber文件时候钻孔层就有钻孔图表了2 选择Insert Gerber 进行第二次输出General 设置和以前一样3 Plot Layers 和Mirror Layers选择关闭所有层Drill Drawing 设置如下Drill Guide 设置如下选择机械层加到其他成层和刚在一致,选择suppress leading zeroes和reference to relative完成第二次输出三第三次输出1 右击窗口空白区域选择NC drill设置和以前一样完成第三次输出四生成光绘文件和钻孔文件点击Tools选择Generate CAM Files (或按快捷键F9)产生Gerber 文件。
PADS_生成GERBER文件步骤及CAM350的简单使用
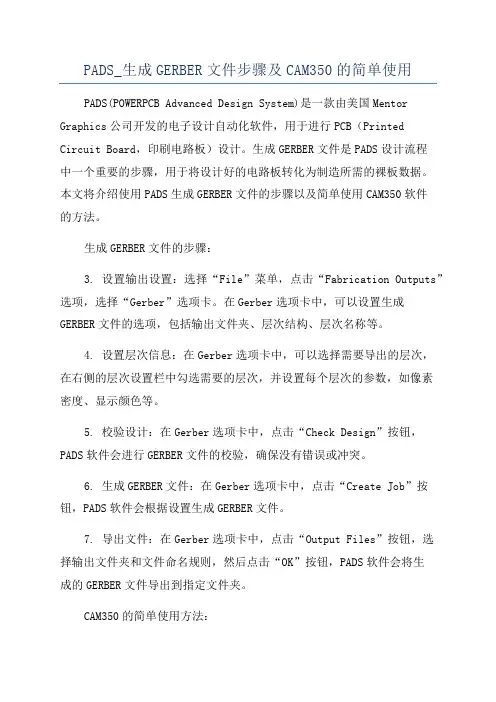
PADS_生成GERBER文件步骤及CAM350的简单使用PADS(POWERPCB Advanced Design System)是一款由美国Mentor Graphics公司开发的电子设计自动化软件,用于进行PCB(Printed Circuit Board,印刷电路板)设计。
生成GERBER文件是PADS设计流程中一个重要的步骤,用于将设计好的电路板转化为制造所需的裸板数据。
本文将介绍使用PADS生成GERBER文件的步骤以及简单使用CAM350软件的方法。
生成GERBER文件的步骤:3. 设置输出设置:选择“File”菜单,点击“Fabrication Outputs”选项,选择“Gerber”选项卡。
在Gerber选项卡中,可以设置生成GERBER文件的选项,包括输出文件夹、层次结构、层次名称等。
4. 设置层次信息:在Gerber选项卡中,可以选择需要导出的层次,在右侧的层次设置栏中勾选需要的层次,并设置每个层次的参数,如像素密度、显示颜色等。
5. 校验设计:在Gerber选项卡中,点击“Check Design”按钮,PADS软件会进行GERBER文件的校验,确保没有错误或冲突。
6. 生成GERBER文件:在Gerber选项卡中,点击“Create Job”按钮,PADS软件会根据设置生成GERBER文件。
7. 导出文件:在Gerber选项卡中,点击“Output Files”按钮,选择输出文件夹和文件命名规则,然后点击“OK”按钮,PADS软件会将生成的GERBER文件导出到指定文件夹。
CAM350的简单使用方法:1.打开CAM350软件:双击打开CAM350软件,进入软件界面。
2. 导入GERBER文件:选择“File”菜单,点击“Open”选项,导入之前生成的GERBER文件。
3. 设置工艺参数:选择“Process”菜单,点击“Process Setup”选项,弹出工艺参数设置对话框。
生成Gerber文件
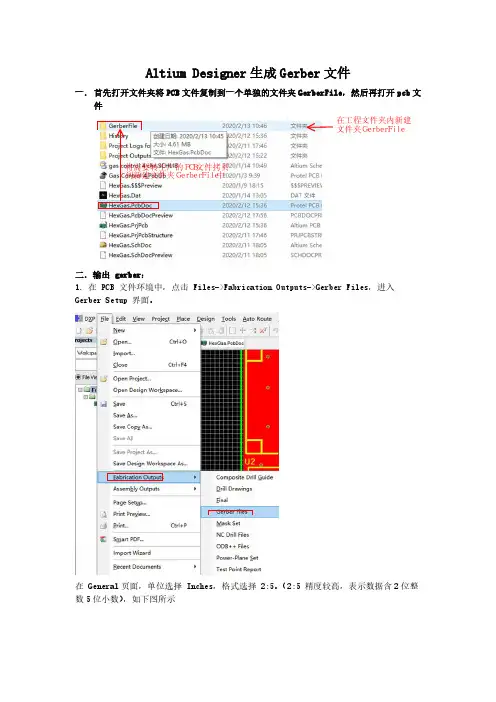
Altium Designer生成Gerber文件一.首先打开文件夹将PCB文件复制到一个单独的文件夹GerberFile,然后再打开pcb文件在工程文件夹内新建文件夹GerberFile将需要转生产的PCB文件拷贝到新建文件夹GerberFile中二.输出 gerber:1.在 PCB 文件环境中,点击 Files->Fabrication Outputs->Gerber Files,进入Gerber Setup 界面。
在 General页面,单位选择 Inches,格式选择 2:5。
(2:5 精度较高,表示数据含2位整数5位小数),如下图所示2.切换到 Layers 页面,在“Plot Layers”下拉选项中选择“Used On”,这时我们在作图时使用的图层都会被打“√”,如下图所示:在“Mirror Layers”下拉选项中选择“All Off”,右边的机械层都不要选,包含未连接中间信号层上的焊盘“Include unconnected mid-layer pads”项被选中时,则在Gerber中绘出不与中间信号层上孤立的焊盘连接在一起。
该项功能仅限于包含了中间信号层的PCB 文件输出Gerber 时使能。
,如下图所示:机械层都不要选Symbols钻孔统计图标注符号转出的分孔图符号用英文字母表示,而且当刀具数大于26个字母的时候还会用字母组合来区分,解决前期版本制作超过26个字母的弊端4.切换到 Apertures 页面,将“Embedded aperture(RS274X)”打上“√”即可。
在Aperture “光圈”里面,选中Embedded aperture [RS274X]“嵌入的光圈(RS274X) ”在方格里打勾,系统默认选中。
则生成Gerber文件时自动建立光圈。
如果禁止该选项,则右侧的光圈表将可以使用,设计者可以自行加载合适的光圈表。
“Aperture”:光圈的设定决定了Gerber文件的不同格式,一般有两种:RS274D和RS274X,其主要区别在于:●RS274D包含XY坐标数据,但不包含D码文件,需要用户给出相应的D码文件。
gerber文件方法介绍
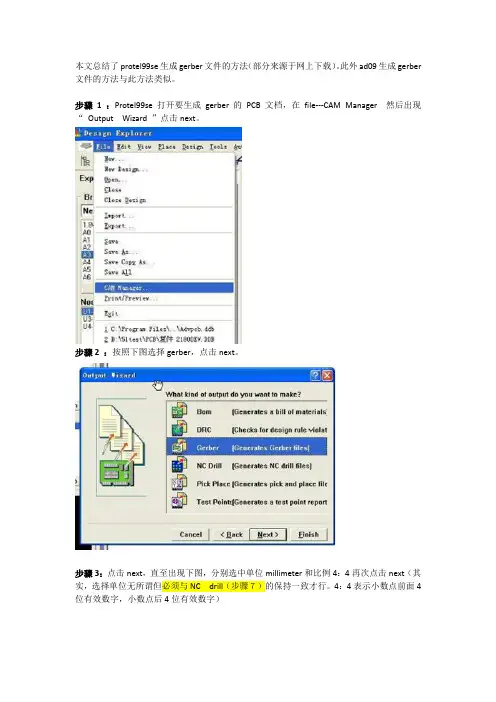
本文总结了protel99se生成gerber文件的方法(部分来源于网上下载)。
此外ad09生成gerber 文件的方法与此方法类似。
步骤1 :Protel99se打开要生成gerber的PCB文档,在file---CAM Manager 然后出现“Output Wizard ”点击next。
步骤2 :按照下图选择gerber,点击next。
步骤3:点击next,直至出现下图,分别选中单位millimeter和比例4:4再次点击next(其实,选择单位无所谓但必须与NC drill(步骤7)的保持一致才行。
4:4表示小数点前面4位有效数字,小数点后4位有效数字)步骤4: 在下图选择要输出的gerber层,1路点next。
对于双层PCB板一般选择:红色标记打对号部分步骤5 :点击tools菜单的proference出现下图,在export cam outputs 栏选择要输出gerber文件的路径点击ok。
步骤6:如下图右击鼠标,选择Insert NC Drill步骤7:在下图选中单位millimeter和比例4:4再次点击ok(其实,选择单位无所谓但必须与前面步骤3选择的保持一致才行)步骤8:点击tools菜单generrate CAM Files, 生成gerber文件。
步骤9:至此生成gerber文件。
Gerber文件保存在步骤5所设的路径中。
Gerber文件可以用CAM350打开。
备注:在PCB文件的右下角通常需要加“.Legend”(见下图),这样能在PCB生成的gerber 文件里自动生成钻孔信息。
在protel的plce—String ,此时按tab键,在出现的text文本框中点击下拉箭头,在出现的序列中选择.Legend,点击ok。
将其放在pcb板框的右下角。
见下图.Legend所在层必须为:“DrillDrawing”见下图。
感谢我的父亲、母亲养育了我,祝愿他们能够身体健康,生活幸福。
生成GERBER文件的操作说明AltiumDesigner
⽣成GERBER⽂件的操作说明AltiumDesignerAltium Designer⽣成GERBER⽂件的操作说明1.⾸先制定若⼲标准:1.1PCB外形及开槽等采⽤Machanical1(机械1层)1.2PCB尺⼨标注为Machanical2(机械2层)1.3PCB碳膜层为Machanical3(机械3层),特别说明在PCB的拼板⽂件Machanical1外必须增加对该层的描述,描述内容为CARBON LAYER并且⽂字与碳膜在同⼀层。
2.在⽣成GERBER⽂件之前,需要对原始的PCB⽂件作预处理,下⾯说明⼏个常见的预处理:2.1增加PCB⼯艺边。
2.2增加邮票孔。
2.3增加机插孔。
2.4增加贴⽚⽤的定位孔,这个定位孔正常也可以单板PCB⽂件中添加。
2.5增加钻孔描述:⾸先在DRILL DRAWNING(钻孔描述层)增加⼀个字符串(如右图所⽰),设定TEXT内容为.LEGEND,该字符串放置在PCB图的机械层外边合适的位置,当⽣成GERBER⽂件时该处将会标识出钻孔孔径的⼤⼩数量等信息,这些信息不能在机械1层内。
2.6增加尺⼨标注:尺⼨标注要求放置在Machanical2(机械2层),尺⼨标注主要⽤于进⼚检验使⽤。
2.7设定原点:点击Edit-->Origin-->Set⼀般原点设置外形的左下⾓。
3.下⾯开始进⾏GERBER⽂件的⽣成:如右图所⽰,选择File-->Fabrication Opuputs-->Gerber Files3.1General设置,正常我们的精度要求不是很⾼,所以正常设置如右图所⽰。
3.2Layers:选择你所需要的Layers,如右图所⽰,Mechanical1是外形层所以必须选择,Mechanical2是尺⼨标注,所以也必须选择,要注意的是如果有碳膜层,该层也记得选择,正常来说Mechanical1可以在所有层中应⽤,因此Plot 要把勾,如右图红圈所⽰。
gerber文件制作详细步骤
Allegro光绘文件的制作步骤详解1、打开Display菜单->status->shape栏选中smooth->update保证所有项均变成绿色;2、打开Tools菜单,->database check->选中DBDoctor的1、2两项,点击Check(可以多点几次)3、Setup->user preference->File management->Output_dir->在右栏添加文件名,art是gerber文件夹,log是log文件夹,report是出报告文件夹。
4、打开Manufacture菜单->NC->NC parameters->选择存储位置,format项填2:5,下面勾选1,3项。
5、打开Manufacture菜单->NC->NC Drill,选择存储位置;勾选1,3项,点击Drill,生成钻孔文件。
6、打开Manufacture菜单->Drill legend,生成FAB钻孔层,核对标号是否有重复,精度是否合适,是否为镀铜孔,设置好后打开Manufacture菜单->Artwork,选中FAB层,右键->Match Display(保存)7、打开Manufacture菜单->Artwork->设置所有相关项目,具体方法如下所示。
Allegro光绘文件的制作步骤概述最近需要修改电路板,所以需要重新出光绘,由于做板子的频率不是很高,所以Allegro出光绘的完整步骤不是特别熟悉,每次都需要观看于博士的视频,这次对整个步骤进行详细记录,利于以后操作指导。
Allegro出光绘详细步骤首先出光绘操作命令位于Allegro的Manufacture菜单下的“Artwork”命令,如图1所示。
图1:出光绘的命令如果执行图1所示的Artwork命令,那么就会调出图2所示的光绘生成参数设置界面。
Allegro生成Gerber文件的方法
Allegro⽣成Gerber⽂件的⽅法⽣成Gerber⽂件的⽅法及步骤:1.定义分类钻孔进⼊菜单Manufacture-NC-Drill customization,选Auto generate sysmbols2.放置钻孔表进⼊菜单Manufacture-NC-Drill Legend, 点OK后在PCB上放置3.进⼊菜单Manufacture-NC-NC parameters,设置相关参数Leader:12, code: ASCII, format: 2:3Coordinater: absolute, output units:metric (如果PCB设计是⽤毫⽶制的,就选这个) 4.⽣产钻孔⽂件NC Drill 进⼊菜单Manufacture-NC-NC Drill选择.DRL⽂件的路径选Tool sequence: increasing, 选repeat codes点Drill⽣成钻孔⽂件5.⽣成Artwork⽂件在菜单Shape-Global Dynamic shape中V oid controls中的artwork format选Gerber RS274X进⼊菜单Manufacture-Artwork在General parameters对话框中设置相关项:Device type: Gerber RS274XError action: Abort filmFormat: 5, 5 (要⽐PCB精度设置多⼀位)Suppress选Leading zeros 和Equal coordinatesOutput units: millimeters (如果PCB设计是⽤毫⽶制的,就选这个)Scale factor for output : 1在Film Control对话框中设置相关项:Check database before artwork选上Vertor based pad behabior选上对于所有内层(信号和Plane层),suppress unconnected pads选上信号层选Positive,电源层选NegativeUndefined linewidth: 0.15Shape bounding box: 2.54Offset X: 0 Y:0Rotation: 0。
altium designer17 生成gerber文件的步骤
使用Altium Designer 17生成Gerber文件的步骤如下:
1. 打开需要导出Gerber文件的.pcbdoc文件。
2. 依次点击“文件”(File) -> “制造输出”(Fabrication Outputs) -> “Gerber Files”。
3. 在General子菜单下进行以下选择:
* 单位:选择Inches。
* 精度:选择0.001”。
* 最大层数:根据需要进行选择。
* 极性:根据需要进行选择。
* 旋转:选择0。
4. 在Layers子菜单下进行以下选择:
* 左面出图层除机械层全选择,镜像层不选。
* 最下面四个层的合集与上面层重复全部不选。
* 下面勾选“包括未连接的中间层焊盘”(Include unconnected mid-layer pads)。
5. 在Drill Drawing子菜单下进行以下选择:不选择“添加钻孔图层”。
6. 在Aperture子菜单下进行以下选择:使用默认设置。
7. 在Advanced 子菜单下进行以下选择:使用默认设置。
8. 完成以上操作后就可以点击OK了,在处理完成后,可以看到一个*.Cam文件。
9. 回到Pcbdoc文件,依次点击“文件”(File) -> “制造输出”(Fabrication Outputs) -> “NC Drill Files”,在弹窗中点击(其他的默认),完成后点击OK。
10. 直接点击小弹窗的OK即可。
- 1、下载文档前请自行甄别文档内容的完整性,平台不提供额外的编辑、内容补充、找答案等附加服务。
- 2、"仅部分预览"的文档,不可在线预览部分如存在完整性等问题,可反馈申请退款(可完整预览的文档不适用该条件!)。
- 3、如文档侵犯您的权益,请联系客服反馈,我们会尽快为您处理(人工客服工作时间:9:00-18:30)。
Allegro光绘文件的制作步骤详解
1、打开Display菜单->status->shape栏选中smooth->update保证所有项均变成绿色;
2、打开Tools菜单,->database check->选中DBDoctor的1、2两项,点击Check(可以多点几次)
3、Setup->user preference->File management->Output_dir->在右栏添加文件名,art是gerber文件夹,
log是log文件夹,report是出报告文件夹。
4、打开Manufacture菜单->NC->NC parameters->选择存储位置,format项填2:5,下面勾选1,3项。
5、打开Manufacture菜单->NC->NC Drill,选择存储位置;勾选1,3项,点击Drill,生成钻孔文件。
6、打开Manufacture菜单->Drill legend,生成FAB钻孔层,核对标号是否有重复,精度是否合适,是否
为镀铜孔,设置好后打开Manufacture菜单->Artwork,选中FAB层,右键->Match Display(保存)
7、打开Manufacture菜单->Artwork->设置所有相关项目,具体方法如下所示。
Allegro光绘文件的制作步骤
概述
最近需要修改电路板,所以需要重新出光绘,由于做板子的频率不是很高,所以Allegro出光绘的完整步骤不是特别熟悉,每次都需要观看于博士的视频,这次对整个步骤进行详细记录,利于以后操作指导。
Allegro出光绘详细步骤
首先出光绘操作命令位于Allegro的Manufacture菜单下的“Artwork”命令,如图1所示。
图1:出光绘的命令
如果执行图1所示的Artwork命令,那么就会调出图2所示的光绘生成参数设置界面。
图2:调出Artwork命令
但是我们看到我在调用这个命令的时候有个提示框,这是因为我在设计pcb的时候有些规则设置太过于精确,以致高于光绘的默认参数。
我们看到这个命令设置有两页,首先我们来看图3所示的底片控制。
图3:底片控制
在图3所示的底片控制页面,一般默认情况下在“Available films”里会自动给你添加好所有的电气层,比如笔者的板子是12层,那么所有12层都已自动添加好。
这里我们看到其实不止12个底片,那是因为本次笔者是进行pcb修改,所以完整的底片已经添加了,只是需要重新进行修改后的导入而已。
这里我列出除了默认电气层外,我们还是需要出光绘的底片:
∙Drill_drawing
∙Outline
∙Pastmask_top
∙Pastmask_bottom
∙Silkscreen_top
∙Silkscreen_bottom
∙Soldermask_top
∙Soldermask_bottom
所以针对笔者12层板来说一共需要出20个底片。
那么每一个底片都需要添加那些pcb的那些层呢,首先我们来看电气层,如图3所示,显示了底层(bottom)底片包含的层。
图4:电气层底片需要的层
其它电气层可以参考图4进行设置,图5到图12分别显示了上述列出的非电气层底片的需要添加的层。
图5:Drill_drawing底片的需要添加的层
图6:Pastmask_bottom底片的需要添加的层
图7:Outline底片的需要添加的层
图8:Pastmask_top底片的需要添加的层
图9:Silkscreen_bottom底片的需要添加的层
图10:Silkscreen_top底片的需要添加的层
图11:Soldermask_bottom底片的需要添加的层
图12:Soldermask_top底片的需要添加的层
设置好所有的底片以后,我们在看这页其它设置项,首先是“Check database artwork”建议大家选择这项,这是在创建光绘过程中检查数据库,即运行DB doctor检查,这样尽量保证数据库不会有问题。
左下方的“Create Artwork”就是所有设置弄好以后单击此按钮来执行光绘生成命令。
接着我们来看图3右半部分的参数设置,即底片选项(Film options)设置,这些设置是针对每个底片都要进行设置,也即我们先要在左边选择某个底片,然后回到右边进行参数设置,如图3所示,当前我们选择了“TOP”底片,那么我们就以它为例进行说明,“Rotation”和“offset”这里我们不管它默认即可,我们重点关注下面两项,一个是“Undefined line width”设置一些边框、文字中没有设置过线宽的线,这里进行统一设置,这里我们输入6即可,单位是mil。
第二个比较重要的是“Plot mode”,这个用于指定底片使用正片还是负片,在电气层中,一般走线
的使用正片来出,专门的地层和电源层需要用负片来出光绘,剩下的其他非电气层也采用正片。
最后还需注意图3右下方的“Vector based pad behavior”,现在流行的光绘格式都是RS274X(下一页参数设置会介绍到),对于选择出这种格式的光绘,必须勾选本项设置,这里我们勾选。
其实这个选项就是为了在负片上产生“甜甜圈”焊盘。
下面我们来进入最后一页参数设置(General Parameters),如图13所示。
图13:通用参数设置界面
如图13所示,“Device type”这里我们采用“Gerber RS274X”。
“Error action”这里不用管它,默认即可(该项设置就是用于设置出光绘过程中遇到问题时的处理方式,一种是遇到问题即停止,一种是遇到问题不停止,而是完成省下的底片生成)。
对于底片的最大尺寸“Film size limits”需要根据你实际电路板尺寸进行调整,笔者另外一篇博文里有介绍笔者因为没有调整而遇到的问题(即笔者的电路板尺寸超出了该默认尺寸限制)。
“Format”规定光绘里的一些坐标值的整数位和小数位。
“Suppress”用于设置坐标值的表示方式,默认即可。
最后一个是底片输出尺寸单位设置,根据具体情况设置成英寸或者毫米即可。
所有参数设置好以后应该就可以在图3中单击“Select all”选择所有底片,然后执行创建光绘来生成需要的光绘文件了。
在此之前,笔者还想给大家介绍一下两个重要的问题,即如何添加新的底片和如何在底片中添加如图4到图12所示的层到底片中呢?
首先我们来如何添加或者说新建一个底片,在图3所示的图中鼠标右击任何一个底片,会弹出一个如图14所示的对话框。
图14:添加新底片的命令
在图14所示的弹出的菜单里选择“Add”命令,那么就会弹出图15所示的新底片命名对话框,这里我们作为测试,命名为TEST。
图15:新建一个底片并命名
这样就会在底片控制框里就新建了一个底片,接下来就是在这个新建的空的底片下添加需要创建光绘的层了。
然而默认情况下,该新建的底片下已经自动添加了所有已经打开显示的层,如图16所示,我们可以删除不相干的层即可。
而于博士视频介绍方法不是这样创建的,他的方法是先行关闭所有层的显示,然后打开显示需要创建光绘的层,最后才按照上述方法新建一个底片,这样所有显示的层自动加入到了新建的底片里了。
、
图16:新建的底片下已自动添加了所有当前显示的层。
