DXP如何生成GERBER文件
AD09生成GERBER文件的方法
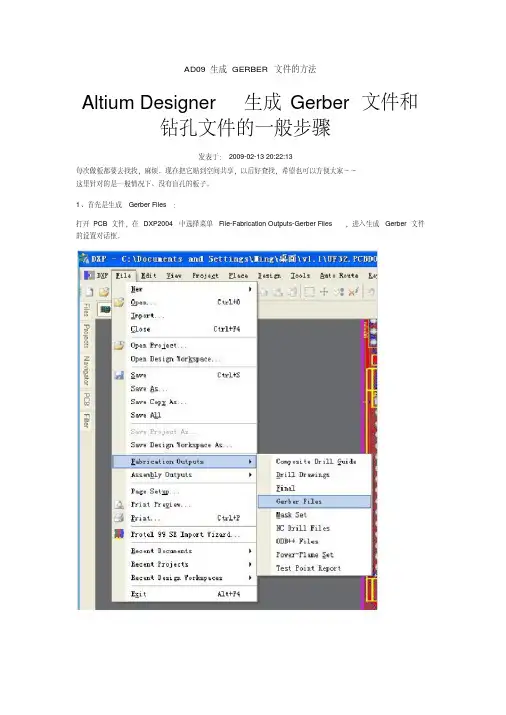
AD09生成GERBER文件的方法Altium Designer生成Gerber文件和钻孔文件的一般步骤发表于:2009-02-13 20:22:13每次做板都要去找找,麻烦。
现在把它贴到空间共享,以后好查找,希望也可以方便大家~~这里针对的是一般情况下、没有盲孔的板子。
1、首先是生成Gerber Files:打开PCB文件,在DXP2004中选择菜单File-Fabrication Outputs-Gerber Files,进入生成Gerber文件的设置对话框。
·单位选择英寸,格式选择2:5 这样可以支持的精度会高一些(这些也可以先跟制板厂联系一下确认),同时Plot Layers选择All Used·在Layers中,选中“include unconnected mid-layer pads”Mirror Layers全都不选,然后在右侧选中相关的机械层。
·Drill Drawing中什么都不选,保持默认即可。
·在Apertures中,选择Embedded apertures(RS274X)(此项也可与制板厂联系确认)·Advanced中其余项都保持默认,主要是选择“Suppress leading zeroes”·点击确认,会自动生成Gerber文件,此时生成一个cam文件,此文件可以不保存,因为我们要交制板厂的文件已经在项目的目录里面建了个子目录叫作“Project Outputs for xxx”,各个层的gerber都存在里面了。
2、然后是生成NC Drill Files:·同样,在DXP2004中选择菜单File-Fabrication Outputs-NC Drill Files,进入生成NC Drill文件的设置对话框此处的选择要跟前面Gerber文件中的保持一致:英寸-2:5-Suppress leading zeroes其它选项保持默认,点击OK确认一下随后弹出的钻孔数据对话框,然后就会自动生成NC Drill Files了,同样的,生成的文件会在那个子目录里,而CAM文件可以不用保存3、将含有以上生成的文件的那个子目录“Project Outputs for xxx”,打个包,就可以发给制板厂了.Altium Designer 导出Gerber文件详细教程1、用Altium打开需要导出Gerber文件的PCB;&P3o*A_g{&o*R-“fabricatio Outputs ”“Gerber Files";2、点击“File”选项卡;对话框中选择“Layers”3、在弹出的“Gerber Setup”下拉列表里的“Used ON”即可;4、只要选择左下角“Plot Layer”5、点击“OK”;,菜单下的“export",再选“Gerber”的文件,此时选择“File”6、软件会输出一个后辍为“.Cam”对话框,这里可以根据自己的要求选,也可以不用选,直接点击此时弹出“Export Gerber(s)”“OK”即可;T6Y5S#&H H%g&u对话框里的下面选择好输出的路径,点击“OK”;11~;b%@U^7、在“Write Gerber(s)”此时,PCB的各个层已经导出,但是还是不完整的,还需要钻孔文件,下面讲输出钻孔文件;-“fabricatio Outputs ”“NC Drill Files";8、回到PCB文件,点击“File”0 p0@m1Q#d6N9、在弹出的“NC Drill Setup "对话框中,根据自己的需要选择,一般是默认的即可;10、点击“OK”;}!*D X D*k#m}0对话框直接点击“OK”,下一个对话,也是只要点击“OK”,11、在弹出的“Import Drill Data”便可;%x#y0B_12、软件同样会输出一个后辍为“.Cam”的文件,此时选择“File”菜单下的“export",再选对话框,这里可以根据自己的要求选,也可以不用选,“Gerber”,此时弹出“Export Gerber(s)”直接点击“OK”即可; 1 y&x*z36{4p对话框里的下面选择好输出的路径,点击“OK”;13、在“Write Gerber(s)”14、到这里就把整个PCB的Gerber文件完整的输出了,打包给PCB厂商做就可以了。
altium-designer生成gerber文件与钻孔文件
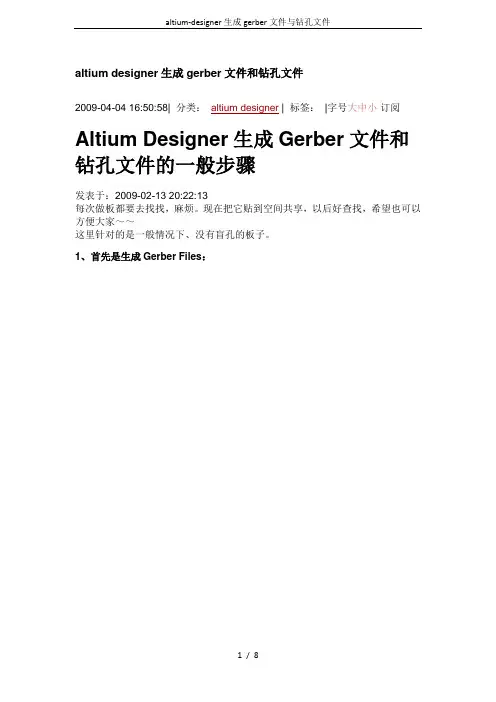
altium designer生成gerber文件和钻孔文件2009-04-04 16:50:58| 分类:altium designer | 标签:|字号大中小订阅Altium Designer生成Gerber文件和钻孔文件的一般步骤发表于:2009-02-13 20:22:13每次做板都要去找找,麻烦。
现在把它贴到空间共享,以后好查找,希望也可以方便大家~~这里针对的是一般情况下、没有盲孔的板子。
1、首先是生成Gerber Files:成Gerber文件的设置对话框。
进入生成Gerber文件的设置对话框。
·单位选择英寸,格式选择2:5 这样可以支持的精度会高一些(这些也可以先跟制板厂联系一下确认)·在Layers中,选中“include unconnected mid-layer pads”,同时Plot Layers 选择All UsedMirror Layers全都不选,然后在右侧选中相关的机械层。
·Drill Drawing中什么都不选,保持默认即可。
·在Apertures中,选择Embedded apertures(RS274X)·Advanced中其余项都保持默认,主要是选择“Suppress leading zeroes”(此项也可与制板厂联系确认)·点击确认,会自动生成Gerber文件,此时生成一个cam文件,此文件可以不保存,因为我们要交制板厂的文件已经在项目的目录里面建了个子目录叫作“ProjectOutputs for xxx”,各个层的gerber都存在里面了。
2、然后是生成NC Drill Files:·同样,在DXP2004中选择菜单File-Fabrication Outputs-NC Drill Files,进入生成NC Drill文件的设置对话框此处的选择要跟前面Gerber文件中的保持一致:英寸-2:5-Suppress leading zeroes其它选项保持默认,点击OK确认一下随后弹出的钻孔数据对话框,然后就会自动生成NC Drill Files了,同样的,生成的文件会在那个子目录里,而CAM文件可以不用保存3、将含有以上生成的文件的那个子目录“Project Outputs for xxx”,打个包,就可以发给制板厂了.gerber文件后缀名含义Top Layer .GTL 顶层走线Bottom Layer .GBL 底层走线Top Overlay .GTO 顶层丝印Bottom Overlay .GBO 底层丝印Top Paste .GTP 顶层表贴(做激光模板用)Bottom Paste .GBP 底层表贴(做激光模板用)Top Solder .GTS 顶层阻焊(也叫防锡层,负片)Bottom Solder .GBS 底层阻焊(也叫防锡层,负片)MidLayer1 .G1 内部走线层1MidLayer2 .G2 内部走线层2MidLayer3 .G3 内部走线层3MidLayer4 .G4 内部走线层4Internal Plane1 .GP1 内平面1(负片)Internal Plane2 .GP2 内平面2(负片)Mechanical1 .GM1机械层1Mechanical2 .GM2 机械层2Mechanical3 .GM3 机械层3Mechanical4 .GM4 机械层4Keep Out Layer .GKO 禁止布线层(可做板子外形)Top Pad Master.GPT 顶层主焊盘Bottom Pad Master .GPB 底层主焊盘Aperture Data.APR光圈文件Drill Data .DRL 钻孔数据Drill Position.TXT钻孔位置Drill Tool size.DRR钻孔尺寸Drill Report.LDP钻孔报告一般只须读取以下档案即可完成雕刻前准备工作:1.零件面: 即GERBER之零件面资料以PROTEL为例零件面资料之格式为*.GTL2.Aperture File : 即GERBER之Aperture文件以PROTEL为例零件面资料之格式为*.APT3.焊锡面: 即GERBER之焊锡面资料以PROTEL为例焊锡面资料之格式为*.GBL4.钻孔档: 即GERBER之钻孔文件资料以PROTEL为例钻孔文件资料之格式为*.TXT5.成型档: 资料格式依所提供之各种不同之资料作选择以PROTEL为例资料之格式为*.GKO。
DXP导出GERBER文件详细步骤
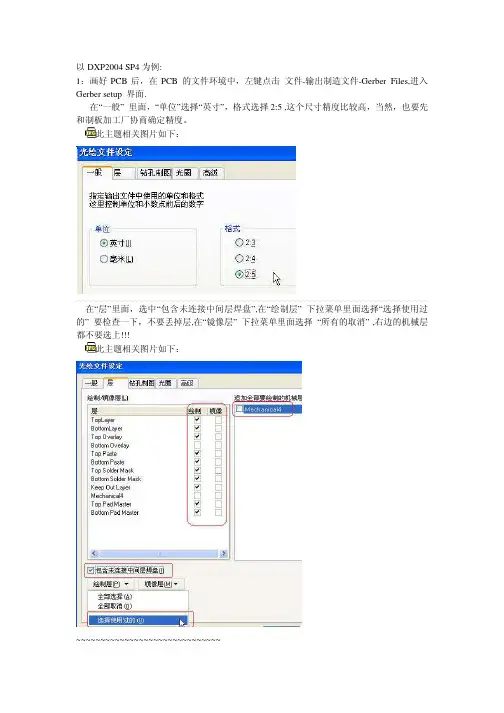
以DXP2004 SP4为例:1:画好PCB后,在PCB 的文件环境中,左键点击文件-输出制造文件-Gerber Files,进入Gerber setup 界面.在“一般” 里面,“单位”选择“英寸”,格式选择2:5 ,这个尺寸精度比较高,当然,也要先和制板加工厂协商确定精度。
此主题相关图片如下:在“层”里面,选中“包含未连接中间层焊盘”,在“绘制层” 下拉菜单里面选择“选择使用过的” 要检查一下,不要丢掉层,在“镜像层” 下拉菜单里面选择“所有的取消” ,右边的机械层都不要选上!!!此主题相关图片如下:~~~~~~~~~~~~~~~~~~~~~~~~~~~~~~在“光圈”里面,选中“嵌入的光圈(RS274X) ”(在方格里打勾)在“高级”里面,在“前导/殿后零字符” 区域,选中“抑制前导零字符”(这个选项可以和加工厂商量的) 左键点击“确认”按键,进行第一次输出。
(生成的*.cam可不用保存)此主题相关图片如下:此主题相关图片如下:~~~~~~~~~~~~~~~~~~~~~~~~~~~~~~2:在PCB 的文件环境中,再次进入Gerber setup 界面,在“层”里面,在左边的“绘制/镜像层” 都不选中,“包含未连接中间层焊盘”也不选中, 只选中有关板子外框的机械层。
此主题相关图片如下:在“钻孔制图” 里面,选择你要导出的层对。
一般选择“绘制全部使用的层对” ,“镜像绘制” 不用选中。
(钻孔统计图钻孔向导图两个区里面设置要一致)!!!!此主题相关图片如下:左键点击“确认”按键,进行第二次输出。
(生成的*.cam可不用保存)~~~~~~~~~~~~~~~~~~~~~~~~~~~~~~~~~~~~~~~~3:在PCB 的文件环境中,左键点击文件-输出制造文件-NC Drill Files,进入NC Drill Setup 界面,单位选择“英寸”,格式选择2:5 ,尺寸精度比较高,当然,也要和加工厂协商确定精度。
DXP如何生成GERBER文件
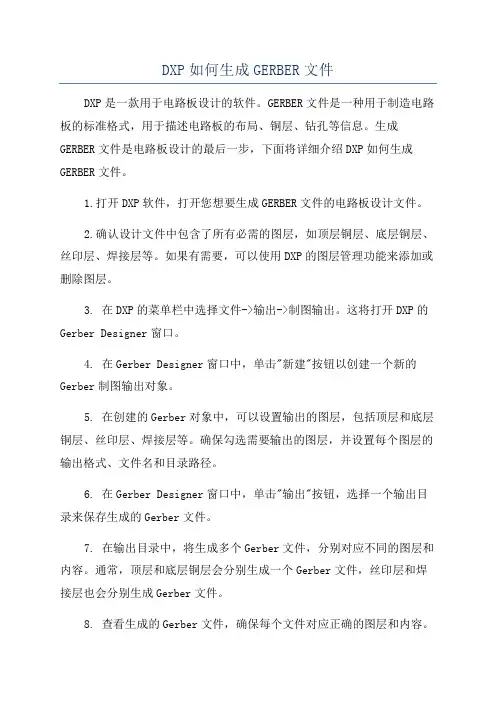
DXP如何生成GERBER文件DXP是一款用于电路板设计的软件。
GERBER文件是一种用于制造电路板的标准格式,用于描述电路板的布局、铜层、钻孔等信息。
生成GERBER文件是电路板设计的最后一步,下面将详细介绍DXP如何生成GERBER文件。
1.打开DXP软件,打开您想要生成GERBER文件的电路板设计文件。
2.确认设计文件中包含了所有必需的图层,如顶层铜层、底层铜层、丝印层、焊接层等。
如果有需要,可以使用DXP的图层管理功能来添加或删除图层。
3. 在DXP的菜单栏中选择文件->输出->制图输出。
这将打开DXP的Gerber Designer窗口。
4. 在Gerber Designer窗口中,单击"新建"按钮以创建一个新的Gerber制图输出对象。
5. 在创建的Gerber对象中,可以设置输出的图层,包括顶层和底层铜层、丝印层、焊接层等。
确保勾选需要输出的图层,并设置每个图层的输出格式、文件名和目录路径。
6. 在Gerber Designer窗口中,单击"输出"按钮,选择一个输出目录来保存生成的Gerber文件。
7. 在输出目录中,将生成多个Gerber文件,分别对应不同的图层和内容。
通常,顶层和底层铜层会分别生成一个Gerber文件,丝印层和焊接层也会分别生成Gerber文件。
8. 查看生成的Gerber文件,确保每个文件对应正确的图层和内容。
在生成Gerber文件之前,还可以对电路板设计进行一些准备工作,以确保生成的Gerber文件符合制造要求:1. 确保电路板设计符合制造厂商的要求。
不同制造厂商可能会有不同的要求,如最小材料线宽、孔径等。
在进行设计时,应该遵循这些要求,以保证生成的Gerber文件能够被制造商正确理解和生产。
2. 检查电路板设计文件的完整性。
确保没有缺失图层或元素,以防止生成的Gerber文件出现问题。
3. 对于需要形成孔洞的元件或连接点,如焊盘、过孔等,在设计时应该正确定义孔洞的尺寸和位置,并确保生成的Gerber文件中包含了这些信息。
Protel DXP设计PCB输出Gerber 文件设置
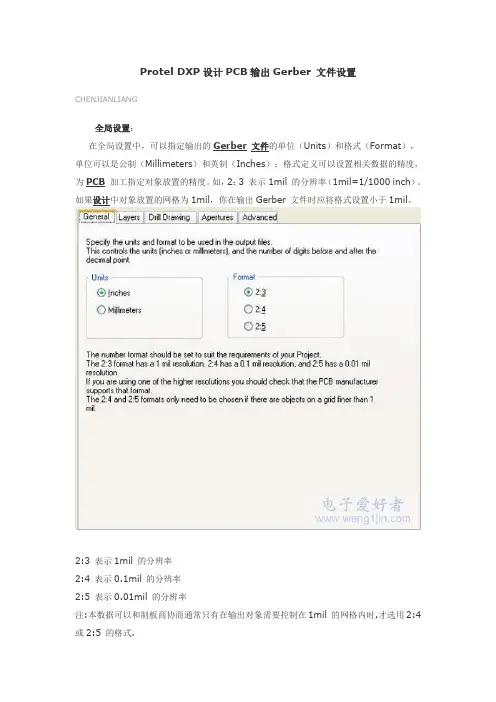
Protel DXP设计PCB输出Gerber 文件设置CHENJIANLIANG全局设置:在全局设置中,可以指定输出的Gerber文件的单位(Units)和格式(Format),单位可以是公制(Millimeters)和英制(Inches);格式定义可以设置相关数据的精度,为PCB加工指定对象放置的精度。
如,2:3 表示1mil 的分辨率(1mil=1/1000 inch)。
如果设计中对象放置的网格为1mil,你在输出Gerber 文件时应将格式设置小于1mil。
2:3 表示1mil 的分辨率2:4 表示0.1mil 的分辨率2:5 表示0.01mil 的分辨率注:本数据可以和制板商协商通常只有在输出对象需要控制在1mil 的网格内时,才选用2:4 或2:5 的格式.层设置:在层设置中,选择要输出产生Gerber 文件的层定义;还可以指定任何需要产生镜像的层定义。
同时,还可以指定那些机械层需要被添加到所有的Gerber 图片。
左边列表栏中可以选择设定需要绘制及镜象的层;右边列表中可以选择与绘制设定层的机械加工层;包含未连接中间信号上的焊盘选项功能表示不与中间信号层上孤立的焊盘连接在一起。
该项功能仅限于包含了中间信号层的PCB 文件输出Gerber 时使能。
绘制钻孔设置:在绘制钻孔设置中,可以指定那些层对需要一个钻孔绘制;还可以指定用于表示各种尺寸钻孔绘制符号的类型和大小。
同时,还可以指定那些层对需要一个钻孔向导文件,钻孔向导是一幅可以标定PCB 上每个钻孔点的图。
用户可以选择自动或指定绘制钻空对图,在生成的钻空表格的左下角会出现字符.Legend,通常钻空表格是不可见的。
利用钻空对图可以知道钻空的尺寸大小。
绘制钻空向导将可以在标出PCB 上每个钻空的位置。
Graphic Symbols:图形符号Size of hole string:用字符串表示过孔大小Characters:用字符表示过孔光圈设置:在光圈设置中,可以使能或设置设计中特定的光圈信息。
生成GERBER文件的操作说明AltiumDesigner
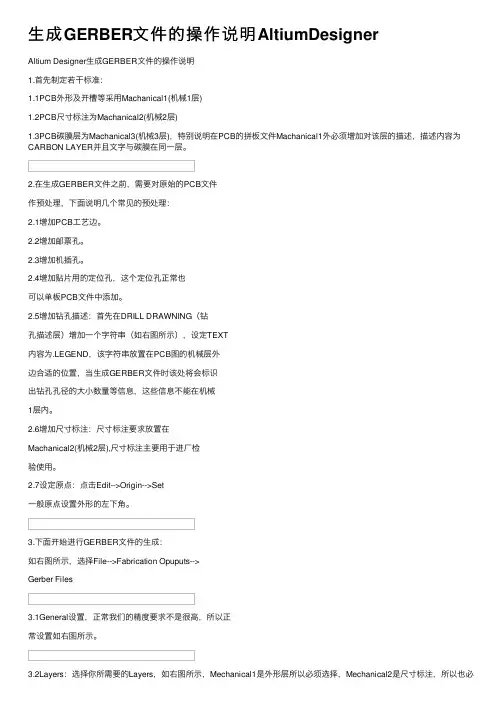
⽣成GERBER⽂件的操作说明AltiumDesignerAltium Designer⽣成GERBER⽂件的操作说明1.⾸先制定若⼲标准:1.1PCB外形及开槽等采⽤Machanical1(机械1层)1.2PCB尺⼨标注为Machanical2(机械2层)1.3PCB碳膜层为Machanical3(机械3层),特别说明在PCB的拼板⽂件Machanical1外必须增加对该层的描述,描述内容为CARBON LAYER并且⽂字与碳膜在同⼀层。
2.在⽣成GERBER⽂件之前,需要对原始的PCB⽂件作预处理,下⾯说明⼏个常见的预处理:2.1增加PCB⼯艺边。
2.2增加邮票孔。
2.3增加机插孔。
2.4增加贴⽚⽤的定位孔,这个定位孔正常也可以单板PCB⽂件中添加。
2.5增加钻孔描述:⾸先在DRILL DRAWNING(钻孔描述层)增加⼀个字符串(如右图所⽰),设定TEXT内容为.LEGEND,该字符串放置在PCB图的机械层外边合适的位置,当⽣成GERBER⽂件时该处将会标识出钻孔孔径的⼤⼩数量等信息,这些信息不能在机械1层内。
2.6增加尺⼨标注:尺⼨标注要求放置在Machanical2(机械2层),尺⼨标注主要⽤于进⼚检验使⽤。
2.7设定原点:点击Edit-->Origin-->Set⼀般原点设置外形的左下⾓。
3.下⾯开始进⾏GERBER⽂件的⽣成:如右图所⽰,选择File-->Fabrication Opuputs-->Gerber Files3.1General设置,正常我们的精度要求不是很⾼,所以正常设置如右图所⽰。
3.2Layers:选择你所需要的Layers,如右图所⽰,Mechanical1是外形层所以必须选择,Mechanical2是尺⼨标注,所以也必须选择,要注意的是如果有碳膜层,该层也记得选择,正常来说Mechanical1可以在所有层中应⽤,因此Plot 要把勾,如右图红圈所⽰。
Protel导出Gerber数据的过程和CAM350打印底片步骤
二Protel DXP导出方法(Altium Designer)第三步,用Cam350导入Gerber文件打印底片步骤二、Protel DXP导出方法(Altium Designer)1、导出Gerber文件选择输出文件精度最高确定包含以上3个层确定选择相对坐标,点击OK,将在PCB文件所在目录或目录下的Project Outputs文件夹里生成所需的Gerber文件1、导出NC Drill钻孔文件选择输出文件精度最高,确定选相对坐标,与生成Gerber文件时保持一致确定选择相对坐标,点击OK,将在PCB文件所在目录或目录下的Project Outputs文件夹里生成所需的NC Drill文件(*.TXT文件)第三步,用Cam350导入Gerber文件。
点1找到文件,选文件类型点OK是和否都行第三步,选择所需打印的层。
点ADD点中间的”1”找到顶层线路gtl 选中点下再点2,找到禁止布线层gko 点下,就完成C1。
2、再点ADD同样的方法把C2底层线路(gbl+gko),C3顶层阻焊,(gts+gko),C4底层阻焊(gbs+gko)都加好。
3、再点ADD加入C5顶层字符(gto+gko),记得点那右上角Clear(负片)一下。
下面是负片效果图:完成后点OK以下是打印设置步骤:先找到C1,C2,C3,C4,C5双击加进来。
如下图顶层线路,和顶层阻焊层我做是C1,C3。
如果前面加做的是C几的话就加C几。
加入进来生在Mirror(镜象)上点钩,再点下Tile时,如果发现那个Scale(比例)不是1.00的话。
就说明图太大,得一张一张的打。
点PLOT!再用同样的方法打印其他C3,C4,C5,只是不要点那Mirror(镜象),记住一点了Tile时,如果发现那个Scale(比例)不是1.00的话,一定不能打印。
如果打了那原图就会缩小。
DXP2004 输出gerber文件的详细说明
DXP2004 输出gerber文件的详细说明-------以DXP2004 SP4为例:1:画好PCB后,在PCB 的文件环境中,左键点击文件-输出制造文件-G erber Files,进入Gerber setup 界面.在“一般” 里面,“单位”选择“英寸”,格式选择2:5,这个尺寸精度比较高,当然,也要先和制板加工厂协商确定精度。
此主题相关图片如下:~~~~~~~~~~~~~~~~~~~~~~~~~~~~~~~~~~~~在“层”里面,选中“包含未连接中间层焊盘”,在“绘制层” 下拉菜单里面选择“选择使用过的” 要检查一下,不要丢掉层,在“镜像层” 下拉菜单里面选择“所有的取消” ,右边的机械层都不要选上!!!此主题相关图片如下:~~~~~~~~~~~~~~~~~~~~~~~~~~~~~~在“光圈”里面,选中“嵌入的光圈(RS274X)”(在方格里打勾)在“高级”里面,在“前导/殿后零字符” 区域,选中“抑制前导零字符”(这个选项可以和加工厂商量的) 左键点击“确认”按键,进行第一次输出。
(生成的*.cam可不用保存)此主题相关图片如下:此主题相关图片如下:~~~~~~~~~~~~~~~~~~~~~~~~~~~~~~2:在PCB 的文件环境中,再次进入Gerber setup 界面,在“层”里面,在左边的“绘制/镜像层” 都不选中,“包含未连接中间层焊盘”也不选中, 只选中有关板子外框的机械层。
此主题相关图片如下:~~~~~~~~~~~~~~~~~~~~~~~~~~~~~~在“钻孔制图” 里面,选择你要导出的层对。
一般选择“绘制全部使用的层对”,“镜像绘制” 不用选中。
(钻孔统计图钻孔向导图两个区里面设置要一致)!!!!此主题相关图片如下:左键点击“确认”按键,进行第二次输出。
(生成的*.cam可不用保存)~~~~~~~~~~~~~~~~~~~~~~~~~~~~~~~~~~~~~~~~ 3:在PCB 的文件环境中,左键点击文件-输出制造文件-NC Drill Files,进入NC Drill Setup 界面,单位选择“英寸”,格式选择2:5 ,尺寸精度比较高,当然,也要和加工厂协商确定精度。
DXP,生成Gerber文件
以下是Altium Designer 6.9 的导出过程:-----------------------------------------------------------------------------------------------一、导信号层的:Gerber文件1)前提是PCB已经画好,进入导Gerber文件的菜单:File-Fabrication Outputs-Gerber Files2)单位和精度设置:在“一般” 里面,“单位”选择“英寸”,格式请选择2:4 ,这个尺寸精度为中(2:3 低,2:4 中,2:5 高),当然,也要先和制板加工厂协商确定精度。
一般默认选择:2:4 就可以了.--------------------------------------------------------------------------------------3) 选择已经使用的层进行导出:(也可以在Plot 中全部选定):把镜像的层,全部去除,不用选 .(4)在“Apertures”里面,选中“Embedded apertures(RS274X) ”(在方格里打勾) 。
(5)最后点击“OK“即可生成所需要的Gerber文件。
二、导钻孔文件。
“单位”选择“英寸”,格式请选择2:4 ,最后点击“OK“即可生成所需要的钻孔文件。
到这里,就完成了所有的GERBER 文件导出了。
gerber 后缀名介绍:gto : 顶层字符gts : 顶层阻焊gtl : 顶层线路gbl : 底层线路gbs : 底层阻焊gbo: 底层字符drl : 钻孔层gko: 禁止布线层(边框)gdd: 一般不用,是分孔图,用来标注和分辨孔的大小位置1. 为何要将PCB文件转换为GERBER文件和钻孔数据后交PCB厂制板大多数工程师都习惯于将PCB文件设计好后直接送PCB厂加工,而国际上比较流行的做法是将PCB文件转换为GERBER文件和钻孔数据后交PCB厂,为何要“多此一举”呢?因为电子工程师和PCB工程师对PCB的理解不一样,由PCB工厂转换出来的GERBER文件可能不是您所要的,如您在设计时将元件的参数都定义在PCB文件中,您又不想让这些参数显示在PCB成品上,您未作说明,PCB厂依葫芦画瓢将这些参数都留在了PCB成品上。
Altium Designer 输出gerber文件的设置详解
Altium Designer输出gerber文件的详细说明-------以Altium Designer为例:1:画好PCB后,在PCB 的文件环境中,左键点击文件-输出制造文件-G erber Files,进入Gerber setup 界面.在“一般” 里面,“单位”选择“英寸”,格式选择2:5,这个尺寸精度比较高,当然,也要先和制板加工厂协商确定精度。
此主题相关图片如下:~~~~~~~~~~~~~~~~~~~~~~~~~~~~~~~~~~~~在“层”里面,选中“包含未连接中间层焊盘”,在“绘制层” 下拉菜单里面选择“选择使用过的” 要检查一下,不要丢掉层,在“镜像层” 下拉菜单里面选择“所有的取消” ,右边的机械层都不要选上!!!此主题相关图片如下:在“光圈”里面,选中“嵌入的光圈(RS274X)”(在方格里打勾)在“高级”里面,在“前导/殿后零字符” 区域,选中“抑制前导零字符”(这个选项可以和加工厂商量的) 左键点击“确认”按键,进行第一次输出。
(生成的*.cam可不用保存)此主题相关图片如下:此主题相关图片如下:2:在PCB 的文件环境中,再次进入Gerber setup 界面,在“层”里面,在左边的“绘制/镜像层” 都不选中,“包含未连接中间层焊盘”也不选中, 只选中有关板子外框的机械层。
、此主题相关图片如下:在“钻孔制图” 里面,选择你要导出的层对。
一般选择“绘制全部使用的层对”,“镜像绘制” 不用选中。
(钻孔统计图钻孔向导图两个区里面设置要一致)!!!!此主题相关图片如下:左键点击“确认”按键,进行第二次输出。
(生成的*.cam可不用保存)~~~~~~~~~~~~~~~~~~~~~~~~~~~~~~~~~~~~~~~~ 3:在PCB 的文件环境中,左键点击文件-输出制造文件-NC Drill Files,进入NC Drill Setup 界面,单位选择“英寸”,格式选择2:5 ,尺寸精度比较高,当然,也要和加工厂协商确定精度。
- 1、下载文档前请自行甄别文档内容的完整性,平台不提供额外的编辑、内容补充、找答案等附加服务。
- 2、"仅部分预览"的文档,不可在线预览部分如存在完整性等问题,可反馈申请退款(可完整预览的文档不适用该条件!)。
- 3、如文档侵犯您的权益,请联系客服反馈,我们会尽快为您处理(人工客服工作时间:9:00-18:30)。
DXP如何生成GERBER文件
1.为何要将PCB文件转换为GERBER文件和钻孔数据后交PCB厂制板
2.什么是GERBER文件
3.Protel DXP中Design/Board Layers&Color 介绍
4.如何用Protel DXP生成Gerber文件
5.由Protel2004产生的Gerber文件各层扩展名与PCB原来各层对应关系表
6.两层板和四层板要导出的layers
1.为何要将PCB文件转换为GERBER文件和钻孔数据后交PCB厂制板
大多数工程师都习惯于将PCB文件设计好后直接送PCB厂加工,而国际上比较流行的做法是将PCB文件转换为GERBER文件和钻孔数据后交PCB厂,为何要“多此一举”呢?
因为电子工程师和PCB工程师对PCB的理解不一样,由PCB工厂转换出来的GERBER文件可能不是您所要的,如您在设计时将元件的参数都定义在PCB文件中,您又不想让这些参数显示在PCB成品上,您未作说明,PCB厂依葫芦画瓢将这些参数都留在了PCB成品上。
这只是一个例子。
若您自己将PCB文件转换成GERBER 文件就可避免此类事件发生。
2.什么是GERBER文件
GERBER文件是一种国际标准的光绘格式文件,它包含RS-274-D和RS-274-X 两种格式,其中RS-274-D称为基本GERBER格式,并要同时附带D码文件才能完整描述一张图形;RS-274-X称为扩展GERBER格式,它本身包含有D码信息。
常用的CAD软件都能生成此二种格式文件。
Gerber数据是由象片测图仪(Photoplotters)生成的。
象片测图仪由一个精密的伺服系统组成,该系统控制着一个X-Y 工作台,上面附着一片高对比度菲林。
光源透过一个快门照在菲林上。
该快门含有一个光圈***并聚焦在菲林上。
控制器把Gerber指令转换为适当的工作台移动,光圈***旋转和快门的开合。
其结果就是我们通常看到的Gerber文件。
3.Protel DXP中Design/Board Layers&Color 介绍
(1)Signal Layers:信号层
ProtelDXP电路板可以有32个信号层,其中Top是顶层,Mid1~30是中间层,Bottom是底层。
习惯上Top层又称为元件层,Botton层又称为焊接层。
信号层用于放置连接数字或模拟信号的铜膜走线。
(2) Masks:掩膜
Top/Bottom Solder:阻焊层。
阻焊层有2层,用于阻焊膜的丝网漏印,助焊膜防止焊锡随意流动,避免造成各种电气对象之间的短路。
Solder表面意思是指阻焊层,就是用它来涂敷绿油等阻焊材料,从而防止不需要焊接的地方沾染焊锡的,这一层会露出所有需要焊接的焊盘,并且开孔会比实际焊盘要大。
这一层资料需要提供给PCB厂。
Top/Bottom Paste:锡膏层。
锡膏层有2层,用于把表面贴装元件(SMD)粘贴到电路板上。
利用钢膜(Paste Mask)将半融化的锡膏倒到电路板上再把SMD元件贴上去,完成SMD元件的焊接。
Paete表面意思是指焊膏层,就是说可以用它来制作印刷锡膏的钢网,这一层只需要露出所有需要贴片焊接的焊盘,并且开孔可能会比实际焊盘小。
这一层资料不需要提供给PCB厂。
(3)Silkscreen:丝网层
Top/Bottom Overlay:丝网层有两层,用于印刷标识元件的名称、参数和形状。
(4)Internal Plane:内层平面
内层平面主要用于电源和地线。
ProtelDXP可以有16个电源和地线层。
电源和地线层的铜膜直接连接到元件的电源和地线引脚。
内层平面可以分割成子平面用于某个网络布线。
(5)Other:其它层
钻孔位置层(Drill Guide):确定印制电路板上钻孔的位置。
禁止布线层(Keep-Out Layer):此层禁止布线。
钻孔图层(Drill Drawing):确定钻孔的形状。
多层(Multi-layer):设置多层面。
(6)Mechanical Layers:机械层
机械层用于放置各种指示和说明性文字,例如电路板尺寸。
机械层可以和其它层一起打印。
(7)System Colors:系统颜色
“Connect(连接层)”“DRC Error(错误层)”、2 个“Visible Grid(可视网格层)”、“Pad Holes(焊盘孔层)”和“Via Holes(过孔孔层)”。
其中有些层是系统自己使用的,如Visible Grid(可视网格层)就是为了设计者在绘图时便于定位。
每一个图层都可以选择一个自己习惯的颜色,一般顶层用红色、底层用蓝色、文字及符号用绿色或白色、焊盘和过孔用***。
4.如何用Protel DXP生成Gerber文件
1)前提是PCB已经画好,进入导Gerber文件的菜单:File-Fabrication Outputs-Gerber Files
2)单位和精度设置:
在“一般” 里面,“单位”选择“英寸”,格式选择2:5 ,这个尺寸精度比较高,当然,也要先和制板加工厂协商确定精度。
3) 选择导出的层:
(4)在“Apertures”里面,选中“Embedded apertures(RS274X) ”(在方格里打勾) 。
(5)最后点击“OK“即可生成所需要的Gerber文件。
5.由Protel2004产生的Gerber文件各层扩展名与PCB原来各层对应关系表
protel所产生的gerber,都是统一规范的。
(1)扩展名的第一位g一般指gerber的意思。
(2)扩展名的第二位代表层的面,b代表bottom面,t代表top面,g+数字代表中间线路层,g+p+数字代表电源层。
(3)扩展名的最后一位代表层的类别。
l是线路层,o是丝印层,s是阻焊层,p代表锡膏,m代表外框、基准孔、机械孔,其它一般不重要,
顶层Top (copper) Layer : .GTL
底层Bottom (copper) Layer : .GBL
中间信号层Mid Layer 1, 2, ... , 30 : .G1, .G2, ... , .G30
内电层Internal Plane Layer 1, 2, ... , 16 : .GP1, .GP2, ... , .GP16
顶丝网层Top Overlay : .GTO
底丝网层Bottom Overlay : .GBO
顶锡膏层Top Paste Mask : .GTP
底锡膏层Bottom Paste Mask : .GBP
顶阻焊层Top Solder Mask : .GTS
底阻焊层Bottom Solder Mask : .GBS
禁止布线层Keep-Out Layer : .GKO
机械层Mechanical Layer 1, 2, ... , 16 : .GM1, .GM2, ... , .GM16
顶层主焊盘Top Pad Master : .GPT
底层主焊盘Bottom Pad Master : .GPB
钻孔图层Drill Drawing, Top Layer - Bottom Layer (Through Hole) : .GD1
Drill Drawing, other Drill (Layer) Pairs : .GD2, .GD3, ...
钻孔引导层Drill Guide, Top Layer - Bottom Layer (Through Hole) : .GG1
Drill Guide, other Drill (Layer) Pairs : .GG2, .GG3, ...
机械层:定义整个PCB板的外观的,其实我们在说机械层的时候就是指整个PCB
板的外形结构。
禁止布线层:定义我们在布电气特性的铜一时的边界,也就是说我们先定义了
禁止布线层后,我们在以后的布过程中,所布的具有电气特性的线是不可能超
出禁止布线层的边界。
Top overlay和bottom overlay:定义顶层和底的丝印字符,
就是一般我们在PCB板上看到的元件编号和一些字符。
Top paste和bottom paste:顶层底焊盘层,
它就是指我们可以看到的露在外面的铜铂,比如我们在顶层布线层画了一根导线
这根导线我们在PCB上所看到的只是一根线而已,它是被整个绿油盖住的,
但是我们在这根线的位置上的top paset层上画一个方形,或一个点,
所打出来的板上这个方形和这个点就没有绿油了,而是铜铂。
Top solder和bottom solder这两个层刚刚和前面两个层相反,可以这样说,
这两个层就是要盖绿油的层,multilaye这个层实际上就和机械层差不多了,
顾名恩义,这个层就是指PCB板的所有层。
上面的PCB生成的Gerber文件
6.两层板和四层板要导出的layers
双面板:top layer,bottom layer, top overlay, bottom overlay,top solder mask, bottom solder mask, mechanical
四层板:在以上基础上加上 2 and 3 layers。
