如何录制电脑屏幕视频,几个步骤教你!
如何设置和使用电脑的屏幕录制功能
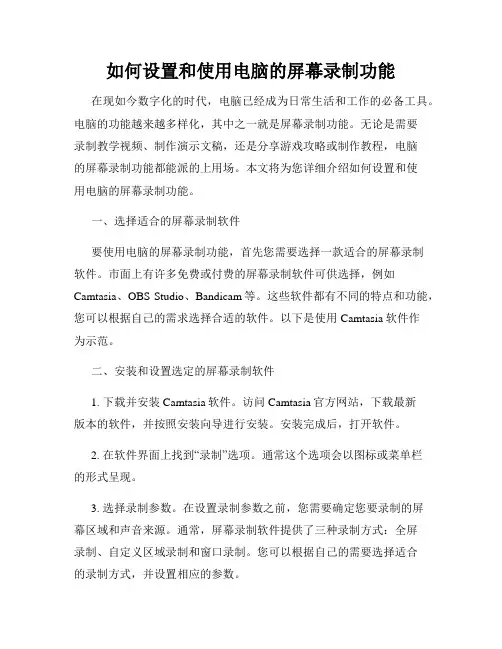
如何设置和使用电脑的屏幕录制功能在现如今数字化的时代,电脑已经成为日常生活和工作的必备工具。
电脑的功能越来越多样化,其中之一就是屏幕录制功能。
无论是需要录制教学视频、制作演示文稿,还是分享游戏攻略或制作教程,电脑的屏幕录制功能都能派的上用场。
本文将为您详细介绍如何设置和使用电脑的屏幕录制功能。
一、选择适合的屏幕录制软件要使用电脑的屏幕录制功能,首先您需要选择一款适合的屏幕录制软件。
市面上有许多免费或付费的屏幕录制软件可供选择,例如Camtasia、OBS Studio、Bandicam等。
这些软件都有不同的特点和功能,您可以根据自己的需求选择合适的软件。
以下是使用Camtasia软件作为示范。
二、安装和设置选定的屏幕录制软件1. 下载并安装Camtasia软件。
访问Camtasia官方网站,下载最新版本的软件,并按照安装向导进行安装。
安装完成后,打开软件。
2. 在软件界面上找到“录制”选项。
通常这个选项会以图标或菜单栏的形式呈现。
3. 选择录制参数。
在设置录制参数之前,您需要确定您要录制的屏幕区域和声音来源。
通常,屏幕录制软件提供了三种录制方式:全屏录制、自定义区域录制和窗口录制。
您可以根据自己的需要选择适合的录制方式,并设置相应的参数。
4. 配置录制选项。
在录制参数设置完成后,您可以进一步配置录制选项,例如像素分辨率、帧率、音频输入等。
这些选项可以根据您的需求进行调整。
5. 预览和保存录制设置。
在完成所有的设置之后,您可以预览录制窗口,并保存您的录制设置。
这样,在以后的使用中,您可以直接加载之前保存的设置,节省时间和精力。
三、开始录制屏幕在设置完成后,您可以开始录制屏幕了。
1. 点击“录制”按钮。
通常,录制按钮会以图标的形式显示在软件界面上。
2. 开始录制。
点击“录制”按钮后,软件会开始录制屏幕活动。
您可以进行操作、演示、讲解等内容,软件会将所有的活动录制下来。
3. 结束录制。
当您完成屏幕录制时,点击软件界面上的“停止”按钮,录制会自动停止。
win10屏幕录制怎么录制桌面
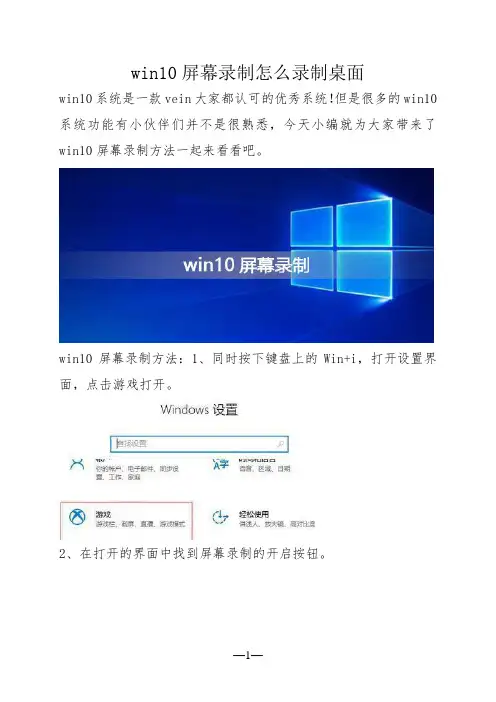
win10屏幕录制怎么录制桌面
win10系统是一款vein大家都认可的优秀系统!但是很多的win10系统功能有小伙伴们并不是很熟悉,今天小编就为大家带来了win10屏幕录制方法一起来看看吧。
win10屏幕录制方法:1、同时按下键盘上的Win+i,打开设置界面,点击游戏打开。
2、在打开的界面中找到屏幕录制的开启按钮。
3、在屏幕录制开启的下方可以看到录制相关的快捷键。
4、使用快捷键同Win+Alt+R或者点击"开始录制"的按钮,就可以开始录制了。
5、在开启录制后按照开启的方式就可以关闭录制,同时按键盘Win+Alt+R或者点击"停止录制"的按钮就可以停下录制。
6、录制的视屏可以在广播文件夹中找到。
(以上就是小编为大家带来的解决win10屏幕录制怎么录制桌面问题所有的内容,如果对您产生了帮助请持续关注哦哦查。
我们还会为你带来。
Win10怎么录制电脑屏幕操作步骤解读
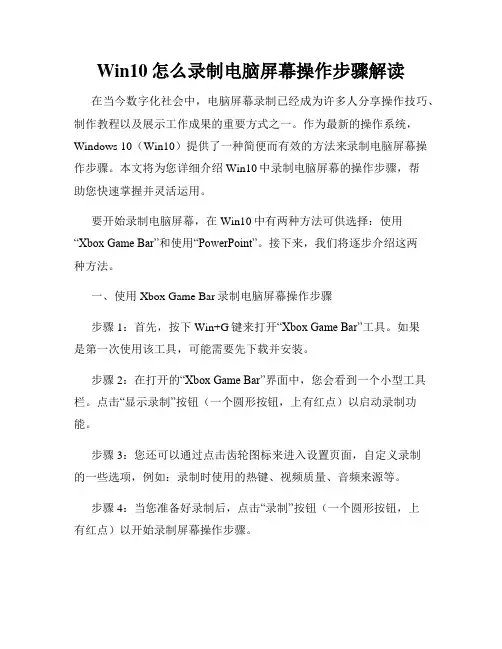
Win10怎么录制电脑屏幕操作步骤解读在当今数字化社会中,电脑屏幕录制已经成为许多人分享操作技巧、制作教程以及展示工作成果的重要方式之一。
作为最新的操作系统,Windows 10(Win10)提供了一种简便而有效的方法来录制电脑屏幕操作步骤。
本文将为您详细介绍Win10中录制电脑屏幕的操作步骤,帮助您快速掌握并灵活运用。
要开始录制电脑屏幕,在Win10中有两种方法可供选择:使用“Xbox Game Bar”和使用“PowerPoint”。
接下来,我们将逐步介绍这两种方法。
一、使用Xbox Game Bar录制电脑屏幕操作步骤步骤1:首先,按下Win+G键来打开“Xbox Game Bar”工具。
如果是第一次使用该工具,可能需要先下载并安装。
步骤2:在打开的“Xbox Game Bar”界面中,您会看到一个小型工具栏。
点击“显示录制”按钮(一个圆形按钮,上有红点)以启动录制功能。
步骤3:您还可以通过点击齿轮图标来进入设置页面,自定义录制的一些选项,例如:录制时使用的热键、视频质量、音频来源等。
步骤4:当您准备好录制后,点击“录制”按钮(一个圆形按钮,上有红点)以开始录制屏幕操作步骤。
步骤5:在录制过程中,您可以使用快捷键Ctrl+Alt+R来开始或停止录制。
步骤6:录制完成后,您可以在保存的位置(默认为视频文件夹)找到录制下来的视频文件。
二、使用PowerPoint录制电脑屏幕操作步骤步骤1:打开PowerPoint应用程序,创建一个新的演示文稿或打开一个已存在的文稿。
步骤2:点击“插入”选项卡,然后在工具栏上找到“屏幕录制”按钮。
步骤3:点击“屏幕录制”按钮后,你会看到一个小型工具栏。
通过点击“录制”按钮(一个圆形按钮,上有红点)来开始录制。
步骤4:录制期间,您可以选择录制整个屏幕、选定区域或者只录制指定窗口。
步骤5:当您完成录制后,点击“停止”按钮(一个方形按钮)来停止录制。
步骤6:PowerPoint将自动在当前演示文稿中插入您刚刚录制的屏幕操作步骤。
教你2个电脑录屏的方法帮你录制电脑屏幕内容
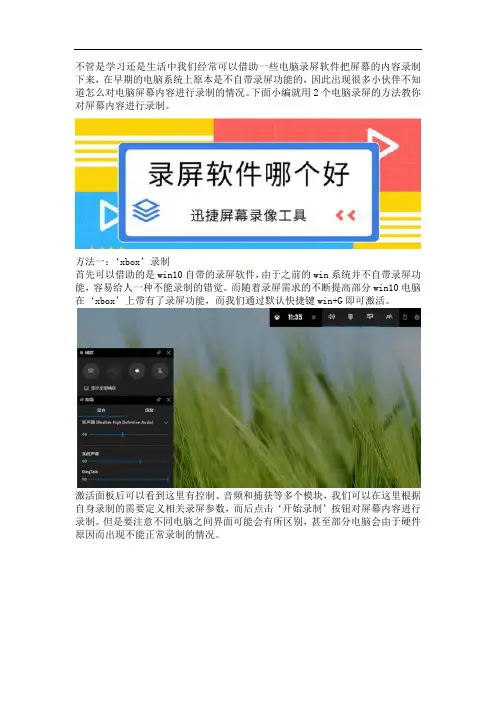
不管是学习还是生活中我们经常可以借助一些电脑录屏软件把屏幕的内容录制下来,在早期的电脑系统上原本是不自带录屏功能的,因此出现很多小伙伴不知道怎么对电脑屏幕内容进行录制的情况。
下面小编就用2个电脑录屏的方法教你对屏幕内容进行录制。
方法一:‘xbox’录制
首先可以借助的是win10自带的录屏软件,由于之前的win系统并不自带录屏功能,容易给人一种不能录制的错觉。
而随着录屏需求的不断提高部分win10电脑在‘xbox’上带有了录屏功能,而我们通过默认快捷键win+G即可激活。
激活面板后可以看到这里有控制、音频和捕获等多个模块,我们可以在这里根据自身录制的需要定义相关录屏参数,而后点击‘开始录制’按钮对屏幕内容进行录制。
但是要注意不同电脑之间界面可能会有所区别,甚至部分电脑会由于硬件原因而出现不能正常录制的情况。
方法二:迅捷屏幕录像工具
除了方法一种使用win10自带录屏外还可以借助一些第三方屏幕录像工具进行。
拿到软件后发现初始页面有视频、音频、画质、格式和模式等多种参数可以调整,不同参数之间录制的方式也会有所区别,因此根据自身需要进行调整即可。
当所需参数调整完毕后点击开始录制按钮即可根据设定参数对电脑屏幕内容进行录制,例如此时的录制方式是(对电脑进行全屏原画录制,且仅录制麦克风声音,输出为mp4格式)
电脑录屏软件哪个好?以上就是其中两种使用电脑录屏软件的方法,至于哪种方法好就要自行判断了,因为每个人之间的习惯喜好都会有所区别。
教你使用电脑录屏软件快速录制屏幕的方法
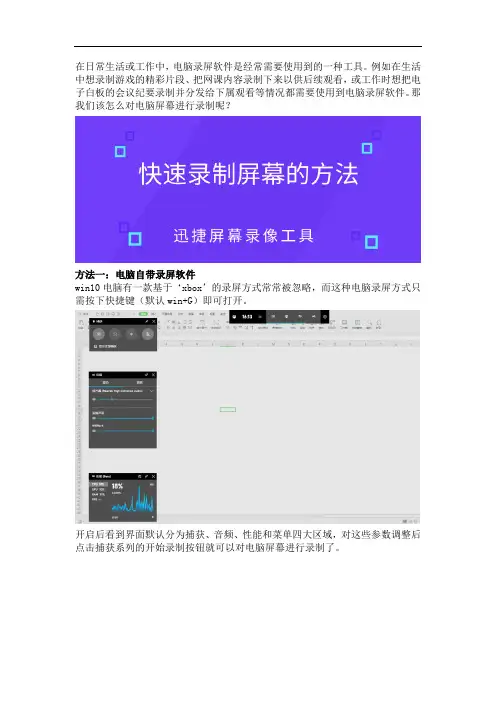
在日常生活或工作中,电脑录屏软件是经常需要使用到的一种工具。
例如在生活中想录制游戏的精彩片段、把网课内容录制下来以供后续观看,或工作时想把电子白板的会议纪要录制并分发给下属观看等情况都需要使用到电脑录屏软件。
那我们该怎么对电脑屏幕进行录制呢?
方法一:电脑自带录屏软件
win10电脑有一款基于‘xbox’的录屏方式常常被忽略,而这种电脑录屏方式只需按下快捷键(默认win+G)即可打开。
开启后看到界面默认分为捕获、音频、性能和菜单四大区域,对这些参数调整后点击捕获系列的开始录制按钮就可以对电脑屏幕进行录制了。
如果想调整录制的各种快捷键也可以进入系统设置的游戏栏进行修改。
方法二:专业电脑录屏软件
除自带录屏外还可以用迅捷屏幕录像工具等专业录屏软件进行录制,打开录制软件后在首行菜单栏的设置选项调整屏幕录制时工具面板和鼠标指针所处状态。
接着回到主页面对视频、音频、画质、格式和模式的参数进行调整,每个类型的参数都可以根据各自不同需求作出相应的修改。
相关参数修改完毕后点击右下方的开始录制按钮就可以根据参数对当前屏幕进行录制,当内容录制完毕后点击右下角的矩形框就可以把录制的视频文件保存到
上方所示目录下。
以上就是两种电脑录屏软件的使用方法,两种录制方式各有特色的条件下后者可以调整更多的录制参数。
希望以上两种电脑录屏的方法可以帮助到你们哦。
如何录制电脑屏幕视频
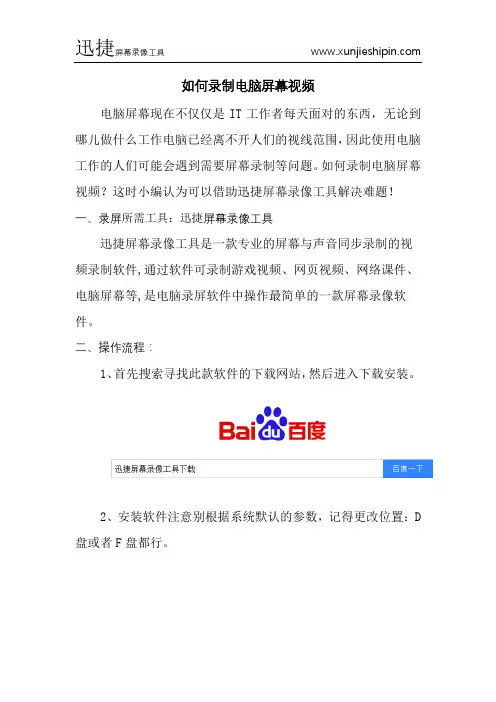
如何录制电脑屏幕视频
电脑屏幕现在不仅仅是IT工作者每天面对的东西,无论到哪儿做什么工作电脑已经离不开人们的视线范围,因此使用电脑工作的人们可能会遇到需要屏幕录制等问题。
如何录制电脑屏幕视频?这时小编认为可以借助迅捷屏幕录像工具解决难题!
一、录屏所需工具:迅捷屏幕录像工具
迅捷屏幕录像工具是一款专业的屏幕与声音同步录制的视
频录制软件,通过软件可录制游戏视频、网页视频、网络课件、
电脑屏幕等,是电脑录屏软件中操作最简单的一款屏幕录像软件。
二、操作流程:
1、首先搜索寻找此款软件的下载网站,然后进入下载安装。
2、安装软件注意别根据系统默认的参数,记得更改位置:D 盘或者F盘都行。
3、只需一小会就能看到桌面上出现新的小图标,双击图标进入能看到许多功能设置。
根据需求去选择设置。
4、录制一个电脑屏幕视频这时该考虑到一个问题,是否需要录制鼠标指针,这个可以看个人需要。
5、在设置完一切功能后,然后再点击开始录制按钮就可以开始录制电脑屏幕视频了!
迅捷屏幕录像工具整个操作过程虽然较为简单但是对主流的功能也是一应俱全的,希望能实际的帮到大家!。
学会使用电脑的屏幕录制功能
学会使用电脑的屏幕录制功能我对于使用电脑的屏幕录制功能有着深厚的研究和经验,通过这篇文章,我将向你展示如何学会使用电脑的屏幕录制功能。
无论你是一位教师想要录制在线课堂或教学视频,或是一名内容创作者希望制作吸引人的教程视频,亦或是一个游戏爱好者想要记录和分享你的游戏片段,电脑的屏幕录制功能都能满足你的需求。
首先,让我们了解一下屏幕录制的原理。
屏幕录制功能允许你将电脑屏幕上的一切操作记录下来,并将其保存为视频文件。
这意味着你可以捕捉到你在屏幕上的任何操作,包括打开应用程序、浏览网页、编辑文档等等。
因此,只要你的电脑上安装有屏幕录制的软件或工具,你就可以开始录制。
接下来,我将向你介绍一些常见的屏幕录制软件或工具。
如果你是一位Mac用户,你可以使用系统自带的QuickTime Player进行屏幕录制。
打开QuickTime Player后,点击“文件”菜单中的“新建屏幕录制”,然后点击红色的录制按钮即可开始录制。
而作为Windows用户,你可以选择使用Bandicam、Camtasia等专业的屏幕录制软件。
这些软件提供了更多的功能选项,如选择录制区域、调整画质和音频设置等。
当你选择了合适的屏幕录制软件后,下一步就是设置录制参数。
确保你选择的软件允许你设置录制区域,这样你可以选择是否录制整个屏幕、特定窗口或者某个区域。
这对于教学视频或演示视频来说尤为重要,因为你可能只想录制特定的内容。
在开始录制之前,最好为你的录制视频做好准备。
关闭一切可能分散注意力的程序或通知,确保你的操作流畅而连贯。
另外,根据你的需求考虑是否需要录制音频。
如果你需要记录你的声音或解释视频中的内容,记得打开麦克风或选择录制系统声音。
在录制过程中,尽量保持清晰的发音和语速,这将有助于提高视频的质量和可理解性。
当你已经准备好开始录制时,点击录制按钮开始录制,然后你就可以进行你想要展示的操作了。
可以通过特定的快捷键来停止录制,或者手动点击结束按钮。
怎么录制电脑屏幕视频 电脑屏幕录制方法
很多时候我们可能会用来录制影视剧中的一个片段或者是比较经典的一部分,但是怎么录制电脑屏幕视频呢?其实很简单,相信下面给大家分享的方法,你们一看便知。
使用工具:
电脑
迅捷屏幕录像工具
操作方法:
1、电脑本身无法录制视频的,可以借助第三方的辅助,比如迅捷屏幕录像工具,操作是比较简单的;
2、首先我们启动迅捷屏幕录像工具,设置录制视频时候一些比较重要的参数,主要是围绕着视频选项、音频选项、画质设置、录制格式和模式选择这五项进行设置。
4、之后我们设置存放视频所用的文件夹目录(建议大家放在D、E、F盘。
),点击更换目录这一项,然后选择好我们要设置的文件夹,之后点击确定,便可以进行更换。
5、接着我们点击右上角的设置,进入设置面板。
6、在设置面板中,我们将开启录制后自动隐藏到任务栏这一项勾上,这样我们在开始录制后就不用担心将工具页面录制进行,从而影响录制质量了。
7、之后我们便能够开始录制视频了,点击开始录制就能正式开始录制网页视频。
视频录制完成之后,我们点击停止录制按钮即可结束录制。
8、最后如果你想要查看录制完成的视频文件,我们可以点击打开文件夹,在弹出的文件夹中进行查看。
以上便是怎么录制电脑屏幕视频的全部步骤了,还是比较简单的。
电脑如何录制屏幕视频 声音画面同步录制
电脑如何录制屏幕视频?很多时候我们看到有趣的片段或者是经典的部分,都会想到录制下来,想要录制电脑上的视频其实不难,相信下面的方法可以帮助到你们!
使用工具:
电脑
迅捷屏幕录像工具
操作方法:
1、首先进入百度浏览器搜索迅捷屏幕录像工具,根据安装提示大家一步一步操作,稍微等待一分钟就可以完成。
如图所示;
2、首先设置录制视频时候一些比较重要的参数,主要是围绕着视频选项、音频选项、画质设置、录制格式和模式选择这五项进行设置。
3、之后我们设置存放视频所用的文件夹目录,建议大家放在D、E、F盘。
点击更换目录这一项,然后选择好我们要设置的文件夹,之后点击确定,便可以进行更换。
5、接着我们点击右上角的设置,进入设置面板。
6、在设置面板中,我们将开启录制后自动隐藏到任务栏这一项勾上,这样我们在开始录制后就不用担心将工具页面录制进行,从而影响录制质量了。
7、之后我们便能够开始录制视频了,点击开始录制就能正式开始录制网页视频。
视频录制完成之后,我们点击停止录制按钮即可结束录制。
8、最后如果你想要查看录制完成的视频文件,我们可以点击打开文件夹,在弹出的文件夹中进行查看,如下图便是我录制完成的视频截
图;
以上便是电脑如何录制屏幕视频的全部步骤了,还是比较简单的。
电脑怎么录制屏幕?教你3个电脑录制屏幕的方法
电脑怎么录制屏幕?虽然平时我们日常工作和娱乐经常会用到电脑,但是很多朋友并不知道电脑该如何录屏。
这不,最近有位朋友因为想在抖音上发一下游戏教程视频,但自己又不会电脑录制屏幕,所以来问我。
猜想,网上可能也有一些朋友遇到过这种问题,因此今天就将这3个电脑屏幕录制的方法分享给大家。
一、借助软件
1.我们先打开电脑上的【迅捷屏幕录像工具】,然后根据自己的需求,从左往右依次调整,屏幕录制区域、录制声音来源、视频的画质、录制的格式,唯一比较特殊的是模式选择,如果你录制游戏或大型软件使用教程建议使用游戏模式。
2.接着,我们通过【更改目录】将录制视频的保存位置修改一下,然后将工具最小化,当你准备好之后,就可以通过悬浮窗来控制录制的开始和结束。
二、Win10自带
首先我们先打开想要录制的应用,如果你要录制游戏视频,就打开该游戏软件,或者你想录制PS教程视频,就先在电脑上开启PS软件。
然后我们在键盘按下快捷键【win+G】,等待片刻电脑就会弹出录屏功能,你准备好之后,点击其中间的红色按钮就是开始录制,再次点击就是结束录制。
三、Win7自带
win7 的录屏功能名为“问题步骤记录器”,我们先按下快捷键【win+R】,调出电脑的运行框,然后再输入【psr.exe】,接着点击【确定】。
等几秒电脑就会自动弹出录屏功能的操作界面,然后要开始时就按下【开始记录】,想要结束时按下【停止】即可。
总结:
这就是电脑录制屏幕的3种方法,这些方法都各有优点,不过如果你要录制较为专业的视频,建议使用专门的录制软件进行操作。
特别是win7系统的用户,更是要注意,因为win7的“步骤记录器”并不能记录声音。
- 1、下载文档前请自行甄别文档内容的完整性,平台不提供额外的编辑、内容补充、找答案等附加服务。
- 2、"仅部分预览"的文档,不可在线预览部分如存在完整性等问题,可反馈申请退款(可完整预览的文档不适用该条件!)。
- 3、如文档侵犯您的权益,请联系客服反馈,我们会尽快为您处理(人工客服工作时间:9:00-18:30)。
如何录制电脑屏幕视频,几个步骤教你!
录制电脑屏幕视频并不难,只要几个步骤就可以搞定啦!下面看看是哪几个步骤吧!
第一步
首先是需要下载一个录制电脑屏幕的软件,我选择的是迅捷屏幕录像工具,因为这款软件的功能齐全而且又容易操作。
第二步
接着我们需要先对录制的视频进行设置,打开软件后,软件的界面有5个设置录制的视频的选项。
可以选择录制整个电脑屏幕或是只录制电脑屏幕的一部分。
还可以选择需要视频是否需要录制声音,或是仅录制系统声音,或是仅录制麦克风声音。
视频的画质有标清、高清、原画三个等级可供选择,格式也有AVI、MP4、FLV三种可以选择,录制模式可以选择正常模式或是游戏模式。
第三步
设置完成后就可以开始录制了。
以全屏录制为例,即录制整个电脑屏幕,点击“开始录制”即开始,录制中途如果电脑操作出现了问题也可以点击“暂停录制”来暂停,暂停后同样点击“开始录制”继续录制。
录制完成后,点击“停止录制”的按钮就可以结束视频的录制,如下图所示。
第四步
结束了视频的录制后,可以点击主界面的“打开文件夹”,就可以打开刚刚录制的视频所在的文件夹去观看视频。
而视频保存的文件夹位置也是可以更改的。
下图就是全屏录制的视频的截图。
看完这几个步骤是不是觉得录制电脑屏幕超简单呢!。
