如何让参考文献自动生成(完全版)
参考文献自动生成
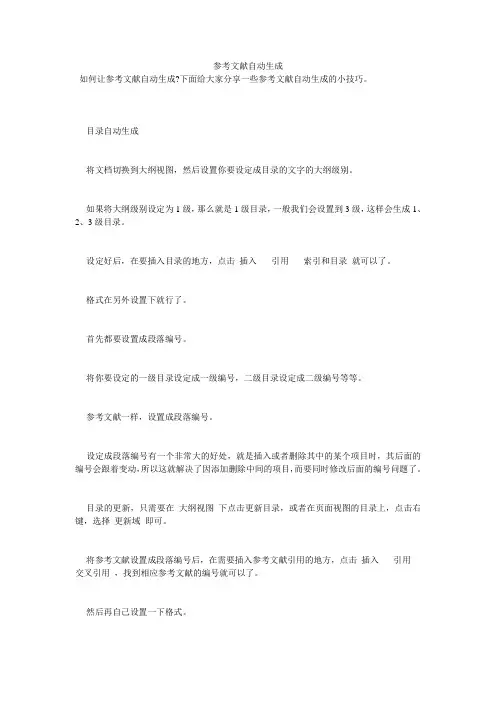
参考文献自动生成如何让参考文献自动生成?下面给大家分享一些参考文献自动生成的小技巧。
目录自动生成将文档切换到大纲视图,然后设置你要设定成目录的文字的大纲级别。
如果将大纲级别设定为1级,那么就是1级目录,一般我们会设置到3级,这样会生成1、2、3级目录。
设定好后,在要插入目录的地方,点击插入-- 引用-- 索引和目录就可以了。
格式在另外设置下就行了。
首先都要设置成段落编号。
将你要设定的一级目录设定成一级编号,二级目录设定成二级编号等等。
参考文献一样,设置成段落编号。
设定成段落编号有一个非常大的好处,就是插入或者删除其中的某个项目时,其后面的编号会跟着变动,所以这就解决了因添加删除中间的项目,而要同时修改后面的编号问题了。
目录的更新,只需要在大纲视图下点击更新目录,或者在页面视图的目录上,点击右键,选择更新域即可。
将参考文献设置成段落编号后,在需要插入参考文献引用的地方,点击插入-- 引用-- 交叉引用,找到相应参考文献的编号就可以了。
然后再自己设置一下格式。
参考文献的编号和引用1采用书签、交叉引用方法(1)在word文档末尾添加几个文献,如:[1] 杨秀章.Word 2000中文版使用速成.北京:清华大学出版社,2000[2] Peter Weverka. Diane Poremsky.中文Word 2002专家.北京:机械工业出版社,2002注意,输入时应采用word的自动编号。
如果word没有自动编号,可自己插入(2)给每个文献制作成书签。
如,选择杨秀章.Word 2000中文版使用速成,插入书签,输入书签名(杨秀章_Word 2000中文版使用速成),然后添加。
注意书签名必须以字母开头,可包含数字但不能有空格,可以用下划线字符来分隔文字,否则可能无法插入。
书签名最好与文献名一致,这样在它位置变化后,你仍能识别它。
(3)在需要引用文献的’位置,执行插入引用交叉引用,类型选择书签,选择需要引用的项目,内容选择段落编号。
参考文献的自动生成自动生成参考文献的网站
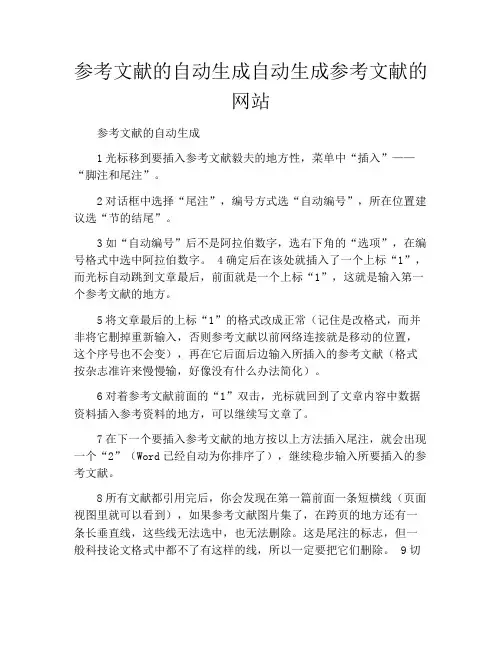
参考文献的自动生成自动生成参考文献的网站参考文献的自动生成1光标移到要插入参考文献毅夫的地方性,菜单中“插入”——“脚注和尾注”。
2对话框中选择“尾注”,编号方式选“自动编号”,所在位置建议选“节的结尾”。
3如“自动编号”后不是阿拉伯数字,选右下角的“选项”,在编号格式中选中阿拉伯数字。
4确定后在该处就插入了一个上标“1”,而光标自动跳到文章最后,前面就是一个上标“1”,这就是输入第一个参考文献的地方。
5将文章最后的上标“1”的格式改成正常(记住是改格式,而并非将它删掉重新输入,否则参考文献以前网络连接就是移动的位置,这个序号也不会变),再在它后面后边输入所插入的参考文献(格式按杂志准许来慢慢输,好像没有什么办法简化)。
6对着参考文献前面的“1”双击,光标就回到了文章内容中数据资料插入参考资料的地方,可以继续写文章了。
7在下一个要插入参考文献的地方按以上方法插入尾注,就会出现一个“2”(Word已经自动为你排序了),继续稳步输入所要插入的参考文献。
8所有文献都引用完后,你会发现在第一篇前面一条短横线(页面视图里就可以看到),如果参考文献图片集了,在跨页的地方还有一条长垂直线,这些线无法选中,也无法删除。
这是尾注的标志,但一般科技论文格式中都不了有这样的线,所以一定要把它们删除。
9切换到普通视图,菜单中“视图”——“脚注”,这时最下方出现了尾注的栏编委栏。
10在尾注右边的下拉菜单中可以选择“尾注分隔符”,这时那条短横线出现了,选中它,删除。
11再在下拉菜单中才选择“尾注延续分隔符”,这是那条长横线出现明显了,选中它,删除。
12切换回到页面视图,参考文献插入已经完成了。
这时,无论文章如何删节,参考文献都会自动地排好序了。
如果删除了,后面的释义也会自动消失,绝不出错。
利用Word的尾注功能同时实现毕业论文参考文献的编写1)尾注功能的实现执行“插入”→“引用”→“脚注”,打开“脚注和尾注”对话框。
论文参考文献自动生成技巧
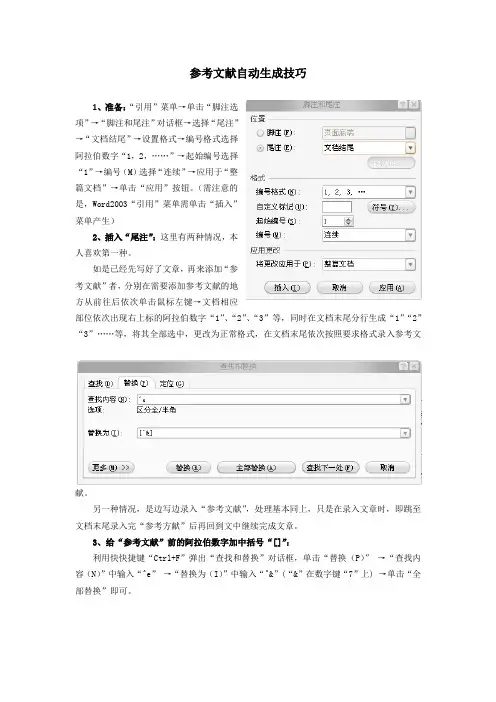
参考文献自动生成技巧
1、准备:“引用”菜单→单击“脚注选
项”→“脚注和尾注”对话框→选择“尾注”
→“文档结尾”→设置格式→编号格式选择
阿拉伯数字“1,2,……”→起始编号选择
“1”→编号(M)选择“连续”→应用于“整
篇文档”→单击“应用”按钮。
(需注意的
是,Word2003“引用”菜单需单击“插入”
菜单产生)
2、插入“尾注”:这里有两种情况,本
人喜欢第一种。
如是已经先写好了文章,再来添加“参
考文献”者,分别在需要添加参考文献的地
方从前往后依次单击鼠标左键→文档相应
部位依次出现右上标的阿拉伯数字“1”、“2”、“3”等,同时在文档末尾分行生成“1”“2”“3”……等,将其全部选中,更改为正常格式,在文档末尾依次按照要求格式录入参考文
献。
另一种情况,是边写边录入“参考文献”,处理基本同上,只是在录入文章时,即跳至文档末尾录入完“参考方献”后再回到文中继续完成文章。
3、给“参考文献”前的阿拉伯数字加中括号“[]”:
利用快快捷键“Ctrl+F”弹出“查找和替换”对话框,单击“替换(P)”→“查找内容(N)”中输入“^e”→“替换为(I)”中输入“^&”(“&”在数字键“7”上) →单击“全部替换”即可。
知网研学参考文献自动生成方法
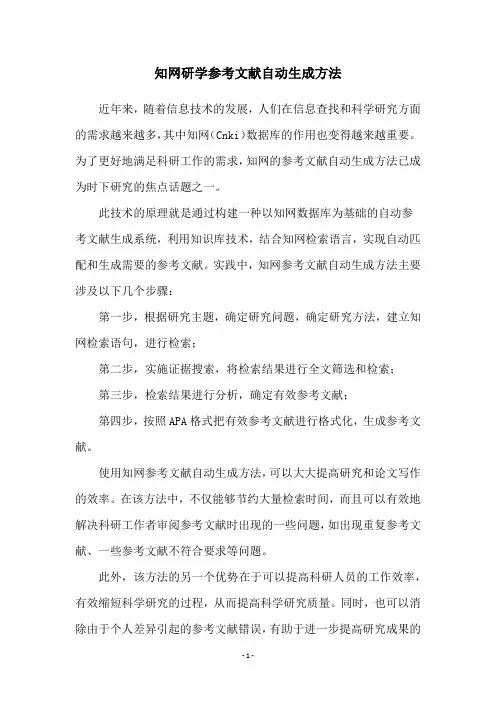
知网研学参考文献自动生成方法近年来,随着信息技术的发展,人们在信息查找和科学研究方面的需求越来越多,其中知网(Cnki)数据库的作用也变得越来越重要。
为了更好地满足科研工作的需求,知网的参考文献自动生成方法已成为时下研究的焦点话题之一。
此技术的原理就是通过构建一种以知网数据库为基础的自动参考文献生成系统,利用知识库技术,结合知网检索语言,实现自动匹配和生成需要的参考文献。
实践中,知网参考文献自动生成方法主要涉及以下几个步骤:第一步,根据研究主题,确定研究问题,确定研究方法,建立知网检索语句,进行检索;第二步,实施证据搜索,将检索结果进行全文筛选和检索;第三步,检索结果进行分析,确定有效参考文献;第四步,按照APA格式把有效参考文献进行格式化,生成参考文献。
使用知网参考文献自动生成方法,可以大大提高研究和论文写作的效率。
在该方法中,不仅能够节约大量检索时间,而且可以有效地解决科研工作者审阅参考文献时出现的一些问题,如出现重复参考文献、一些参考文献不符合要求等问题。
此外,该方法的另一个优势在于可以提高科研人员的工作效率,有效缩短科学研究的过程,从而提高科学研究质量。
同时,也可以消除由于个人差异引起的参考文献错误,有助于进一步提高研究成果的科学性、可信度和有效性。
知网参考文献自动生成技术的未来发展前景还非常乐观,由于它的独特和强大的功能,已经成为当今很多科研工作者使用的必备工具。
同时,也有一些知网技术的进一步提高和完善,如知网的新技术研究与开发,新的检索和分析技术,新的语义分析等方面的研究和应用,有望最终改变科学研究工作者在参考文献生成方面的工作方式和流程,使他们能够以更快更准确的方式完成工作,创造更多的科学成果。
总之,知网参考文献自动生成方法是一种极具应用价值的技术,为科研工作者提供了大量的便利,改变了传统的人工检索方式,在参考文献生成方面发挥了重要作用。
未来的研究工作中,这一技术有望成为新一代智能科学研究的基础技术,为智能分析、智能营销和智能技术的发展和应用提供崭新的思路和支撑。
word自动生成文献引用及参考文献)
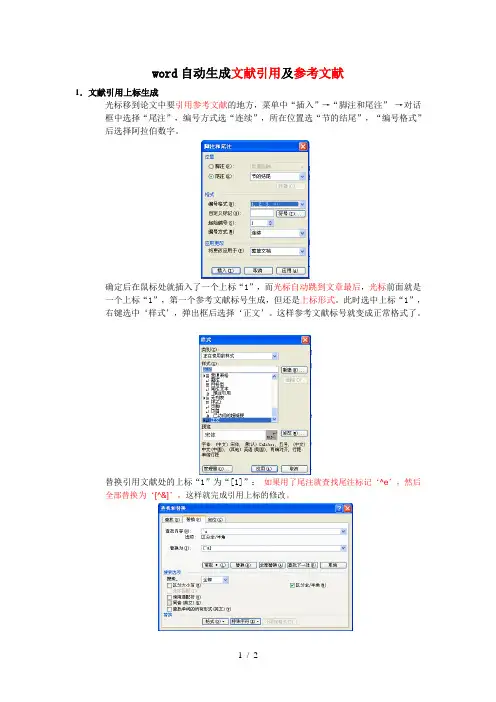
word自动生成文献引用及参考文献
1.文献引用上标生成
光标移到论文中要引用参考文献的地方,菜单中“插入”→“脚注和尾注”→对话框中选择“尾注”,编号方式选“连续”,所在位置选“节的结尾”,“编号格式”
后选择阿拉伯数字。
确定后在鼠标处就插入了一个上标“1”,而光标自动跳到文章最后,光标前面就是一个上标“1”,第一个参考文献标号生成,但还是上标形式。
此时选中上标“1”,右键选中‘样式’,弹出框后选择‘正文’。
这样参考文献标号就变成正常格式了。
替换引用文献处的上标“1”为“[1]”:如果用了尾注就查找尾注标记‘^e’,然后全部替换为‘[^&]’,这样就完成引用上标的修改。
在论文中引用文献的地方复制上标“[1]”,然后粘贴即可,上标数字将随文献的增加自动增加,且文章最后的文献编号也自动增加。
最后删除参考文献前面存在的短横线。
具体操作:将word切换到普通视图(左下角),菜单中选“视图”→“脚注”,这时下方会出现尾注的编辑栏,在尾注右边的下拉菜单中选择“尾注分隔符”,这时选中并删除出现的短横线,再在下拉菜单中选择“尾注延续分隔符”,选中并删除出现的长横线。
此时如果关闭退回到页面视图的话,你会发现刚才删除“尾注分隔符”和“尾注延续分隔符”位置分别都有空行,所以请在关闭之前,请分别在删除这两横线后马上在其“段落”对话框中设置“行距”为“固定值”“0.7 磅”,注意磅的前面有一空格,还有“尾注延续标记”也同样设置。
关闭后,再按“视图->页面”切换回到页面视图。
论文写作中参考文献在Word中自动生成的方法有哪些?
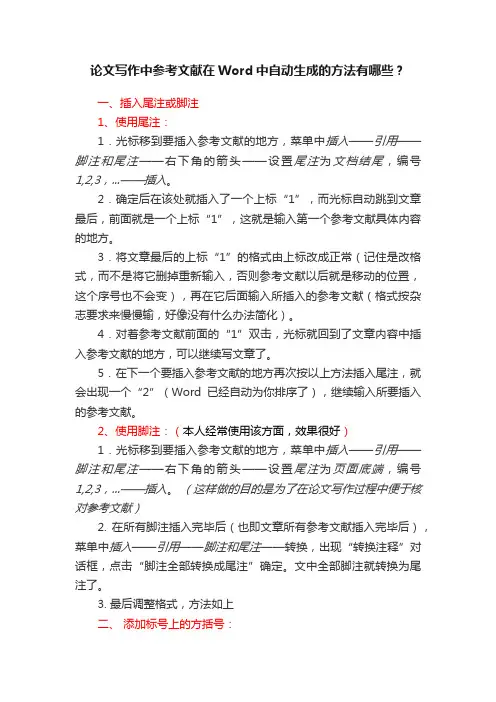
论文写作中参考文献在Word中自动生成的方法有哪些?一、插入尾注或脚注1、使用尾注:1.光标移到要插入参考文献的地方,菜单中插入——引用——脚注和尾注——右下角的箭头——设置尾注为文档结尾,编号1,2,3,...——插入。
2.确定后在该处就插入了一个上标“1”,而光标自动跳到文章最后,前面就是一个上标“1”,这就是输入第一个参考文献具体内容的地方。
3.将文章最后的上标“1”的格式由上标改成正常(记住是改格式,而不是将它删掉重新输入,否则参考文献以后就是移动的位置,这个序号也不会变),再在它后面输入所插入的参考文献(格式按杂志要求来慢慢输,好像没有什么办法简化)。
4.对着参考文献前面的“1”双击,光标就回到了文章内容中插入参考文献的地方,可以继续写文章了。
5.在下一个要插入参考文献的地方再次按以上方法插入尾注,就会出现一个“2”(Word已经自动为你排序了),继续输入所要插入的参考文献。
2、使用脚注:(本人经常使用该方面,效果很好)1.光标移到要插入参考文献的地方,菜单中插入——引用——脚注和尾注——右下角的箭头——设置尾注为页面底端,编号1,2,3,...——插入。
(这样做的目的是为了在论文写作过程中便于核对参考文献)2. 在所有脚注插入完毕后(也即文章所有参考文献插入完毕后),菜单中插入——引用——脚注和尾注——转换,出现“转换注释”对话框,点击“脚注全部转换成尾注”确定。
文中全部脚注就转换为尾注了。
3. 最后调整格式,方法如上二、添加标号上的方括号:1.用的尾注,在菜单中的开始——替换中查找内容填写^e,替换为[^&]即可。
2.用的脚注,在菜单中的编辑——替换中查找内容填写^f,替换为[^&]即可。
(这里建议在一篇文章都写完后再将方括号加上会省去很多意外的麻烦)三、其他技巧:1、缩短文献标注;出现这样的效果:[2~5]在每一次插入的时候,Word都自动更新排序参考文献的编号;选中“ ][3][4][ ”,“菜单”中选择“格式”中“字体”,勾选“隐藏文字”,“ ][3][4][ ”就隐藏了,再在“2”和“5”之间输入“~”就出现[2~5]的效果了。
参考文献可以自动生成_0
---------------------------------------------------------------最新资料推荐------------------------------------------------------参考文献可以自动生成参考文献可以自动生成毕业论文不同于一般的小论文,特别是硕士毕业论文或者博士毕业论文。
一般的小论文就四五页,而硕士论文动辄五六十页,有的甚至七八十页。
所以有些东西如果要人工的去修改,将是一件非常痛苦的事情。
痛苦的事情至少有两个:目录自动生成和编号、参考文献引用的上标。
本文将从这两个方面说说小技巧,自动生成,非常方便。
先说两种痛苦情况。
设定好文章的目录结构后,突然发现中间要添加或者删除一个章节,添加删除容易,可是其后遗症就是后面的编号都要跟着变动。
比如要删除第二章,那么原理的第三章就要改为第二章,后面的要跟着动,添加也一样,很麻烦。
第二个情况就是参考文献的上标问题。
硕士论文参考文献都有好几十个,一般论文会要求按照论文的引用顺序列出参考文献。
如果需要添加新的参考文献,那么这些参考文献的上标号又会跟着变动。
1 / 5目录自动生成简单说下,将文档切换到大纲视图,然后设置你要设定成目录的文字的大纲级别。
如果将大纲级别设定为 1 级,那么就是 1 级目录,一般我们会设置到 3 级,这样会生成 1、 2、 3级目录。
设定好后,在要插入目录的地方,点击插入--gt;引用--gt;索引和目录就可以了。
格式在另外设置下就行了。
现在来说说这两个的简单解决办法。
首先都要设置成段落编号。
将你要设定的一级目录设定成一级编号,二级目录设定成二级编号等等。
参考文献一样,设置成段落编号。
设定成段落编号有一个非常大的好处,就是插入或者删除其中的某个项目时,其后面的变好会跟着变动,所以这就解决了因添加删除中间的项目,而要同时修改后面的编号问题了。
目录的更新,只需要在大纲视图下点击更新目录,或者在页面视图的目录上,点击右键,选择更新域即可。
论文参考文献自动生成
论文参考文献自动生成1、目录的自动生成1.1 在“格式”菜单中选择“样式和格式”,设定*的主要大纲级别(一般为三级,即有标题1 、标题2、标题3)。
1.2 几级大纲对应几级目录,如果将大纲级别设定为1级,那么就是1级目录。
1.3 在要插入目录的地方,点击“插入”-->“引用”-->“索引和目录”设置目录字体及大小,单击“确定”即可。
2、参考文献的自动生成2.1光标移到要插入参考文献的地方,菜单中“插入”——“脚注和尾注”。
2.2对话框中选择“尾注”,编号方式选“自动编号”,所在位置建议选“节的结尾”。
2.3如“自动编号”后不是阿拉伯数字,选右下角的“选项”,在编号格式中选中阿拉伯数字。
2.4确定后在该处就插入了一个上标“1”,而光标自动跳到*最后,前面就是一个上标“1”,这就是输入第一个参考文献的地方。
2.5将*最后的上标“1”的格式改成正常(记住是改格式,而不是将它删掉重新输入,否则参考文献以后就是移动的位置,这个序号也不会变),再在它后面输入所插入的参考文献(格式按杂志要求来慢慢输,好像没有什么办法简化)。
2.6对着参考文献前面的“1”双击,光标就回到了*内容中插入参考文献的地方,可以继续写*了。
2.7在下一个要插入参考文献的地方再次按以上方法插入尾注,就会出现一个“2”(word已经自动为你排序了),继续输入所要插入的参考文献。
2.8所有文献都引用完后,你会发现在第一篇参考文献前面一条短横线(页面视图里才能看到),如果参考文献跨页了,在跨页的地方还有一条长横线,这些线无法选中,也无法删除。
这是尾注的标志,但一般科技论文格式中都不能有这样的线,所以一定要把它们删除。
2.9切换到普通视图,菜单中“视图”——“脚注”,这时最下方出现了尾注的编辑栏。
2.10在尾注右边的下拉菜单中选择“尾注分隔符”,这时那条短横线出现了,选中它,删除。
2.11再在下拉菜单中选择“尾注延续分隔符”,这是那条长横线出现了,选中它,删除。
如何使用引用工具自动生成论文参考文献
如何使用引用工具自动生成论文参考文献在撰写学术论文时,参考文献的引用是非常重要的一部分。
正确地引用参考文献不仅可以提高论文的学术可信度,还可以避免抄袭和侵权的问题。
然而,对于许多学生和研究人员来说,生成准确的参考文献列表是一项繁琐而耗时的任务。
幸运的是,现在有许多引用工具可以帮助我们自动生成论文参考文献。
本文将介绍一些常用的引用工具,并提供一些使用这些工具的技巧。
一、引用工具的选择1. ZoteroZotero是一款免费的引用管理工具,可以帮助用户收集、整理和引用文献。
它支持多种文献类型,包括期刊文章、书籍、报告等。
Zotero还可以自动生成各种引用格式,如APA、MLA等,以满足不同学科领域的需求。
2. EndNoteEndNote是一款收费的引用管理工具,被广泛应用于学术界。
它提供了强大的文献收集和整理功能,并支持各种引用格式。
EndNote还可以与Microsoft Word等常用写作软件无缝集成,使得插入和管理引用变得更加方便。
3. MendeleyMendeley是一款免费的引用管理工具,具有社交化的特点。
它不仅可以帮助用户管理文献,还可以与其他用户分享和协作。
Mendeley还提供了在线存储和备份功能,使得用户可以随时随地访问自己的文献库。
二、使用引用工具的步骤1. 文献收集首先,我们需要收集需要引用的文献。
可以通过在引用工具中手动输入文献信息,或者直接导入已有的文献文件(如PDF)来完成。
一般来说,引用工具都会自动从文献中提取必要的信息,如作者、标题、出版日期等。
2. 引用文献在写作过程中,当我们需要引用某个文献时,可以通过引用工具的插件或扩展程序,直接在写作软件中插入引用。
引用工具会自动根据所选的引用格式生成正确的引用格式,并在文末生成参考文献列表。
3. 格式调整有时候,我们可能需要根据特定的期刊要求或学术规范来调整引用格式。
引用工具通常提供了自定义引用格式的功能,可以根据需要进行调整。
如何让word自动生成文献
如何让word自动生成文献这次给大家介绍一个很简单在word中添加参考文献的方法,具体方法如下:1.光标移到要插入参考文献的地方,选择菜单中“插入”菜单→“脚注和尾注”。
在对话框中选择“尾注”,所在位置建议选“文档结尾”。
“编号格式”后不是阿拉伯数字,点三角下拉菜单选中阿拉伯数字1,2,3…。
2.确定后在该处就插入了一个上标“1”,而光标自动跳到文档结尾,前面就是一个上标“1”,这就是输入第一个参考文献的地方。
可以将插入位置的上标“1”和文档结尾的上标“1”改成你需要的格式(记住是改格式,而不是将它删掉重新输入,否则参考文献以后就是移动的位置,这个序号也不会变),再在它后面输入所插入的参考文献。
3.对着参考文献前面的“1”双击,光标就回到了文章内容中插入参考文献的地方,可以继续写文章了。
在下一个要插入参考文献的地方再次按以上方法插入尾注,就会出现一个“2”(Word已经自动为你排序了),继续输入所要插入的参考文献。
4 当同一个参考文献两处被引用时,只能在第一个引用的地方插入尾注,而不能同时都插入,这个问题怎么解决?将光标移到要第二次引用参考文献的文档位置,单击“插入”菜单→“交叉引用”命令。
在“引用类型”框中,选择“尾注”,“引用内容”框中选择“尾注编号”选项。
在“引用哪一个尾注”框中,单击要引用的注释。
单击“插入”按钮,然后单击“关闭”按钮。
需要注意的是:Word 插入的新编号实际上是对原引用标记的交叉引用。
5.所有文献都引用完后,你会发现在第一篇参考文献前面一条短横线(页面视图里才能看到),如果参考文献跨页了,在跨页的地方还有一条长横线,这些线无法选中,也无法删除。
这是尾注的标志,但一般科技论文格式中都不能有这样的线,所以一定要把它们删除。
首先,切换到普通视图,选择菜单中“视图”菜单→“脚注”命令,这时最下方出现了尾注的编辑栏。
在尾注右边的下拉菜单中选择“尾注分隔符”,这时那条短横线出现了,选中它,删除。
- 1、下载文档前请自行甄别文档内容的完整性,平台不提供额外的编辑、内容补充、找答案等附加服务。
- 2、"仅部分预览"的文档,不可在线预览部分如存在完整性等问题,可反馈申请退款(可完整预览的文档不适用该条件!)。
- 3、如文档侵犯您的权益,请联系客服反馈,我们会尽快为您处理(人工客服工作时间:9:00-18:30)。
尾注的添加法
1、首先插入尾注;
鼠标定位到要插入的位置,点击:引用-》显示脚注和尾注对话框-》编辑尾注格式-》全部应用-》插入尾注;在第一个尾注前面的“参考文献”前面插入分页符。
2、其次删除尾注分隔符
a) 、点击左上角Windows图标,选择“Word选项”,选择:自定义选项-》将“常用命令”切换到“全部命令”,找到“查看尾注分隔符”命令,并添
加都快速访问栏,确定。
如下图:
b)、在页面视图直接点击刚刚添加的命令即可看到分隔符在下面独立的框中显示,并可以编辑了,直接删除即可
c)、将尾注中的数字选中,并按住快捷键:Ctrl +Shift + = 就去掉了尾注中数字为上标的属性。
3、如何为数字添加[]而出现类似[1],[2]之类的效果
按住Ctrl+F热键调出查找和替换对话框,如图所示设置:其中 ^e表示在尾注中查找, ^& 表示将查找内容替换为查找内容,[^&] 则表示为查找内容添加[ ]
全部替换就可以得到了类似 [i] 的效果;此步中,出现不慎的重复操作,也就是说在做了第3步之后,继续添加了参考文献,然后接着重复第3部的操作就出错,造成类似这样的错误:[[4]]
4、缩短文献标注;出现这样的效果:[2~5]
在每一次插入的时候,Word2007都自动更新排序参考文献的编号;最后也是用上面步骤2中同样的方法找到“隐藏”命令,之后,选
中 ][3][4][ 并使用隐藏命令就可以了;再在25之间输入 ~ 就出现[2~5]的效果了;
建议:第4步也要待全部参考文献都修改成功后在隐藏
第一部份
1.光标移到要插入参考文献的地方,菜单中“插入”——“引用”——“脚注和尾注”。
2.对话框中选择“尾注”,编号方式选“自动编号”,所在位置选“节的结尾”。
3.如“自动编号”后不是阿拉伯数字,选右下角的“选项”,在编号格式中选中阿拉伯数字。
4.确定后在该处就插入了一个上标“1”,而光标自动跳到文章最后,前面就是一个上标“1”,这就是输入第一个参考文献的地方。
5.将文章最后的上标“1”的格式改成正常(记住是改格式,而不是将它删掉重新输入,否则参考文献以后就是移动的位置,这个序号也不会变),再在它后面输入所插入的参考文献(格式按杂志要求来慢慢输,好像没有什么办法简化)。
6.对着参考文献前面的“1”双击,光标就回到了文章内容中插入参考文献的地方,可以继续写文章了。
7.在下一个要插入参考文献的地方再次按以上方法插入尾注,就会出现一个“2”(Word已经自动为你排序了),继续输入所要插入的参考文献。
Part 2
如果同一个参考文献两处被引用,只能在前一个引用的地方插入尾注,不能同时都插入。
这样改动文章后,后插入的参考文献的编号不会自动改动。
解决这个问题其实也不难:
1,单击要插入对注释的引用的位置3。
2,单击“插入”菜单中的“引用”——“交叉引用”命令。
3,在“引用类型”框中,单击“脚注”或“尾注”。
(加粗者为首选)
4,在“引用哪一个脚注”或“引用哪一个尾注”框中,单击要引用的注释。
5,单击“引用内容”框中的“脚注编号”或“尾注编号”选项。
6,单击“插入”按钮,然后单击“关闭”按钮。
不过得注意:Word 插入的新编号实际上是对原引用标记的交叉引用。
如果添加、删除或移动了注释,Word 将在打印文档或选定交叉引用编号后按F9 键时更新交叉引用编号。
如果不容易只选定交叉引用编号,请连同周围的文字一起选定,然后按F9 键。
Part 3
8.所有文献都引用完后,你会发现在第一篇参考文献前面一条短横线(普通视图里才能看到),如果参考文献跨页了,在跨页的地方还有一条长横线,这些线无法选中,也无法删除。
这是尾注的标志,但一般科技论文格式中都不能有这样的线,所以一定要把它们删除。
(怎么做?)
9.切换到普通视图,菜单中“视图”——“脚注”——尾注的编辑栏:
10.在尾注右边的下拉菜单中选择“尾注分隔符”,这时那条短横线出现了,选中它,删除。
11.再在下拉菜单中选择“尾注延续分隔符”,这是那条长横线出现了,选中它,删除。
12.切换回到页面视图,参考文献插入已经完成了。
这时,无论文章如何改动,参考文献都会自动地排好序了。
如果删除了,后面的参考文献也会自动消失,绝不出错。
Part 4
标号上的方括号如何加呢?很简单:在全文中,查找——高级——特殊字符——尾注标记(它会自动显示^e)——替换为[^&]即可;如果用了脚注就查找脚注标记^f,再全部替换为[^&]便可以了(注意查找时让“不限定格式”按钮为灰色)
1光标移到要插入参考文献的地方,菜单中“插入”——“脚注和尾注”。
2对话框中选择“尾注”,编号方式选“自动编号”,所在位置建议选“节的结尾”。
3如“自动编号”后不是阿拉伯数字,选右下角的“选项”,在编号格式中选中阿拉伯数字。
4确定后在该处就插入了一个上标“1”,而光标自动跳到文章最后,前面就是一个上标“1”,这就是输入第一个参考文献的地方。
5将文章最后的上标“1”的格式改成正常(记住是改格式,而不是将它删掉重新输入,否则参考文献以后就
是移动的位置,这个序号也不会变),再在它后面输入所插入的参考文献(格式按杂志要求来慢慢输,好像没有什么办法简化)。
6对着参考文献前面的“1”双击,光标就回到了文章内容中插入参考文献的地方,可以继续写文章了。
7在下一个要插入参考文献的地方再次按以上方法插入尾注,就会出现一个“2”(Word已经自动为你排序
了),继续输入所要插入的参考文献。
8所有文献都引用完后,你会发现在第一篇参考文献前面一条短横线(页面视图里才能看到),如果参考文献跨页了,在跨页的地方还有一条长横线,这些线无法选中,也无法删除。
这是尾注的标志,但一般科技论文格式中都不能有这样的线,所以一定要把它们删除。
9切换到普通视图,菜单中“视图”——“脚注”,这时最下方出现了尾注的编辑栏。
10在尾注右边的下拉菜单中选择“尾注分隔符”,这时那条短横线出现了,选中它,删除。
11再在下拉菜单中选择“尾注延续分隔符”,这是那条长横线出现了,选中它,删除。
12切换回到页面视图,参考文献插入已经完成了。
这时,无论文章如何改动,参考文献都会自动地排好序了。
如果删除了,后面的参考文献也会自动消失,绝不出错。
