在_Word_表格中怎样使用公式
如何使用公式功能在Word文档中进行简单的计算
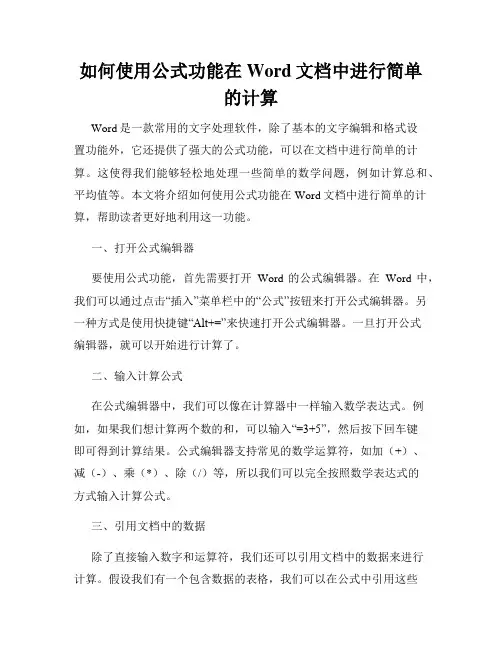
如何使用公式功能在Word文档中进行简单的计算Word是一款常用的文字处理软件,除了基本的文字编辑和格式设置功能外,它还提供了强大的公式功能,可以在文档中进行简单的计算。
这使得我们能够轻松地处理一些简单的数学问题,例如计算总和、平均值等。
本文将介绍如何使用公式功能在Word文档中进行简单的计算,帮助读者更好地利用这一功能。
一、打开公式编辑器要使用公式功能,首先需要打开Word的公式编辑器。
在Word中,我们可以通过点击“插入”菜单栏中的“公式”按钮来打开公式编辑器。
另一种方式是使用快捷键“Alt+=”来快速打开公式编辑器。
一旦打开公式编辑器,就可以开始进行计算了。
二、输入计算公式在公式编辑器中,我们可以像在计算器中一样输入数学表达式。
例如,如果我们想计算两个数的和,可以输入“=3+5”,然后按下回车键即可得到计算结果。
公式编辑器支持常见的数学运算符,如加(+)、减(-)、乘(*)、除(/)等,所以我们可以完全按照数学表达式的方式输入计算公式。
三、引用文档中的数据除了直接输入数字和运算符,我们还可以引用文档中的数据来进行计算。
假设我们有一个包含数据的表格,我们可以在公式中引用这些数据来进行计算。
例如,如果我们要计算表格中某一列的总和,可以使用“=SUM(表格范围)”的公式来实现。
在这个公式中,“SUM”表示总和的意思,“表格范围”指定了要计算的数据范围。
通过这种方式,我们可以轻松地对大量数据进行计算,提高工作效率。
四、添加函数公式编辑器还支持函数的使用,通过使用函数,我们可以进行更复杂的计算。
函数是预先定义好的一些计算规则,可以帮助我们实现特定的功能。
在公式编辑器中,我们可以通过输入函数名和参数来使用函数。
例如,如果我们想计算一组数字的平均值,可以使用“=AVERAGE(数列范围)”的公式。
在这个公式中,函数名是“AVERAGE”,参数是要计算的数据范围。
五、调整公式样式在Word的公式编辑器中,我们还可以调整公式的样式,使其更符合文档的整体风格。
如何在Word中进行表格公式和计算功能
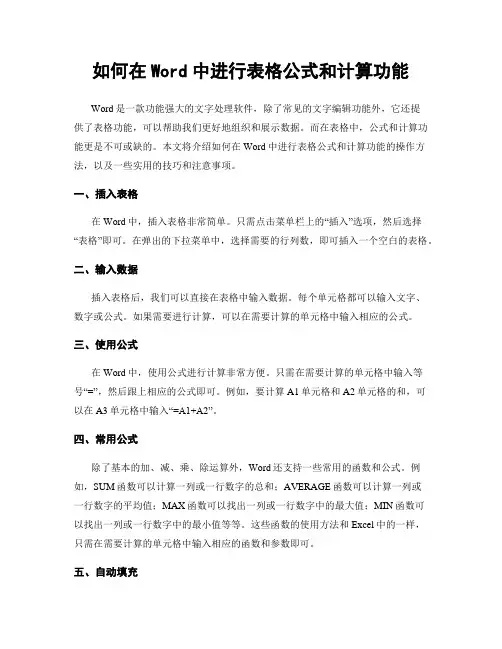
如何在Word中进行表格公式和计算功能Word是一款功能强大的文字处理软件,除了常见的文字编辑功能外,它还提供了表格功能,可以帮助我们更好地组织和展示数据。
而在表格中,公式和计算功能更是不可或缺的。
本文将介绍如何在Word中进行表格公式和计算功能的操作方法,以及一些实用的技巧和注意事项。
一、插入表格在Word中,插入表格非常简单。
只需点击菜单栏上的“插入”选项,然后选择“表格”即可。
在弹出的下拉菜单中,选择需要的行列数,即可插入一个空白的表格。
二、输入数据插入表格后,我们可以直接在表格中输入数据。
每个单元格都可以输入文字、数字或公式。
如果需要进行计算,可以在需要计算的单元格中输入相应的公式。
三、使用公式在Word中,使用公式进行计算非常方便。
只需在需要计算的单元格中输入等号“=”,然后跟上相应的公式即可。
例如,要计算A1单元格和A2单元格的和,可以在A3单元格中输入“=A1+A2”。
四、常用公式除了基本的加、减、乘、除运算外,Word还支持一些常用的函数和公式。
例如,SUM函数可以计算一列或一行数字的总和;AVERAGE函数可以计算一列或一行数字的平均值;MAX函数可以找出一列或一行数字中的最大值;MIN函数可以找出一列或一行数字中的最小值等等。
这些函数的使用方法和Excel中的一样,只需在需要计算的单元格中输入相应的函数和参数即可。
五、自动填充Word还提供了自动填充功能,可以帮助我们快速填充一系列数据。
例如,我们可以在第一个单元格中输入“1”,然后将鼠标移动到右下角的小方块上,光标会变成一个十字箭头,点击并拖动鼠标即可快速填充一列连续的数字。
同样的,如果需要填充日期、星期几等序列,也可以使用相同的方法。
六、格式化表格在进行表格计算时,合理的格式化是非常重要的。
可以通过调整字体、颜色、边框等方式,使表格更具有可读性和美观性。
例如,可以给计算结果添加粗体字体,或者给某些数据添加背景色,以突出显示。
Word表格中公式、函数及自动填充序号应用解析
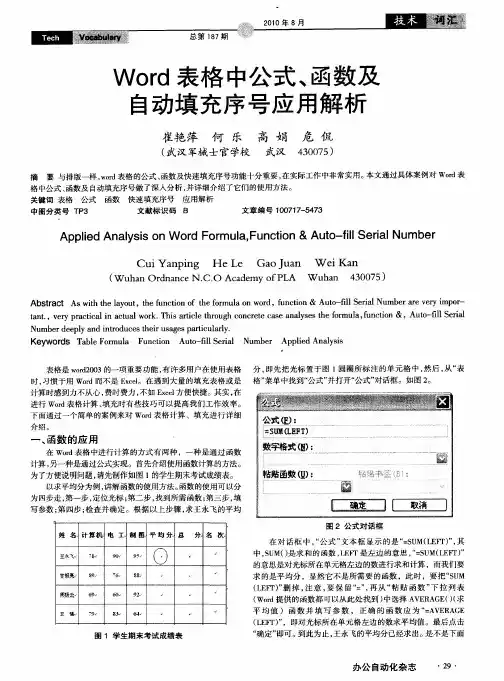
F
G
爨 溉努
图 5 排 序后 的效 果 图
蠹 名 计 簿 机 建 工 制 翻 xF-’秘 } 毒基
表格是 word2003的一项重要功能 ,有许多用户在使用表格 分 ,即先 把光标 置于 图 1圆圈所标 注的单 元格 中 ,然后 ,从 “表 时 ,习惯 于用 word而 不是 Excel。在遇到大量 的填充 表格或是 格 ”菜单中找到“公式”并 打开 “公式 ”对话框 。如图 2。 计算时感 到力不从心 ,费时费力 ,不如 Excel方便快捷 。其实 ,在 进行 Word表格计算 、填充时有些技巧可 以提 高我们工作效率 。 下面通过一个简单的案例来对 Word表格计算 、填充 进行详细 介 绍 。
姓 名. 计 算 机 电 王. 圈 平 均 总 分' 名 次
点 承 飞 、 78
O 9O^1 95一
攥60 92
蔓 强 、 79
83 64
图 1 学 生期 末 考试 成 绩 表
图 2公式对话框
在对 话框 中 ,“公式 ”文本 框显 示 的是 “=SUM(LEVF)”,其 中 ,SUM()是 求 和 的 函数 ,LEFT是 左 边 的 意 思 ,“=SUM(LEFr)” 的意思是对光标所在单元格左 边的数进行求 和计算 ,而我们要 求 的是 平均分 ,显然 它不是所需要 的函数 ,此 时 ,要把 “SUM (LEFT)”删掉 ,注 意 ,要 保 留 “=”,再 从 “粘 贴 函数 ”下 拉列 表 (Word提供 的函数都 可以从 此处找到 )中选择 AVERAGE()(求 平 均 值 ) 函 数并 填 写 参 数 ,正 确 的 函 数 应 为 “=AVERAGE (LEFT )”,即对光标所在单元格左边 的数求平 均值 。最后点击 “确定 ”即可。到此 为止 ,王永飞的平均分已经求 出。是不是下面
Word中的自动表格和公式自动计算技巧
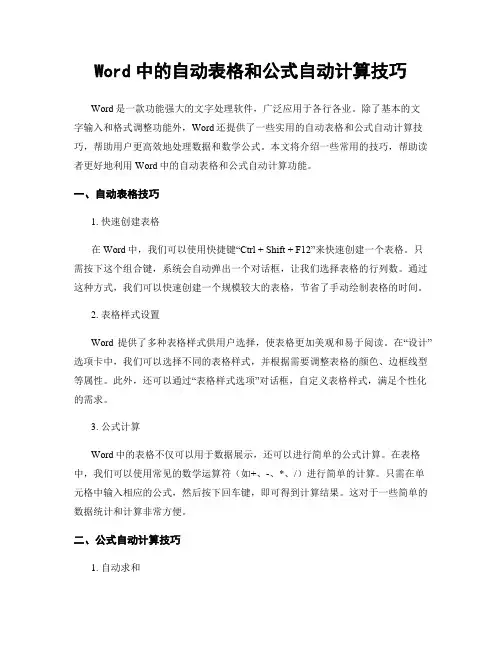
Word中的自动表格和公式自动计算技巧Word是一款功能强大的文字处理软件,广泛应用于各行各业。
除了基本的文字输入和格式调整功能外,Word还提供了一些实用的自动表格和公式自动计算技巧,帮助用户更高效地处理数据和数学公式。
本文将介绍一些常用的技巧,帮助读者更好地利用Word中的自动表格和公式自动计算功能。
一、自动表格技巧1. 快速创建表格在Word中,我们可以使用快捷键“Ctrl + Shift + F12”来快速创建一个表格。
只需按下这个组合键,系统会自动弹出一个对话框,让我们选择表格的行列数。
通过这种方式,我们可以快速创建一个规模较大的表格,节省了手动绘制表格的时间。
2. 表格样式设置Word提供了多种表格样式供用户选择,使表格更加美观和易于阅读。
在“设计”选项卡中,我们可以选择不同的表格样式,并根据需要调整表格的颜色、边框线型等属性。
此外,还可以通过“表格样式选项”对话框,自定义表格样式,满足个性化的需求。
3. 公式计算Word中的表格不仅可以用于数据展示,还可以进行简单的公式计算。
在表格中,我们可以使用常见的数学运算符(如+、-、*、/)进行简单的计算。
只需在单元格中输入相应的公式,然后按下回车键,即可得到计算结果。
这对于一些简单的数据统计和计算非常方便。
二、公式自动计算技巧1. 自动求和在Word中,我们可以使用自动求和功能快速计算一列或一行数据的总和。
只需在需要计算总和的单元格中输入“=SUM(起始单元格:结束单元格)”的公式,然后按下回车键,系统会自动计算出总和。
这对于一些数据统计工作非常有用。
2. 自动平均值类似于自动求和功能,Word还提供了自动计算平均值的功能。
只需在需要计算平均值的单元格中输入“=AVERAGE(起始单元格:结束单元格)”的公式,然后按下回车键,系统会自动计算出平均值。
这对于一些数据分析和评估非常方便。
3. 自动最大值和最小值除了自动求和和自动平均值功能外,Word还可以自动计算一列或一行数据的最大值和最小值。
word的表格中如何使用公式进行计算
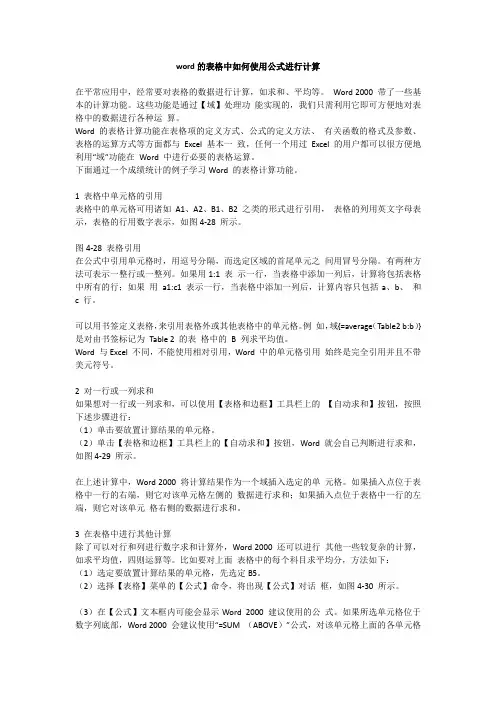
word的表格中如何使用公式进行计算在平常应用中,经常要对表格的数据进行计算,如求和、平均等。
Word 2000 带了一些基本的计算功能。
这些功能是通过【域】处理功能实现的,我们只需利用它即可方便地对表格中的数据进行各种运算。
Word 的表格计算功能在表格项的定义方式、公式的定义方法、有关函数的格式及参数、表格的运算方式等方面都与Excel 基本一致,任何一个用过Excel 的用户都可以很方便地利用“域”功能在Word 中进行必要的表格运算。
下面通过一个成绩统计的例子学习Word 的表格计算功能。
1 表格中单元格的引用表格中的单元格可用诸如A1、A2、B1、B2 之类的形式进行引用,表格的列用英文字母表示,表格的行用数字表示,如图4-28 所示。
图4-28 表格引用在公式中引用单元格时,用逗号分隔,而选定区域的首尾单元之间用冒号分隔。
有两种方法可表示一整行或一整列。
如果用1:1 表示一行,当表格中添加一列后,计算将包括表格中所有的行;如果用a1:c1 表示一行,当表格中添加一列后,计算内容只包括a、b、和c 行。
可以用书签定义表格,来引用表格外或其他表格中的单元格。
例如,域{=average(Table2 b:b)}是对由书签标记为Table 2 的表格中的B 列求平均值。
Word 与Excel 不同,不能使用相对引用,Word 中的单元格引用始终是完全引用并且不带美元符号。
2 对一行或一列求和如果想对一行或一列求和,可以使用【表格和边框】工具栏上的【自动求和】按钮,按照下述步骤进行:(1)单击要放置计算结果的单元格。
(2)单击【表格和边框】工具栏上的【自动求和】按钮,Word 就会自己判断进行求和,如图4-29 所示。
在上述计算中,Word 2000 将计算结果作为一个域插入选定的单元格。
如果插入点位于表格中一行的右端,则它对该单元格左侧的数据进行求和;如果插入点位于表格中一行的左端,则它对该单元格右侧的数据进行求和。
如何在WORD中编写数学公式
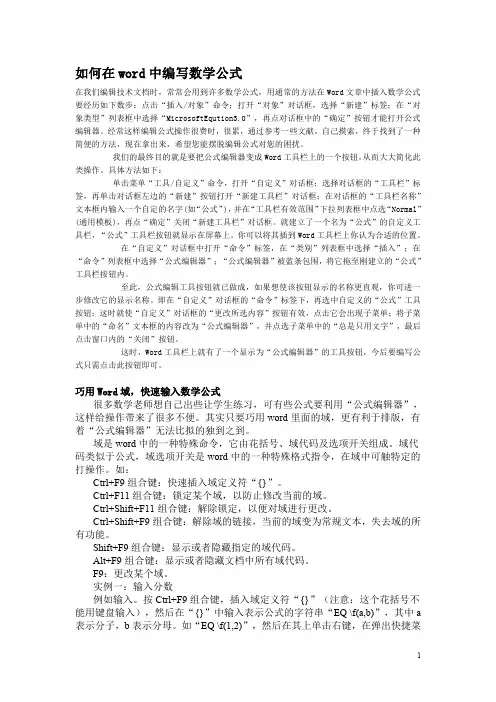
如何在word中编写数学公式在我们编辑技术文档时,常常会用到许多数学公式,用通常的方法在Word文章中插入数学公式要经历如下数步:点击“插入/对象”命令;打开“对象”对话框,选择“新建”标签;在“对象类型”列表框中选择“MicrosoftEqution3.0”,再点对话框中的“确定”按钮才能打开公式编辑器。
经常这样编辑公式操作很费时,很累,通过参考一些文献,自己摸索,终于找到了一种简便的方法,现在拿出来,希望您能摆脱编辑公式对您的困扰。
我们的最终目的就是要把公式编辑器变成Word工具栏上的一个按钮,从而大大简化此类操作。
具体方法如下:单击菜单“工具/自定义”命令,打开“自定义”对话框;选择对话框的“工具栏”标签,再单击对话框左边的“新建”按钮打开“新建工具栏”对话框;在对话框的“工具栏名称”文本框内输入一个自定的名字(如“公式”),并在“工具栏有效范围”下拉列表框中点选“Normal”(通用模板),再点“确定”关闭“新建工具栏”对话框。
就建立了一个名为“公式”的自定义工具栏,“公式”工具栏按钮就显示在屏幕上。
你可以将其插到Word工具栏上你认为合适的位置。
在“自定义”对话框中打开“命令”标签,在“类别”列表框中选择“插入”;在“命令”列表框中选择“公式编辑器”;“公式编辑器”被蓝条包围,将它拖至刚建立的“公式”工具栏按钮内。
至此,公式编辑工具按钮就已做成,如果想使该按钮显示的名称更直观,你可进一步修改它的显示名称。
即在“自定义”对话框的“命令”标签下,再选中自定义的“公式”工具按钮;这时就使“自定义”对话框的“更改所选内容”按钮有效,点击它会出现子菜单;将子菜单中的“命名”文本框的内容改为“公式编辑器”,并点选子菜单中的“总是只用文字”,最后点击窗口内的“关闭”按钮。
这时,Word工具栏上就有了一个显示为“公式编辑器”的工具按钮,今后要编写公式只需点击此按钮即可。
巧用Word域,快速输入数学公式很多数学老师想自己出些让学生练习,可有些公式要利用“公式编辑器”,这样给操作带来了很多不便。
word表格乘法公式怎么输入
word表格乘法公式怎么输入
Word表格乘法公式的输入方法
Word是一个功能强大的文字处理软件,除了基本的文本编辑功能外,它还具备了一些高级功能,如表格处理。
在Word中,我们可以输入各种各样的数据并进行计算,包括乘法公式。
本文将向你介绍在Word表格中如何输入乘法公式。
乘法公式是数学中基本的运算公式之一,表示两个或多个数之间的相乘操作。
在Word表格中,我们可以使用公式编辑器或设置公式字段来输入乘法公式。
一、使用公式编辑器输入乘法公式
1. 打开Word文档并定位到需要插入乘法公式的单元格。
2. 在顶部菜单栏中选择“插入”选项卡,并点击“公式”按钮。
这将打开公式编辑器。
3. 在公式编辑器中,点击插入数学符号的按钮。
你可以在乘法符号(×)下方找到它。
4. 选择乘法符号,并点击“插入”按钮。
乘法符号将被添加到编辑器中的光标位置。
5. 在乘法符号的左边输入第一个乘数,在右边输入第二个乘数。
你可以使用公式编辑器提供的数字和符号按钮来输入你所需的数值。
6. 完成输入后,点击公式编辑器中的“确定”按钮。
乘法公式将被插入到Word表格中的相应单元格。
二、使用公式字段输入乘法公式
除了使用公式编辑器,你还可以在Word表格中使用公式字段来输入乘法公式。
公式字段是一种特殊类型的字段,它可以自动计算和更新公式。
1. 打开Word文档并定位到需要插入乘法公式的单元格。
2. 在目标单元格中输入等号(=)。
3. 在等号后面输入一个左大括号({)。
4. 在左大括号后面输入\。
docx表格乘法计算公式
在 Word 文档中,可以使用表格进行各种计算,包括乘法计算。
表格中的每个单元格都可以包含文本、数字或公式。
下面是使用 DOCX 文档中的表格进行乘法计算的一般步骤:
1. 插入表格:
在 Word 文档中,可以通过以下步骤插入表格:
•转到 "插入" 标签。
•选择 "表格",然后选择 "插入表格"。
•拖动鼠标以选择行和列的数量。
2. 填充表格:
在表格中填充数字或文本。
对于要进行乘法计算的单元格,填入相应的数字。
3. 使用公式:
对于 Word 文档中的表格,可以使用公式进行计算。
以下是一些示例:
•使用 "=" 开始公式:在要进行计算的单元格中,输入等号 "="。
•引用其他单元格:输入要引用的单元格的位置。
例如,如果要计算 A1 和B1 单元格的乘积,输入 "=A1*B1"。
•按 Enter 键:完成公式后,按 Enter 键,Word 将计算并显示结果。
示例:
假设的表格如下:
想要在C2单元格中计算A2和B2的乘积。
在C2单元格中输入公式 "=A2*B2",然后按 Enter 键。
C2单元格将显示计算结果:6。
这只是一个简单的例子,可以根据具体需求进行更复杂的计算和公式。
请注意,在Word 中,表格计算相对简单,如果需要更复杂的计算,可能需要使用专业的电子表格软件,如 Microsoft Excel。
利用Word的表格公式功能进行简单计算
利用Word的表格公式功能进行简单计算Word是一款功能强大的办公软件,在处理表格数据方面有着很大的优势。
其中,表格公式功能可以帮助我们进行简单的计算,提高工作效率。
本文将介绍如何利用Word的表格公式功能进行简单计算。
1. 插入表格首先,在Word文档中插入一个表格。
点击“插入”菜单栏,选择“表格”,然后在弹出的菜单中选择所需的行列数。
根据需要,可以插入单行或多行表格。
2. 填充数据在插入的表格中,填充所需计算的数据。
每个单元格代表一个数据项,可以按照需求进行填写。
例如,在第一行的几个单元格中填入数据,如A1表示数值1,B1表示数值2,C1表示数值3。
3. 插入表格公式在需要进行计算的单元格中,点击该单元格,然后点击“布局”菜单栏,选择“公式”。
在弹出的公式编辑器中,可以选择需要的计算公式。
Word提供了常用的四则运算、求和、平均值等计算公式。
例如,选择“求和”公式。
4. 设置公式区域在弹出的公式编辑器中,需要设置计算公式的区域范围。
例如,选择A1:C1区域进行求和计算。
确认设置后,在公式编辑器中会显示类似“=SUM(A1:C1)”(求和A1到C1的数值)的公式。
5. 应用公式点击公式编辑器中的“确定”按钮,即可应用计算公式到所选单元格中。
Word会自动根据公式计算出结果,并在该单元格中显示计算结果。
6. 自动填充公式如果需要在多个单元格中应用相同的计算公式,可以使用自动填充功能。
选中计算结果单元格,鼠标移动到单元格右下角的小黑点处,光标会变成一个十字箭头。
按住鼠标左键拖动,即可在其他单元格中自动填充相同的计算公式。
7. 修改公式区域如果需要修改计算公式的区域范围,可以重新点击修改需计算的单元格,然后再次选择“布局”菜单栏中的“公式”选项。
在公式编辑器中选择新的区域范围并应用公式。
通过以上步骤,我们可以利用Word的表格公式功能进行简单的计算。
无论是求和、平均值还是其他常见的计算需求,都可以通过设置计算公式来实现。
如何在word中编写数学公式
如何在word中编写数学公式在我们编辑技术文档时,常常会用到许多数学公式,用通常的方法在Word文章中插入数学公式要经历如下数步:点击“插入/对象”命令;打开“对象”对话框,选择“新建”标签;在“对象类型”列表框中选择“MicrosoftEqution3.0”,再点对话框中的“确定”按钮才能打开公式编辑器。
经常这样编辑公式操作很费时,很累,通过参考一些文献,自己摸索,终于找到了一种简便的方法,现在拿出来,希望您能摆脱编辑公式对您的困扰。
我们的最终目的就是要把公式编辑器变成Word工具栏上的一个按钮,从而大大简化此类操作。
具体方法如下:单击菜单“工具/自定义”命令,打开“自定义”对话框;选择对话框的“工具栏”标签,再单击对话框左边的“新建”按钮打开“新建工具栏”对话框;在对话框的“工具栏名称”文本框内输入一个自定的名字(如“公式”),并在“工具栏有效范围”下拉列表框中点选“Normal”(通用模板),再点“确定”关闭“新建工具栏”对话框。
就建立了一个名为“公式”的自定义工具栏,“公式”工具栏按钮就显示在屏幕上。
你可以将其插到Word工具栏上你认为合适的位置。
在“自定义”对话框中打开“命令”标签,在“类别”列表框中选择“插入”;在“命令”列表框中选择“公式编辑器”;“公式编辑器”被蓝条包围,将它拖至刚建立的“公式”工具栏按钮内。
至此,公式编辑工具按钮就已做成,如果想使该按钮显示的名称更直观,你可进一步修改它的显示名称。
即在“自定义”对话框的“命令”标签下,再选中自定义的“公式”工具按钮;这时就使“自定义”对话框的“更改所选内容”按钮有效,点击它会出现子菜单;将子菜单中的“命名”文本框的内容改为“公式编辑器”,并点选子菜单中的“总是只用文字”,最后点击窗口内的“关闭”按钮。
这时,Word工具栏上就有了一个显示为“公式编辑器”的工具按钮,今后要编写公式只需点击此按钮即可。
巧用Word域,快速输入数学公式很多数学老师想自己出些让学生练习,可有些公式要利用“公式编辑器”,这样给操作带来了很多不便。
- 1、下载文档前请自行甄别文档内容的完整性,平台不提供额外的编辑、内容补充、找答案等附加服务。
- 2、"仅部分预览"的文档,不可在线预览部分如存在完整性等问题,可反馈申请退款(可完整预览的文档不适用该条件!)。
- 3、如文档侵犯您的权益,请联系客服反馈,我们会尽快为您处理(人工客服工作时间:9:00-18:30)。
号格式,并使用“粘贴函数”和“粘贴书签”列表粘贴函数和书签。
更新公式结果
在 Word 中,插入公式后,当包含公式的文档打开时,会计算公式的结果。 您也可以手动更新:
•
一个或多个特定公式的结果
•
特定表格中的所有公式的结果
•
文档中的所有域代码(包括公式)
更新特定公式的结果
1.
选择要更新的公式。您可在选择公式时按住 Ctrl 键,从而选择多个公式。
2.
在“表格工具”的“布局”选项卡上的“数据”组中,单击“公式”。
3.
在“公式”对话框中,执行下列操作之一:
对这些数字求和… 在“公式”框中键入的内容
单元格上方
=SUM(ABOVE)
单元格下方
=SUM(BELOW)
单元格上方和下方 =SUM(ABOVE,BELOW)
单元格左侧
=SUM(LEFT)
单元格右侧
注 释 W ord 表 格 中 的 公 式 是 一 种 域 代 码 。有 关 域 代 码 的 详 细 信 息 ,请 参 阅 “另 请 参 阅 ”部 分 。
本文内容
•
在表格单元格中插入公式
•
更新公式结果
更新特定公式的结果
更新表格中的所有公式结果
更新文档中的所有公式
•
锁定或取消锁定公式
•
示例:使用位置参数对表格中的数字进行求和
MOD()
带两个参数(必须为数字或计算为 =MOD(4,2)
0.0
数字)。返回将第一个参数除以第
二个参数之后所得到的余数。如果
余数为 0(零),则返回 0.0
NOT()
带一个参数。计算该参数是否为
=NOT(1=1)
true。如果该参数为 true,则返回
0;如果该参数为 false,则返回 1。
在 IF 公式中最常用。
引用对象
使用此引用样式
整列
Cn
整行
Rn
特定单元格
RnCn
包含公式的行
R
包含公式的列
C
两个指定单元格之间的所有单元格 RnCn:RnCn
已添加书签的表格中的单元格
Bookmarkname RnCn
已添加书签的表格中的单元格区域 Bookmarkname RnCn:RnCn
A1 引用
您可以使用 A1 引用约定引用一个单元格、一组单元格或一个单元格区域。在此约定中,字 母表示单元格所在的列,数字表示单元格所在的行。表格中的第一列为列 A;第一行为行 1。 下表包含此引用样式的示例。
OR()
带两个参数。如果有任何一个参数 为 true,则返回 1。如果两个参数 均为 false,则返回 0。在 IF 公式 中最常用。
=OR(1=1,1=5)
PRODUCT() 计算在括号中指定的项目的乘积。 =PRODUCT(LEFT)
ROUND()
SIGN() SUM()
带两个参数(第一个参数必须为数 字或计算为数字;第二个参数必须 为整数或计算为整数)。将第一个 参数舍入到第二个参数指定的位 数。如果第二个参数大于零 (0),则 将第一个参数向下舍入到指定的位 数。如果第二个参数为零 (0),则将 第一个参数向下舍入到最近的整 数。如果第二个参数为负数,则将 第一个参数向下舍入到小数点左 侧。
如果公式左侧(同一行中) 的值的总和小于 10,而且 公式上方(同一列中,不 包括任何标题单元格)的 值的总和大于或等于 5, 则结果为 1;否则结果为 0。
AVERAGE() 计算括号中指定的项目的平均值。 =AVERAGE(RIGHT)
公式单元格右侧(同一行 中)的所有值的平均值。
COUNT()
•
可用函数
•
在公式中使用书签名或单元格引用
RnCn 引用
A1 引用
在表格单元格中插入公式
1.
选择需要在其中放置结果的表格单元格。如果该单元格不为空,请删除其内容。
2.
在“表格工具”的“布局”选项卡上的“数据”组中,单击“公式”。
3.
使用“公式”对话框创建公式。您可在“公式”框中键入公式,从“编号格式”列表中选择编
•
MIN
•
PRODUCT
•
SUM
例如,以下过程使用 SUM 函数和位置参数对数字进行求和。
要 点 为 了 避 免 在 表 格 中 使 用 位 置 参 数 进 行 求 和 计 算 时 发 生 错 误 ,请 在 将 包 括 在 计 算 中 的 所 有空单元格中键入零 (0)。
1.
选择需要在其中放置结果的表格单元格。如果该单元格不为空,请删除其内容。
INT()
将括号内的值向下舍入到最接近的 =INT(5.67)
5
整数。
MAX()
返回括号内指定的项目的最大值。 =MAX(ABOVE)
在公式上方的单元格(不 包括任何标题行)中找到 的最大值。
MIN()
返回括号内指定的项目的最小值。 =MIN(ABOVE)
在公式上方的单元格(不 包括任何标题行)中找到 的最小值。
=SUM(RIGHT)
单元格左侧和右侧 =SUM(LEFT,RIGHT)
单元格左侧和上方 =SUM(LEFT,ABOVE)
单元格右侧和上方 =SUM(RIGHT,ABOVE)
单元格左侧和下方 =SUM(LEFT,BELOW)
单元格右侧和下方 =SUM(RIGHT,BELOW)
4.
单击“确定”。
可用函数
计算括号中指定的项目的数量。
=COUNT(LEFT)
公式单元格左侧(同一行 中)的值的数量。
DEFINED()
计算括号内部的参数是否已定义。 如果参数已定义,且在计算时未出 现错误,则返回 1;如果参数尚未 定义或返回错误,则返回 0。
=DEFINED(gross_income)
如果 gross_income 已 定义,且在计算时未出现 错误,则返回 1;否则返 回 0。
-1
公式右侧的单元格的值的 总和。 0
您 可 以 通 过 在 公 式 中 使 用 书 签 名 来 引 用 已 添 加 书 签 的 单 元 格 。例 如 ,如 果 已 添 加 书 签 的 单 元 格 包含一个书签名为 gross_income 的数字或计算为该数字,则公式 =ROUND(gross_income,0) 可将该单元格的值向下舍入到最近的整数。
2.
执行下列操作之一:
•
右键单击公式,然后单击“更新域”。
•
按 F9。
更新表格中的所有公式结果
•
选择包含要更新的公式结果的表格,然后按 F9。
更新文档中的所有公式
要点 此过程可更新文档中的所有域代码,而不仅仅是更新公式。
1.
按 Ctrl+A。
2.
按 F9。
锁定或取消锁定公式
您可以锁定公式以防止其结果更新,也可以取消锁定已经锁定的公式。
在 Word 表格中使用公式
您 可 以 使 用 公 式 在 表 格 中 执 行 计 算 和 逻 辑 比 较 。“公 式 ”命 令 位 于 “表 格 工 具 ”的 “布 局 ”选 项 卡 上 的 “数据”组中。
当您打开包含公式的文档时,Word 中的公式会自动更新。您也可以手动更新公式结果。有关 详细信息,请参阅更新公式结果部分。
FALSE
不带参数。始终返回 0。
=FALSE
0
IF()
计算第一个参数。如果第一个参数 =IF(SUM(LEFT)>=10,10,0)
为 true,则返回第二个参数;如果
第一个参数为 false,则参数。
如果公式左侧的值的总和 大于或等于 10,则返回 10;否则返回 0。
=ROUND(123.456, 2) =ROUND(123.456, 0) =ROUND(123.456, -2)
带一个参数,该参数必须为数字或 =SIGN(-11) 计算为数字。计算括号内指定的项 目是大于、等于还是小于零 (0)。如 果大于零,则返回 1;如果等于零, 则返回 0;如果小于零,则返回 -1。
注释 使用位置参数(例如 LEFT)的公式不包括标题行中的值。 下列函数可在 Word 表格公式中使用:
函数
执行的计算
示例
返回结果
ABS()
计算括号中的值的绝对值
=ABS(-22)
22
AND()
计算括号中的所有参数是否均为 TRUE。
=AND(SUM(LEFT)<10,SUM(ABOVE)>=5)
您还可在公式中使用列引用和行引用。有两种引用样式:RnCn 和 A1。
注 释 包 含 公 式 的 单 元 格 不 包 括 在 使 用 引 用 的 计 算 中 。如 果 该 单 元 格 是 引 用 的 一 部 分 ,则 它 会被忽略。
RNCN 引用
您可以使用 RnCn 引用约定在公式中引用表格的行、列或单元格。在此约定中, Rn 指第 n 行,Cn 指第 n 列。例 如,R1C2 指第一行第二列中的单元格。下表包含此引用 样式的示例。
•
请执行下列操作之一:
锁定公式 选择公式,然后按 Ctrl+F11。
取消锁定已经锁定的公式 选择公式,然后按 Ctrl+Shift+F11。
示例:使用位置参数对表格中的数字进行求和
您可在以下函数中使用位置参数( LEFT、RIGHT、 ABOVE、BELOW):
•
AVERAGE
•
COUNT
•
MAX
计算括号内指定的项目的总和。
=SUM(RIGHT)
TRUE()
带一个参数。计算该参数是否为
=TRUE(1=0)
true。如果该参数为 true,则返回
