用启动盘装win7系统详细图文步骤教程
怎么重装系统windows7
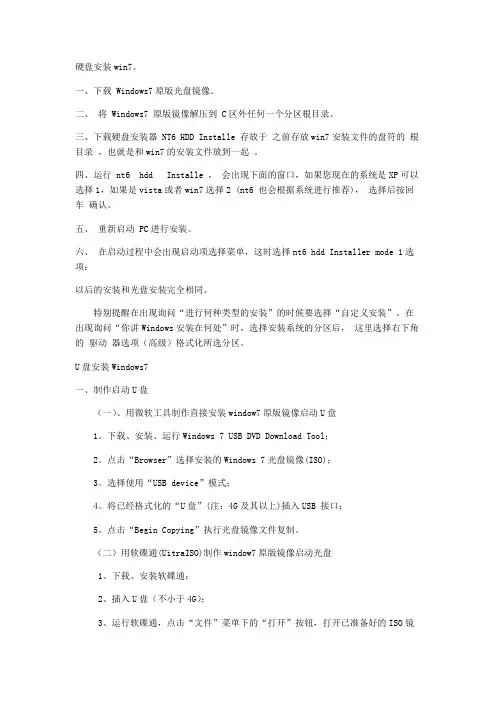
硬盘安装win7。
一、下载 Windows7原版光盘镜像。
二、将 Windows7 原版镜像解压到 C区外任何一个分区根目录。
三、下载硬盘安装器 NT6 HDD Installe 存放于之前存放win7安装文件的盘符的根目录,也就是和win7的安装文件放到一起。
四、运行 nt6 hdd Installe ,会出现下面的窗口,如果您现在的系统是XP可以选择1,如果是vista或者win7选择2 (nt6 也会根据系统进行推荐),选择后按回车确认。
五、重新启动 PC进行安装。
六、在启动过程中会出现启动项选择菜单,这时选择nt6 hdd Installer mode 1选项:以后的安装和光盘安装完全相同。
特别提醒在出现询问“进行何种类型的安装”的时候要选择“自定义安装”。
在出现询问“你讲Windows安装在何处”时,选择安装系统的分区后,这里选择右下角的驱动器选项(高级)格式化所选分区。
U盘安装Windows7一、制作启动U盘(一)、用微软工具制作直接安装window7原版镜像启动U盘1。
下载、安装、运行Windows 7 USB DVD Download Tool;2。
点击“Browser”选择安装的Windows 7光盘镜像(ISO);3。
选择使用“USB device”模式;4。
将已经格式化的“U盘”(注:4G及其以上)插入USB 接口;5。
点击“Begin Copying”执行光盘镜像文件复制。
(二)用软碟通(UitraISO)制作window7原版镜像启动光盘1、下载、安装软碟通;2、插入U盘(不小于4G);3、运行软碟通,点击“文件”菜单下的“打开”按钮,打开已准备好的ISO镜像文件;4、点击菜单栏里的“启动”菜单下的“写入硬盘映像”命令,打开“写入硬盘映像”对话框;5、选择U盘启动方式,点击写入即可。
二、用U盘安装原版window7系统(一)、把计算机启动方式设置成首选对应的U盘启动方式,直接启动计算机,即与光盘安装一样运行。
dell戴尔Inspiron15笔记本U盘重装系统win7教程dell重装系统win7
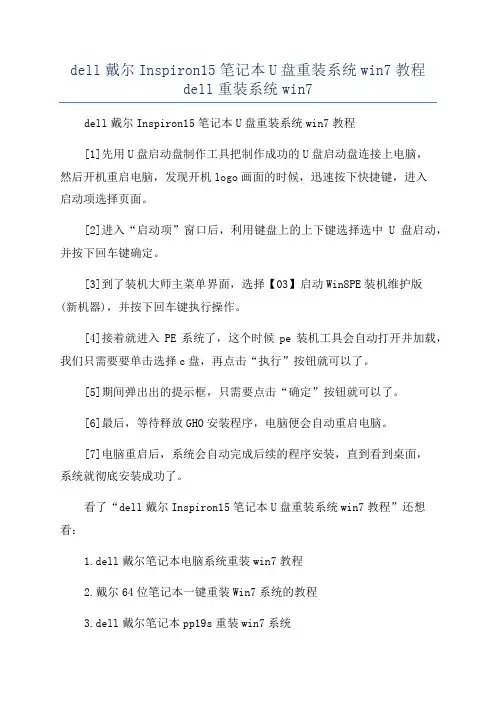
dell戴尔Inspiron15笔记本U盘重装系统win7教程
dell重装系统win7
dell戴尔Inspiron15笔记本U盘重装系统win7教程
[1]先用U盘启动盘制作工具把制作成功的U盘启动盘连接上电脑,
然后开机重启电脑,发现开机logo画面的时候,迅速按下快捷键,进入
启动项选择页面。
[2]进入“启动项”窗口后,利用键盘上的上下键选择选中U盘启动,并按下回车键确定。
[3]到了装机大师主菜单界面,选择【03】启动Win8PE装机维护版
(新机器),并按下回车键执行操作。
[4]接着就进入PE系统了,这个时候pe装机工具会自动打开并加载,我们只需要要单击选择c盘,再点击“执行”按钮就可以了。
[5]期间弹出出的提示框,只需要点击“确定”按钮就可以了。
[6]最后,等待释放GHO安装程序,电脑便会自动重启电脑。
[7]电脑重启后,系统会自动完成后续的程序安装,直到看到桌面,
系统就彻底安装成功了。
看了“dell戴尔Inspiron15笔记本U盘重装系统win7教程”还想看:
1.dell戴尔笔记本电脑系统重装win7教程
2.戴尔64位笔记本一键重装Win7系统的教程
3.dell戴尔笔记本pp19s重装win7系统
4.dell笔记本重装win7系统教程
5.dellxps15系统重装教程。
PE原版Win7系统安装教程(超详细图文版)
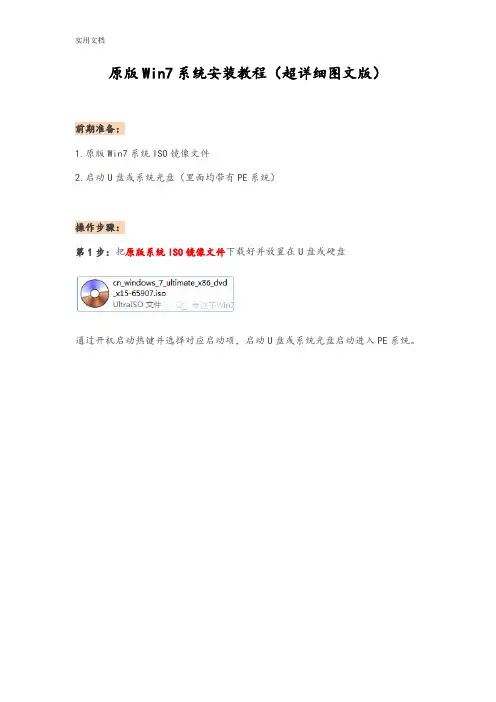
原版Win7系统安装教程(超详细图文版)前期准备:1.原版Win7系统ISO镜像文件2.启动U盘或系统光盘(里面均带有PE系统)操作步骤:第1步:把原版系统ISO镜像文件下载好并放置在U盘或硬盘通过开机启动热键并选择对应启动项,启动U盘或系统光盘启动进入PE系统。
第2步:打开“虚拟光驱”(不用单独下载虚拟光驱,一般PE系统中均带有)注:部分PE是从开始菜单中打开的(如下图),所以请根据你所使用的PE定第3步:在虚拟光驱中“加载”原版系统ISO镜像文件浏览找到你下载好的原版系统ISO镜像文件盘符默认分配为A,然后点“确定”第4步:打开“Windows安装器”,一般PE里均带有此工具(为了使安装成功率更高,本教程采用Windows安装器来安装原版系统)注:部分PE是从开始菜单中打开的(如下图),所以请根据你所使用的PE定Windows安装器主界面,根据你所需要安装系统选择第几个,本教程安装Win7,所以选择第二个第5步:点“浏览”,在A盘中找到刚才虚拟光驱加载的文件,如果下图:第6步:点开“sources”文件中的“install.wim”文件(不能选择错)第7步:选择要安装的系统的版本,如:选择安装Win7 旗舰版第8步:选择把系统安装到“C盘”(你要安装的盘),然后会提示:请先格式化C盘的格式化C盘格式化C盘完成后,依次点下图两个选项,再点“下一步”此步不需要操作,直接点“下一步”第9步:选择系统盘符,打上第一个前面的勾即可第10步:最后确定安装信息,点“安装系统”后开始安装请耐心等待系统部署到100%……第10步:点“确定”选择重启,如不能自动重启请手动重启一下即可第11步:重启进入系统安装过程,请耐心等待即可第12步:选择地区和键盘布局第13步:设置系统用户名(必填)第14步:用户密码,建议为空第15步:激活密钥,建议为空,待系统安装完后再激活此步如下图勾选此步可任意选择第16步:设置系统时区和时间,时间会自动与网络时间同步,直接点“下一步”即可第17步:选择网络类型,根据需要选择即可至此,原版系统安装完成!恭喜你!你已学会安装原版系统了!很多人认为的纯净版就是桌面只有一个回收站的,其实是原版系统才只有一个回收站!微软没有系统命名纯净版的,请知悉!如果你需要,你还可以进行如下设置:显示用户文件、计算机、网络图标激活你的新系统:请自行百度如何激活开启最高管理员(Administrator)帐户:行库支持文件!。
优启通重装win7系统图文教程
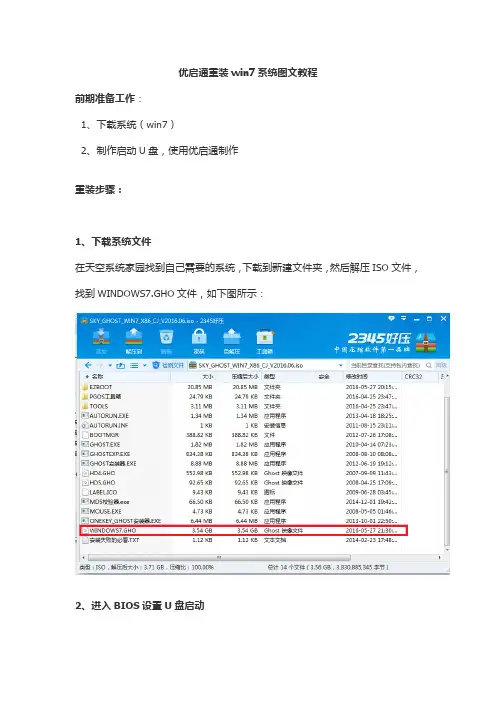
优启通重装win7系统图文教程
前期准备工作:
1、下载系统(win7)
2、制作启动U盘,使用优启通制作
重装步骤:
1、下载系统文件
在天空系统家园找到自己需要的系统,下载到新建文件夹,然后解压ISO文件,找到WINDOWS7.GHO文件,如下图所示:
2、进入BIOS设置U盘启动
重新启动电脑,并在开机画面出现时迅速按下启动快捷键F12(不同电脑型号,快捷键也不一样,如下是各种机型的启动快捷键表一张,用户可根据自己的型号可自行查询),然后在界面中选择U盘所在选项(一般是USB开头或U盘的品牌名或者USB HDD),按下回车键就可以进入优启通(U盘助手)的主界面。
win7 iso安装教程
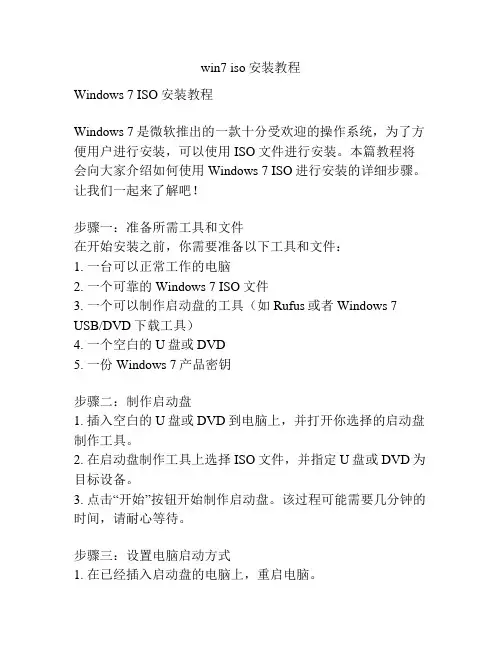
win7 iso安装教程Windows 7 ISO安装教程Windows 7是微软推出的一款十分受欢迎的操作系统,为了方便用户进行安装,可以使用ISO文件进行安装。
本篇教程将会向大家介绍如何使用Windows 7 ISO进行安装的详细步骤。
让我们一起来了解吧!步骤一:准备所需工具和文件在开始安装之前,你需要准备以下工具和文件:1. 一台可以正常工作的电脑2. 一个可靠的Windows 7 ISO文件3. 一个可以制作启动盘的工具(如Rufus或者Windows 7 USB/DVD下载工具)4. 一个空白的U盘或DVD5. 一份Windows 7产品密钥步骤二:制作启动盘1. 插入空白的U盘或DVD到电脑上,并打开你选择的启动盘制作工具。
2. 在启动盘制作工具上选择ISO文件,并指定U盘或DVD为目标设备。
3. 点击“开始”按钮开始制作启动盘。
该过程可能需要几分钟的时间,请耐心等待。
步骤三:设置电脑启动方式1. 在已经插入启动盘的电脑上,重启电脑。
2. 在系统重新启动时,按下计算机制造商(例如Dell、HP等)指定的按键,进入BIOS设置界面。
3. 在BIOS设置界面中,找到“启动顺序”或者“Boot Order”选项。
将启动盘放在首位,确保系统会首先从启动盘启动。
步骤四:进行Windows 7安装1. 重新启动电脑后,系统将会从启动盘启动。
2. 在Windows 7安装界面中,选择你的语言、时间和货币格式以及键盘或者输入法,并点击“下一步”。
3. 点击“安装”按钮开始安装过程。
4. 接下来,你需要同意许可协议。
请仔细阅读协议内容并勾选“接受许可条款”后点击“下一步”。
步骤五:选择安装方式1. 在安装类型屏幕上,你可以选择执行新安装或者升级现有的Windows系统。
如果你没有在此电脑上安装Windows系统,选择“自定义”进行新安装。
2. 在分区选择屏幕上,选择要安装Windows 7的硬盘,并点击“下一步”。
优启通-PE启动盘制作工具原版Win7系统安装超详细教程!!!!!
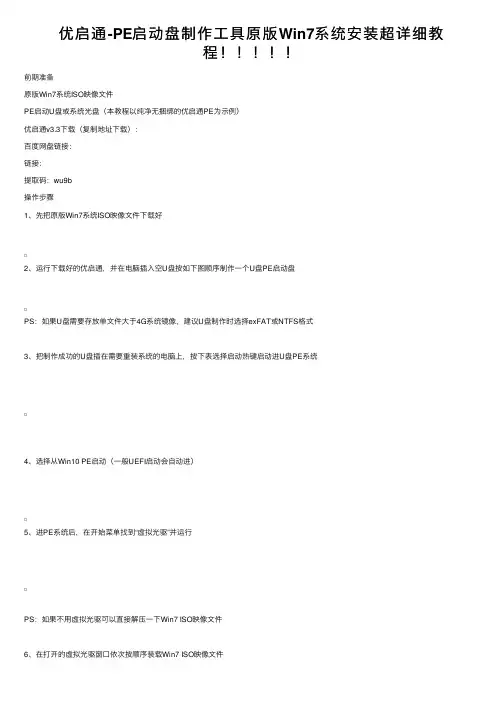
优启通-PE启动盘制作⼯具原版Win7系统安装超详细教程!!!!!前期准备原版Win7系统ISO映像⽂件PE启动U盘或系统光盘(本教程以纯净⽆捆绑的优启通PE为⽰例)优启通v3.3下载(复制地址下载):百度⽹盘链接:链接:提取码:wu9b操作步骤1、先把原版Win7系统ISO映像⽂件下载好2、运⾏下载好的优启通,并在电脑插⼊空U盘按如下图顺序制作⼀个U盘PE启动盘PS:如果U盘需要存放单⽂件⼤于4G系统镜像,建议U盘制作时选择exFAT或NTFS格式3、把制作成功的U盘插在需要重装系统的电脑上,按下表选择启动热键启动进U盘PE系统4、选择从Win10 PE启动(⼀般UEFI启动会⾃动进)5、进PE系统后,在开始菜单找到“虚拟光驱”并运⾏PS:如果不⽤虚拟光驱可以直接解压⼀下Win7 ISO映像⽂件6、在打开的虚拟光驱窗⼝依次按顺序装载Win7 ISO映像⽂件7、装载完成后可以把窗⼝最⼩化8、开始安装前建议格式化⼀下原系统盘9、运⾏PE桌⾯的“WinNTSetup”安装器(优启通给它修改过的名称不⽤理)10、在WinNTSetup安装器中依次选择PS:注意⼀下打开install.wim⽂件的路径11、再次确认⽆误后点“开始安装”12、在弹出的确认窗⼝中勾选上启动菜单修复与⾃动重启,其它保持默认即可13、上⼀步点“确定”后会进⼊系统⽂件还原过程,完成后会⾃动重启进⼊系统安装过程(如没⾃动重启,请⾃⾏重启⼀下)以下为系统安装过程14、重启进⼊系统安装过程,请耐⼼等待即可15、选择地区和键盘布局(⼀般会默好)16、设置系统⽤户名(必填)17、⽤户密码,建议为空18、点击“跳过”,产品密钥建议为空,待系统安装完成后再激活19、输⼊许可条款勾选后点“下⼀步”20、建议选择推荐设置先21、设置系统时区和时间,时间会⾃动与⽹络时间同步,直接点“下⼀步”即可22、选择⽹络类型,根据需要选择即可⾄此,原版系统安装完成!恭喜你!你已学会安装原版系统了!神圣的桌⾯真的只有⼀个回收站的!PS:请务必使⽤纯净⽆捆绑的⼯具/PE安装,否则再纯净的系统也是空谈。
u盘win7重装系统教程
u盘win7重装系统教程U盘Win7重装系统教程重装操作系统是电脑维护的常见操作之一,它可以解决电脑出现的各种问题,并恢复电脑的正常运行状态。
本文将详细介绍如何使用U盘重装Windows 7操作系统。
准备材料:1. 一台需要重装系统的电脑2. 一个容量大于4GB的U盘3. 一台能够正常运行的电脑,并且已经安装了Windows 7操作系统4. 网络连接步骤一:制作U盘启动盘1. 插入U盘到你的电脑上,并备份U盘中的所有数据,因为制作启动盘会将U盘中的数据全部清空。
2. 打开电脑的开始菜单,在搜索框中输入"cmd"并按下Enter 键,进入命令提示符界面。
3. 在命令提示符界面中,输入"diskpart"并按下Enter键,打开磁盘分区工具。
4. 输入"list disk"并按下Enter键,显示出当前连接到电脑的磁盘列表。
5. 根据你的U盘容量大小,找到对应的磁盘编号,比如U盘的编号为Disk 1。
6. 输入"select disk 1"(将1替换为你的U盘编号),按下Enter键选择U盘。
7. 输入"clean"并按下Enter键,清除U盘中的所有数据。
8. 输入"create partition primary"并按下Enter键,创建一个主分区。
9. 输入"format fs=fat32 quick"并按下Enter键,快速格式化U 盘为FAT32文件系统。
10. 输入"active"并按下Enter键,激活该分区。
11. 输入"assign"并按下Enter键,为U盘分配一个驱动器号。
步骤二:安装Windows 7系统文件到U盘1. 打开浏览器,访问微软官方网站,并下载适用于Windows 7的镜像文件(.iso)。
苹果电脑使用启动u盘装win7系统图文教程
苹果电脑使用启动u盘装win7系统图文教程准备需要:
注意事项:这里使用的Ghost镜像文件,请大家最好不要下载原版XP系统,因为原版WIN7系统的安装方法与这里的有所不同,若你想安装原版系统。
)
操作步骤:
1:U大师U盘启动盘制作工具将U盘制作成启动U盘。
2:将U盘插上电脑,重启电脑,由于苹果笔记本没有Bios设置,想用U盘启动通常插入U 盘,电脑启动时长按o pt in键,然后进入一个开机启动选项界面。
3:使用方向键选择右边的U盘启动,然后按回车。
4:进入到U盘启动选项界面,可以根据自己的需求选择对应的选项,这里选择运行U 大师win7pe精简版(防蓝屏推荐)。
5.进入w i n pe启动界面。
6:进入WINPE后,找到刚才准备好的原版WIN7镜像文件,利用I m D is k将其加载成虚拟磁盘。
7:请记住加载后的虚拟磁盘盘符,这里为F,点击确定。
8:将镜像文件加载成虚拟磁盘后,利用windows通用安装器找到刚才的install.w i m文件进行安装.
9:选择好后,单击下一步。
10:选择系统安装目录,之后分别单击左侧的两个按钮,在这里点击是。
11:单击下一步按钮。
12:单击下一步。
13:单击安装系统,开始安装系统。
14:安装完成后,弹出提示要求重启电脑,点击确定,然后手动重启电脑,
15:点击开始安装钮,进行系统安装。
16:选择系统安装路径。
19:输入密钥,点击下一步。
戴尔灵越14用u盘安装win7系统的图文教程
戴尔灵越14用u盘安装win7系统的图文教程
戴尔灵越14外观采用比较简洁的设计风格,还拥有4gb的内存和500gb的硬盘。
性能更超凡,轻松运行大型游戏和专业软件,日常办公、娱乐游戏等。
下面是店铺跟大家分享的是戴尔灵越14用u盘安装win7系统的图文教程,欢迎大家来阅读学习。
戴尔灵越14用u盘安装win7系统的图文教程
工具/原料
u深度
方法/步骤
1、首先将u盘制作成u深度u盘启动盘,接着前往相关网站下载win7系统存到u盘启动盘,重启电脑等待出现开机画面按下启动快捷键,选择u盘启动进入到u深度主菜单,选取“【02】U深度WIN8 PE标准版(新机器)”选项,按下回车键确认,如下图所示:
2、进入win8pe系统,将会自行弹出安装工具,点击“浏览”进行选择存到u盘中win7系统镜像文件,如下图所示:
3、等待u深度pe装机工具自动加载win7系统镜像包安装文件,只需选择安装磁盘位置,然后点击“确定”按钮即可,如下图所示:
4、此时在弹出的提示窗口直接点击“确定”按钮,如下图所示:
5、随后安装工具开始工作,我们需要耐心等待几分钟,如下图所示:
6、完成后会弹出重启电脑提示,点击“是(Y)”按钮即可,如下图所示:
7 、此时就可以拔除u盘了,重启系统继续安装,我们无需进行操作,等待完成即可,最终进入系统桌面前还会重启一次,如下图所示:以上就是戴尔笔记本安装win7系统教程,有需要的朋友不妨参考以上操作使用u深度u盘进行安装win7系统。
戴尔灵越14用u盘安装win7系统的图文教程将本文的Word文档下载到电脑,方便收藏和打印推荐度:点击下载文档文档为doc格式。
win7u盘安装图解
U盘/移动硬盘/光盘安装Vista/Win7新手图文详解教程本教程图Win7为例Vista一样移动硬盘需要事先分出一个5G左右的主分区并设置活动!相关链接:《PQ分区魔术师图解教程》4、磁盘管理器里面看一下,如果不是活动分区,请右键自行设置!注意:一定要使用NTSF分区!5、用WinRAR或UltraISO打开下载的光盘镜像,解压缩到U盘根目录!选择U盘盘符,确定!6、复制完毕后U盘根目录!这样一个像光盘一样安装的U盘/移动硬盘就做好了。
重启时候选USB-HDD启动模式即可进入!附:《U盘PE启动盘制作教程:U盘PE制作教程》设置USB/CDROM启动方式后,开始进入安装阶段!CDROM启动时出现此界面,5秒内敲回车进入,否则自行从硬盘启动!开始进入安装界面!设置语言及键盘布局,下一步开始安装!微软官方原版这个多版本选择是被屏蔽的,需要手动打开!相关连接:《简单一步实现Windows 7旗舰版变多版本选择!》接受许可条款,然后下一步!全新安装当然选择自定义(高级),不要升级咯!全新硬盘需自行分区,点驱动器高级选项进行新建分区!计算好C盘主分区需要多少,涉及到以后升级SP1及安装大型软件或游戏,建议分30G以上!使用Win7安装程序全新硬盘分区,需建立额外的100M-200M隐藏分区。
建议使用工具事先分区相关教程连接:《PQ分区魔术师图解教程》PS:带有隐藏分区的不仅不能直接软改激活(当然分配各盘符就可以),还不能用GHOST 软件备份系统。
已有分区全新安装Win7,需要把主硬盘第一分区格式化后安装!安装多系统请自行选择大于20G空间的空闲分区!点下一步,开始复制文件进行安装直至重启后进入系统!(可能需多次重启)设置登录用户名及网内计算机名!设置密码及提示,如无必要可直接点下一步跳过!正版用户请输入用于联机激活的Key,如无可下一步跳过!选择是否需要联网更新进行更新系统补丁及反盗版认证程序!选择网路,无线网络用户,选择完毕会弹出选择无线连接的界面,需输入无线上网密码!完成配置,并进入系统!最后简单说一下关于Win7 Ghost 问题,个人感觉意义不是很大!GHOST的主要好处在于驱动上面。
