spss入门基本操作
SPSS 基本 操作

• 设置数值宽度(Width)、小数位数(Decimals) 设置数值宽度( )、小数位数 )、小数位数( ) • Width:可以指定一个变量的总宽度; • Decimals:则用于指定一个数值型变量的小数位数,但当 变量为日期型时无效。
• 设置变量标签(Label) 设置变量标签( ) • 变量标签是对变量名的进一步描述,便于理解。 变量名只能由不超过8个字符组成,而8个字符经 常不足以表示变量的含义,而变量标签可长达 120个字符,且可显示大小写。 • 设置数值标签(Values) 设置数值标签( ) • 值标签是对变量的每一个可能取值的进一步描述, 当变量是定性或定序变量时,这是非常有用的。 通过值标签,我们可以更好地理解相应变量值的 含义。例如,分别将篮球投篮的“投中”和“未 投中”取为0和1;为Var00001、Var00002、……。也 可以根据自己的需要来命名变量。SPSS变量的命名和一 般的编程语言一样,有一定的命名规则: • (1)变量名必须以字母、汉字或字符@开头,其它字符 可以是任何字母、数字或_、@、#、¥等符号。 • (2)变量最后一个字符不能是句号;变量名总长度不能 超过8个字符(即4个汉字)。 • (3)不能使用空白字符或其它特殊字符(如“!”、 “?”、“*”等)。 • (4)在SPSS中不区分大小写。 • (5)SPSS的保留字(Reserved Keywords)不能作为变 量的名称。例如ALL、AND、WITH、OR、BY、EQ(等 于)、GE(大于等于)、GT(不大于)、LE(小于等 于)、LT(不小于)、NE(不等于)、NOT、OR、TO 等。
某中学15岁学生身高和体重数据如下
编号 (No) 1 2 3 4 5 6 7 8 性别 (sex) 男 男 男 男 男 男 男 男 身高 (x) 174.6 169.1 171.5 168.6 177.2 175.0 183.5 182.9 体重 (y) 54.2 57.2 66.4 51.1 58.2 55.0 69.1 68.2 编号 (No) 9 10 11 12 13 14 15 16 性别 (sex) 女 女 女 女 女 女 女 女
spss简单操作步骤

相应结果解释参考统计数或相关文献
7 一般线性模型:可以考察多自变量间的交互作用,先看交互作用是否显著,不显著就只考察各自变量的主效应
“分析”--“一般线性模型”--选择合适的统计方法,把自变量、因变量拉进去后选择要考察的结果后“确定”
8 相关:“分析”--“相关”--选择要做的相关--拉入要考察的变量--选取合适的相关法--“确定”
(4也是反向计分时需要的操作,如1-7计分时,把1-7这些旧值重新编码成7-1这些新值)
5 描述性结果:“分析”--“描述统计”--“频率”或“描述”--源自相应变量点入右侧框内--“确定”
6 比较均值(t检验、F检验):“分析”--“比较均值”--如果分两组选t检验,如果是多于两组选单因素方差分析(F),进入对话框后把分组变量拉入“分组变量”或“因子”下,因变量拉入相应框内,更改需要考察的结果后“确定”
1 数据排序:“数据”--“排序个案”--把需排序的变量排序框(貌似一次只能一个变量)--“确定”
2 删除个案:排序后,拉到排序后的变量,删除缺失值项
3 替换缺失值:“转换”--“替换缺失值”--把要替换的变量拉入右侧框内--“确定”
(2、3均是处理缺失值的方法)
4 分组或重新编码变量:“转换”--“重新编码为不同变量”--把相应变量拉入中间大框--在“输出变量”下的“名称”框内输入新名字--点击“更改”--“旧值与新值”赋予相应值
spss基本操作

11
变量的定义信息
在图所示的窗口中每一行表示一个变量的定义信息,包括Name(变量 名)、Type(变量类型)、Width(变量格式宽度)、Decimal(变量小数位)、 Label(变量名标签)、Values(变量值标签)、Missing(变量缺失值)、 Columns(变量列宽)、Align(变量对齐方式)、Measure(变量测度水平)等。
启动SPSS后看到的第一个窗口便是数据编辑窗口,如图所示。在数据编辑 窗口中可以进行数据的录入、编辑以及变量属性的定义和编辑,是SPSS的 基本界面。主要由以下几部分构成:标题栏、菜单栏、工具栏、编辑栏、 变量名栏、观测序号、窗口切换标签、状态栏。
5
标题栏:显示数据编辑的数据文件名。 菜单栏:通过对这些菜单的选择,用户可以进行几乎所有的SPSS
31
Step02:选择合并文件
点选【An external SPSS Statistics data file(外部SPSS Sta tistics数据文件)】 单选钮,同时单击【Browse】按 钮,选中需要合并的文件,并指定文件路径, 然后 单击【Continue】按钮。
17
缺失值的定义方式:Missing
SPSS有两类缺失值:系统缺失值和用户缺失值。 单击Missing相应单元中的按钮,在弹出的如图2-5所示 的对话框中可改变缺失值的定义方式,在SPSS中有两种定义 缺失值的方式。 可以定义3个单独的缺失值。 可以定义一个缺失值范围和一个单独的缺失值。
18
变量的显示宽度:Columns
16
spss软件使用教程
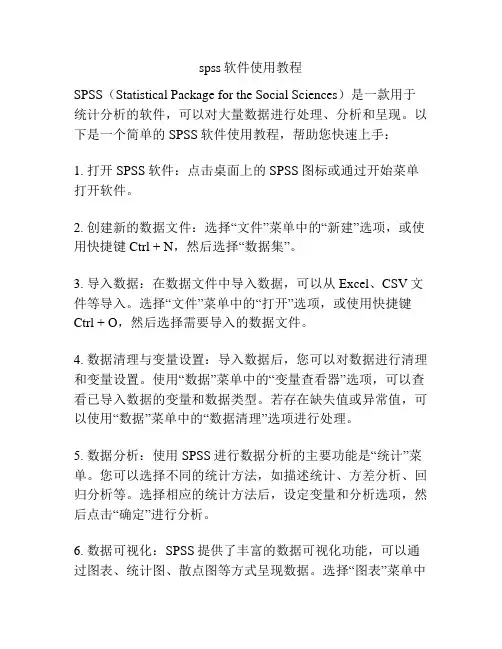
spss软件使用教程SPSS(Statistical Package for the Social Sciences)是一款用于统计分析的软件,可以对大量数据进行处理、分析和呈现。
以下是一个简单的SPSS软件使用教程,帮助您快速上手:1. 打开SPSS软件:点击桌面上的SPSS图标或通过开始菜单打开软件。
2. 创建新的数据文件:选择“文件”菜单中的“新建”选项,或使用快捷键Ctrl + N,然后选择“数据集”。
3. 导入数据:在数据文件中导入数据,可以从Excel、CSV文件等导入。
选择“文件”菜单中的“打开”选项,或使用快捷键Ctrl + O,然后选择需要导入的数据文件。
4. 数据清理与变量设置:导入数据后,您可以对数据进行清理和变量设置。
使用“数据”菜单中的“变量查看器”选项,可以查看已导入数据的变量和数据类型。
若存在缺失值或异常值,可以使用“数据”菜单中的“数据清理”选项进行处理。
5. 数据分析:使用SPSS进行数据分析的主要功能是“统计”菜单。
您可以选择不同的统计方法,如描述统计、方差分析、回归分析等。
选择相应的统计方法后,设定变量和分析选项,然后点击“确定”进行分析。
6. 数据可视化:SPSS提供了丰富的数据可视化功能,可以通过图表、统计图、散点图等方式呈现数据。
选择“图表”菜单中的“创建”选项,选择所需的图表类型,然后指定变量和数据类型。
7. 输出结果:分析完成后,您可以查看并保存分析结果。
选择“窗口”菜单中的“输出”选项,可以查看结果,也可以导出为PDF、Excel等格式。
8. 存储与使用分析模板:您可以保存自己常用的分析和设置为模板,以便日后使用。
选择“文件”菜单中的“存储”选项,保存当前工作为模板文件。
以上是SPSS软件的基本使用教程,希望能帮助您快速上手该软件。
记住,熟能生巧,多实践和尝试,您将掌握更多的数据分析技能。
spss基本操作完整版
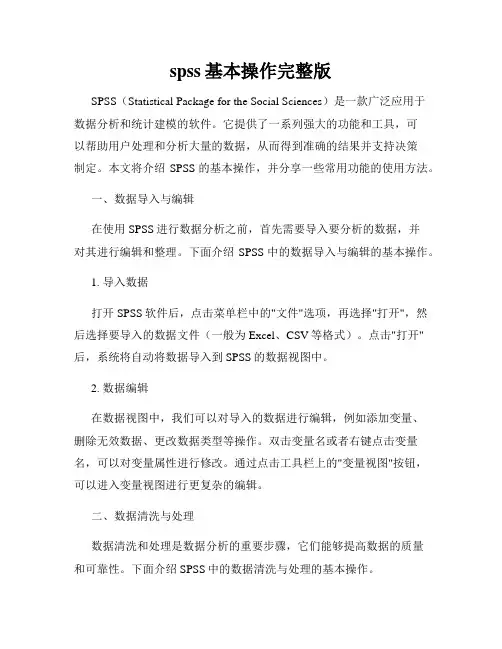
spss基本操作完整版SPSS(Statistical Package for the Social Sciences)是一款广泛应用于数据分析和统计建模的软件。
它提供了一系列强大的功能和工具,可以帮助用户处理和分析大量的数据,从而得到准确的结果并支持决策制定。
本文将介绍SPSS的基本操作,并分享一些常用功能的使用方法。
一、数据导入与编辑在使用SPSS进行数据分析之前,首先需要导入要分析的数据,并对其进行编辑和整理。
下面介绍SPSS中的数据导入与编辑的基本操作。
1. 导入数据打开SPSS软件后,点击菜单栏中的"文件"选项,再选择"打开",然后选择要导入的数据文件(一般为Excel、CSV等格式)。
点击"打开"后,系统将自动将数据导入到SPSS的数据视图中。
2. 数据编辑在数据视图中,我们可以对导入的数据进行编辑,例如添加变量、删除无效数据、更改数据类型等操作。
双击变量名或者右键点击变量名,可以对变量属性进行修改。
通过点击工具栏上的"变量视图"按钮,可以进入变量视图进行更复杂的编辑。
二、数据清洗与处理数据清洗和处理是数据分析的重要步骤,它们能够提高数据的质量和可靠性。
下面介绍SPSS中的数据清洗与处理的基本操作。
1. 缺失值处理在实际的数据分析过程中,往往会遇到一些数据缺失的情况。
SPSS 提供了处理缺失值的功能,例如可以使用平均值或众数填补缺失值,也可以剔除含有缺失值的样本。
2. 数据筛选与排序当数据量较大时,我们通常需要根据一定的条件筛选出符合要求的数据进行分析。
SPSS提供了数据筛选和排序的功能,可以按照指定的条件筛选数据,并可以按照某个或多个变量进行数据排序。
三、统计分析SPSS作为统计分析的重要工具,提供了丰富的统计分析功能,下面介绍部分常用的统计分析方法。
1. 描述统计描述统计是对数据进行整体概述的统计方法,包括计数、求和、平均值、中位数、标准差、最大值、最小值等指标。
SPSS基本操作SPSS基本操作
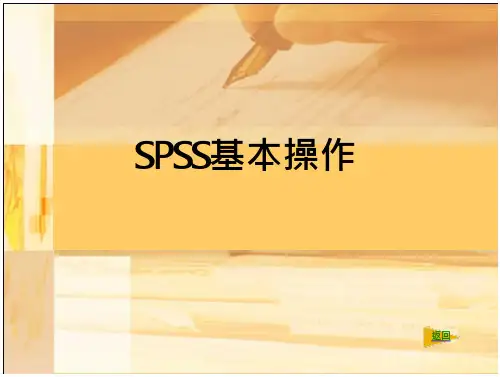
第3步:设置参数
返回
第4步:在变量之间加分隔线
返回
第5步:定义变量名和类型
返回
第6步:定义保存格式与转换结果
返回
正确的变量设置与数据结构 正确分析数据的重要环节
返回
变量标签和变量值标签
可选择的属性,可 定义,可不定义
变量 Gender
Height
变量标签 性别
身高
变量值 f m
1 2
3
4
5
变量值标签 女 男
<=1.49m 1.50~1.59m
1.60~1.69m
1.70~1.79m
>=1.80m
返回
定义变量类型
不 能 直 接 参 与 运 算
返回
定义值标签
❏ 建立SPSS数据文件应通过两大步骤实现: 第一步:定义SPSS数据文件的结构;
第二步:输入分析数据。 ❏ 数据文件的结构:
包括:变量名、变量类型、变量宽度、变量名标 签、变量值标签、缺失值、显示宽度、显示的对 齐方式、变量的测度类型等信息。
1. 数据文件的建立
格式
$# # $#,# ##
总长度 小数位数
返回
定义用户缺失值
已经输入的失真数据,没有测到 或者没有记录的数据,以特殊数 字或符号输入到数据文件中,统 称为“缺失值”
返回
列格式、对齐、测度方式
返回
定义日期 data define dates
返回
日期数据生成结果(数据窗与变量窗)
返回
3. 输入数据
❏SPSS数据文件中的数据是在SPSS数据编辑窗口中 以表格的方式进行录入的。数据编辑窗口中的黑 色框子框住的单元为当前数据单元。
2.2 了解SPSS 的基本操作
2.2 了解SPSS 的基本操作对于初学者和一般使用者而言,SPSS 的统计功能主要通过菜单操作,窗口操作,和选项操作来完成的。
下面分别介绍各种操作的过程和特点。
2.2.1 菜单操作菜单操作是SPSS 的基本操作。
在SPSS 的任何一个窗口界面的最上面的第二行显示的都是菜单栏,这些菜单是一级菜单。
不同的窗口界面,一级菜单的选项有所不同。
用鼠标箭头指向任何一个选项后,该选项呈现按钮状态。
单击鼠标左键,即展开该选项的二级下拉菜单,如图2-4 所示。
图2-4 Data 的二级下拉菜单在二级下拉菜单中的各项都是可执行的指令,只要用鼠标箭头指向要操作的指令并单击鼠标左键,即可实现该命令的功能,或展开相应的对话框。
其中右侧带有箭头的指令是可以拉出三级右拉菜单的指令。
将鼠标箭头指向该指令后,即在右侧出现了三级菜单。
如图2-4 中的Merge Files 指令。
在三级菜单中各指令的操作方法与二级菜单完全相同。
在本书中为叙述的清楚和方便,多级指令的连续操作用下述方法来表示:Data→Merge Files→Add Cases上述由箭头联接的三个朱玲表示的意义是:单击Data 按钮,展开下拉菜单。
用鼠标指向Merge Files,展开左拉菜单。
单击Add Cases 指令,完成菜单操作。
2.2.2.对话框操作多数的菜单指令只是指出了统计功能实现的路径,大量的具体操作是在对话框中完成的,掌握对话框的操作对于使用SPSS 极为重要。
对话框的操作主要是由窗口操作,按钮操作和选项操作构成的。
1.窗口操作现以图2-5 所示的描述统计对话框为例来介绍窗口操作的基本内容。
执行下述操作:Analyze→Descriptive Statistics→Descriptives 打开Descriptives 对话框,如图2-5所示。
图2-5 描述统计对话框图中左侧的窗口是源变量窗口。
对于所选择的统计功能,符合要求的变量都列在该窗口中。
图中右侧的窗口是目标变量窗口,选入该窗口的变量是将要分析的变量。
SPSS准备工作及基本操作
择业中考虑的主要因素(多选)
1Ǝ经济收入 2 Ǝ专业对口 3Ǝ发展前途 4 Ǝ地理区位 5Ǝ个人爱好 6 Ǝ风险大小 7Ǝ劳动强度 8 Ǝ社会福利 9Ǝ其他 编码应为:1,0,1,1,1,0,1,1,0。 或1,3,4,5,7,8,0,0,0。
开放性问卷的处理方法
1、对回答进行分类。一般首先随机 抽取一部分问卷,了解回答的情况, 依据回答对问卷进行分类,主要考虑 语气强弱、观点确定等方面。
定义数据属性 数据的属性主要包 括每列数据变量的变 量名、变量类型、变 量宽度、变量名标签、 变量值标签、变量列 格式、变量缺失值、 变量量度方法等信息。
变量的类型表
SPSS变量 类型 Numeric Comma Dot Scietific notation Date Dollar 8 2 系统默 认长度 8 8 8 8 小数位数 输入方式 显示方式 输入 2 2 2 2 标准格式或科学 记数法 带逗点的数值或 科学记数法 带圆点的数值或 科学记数法 科学记数法 标准格式或 日期格式非常多 可带$或不带$输 入或科学记数法 标准格式数值变量原点 表示小数点的数值 原点做小数点,逗点做 三位分割符的数值 逗点做小数点,原点做 三位分割符的数值 科学记数法 38.42 1,343,438 .1 34,3434E 2 457.8E4 范例 显示 38.42 1,343,438. 1 3.434,34 457.8E4
1356
有6个选项,故应设6个变量,运用0-1编码方法 编码,即:1,0,1,0,1,1。 此外,多选还有另外一种编码方法,即直接编 码输入法,编码为1,3,5,6,0,0。
问题012:您择业中考虑的主要因素有(依据 重要性大小排列,限选三项) 3 1 6 1Ǝ经济收入 3Ǝ发展前途 5Ǝ个人爱好 7Ǝ劳动强度 9Ǝ社会地位 2 Ǝ专业对口 4 Ǝ地理区位 6 Ǝ风险大小 8 Ǝ社会福利 10Ǝ其他
SPSS常用分析方法操作步骤
SPSS常用分析方法操作步骤SPSS是一款常用的统计分析软件,可以用于数据处理、数据分析、数据可视化等任务。
下面将介绍SPSS常用的分析方法及其操作步骤。
一、描述性统计1.打开SPSS软件,在菜单栏选择“统计”-“概要统计”-“描述性统计”。
2.将需要进行描述性统计的变量拉入“变量”框中,点击“统计”按钮选择需要计算的统计量,例如均值、中位数、标准差等。
3.点击“图表”按钮可以选择绘制直方图、箱线图等图表形式。
确定参数后点击“OK”按钮,即可得到描述性统计结果。
二、相关分析1.打开SPSS软件,在菜单栏选择“分析”-“相关”-“双变量”。
2.将需要进行相关分析的变量拉入“变量1”和“变量2”框中,点击“OK”按钮即可得到相关系数。
3.如果需要进行多变量相关分析,可以选择“分析”-“相关”-“多变量”来进行操作。
三、T检验1.打开SPSS软件,在菜单栏选择“分析”-“比较手段”-“独立样本T检验”或“相关样本T检验”。
2.将需要进行T检验的变量拉入“因子”框中,点击“OK”按钮即可得到T检验结果。
四、方差分析1.打开SPSS软件,在菜单栏选择“分析”-“一般线性模型”-“一元方差分析”。
2.将需要进行方差分析的因变量拉入“因变量”框中,将因子变量拉入“因子”框中,点击“OK”按钮即可得到方差分析结果。
3.如果需要进行多因素方差分析,可以选择“分析”-“一般线性模型”-“多元方差分析”来进行操作。
五、回归分析1.打开SPSS软件,在菜单栏选择“回归”-“线性”。
2.将需要进行回归分析的因变量和自变量拉入对应的框中,点击“统计”按钮选择需要计算的统计量,例如R平方、标准误差等。
3.如果想同时进行多个自变量的回归分析,可以选择“方法”选项卡,在“逐步回归”中进行设置。
六、聚类分析1.打开SPSS软件,在菜单栏选择“分析”-“分类”-“聚类”。
2.将需要进行聚类分析的变量拉入“加入变量”框中,点击“聚类变量”按钮选择需要进行聚类的变量。
SPSS基本操作讲解
SPSS基本操作讲解SPSS是一种常用的统计分析软件,具有强大的数据处理和分析功能。
在使用SPSS进行数据分析时,我们需要进行一些基本操作来导入数据、整理数据、进行统计分析和绘制图表。
下面将从四个方面介绍SPSS的基本操作。
一、数据导入和整理1. 导入数据:将数据导入SPSS,可以通过菜单栏的“文件”-“打开”来选择要导入的数据文件,也可以直接拖拽数据文件到SPSS窗口中。
导入的数据文件可以是Excel、CSV等格式。
2.查看数据:导入数据后,可以通过菜单栏的“数据”-“查看数据”来查看导入的数据。
可以查看数据的全部内容或部分内容,以便对数据进行了解。
二、数据的统计分析1.描述统计分析:可以通过菜单栏的“分析”-“描述性统计”来进行描述性统计分析,包括均值、标准差、最小值、最大值、中位数等指标。
可以选择需要分析的变量,也可以选择按照分类变量进行分组分析。
2.参数统计分析:可以通过菜单栏的“分析”-“参数估计”来进行参数统计分析,包括t检验、方差分析、回归分析等。
选择相应的分析方法后,可以设定自变量和因变量,进行参数估计和显著性检验。
3. 非参数统计分析:可以通过菜单栏的“分析”-“非参数检验”来进行非参数统计分析,比如Wilcoxon符号秩检验、Mann-Whitney U检验、Kruskal-Wallis检验等。
选择相应的分析方法后,可以设定自变量和因变量,进行非参数统计分析。
三、数据的处理和转换1.数据清洗:在数据分析过程中,往往需要对数据进行清洗,去除异常值、缺失值等。
可以通过菜单栏的“数据”-“选择特定数据”来选择其中一列数据,并根据设定的条件进行数据筛选和清洗。
2.数据缺失处理:可以通过菜单栏的“数据”-“缺失值处理”来处理缺失值。
可以选择将缺失值替换为均值、中位数或者一些固定值,也可以根据自己的需要进行其他处理方法。
3.数据变量的转换:在进行统计分析时,有时需要对数据变量进行转换。
可以通过菜单栏的“数据”-“转换变量”来进行数据变量的转换,比如对变量进行对数变换、标准化等。
- 1、下载文档前请自行甄别文档内容的完整性,平台不提供额外的编辑、内容补充、找答案等附加服务。
- 2、"仅部分预览"的文档,不可在线预览部分如存在完整性等问题,可反馈申请退款(可完整预览的文档不适用该条件!)。
- 3、如文档侵犯您的权益,请联系客服反馈,我们会尽快为您处理(人工客服工作时间:9:00-18:30)。
13.0版。
2021/2/4
2
第一章 SPSS初步--数据分析实例详解
以SPSS 10.0版
1.1 数据的输入和保存 1.1.1 SPSS的界面 1.1.2 定义变量 1.1.3 输入数据 1.1.4 保存数据 1.2 数据的预分析 1.2.1 数据的简单描述 1.2.2 绘制直方图 1.3 按题目要求进行统计分析 1.4 保存和导出分析结果 1.4.1 保存文件 1.4.2 导出分析结果
1.56 1.87
2021/2/4
4
让我们把要做的事情理理顺:首先要做的肯定是打开计算机(废
话),然后进入Windows,在进入SPSS后,具体工作流程如下:
将数据输入SPSS,并存盘以防断电。
进行必要的预分析(分布图、均数标准差的描述等),以确定应
采用的检验方法。
按题目要求进行统计分析。 保存和导出分析结果。 下面就按这几步依次讲解。
2021/2/4
17
§1.3 按题目要求进行统计分析
下面我们要用SPSS来做成组设计两样本均数比较的t检验,选 择Analyze==>Compare Means==>Independent-Samples T test,系统弹出两样本t检验对话框如下:
2021/2/4
8
1.1.4 保存数据
选择菜单File==>Save,由于该数据从来没有被保存过,所以弹 出Save as对话框
2021/2/4
9
§1.2 数据的预分析
1.2.1 数据的简单描述
首先我们需要知道数据的基本情况,如均数、标准差等。选择 Analyze==>Descriptive Statistics==>Descriptives菜单,系统弹出描述 对话框如下:
spss入门基本操作
1 简介
SPSS是Statistical Program for Social Sciences 的简
称,即社会科学统计程序,由美国SPSS公司1970
年代推出,迄今已有近30年的历史。是国际著名
三大社会科学统计软件包之一(SAS、SPSS、
Statis)。我们现在使用的是SPSS for Windows
2021/2/4
10
该对话框可分为左右两大部分,左侧为所有可用的侯选变量列表, 右侧为选入变量列表。我们只需要描述X,用鼠标选中X,单击 中间的,变量X的标签就会移入右侧,注意这时OK按钮变黑,表 明已经可以进行分析了,单击它,系统会弹出一个新的界面如下 所示:
该窗口上方的名称为SPSS Viewer,即(结果)浏览窗口,整个 的结构和资源管理器类似,左侧为导航栏,右侧为具体的输出 结果。结果表格给出了样本数、最小值、最大值、均数和标准 差这几个常用的统计量。从中可以看到,24个数据总的均数为 1.2846,标准差为0.4687。
2021/2/4
5
§1.1 数据的输入和保存
1.1.1 SPSS的
界面
2021/2/4
6
1.1.2 定义变量
该资料是定量资料,设计为成组设计,因此我们需要建立 两个变量,一个变量代表血磷值,习惯上取名为X,另一个 变量代表观察对象是健康人还是克山病人,习惯上取名为 GROUP。
选择菜单Data==>Insert Variable。点击Variable View,将 变量名改为GROUP和X。
2021/2/4
13
2021/2/4
14
1.2.2 绘制直方图
统计指标只能给出数据的大致情况,没有直方图那样直观,我们就来 画个直方图瞧瞧!选择Graphs==>Histogram,系统会弹出绘制直方图 对话框如选择框内,单击OK按钮。此时结果浏览窗口 内会绘制出如下两个直方图:
3
例1.1 某克山病区测得11例克山病患者与13名健康人的血磷值
(mmol/L)如下, 问该地急性克山病患者与健康人的血磷值是否不 同?
患者: 0.84 1.05 1.20 1.20 1.39 1.53 1.67 1.80 1.87 2.07 2.11
健康人: 0.54 0.64 0.64 0.75 0.76 0.81 1.16 1.20 1.34 1.35 1.48
2021/2/4
11
2021/2/4
12
我们以上的做法对吗?当然有问题!光看总的描述是不够的,还应 当看看分组的描述情况。这里要用到文件分割功能,请切换回数据 管理窗口,选择Data==>Split File菜单,系统弹出文件分割对话框 如下:
选择单选按钮Organize output by groups,将变量GROUP选入右侧 的选入变量框,单击OK钮,此时界面不会有任何改变,但请再做 一次数据描述,你就可以看到现在数据是分Group=1和Group=2两 种情况在描述了!从描述可知两组的均数和标准差分别为1.5209、 1.0846和0.4218、0.4221。 如果定义了文件分割,则它会在以后的所有统计分析中起作用,直 到你重新定义文件分割方式为止。
2021/2/4
16
两组的数据没有特别偏的分布,也没有十分突出的离群值,因此无 须变换,可以直接采用参数分析方法来分析。综合设计类型,最终 确定采用成组设计两样本均数比较的t检验来分析。
最后,我们还要取消变量分割,免得它影响以后的统计分析,再次 调出变量分割对话框,选择单选按钮中的“Analyze all cases, do not creat group”,单击OK按钮就可以了。
现在,第一、第二列的名称均为深色显示,表明这两列已 经被定义为变量,其余各列的名称仍为灰色的“var”,表 示尚未使用。同样地,各行的标号也为灰色,表明现在还 未输入过数据,即该数据集内没有记录。
2021/2/4
7
1.1.3 输入数据
在Data View中输入相应的数据,一个单元格输入一个数据, Group中输入1代表患者,2代表健康人。
1.5 打开其他文件格式 1.5.1 直接打开 1.5.2 使用数据库查询打开 1.5.3 使用文本导入向导读入文本文件 1.6 编辑数据文件 1.6.1 定义新变量 1.6.2 数据录入技巧 1.7 进一步整理数据文件--Data菜单 1.7.1 用于数据管理的菜单项 1.7.2 正交设计菜单项
2021/2/4
