用EXCEL2013制作跟踪甘特图(详细图文步骤)
excel甘特图制作方法
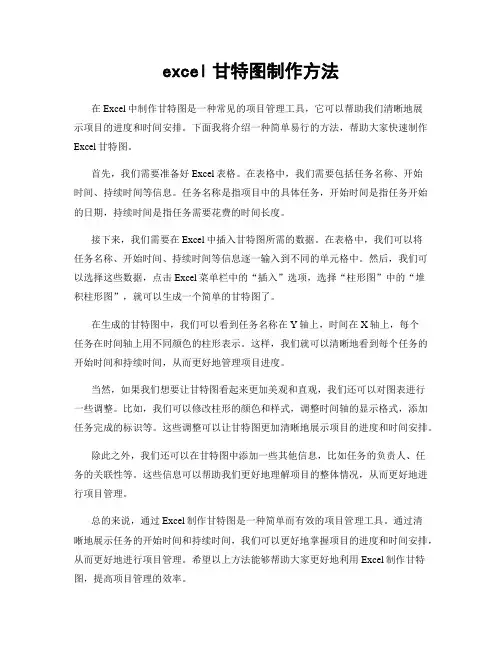
excel甘特图制作方法在Excel中制作甘特图是一种常见的项目管理工具,它可以帮助我们清晰地展示项目的进度和时间安排。
下面我将介绍一种简单易行的方法,帮助大家快速制作Excel甘特图。
首先,我们需要准备好Excel表格。
在表格中,我们需要包括任务名称、开始时间、持续时间等信息。
任务名称是指项目中的具体任务,开始时间是指任务开始的日期,持续时间是指任务需要花费的时间长度。
接下来,我们需要在Excel中插入甘特图所需的数据。
在表格中,我们可以将任务名称、开始时间、持续时间等信息逐一输入到不同的单元格中。
然后,我们可以选择这些数据,点击Excel菜单栏中的“插入”选项,选择“柱形图”中的“堆积柱形图”,就可以生成一个简单的甘特图了。
在生成的甘特图中,我们可以看到任务名称在Y轴上,时间在X轴上,每个任务在时间轴上用不同颜色的柱形表示。
这样,我们就可以清晰地看到每个任务的开始时间和持续时间,从而更好地管理项目进度。
当然,如果我们想要让甘特图看起来更加美观和直观,我们还可以对图表进行一些调整。
比如,我们可以修改柱形的颜色和样式,调整时间轴的显示格式,添加任务完成的标识等。
这些调整可以让甘特图更加清晰地展示项目的进度和时间安排。
除此之外,我们还可以在甘特图中添加一些其他信息,比如任务的负责人、任务的关联性等。
这些信息可以帮助我们更好地理解项目的整体情况,从而更好地进行项目管理。
总的来说,通过Excel制作甘特图是一种简单而有效的项目管理工具。
通过清晰地展示任务的开始时间和持续时间,我们可以更好地掌握项目的进度和时间安排,从而更好地进行项目管理。
希望以上方法能够帮助大家更好地利用Excel制作甘特图,提高项目管理的效率。
很简单的用EXCEL画简单的甘特图
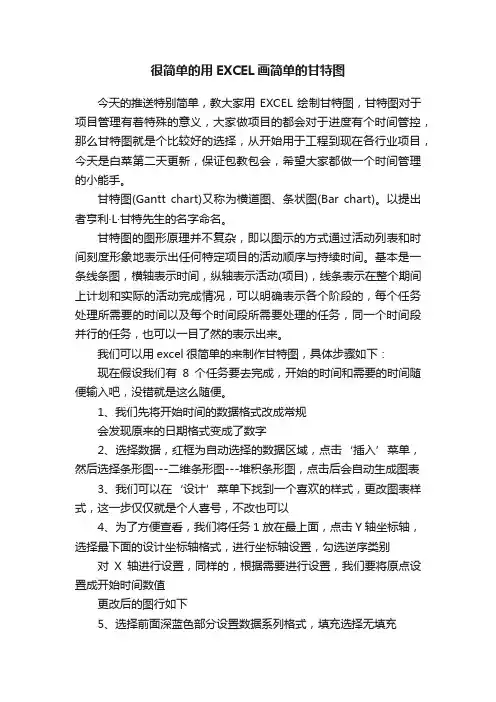
很简单的用EXCEL画简单的甘特图今天的推送特别简单,教大家用EXCEL绘制甘特图,甘特图对于项目管理有着特殊的意义,大家做项目的都会对于进度有个时间管控,那么甘特图就是个比较好的选择,从开始用于工程到现在各行业项目,今天是白菜第二天更新,保证包教包会,希望大家都做一个时间管理的小能手。
甘特图(Gantt chart)又称为横道图、条状图(Bar chart)。
以提出者亨利·L·甘特先生的名字命名。
甘特图的图形原理并不复杂,即以图示的方式通过活动列表和时间刻度形象地表示出任何特定项目的活动顺序与持续时间。
基本是一条线条图,横轴表示时间,纵轴表示活动(项目),线条表示在整个期间上计划和实际的活动完成情况,可以明确表示各个阶段的,每个任务处理所需要的时间以及每个时间段所需要处理的任务,同一个时间段并行的任务,也可以一目了然的表示出来。
我们可以用excel很简单的来制作甘特图,具体步骤如下:现在假设我们有8个任务要去完成,开始的时间和需要的时间随便输入吧,没错就是这么随便。
1、我们先将开始时间的数据格式改成常规会发现原来的日期格式变成了数字2、选择数据,红框为自动选择的数据区域,点击‘插入’菜单,然后选择条形图---二维条形图---堆积条形图,点击后会自动生成图表3、我们可以在‘设计’菜单下找到一个喜欢的样式,更改图表样式,这一步仅仅就是个人喜号,不改也可以4、为了方便查看,我们将任务1放在最上面,点击Y轴坐标轴,选择最下面的设计坐标轴格式,进行坐标轴设置,勾选逆序类别对X轴进行设置,同样的,根据需要进行设置,我们要将原点设置成开始时间数值更改后的图行如下5、选择前面深蓝色部分设置数据系列格式,填充选择无填充6、将开始日期的数据格式改回常规,最后对图表进行其他适当的调整,最后的完成图如下:。
EXCEL制作甘特图八步法

5.选Y轴,“坐标轴格 式”--―刻度”选项 卡—―分类次序反 转”—―确定” 6.选条状图左半部分, “数据系列格式”— ―图案”—边框“无”填充“无”—―确定””
用Excel制作甘图
7.选X轴,“坐标轴格式“--‖刻 度”—改“最小值”-改“最大 值”—―确定” 8.选日期列的内容,“设置单元 格式”改“日期”为“常规”— ―确定”
用Excel制作甘特图
1.EXCEL制作进度表 2.选日期列的内容区 域,“设置单元格式” 改“日期”为“常规”
用Excel制作甘特图
3.选择表内容区域, “插入”—―图表” 4.选“条状图”—―堆 积条状图”—―系列” 选项卡-―‖系列框-‖工期 (天)“--―完成”
用Excel制作甘特图
EXCEL制作甘特图八步法
甘特图:一个非常有用的项目管理工具
甘特图,一种按照时间进度标出工作活动,常用 于项目管理的图表。 甘特图(Gantt chart)又叫横道图、条状图(Bar chart)。 第一次世界大战时期,亨利· 甘特先生发明。 L·
– – –
甘特图,以图示的方式,标出活动和时间刻度,表示 项目活动顺序与起止和持续时间。 基本是一条线条图,横轴表示时间,纵轴表示活动项 目,线条长短表示活动持续时间、起止时间。 直观地表明任务计划起止时间,实际进展可以与计划 对比。
甘特图excel怎么做进度计划
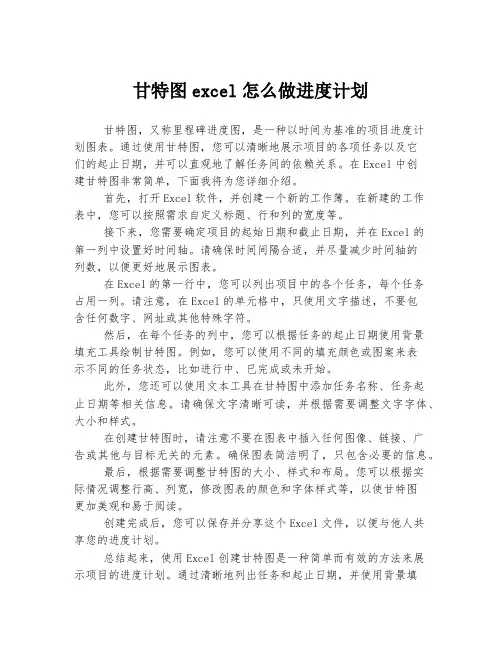
甘特图excel怎么做进度计划甘特图,又称里程碑进度图,是一种以时间为基准的项目进度计划图表。
通过使用甘特图,您可以清晰地展示项目的各项任务以及它们的起止日期,并可以直观地了解任务间的依赖关系。
在Excel中创建甘特图非常简单,下面我将为您详细介绍。
首先,打开Excel软件,并创建一个新的工作簿。
在新建的工作表中,您可以按照需求自定义标题、行和列的宽度等。
接下来,您需要确定项目的起始日期和截止日期,并在Excel的第一列中设置好时间轴。
请确保时间间隔合适,并尽量减少时间轴的列数,以便更好地展示图表。
在Excel的第一行中,您可以列出项目中的各个任务,每个任务占用一列。
请注意,在Excel的单元格中,只使用文字描述,不要包含任何数字、网址或其他特殊字符。
然后,在每个任务的列中,您可以根据任务的起止日期使用背景填充工具绘制甘特图。
例如,您可以使用不同的填充颜色或图案来表示不同的任务状态,比如进行中、已完成或未开始。
此外,您还可以使用文本工具在甘特图中添加任务名称、任务起止日期等相关信息。
请确保文字清晰可读,并根据需要调整文字字体、大小和样式。
在创建甘特图时,请注意不要在图表中插入任何图像、链接、广告或其他与目标无关的元素。
确保图表简洁明了,只包含必要的信息。
最后,根据需要调整甘特图的大小、样式和布局。
您可以根据实际情况调整行高、列宽,修改图表的颜色和字体样式等,以使甘特图更加美观和易于阅读。
创建完成后,您可以保存并分享这个Excel文件,以便与他人共享您的进度计划。
总结起来,使用Excel创建甘特图是一种简单而有效的方法来展示项目的进度计划。
通过清晰地列出任务和起止日期,并使用背景填充工具绘制甘特图,您可以直观地了解和沟通项目的进展情况。
希望这篇文章能够对您有所帮助!。
如何在Excel中创建甘特图
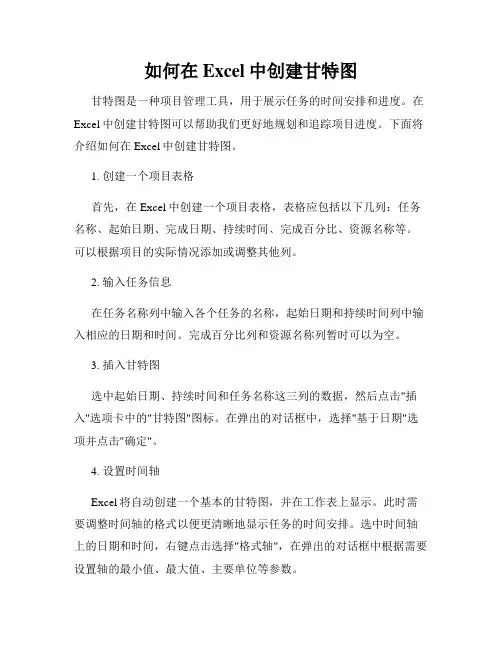
如何在Excel中创建甘特图甘特图是一种项目管理工具,用于展示任务的时间安排和进度。
在Excel中创建甘特图可以帮助我们更好地规划和追踪项目进度。
下面将介绍如何在Excel中创建甘特图。
1. 创建一个项目表格首先,在Excel中创建一个项目表格,表格应包括以下几列:任务名称、起始日期、完成日期、持续时间、完成百分比、资源名称等。
可以根据项目的实际情况添加或调整其他列。
2. 输入任务信息在任务名称列中输入各个任务的名称,起始日期和持续时间列中输入相应的日期和时间。
完成百分比列和资源名称列暂时可以为空。
3. 插入甘特图选中起始日期、持续时间和任务名称这三列的数据,然后点击"插入"选项卡中的"甘特图"图标。
在弹出的对话框中,选择"基于日期"选项并点击"确定"。
4. 设置时间轴Excel将自动创建一个基本的甘特图,并在工作表上显示。
此时需要调整时间轴的格式以便更清晰地显示任务的时间安排。
选中时间轴上的日期和时间,右键点击选择"格式轴",在弹出的对话框中根据需要设置轴的最小值、最大值、主要单位等参数。
5. 添加完成百分比和资源信息返回项目表格,输入各个任务的完成百分比和资源名称。
完成百分比可以通过查看进度来判断,资源名称可以是项目团队中负责该任务的人员姓名。
6. 更新甘特图更新项目表格中的数据后,点击甘特图,然后选择"设计"选项卡中的"更新数据",Excel将自动根据新的数据更新甘特图。
7. 自定义甘特图样式如果想要自定义甘特图的样式,可以通过选中甘特图上的任意一个任务来显示"格式"和"布局"选项卡。
通过这两个选项卡可以修改任务的样式、颜色、字体等属性,从而使甘特图更符合个人喜好和项目需求。
8. 保存和打印甘特图在完成甘特图的创建和更新后,记得保存Excel文件。
使用excel制作甘特图教程(每日跟踪显示已用时间)
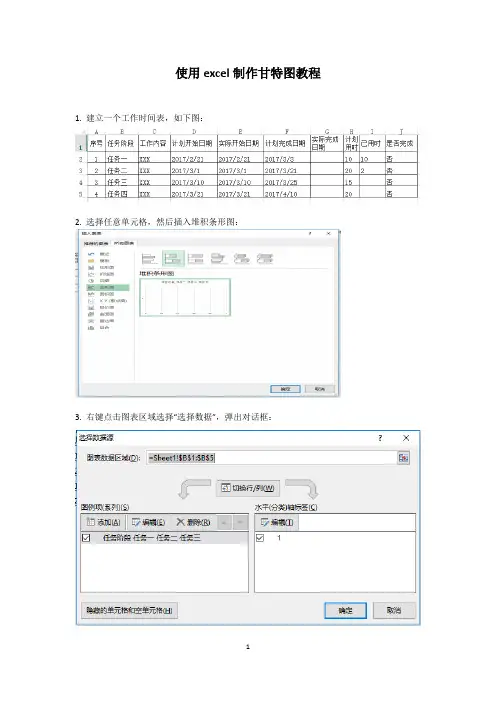
使用excel制作甘特图教程1. 建立一个工作时间表,如下图:
2. 选择任意单元格,然后插入堆积条形图:
3. 右键点击图表区域选择“选择数据”,弹出对话框:
4.把左边的图例项删除,重新依次添加D,E,H,I列的数据,然后右边水平轴标签点击编辑,添加B2—B5单元格,结果如下图:
5. 右击红色条形(实际开始日期)选择“设置数据系列格式”选择“次坐标轴选项”,同样操作用于紫色条形(已用时)。
操作后效果如下:
6. 右击绿色条形(计划用时)选择“设置数据系列格式”调节分类间距,把条形变大,效果如下图:
7. 右击红色条形和蓝色条形,把设置改为无填充和无线条
8. 把最早的日期和最晚的日期的单元格格式中的数字选项改为数值,然后把上下两个横坐标的范围设置为此范围或者稍微改大一点,注意两坐标范围要一致(下图中设置的范围就有偏差)。
效果如下:
9.选择“设计—添加图表元素—坐标轴—次要纵坐标轴”,操作后效果如下:
10. 双击纵坐标轴,在坐标轴选项中选择逆序类别,操作后效果如下:
11.最后,修饰此图,就做出了一个甘特图。
另外,可以在表格内设置函数,使已用时进度条每日更新。
最简单的Excel甘特图制作方法,只用一条公式,项目进度一目了然
最简单的Excel⽢特图制作⽅法,只⽤⼀条公式,项⽬进度⼀⽬了然
下⾯教你⽤Excel⾃动⽣成⽢特图。
⽢特图有⼀个好处是可以直观地知道哪些任务在什么时间段
做什么,并且制作也⽐较简单,只需⽤⼀条公式+条件格式即可实现。
实现的效果图如下。
具体操作步骤如下:
1、打开Excel表格,先将你的⼯作任务列出来,并留出开始时间和结束时间,制作如下的表格
(⼤家可根据⾃⼰想要的格式进⾏修改)。
2、选中D3:AG11单元格,点击菜单栏的“开始”选项卡,在“样式”⼯具组中点击“条件格式”,在下
拉菜单中点击“新建规则”。
3、弹出“新建格式规则”对话框,规则类型选择“使⽤公式确定要设置格式的单元格”,在输⼊框中
输⼊公式“=AND(D$2>=$B3,D$2<=$C3)”,点击“格式”按钮。
4、弹出“设置单元格格式”对话框,点击“填充”选项卡,选择⼀个背景⾊,点击“确定”按钮。
5、回到“新建格式规则”对话框,点击“确定”按钮即可。
6、下⾯我们在每个任务后⾯输⼊开始时间和结束时间,时间进度⼀⽬了然。
7、完整的动图演⽰如下。
⽤⽢特图来管理你的项⽬进度,不仅仅可以直观的看到每个节点的计划完成时间,⽽且可以让
⾃⼰知道每个时间应该需要做什么,对于上述操作有任何疑问的,可以私信找我或者评论区留
⾔哦!
如有需要该练习模板,可以私信发送关键字“⽢特图”找我领取!。
Excel绘制工程计划图——甘特图
众所周知,从事工程建设的,绘制施工进度计划图是一项重要的工作。
现在就让我们一起来看看如何用Excel 绘制建设工程进度计划图吧。
建设工程进度计划的表示方法有多种,常用的有“横道图”和“网络图”两类。
先让我们来看看横道图的制作吧。
横道图也称甘特图,是美国人甘特在20世纪20年代率先提出的,在Excel中,可以用“悬浮的条形图”来实现。
Step1 启动Excel2003(其它版本请仿照操作),仿照图1的格式,制作一份表格,并将有关工序名称、开(完)工时间和工程持续时间等数据填入表格中。
A1单元格中请不要输入数据,否则后面制作图表时会出现错误。
“完成时间”也可以不输入。
同时选中A1至C12单元格区域,执行“插入→图表”命令,或者直接按“常用”工具栏上的“图表向导”按钮,启动“图表向导—4步骤之一—图表类型”(如图2)。
Setp2 切换到“自定义类型”标签下,在“图表类型”下面的列表中,选中“悬浮的条形图”选项,单击“完成”按钮,图表插入到文档中。
然后用鼠标双击图表的纵坐标轴,打开“坐标轴格式”对话框,切换到“刻度”标签下,选中“分类次序反转”选项;再切换到“字体”标签下,将字号设置小一些,确定返回。
小技巧:经过此步操作,图表中有关“工序名称”就按开工顺序从上到下排列了,这样更符合我们的实际情况。
Step3 仿照上面的操作,打开横坐标轴的“坐标轴格式”对话框,在“刻度”标签中,将“最小值”和“交叉于”后面的方框中的数值都设置为“37994”(即日期2004-1-8的序列值,具体应根据实际情况确定);同时,也在“字体”标签中,将字号设置小一些,确定返回。
调整好图表的大小和长宽比例,一个规范的横道图制作完成(图3)。
你也可以利用相应的设置对话框,修改图表的格式、颜色等设置,感兴趣的读者请自己练习设置。
使用Excel绘制甘特图
使用Excel绘制甘特图解法一Excel并未提供甘特图类型,但还是可以绘制甘特图的,方法就是通过对堆积条形图类型进行自定义,使之显示任务、任务工期和层次结构。
下面的过程可帮助创建甘特图(Gantt Chart),并且结果与上图相似。
对于此图表,我们使用示例工作表数据。
您可以将这些数据复制到工作表中,也可以使用自己的数据,只要使用的列标题和工作表结构是相同的。
1.将示例工作表数据复制到一个空白工作表中,或者打开包含要绘制到甘特图中的数据的工作表;注释B 列和 C 列中(开始时间和工期)的值分别代表与开始日期相差的天数和完成任务所需的天数。
2.选择要在甘特图中绘制的数据(我们的示例工作表数据中为A1:C6);3.在“插入”选项卡上的“图表”组中单击“条形图”;4.在“二维条形图”下单击“堆积条形图”;5.在图表中,单击第一个数据系列,或者从图表元素列表中选择该数据系列(“格式”选项卡、“当前选择”组和“图表元素”框);6.在“格式”选项卡上的“当前选择”组中,单击“设置所选内容格式”;7.单击“填充”,然后单击“无填充”。
8.单击“关闭”。
9.在图表上,单击图例,然后按Delete。
10.选择纵坐标轴(数值轴),或者从图表元素列表中选择该坐标轴(“格式”选项卡、“当前选择”组和“图表元素”框)。
11.在“格式”选项卡上的“当前选择”组中,单击“设置所选内容格式”。
12.在“坐标轴选项”下,选中“分类次序反转”复选框。
解法二建立如下数据表:A B C1 项目开始时间持续天数2 立项2009-1-1 23 调研2009-1-6 154 实施2009-1-21 55 总结2009-1-26 5一、选择单元格区域A1:B5,先不要选到C列,插入图表,选择“堆积条形图”,绘制条形图。
二、选择数据轴,这是日期在X轴,设置刻度,最小值2009-1-1,最大2009-1-30。
数据交叉于2009-1-1三、选择分类轴,应该是Y轴。
使用excel制作甘特图教程(每日跟踪显示已用时间)
使用excel制作甘特图教程1. 建立一个工作时间表,如下图:
2. 选择任意单元格,然后插入堆积条形图:
3. 右键点击图表区域选择“选择数据”,弹出对话框:
4.把左边的图例项删除,重新依次添加D,E,H,I列的数据,然后右边水平轴标签点击编辑,添加B2—B5单元格,结果如下图:
5. 右击红色条形(实际开始日期)选择“设置数据系列格式”选择“次坐标轴选项”,同样操作用于紫色条形(已用时)。
操作后效果如下:
6. 右击绿色条形(计划用时)选择“设置数据系列格式”调节分类间距,把条形变大,效果如下图:
7. 右击红色条形和蓝色条形,把设置改为无填充和无线条
8. 把最早的日期和最晚的日期的单元格格式中的数字选项改为数值,然后把上下两个横坐标的范围设置为此范围或者稍微改大一点,注意两坐标范围要一致(下图中设置的范围就有偏差)。
效果如下:
9.选择“设计—添加图表元素—坐标轴—次要纵坐标轴”,操作后效果如下:
10. 双击纵坐标轴,在坐标轴选项中选择逆序类别,操作后效果如下:
11.最后,修饰此图,就做出了一个甘特图。
另外,可以在表格内设置函数,使已用时进度条每日更新。
- 1、下载文档前请自行甄别文档内容的完整性,平台不提供额外的编辑、内容补充、找答案等附加服务。
- 2、"仅部分预览"的文档,不可在线预览部分如存在完整性等问题,可反馈申请退款(可完整预览的文档不适用该条件!)。
- 3、如文档侵犯您的权益,请联系客服反馈,我们会尽快为您处理(人工客服工作时间:9:00-18:30)。
使用EXCEL2013制作跟踪甘特图
步骤1:在EXCEL中用鼠标选中A1:B6区域,再按住Ctrl键后,继续用鼠标选择F1:F6区域,如下图。
步骤2:点击菜单“插入“,使用图表向导(下图)
在弹出的窗口中选择”所有图表中的“条形图““插入”堆积条形图“,点
击确定后EXCEL会自动插入右侧图表,此时图表纵坐标轴任务次序是倒序
的,暂不理会,后面通过设置可重新调整:
步骤3:EXCEL 自动插入的图如右图所示,此时,图表中的纵坐标轴。
在图表区点击右键,点击“选择数据”,弹出“选择数据源“对话框:
此时需要添加其它2个图例项(系列):实际开始日期、实际用时。
操作示意如下,点击“添加“按钮”,首先添加实际开始日期系列,在系列名称中选择C1单元格,在系列值中选择C2:C6单元格区域,点击确定按钮。
同理,添加实际用时系列。
最后点击对话框中的“确定”
,图表结果展示如右图。
:把实际开始日期、实际用时两个系列项设置为轴次坐标,并设置次坐标条形图的形状属性,以使其与主坐标条形图形状不重叠。
如下操作:在条形图上占“设置系并设置分类条形图,。
:把计划开始日期、计划用时两个系列项设置为
轴主坐标,并设置次坐标条形图的形状属性,以使其
与主坐标条形图形状不重叠。
分别选择兰色、红色条形
此时图
步骤6:设置X 轴主、次坐标轴的最小与最大值,以使条形图的显示更美观。
选择X 主坐标轴刻度线,点击菜单选择”设置坐标轴格式“,在弹出的设置坐标轴格式对话窗中设置边界最小值为2014-12-1(EXCEL 会自动转换成数字值的),最大值设置为2014-12-31,此外,把“数字”下类型设置为
:将“计划开始日期“与”实际开始日期“条形图在图表中调为无色,删除图中“计划开始日期“与”实际开始日期“。
点击条形图蓝色区弹出设置数据点格式对话框,在”填充“中”选择”无填充“。
同样,点击条形图绿色区域,点击右键,,弹出设置数据点格式对话框,在”填充“中”选
步骤8:倒转主纵坐标轴,使甘特图以任务原来的次序从上至下排列,具体操作为:选中Y 轴纵坐标,右击,选择菜单设置坐标轴格式,在设置窗口中设置坐标轴选项:点选中逆序类别,设置后图表显示如右面所示。
步骤
9:倒转次纵坐标轴,次纵坐标轴默认不显示,此时需将次坐标轴显示
出来再设为逆转次序,通过EXCEL “设计“菜单,”添加图表元素“、”选择“坐标轴”-“次要纵坐标轴”,点击后,图表右侧即显示出了次纵坐标轴“ ,右键点击右侧的次纵坐标轴,点击设置坐标轴格式菜单,在设置窗口中把”逆序类别“选中,设置后图表即显示如右图所示,甘特图基本完成。
步骤10:进一步美化甘特图。
隐藏下方的水平X 次坐标轴标签,在设置坐标轴格式窗口,将标签下的标签位置设置为无。
同样,隐藏右方的次纵坐标轴标签。
此外,通过在坐标轴选项中可设置单位的值,用于显示刻度的细度。
也可以添加显示纵坐标的主要网格线,细化后的图表如右图:。
