如何用excel制作甘特图
excel制作甘特图的方法步骤
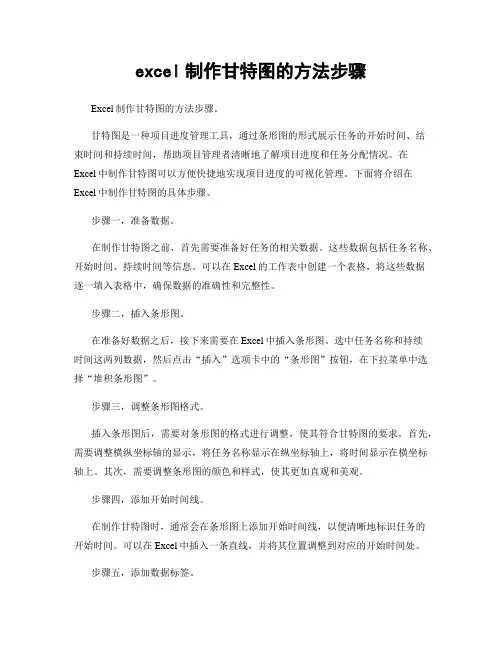
excel制作甘特图的方法步骤Excel制作甘特图的方法步骤。
甘特图是一种项目进度管理工具,通过条形图的形式展示任务的开始时间、结束时间和持续时间,帮助项目管理者清晰地了解项目进度和任务分配情况。
在Excel中制作甘特图可以方便快捷地实现项目进度的可视化管理。
下面将介绍在Excel中制作甘特图的具体步骤。
步骤一,准备数据。
在制作甘特图之前,首先需要准备好任务的相关数据。
这些数据包括任务名称、开始时间、持续时间等信息。
可以在Excel的工作表中创建一个表格,将这些数据逐一填入表格中,确保数据的准确性和完整性。
步骤二,插入条形图。
在准备好数据之后,接下来需要在Excel中插入条形图。
选中任务名称和持续时间这两列数据,然后点击“插入”选项卡中的“条形图”按钮,在下拉菜单中选择“堆积条形图”。
步骤三,调整条形图格式。
插入条形图后,需要对条形图的格式进行调整,使其符合甘特图的要求。
首先,需要调整横纵坐标轴的显示,将任务名称显示在纵坐标轴上,将时间显示在横坐标轴上。
其次,需要调整条形图的颜色和样式,使其更加直观和美观。
步骤四,添加开始时间线。
在制作甘特图时,通常会在条形图上添加开始时间线,以便清晰地标识任务的开始时间。
可以在Excel中插入一条直线,并将其位置调整到对应的开始时间处。
步骤五,添加数据标签。
为了让甘特图更加直观和清晰,可以在条形图上添加数据标签,显示任务的开始时间和持续时间。
可以通过右键点击条形图,选择“添加数据标签”,然后再次右键点击数据标签,选择“格式数据标签”,调整标签的格式和位置。
步骤六,添加数据表。
最后,为了使甘特图更加完整,可以在Excel中插入一个数据表,将任务的开始时间、持续时间等数据显示在表格中,与甘特图相呼应。
通过以上步骤,我们就可以在Excel中制作出清晰直观的甘特图,帮助我们更好地管理项目进度和任务分配。
希望以上内容对您有所帮助,谢谢阅读!。
excel甘特图制作方法
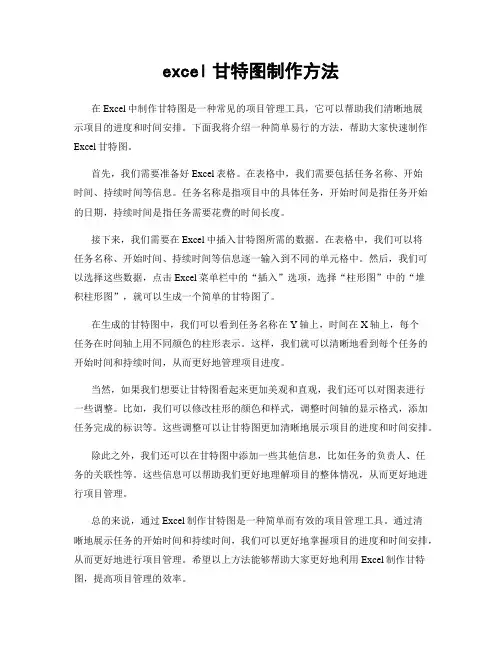
excel甘特图制作方法在Excel中制作甘特图是一种常见的项目管理工具,它可以帮助我们清晰地展示项目的进度和时间安排。
下面我将介绍一种简单易行的方法,帮助大家快速制作Excel甘特图。
首先,我们需要准备好Excel表格。
在表格中,我们需要包括任务名称、开始时间、持续时间等信息。
任务名称是指项目中的具体任务,开始时间是指任务开始的日期,持续时间是指任务需要花费的时间长度。
接下来,我们需要在Excel中插入甘特图所需的数据。
在表格中,我们可以将任务名称、开始时间、持续时间等信息逐一输入到不同的单元格中。
然后,我们可以选择这些数据,点击Excel菜单栏中的“插入”选项,选择“柱形图”中的“堆积柱形图”,就可以生成一个简单的甘特图了。
在生成的甘特图中,我们可以看到任务名称在Y轴上,时间在X轴上,每个任务在时间轴上用不同颜色的柱形表示。
这样,我们就可以清晰地看到每个任务的开始时间和持续时间,从而更好地管理项目进度。
当然,如果我们想要让甘特图看起来更加美观和直观,我们还可以对图表进行一些调整。
比如,我们可以修改柱形的颜色和样式,调整时间轴的显示格式,添加任务完成的标识等。
这些调整可以让甘特图更加清晰地展示项目的进度和时间安排。
除此之外,我们还可以在甘特图中添加一些其他信息,比如任务的负责人、任务的关联性等。
这些信息可以帮助我们更好地理解项目的整体情况,从而更好地进行项目管理。
总的来说,通过Excel制作甘特图是一种简单而有效的项目管理工具。
通过清晰地展示任务的开始时间和持续时间,我们可以更好地掌握项目的进度和时间安排,从而更好地进行项目管理。
希望以上方法能够帮助大家更好地利用Excel制作甘特图,提高项目管理的效率。
excel 甘特图 模板
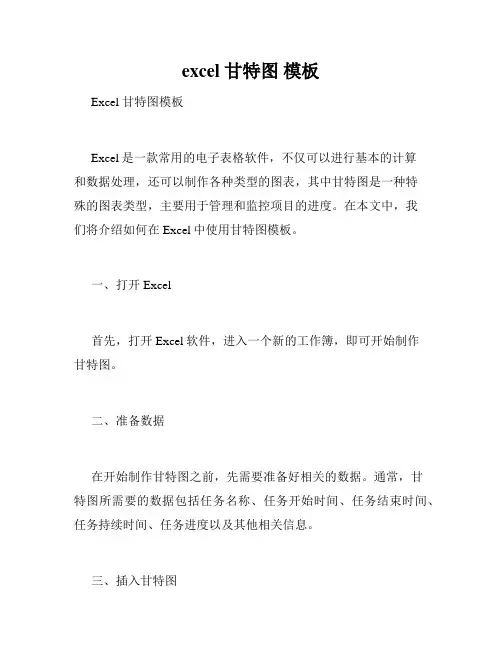
excel 甘特图模板Excel 甘特图模板Excel是一款常用的电子表格软件,不仅可以进行基本的计算和数据处理,还可以制作各种类型的图表,其中甘特图是一种特殊的图表类型,主要用于管理和监控项目的进度。
在本文中,我们将介绍如何在Excel中使用甘特图模板。
一、打开Excel首先,打开Excel软件,进入一个新的工作簿,即可开始制作甘特图。
二、准备数据在开始制作甘特图之前,先需要准备好相关的数据。
通常,甘特图所需要的数据包括任务名称、任务开始时间、任务结束时间、任务持续时间、任务进度以及其他相关信息。
三、插入甘特图在Excel中制作甘特图通常需要先插入一个空白的甘特图模板,然后再根据数据填充相应的内容。
插入甘特图的方法如下:1. 打开Excel软件,进入一个新的工作簿。
2. 在工作簿中创建一个新的工作表。
3. 在新建工作表中选择“插入”菜单,然后选择“图表”选项。
4. 在图表选项中找到“甘特图”选项,然后点击“OK”按钮。
5. 在甘特图模板中填充相关数据,完成甘特图制作。
四、填充数据在插入甘特图后,需要根据数据填充相应的内容。
首先,要在甘特图中添加任务名称,在图表中点击任意一个任务名称的单元格,然后输入任务名称即可。
接下来,需要添加任务开始时间和任务结束时间,这可以通过在任务开始时间和任务结束时间的列中输入相应的日期或日期时间来完成。
然后,需要添加任务持续时间,在任务持续时间的单元格中输入任务持续时间长度即可。
最后,需要添加任务进度,在任务进度的单元格中输入完成进度即可。
五、修改甘特图样式在填充完数据后,还可以对甘特图的样式进行调整,比如修改任务的颜色、样式、字体、大小等。
这些调整可以通过在甘特图上单击鼠标右键,选择“格式图表”选项来完成。
六、保存甘特图模板在完成甘特图制作后,可以将甘特图模板保存在Excel中,以便以后需要时直接使用。
保存甘特图模板的方法如下:1. 选择“文件”菜单,然后选择“另存为”选项。
Excel表格数据怎么自制甘特图模板?
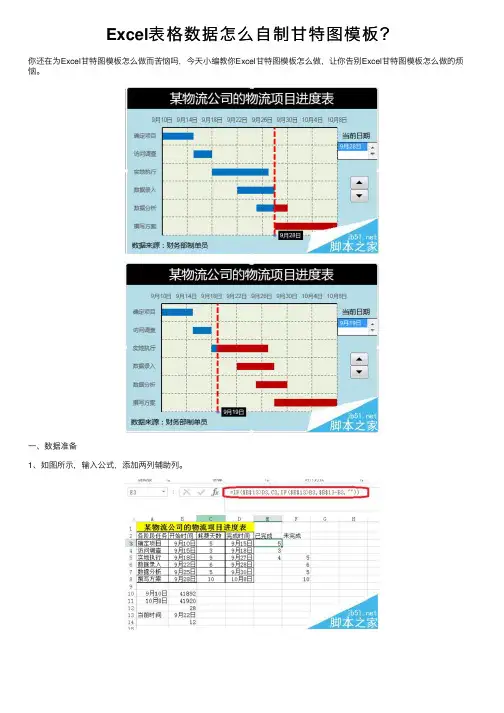
Excel表格数据怎么⾃制⽢特图模板?
你还在为Excel⽢特图模板怎么做⽽苦恼吗,今天⼩编教你Excel⽢特图模板怎么做,让你告别Excel⽢特图模板怎么做的烦恼。
⼀、数据准备
1、如图所⽰,输⼊公式,添加两列辅助列。
⼆、⽢特图制作
1、选中表格数据(红⾊框区域)——点击插⼊——推荐的图表——条形堆积图。
2、添加⼀个数据系列,系列名称为当前时间。
3、更改当前时间的图表类型——散点图,次坐标轴。
4、点击选择数据——编辑当前时间的图例——X轴系列值为时间9⽉22⽇。
5、对9⽉22⽇所在点添加误差线。
6、点击图表⼯具——格式——系列当前时间Y误差线——设置所选内容格式。
7、设置误差线格式——正偏差——⽆线端——⾃定义。
对误差线进⾏设置。
三、创建窗体控件
1、如图所⽰,创建窗体控件,点击控件很清晰的看出哪些完成了,哪些为完成。
如何在Excel中使用GanttChart进行甘特图分析分析
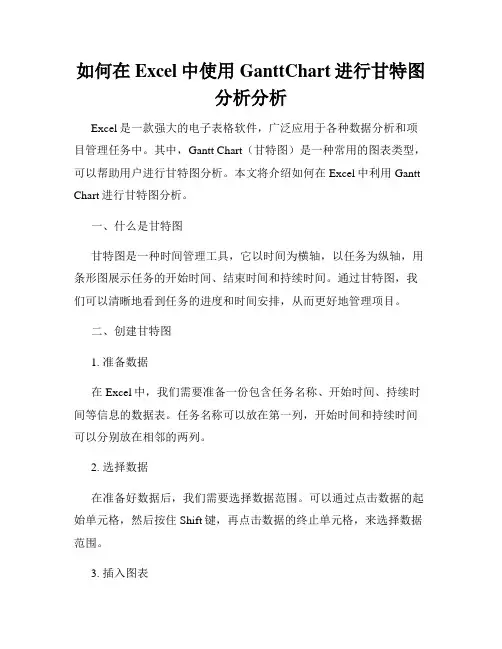
如何在Excel中使用GanttChart进行甘特图分析分析Excel是一款强大的电子表格软件,广泛应用于各种数据分析和项目管理任务中。
其中,Gantt Chart(甘特图)是一种常用的图表类型,可以帮助用户进行甘特图分析。
本文将介绍如何在Excel中利用Gantt Chart进行甘特图分析。
一、什么是甘特图甘特图是一种时间管理工具,它以时间为横轴,以任务为纵轴,用条形图展示任务的开始时间、结束时间和持续时间。
通过甘特图,我们可以清晰地看到任务的进度和时间安排,从而更好地管理项目。
二、创建甘特图1. 准备数据在Excel中,我们需要准备一份包含任务名称、开始时间、持续时间等信息的数据表。
任务名称可以放在第一列,开始时间和持续时间可以分别放在相邻的两列。
2. 选择数据在准备好数据后,我们需要选择数据范围。
可以通过点击数据的起始单元格,然后按住Shift键,再点击数据的终止单元格,来选择数据范围。
3. 插入图表在Excel的顶部菜单栏中,点击“插入”选项卡,然后选择“条形图”下的“堆积条形图”。
Excel会根据所选数据自动创建一个基本的甘特图。
4. 修改图表样式可以根据需要对图表进行样式的修改,比如更改甘特图的颜色、添加数据标签等。
5. 完善图表信息对于较复杂的项目,我们可能需要在甘特图中添加更多信息,比如任务之间的依赖关系、关键任务等。
可以通过调整图表的数据和格式,来实现这些需求。
三、优化甘特图1. 添加里程碑里程碑是项目中的重要节点,可以用来表示重要的任务完成点。
在甘特图中,可以通过添加数据标签来表示里程碑。
选中里程碑所在行的数据范围,然后在Excel的顶部菜单栏中点击“插入”选项卡,选择“数据标签”,即可在图表中显示里程碑。
2. 调整时间轴如果项目时间较长,可以通过调整时间轴的方式来使甘特图更加清晰。
选中横轴上的时间标签,右键点击,选择“格式轴”,可以修改时间轴的显示方式、时间间隔等属性。
3. 添加备注和说明为了使甘特图更加易读和清晰,我们可以在图表上添加备注和说明。
EXCEL制作甘特图八步法

5.选Y轴,“坐标轴格 式”--―刻度”选项 卡—―分类次序反 转”—―确定” 6.选条状图左半部分, “数据系列格式”— ―图案”—边框“无”填充“无”—―确定””
用Excel制作甘图
7.选X轴,“坐标轴格式“--‖刻 度”—改“最小值”-改“最大 值”—―确定” 8.选日期列的内容,“设置单元 格式”改“日期”为“常规”— ―确定”
用Excel制作甘特图
1.EXCEL制作进度表 2.选日期列的内容区 域,“设置单元格式” 改“日期”为“常规”
用Excel制作甘特图
3.选择表内容区域, “插入”—―图表” 4.选“条状图”—―堆 积条状图”—―系列” 选项卡-―‖系列框-‖工期 (天)“--―完成”
用Excel制作甘特图
EXCEL制作甘特图八步法
甘特图:一个非常有用的项目管理工具
甘特图,一种按照时间进度标出工作活动,常用 于项目管理的图表。 甘特图(Gantt chart)又叫横道图、条状图(Bar chart)。 第一次世界大战时期,亨利· 甘特先生发明。 L·
– – –
甘特图,以图示的方式,标出活动和时间刻度,表示 项目活动顺序与起止和持续时间。 基本是一条线条图,横轴表示时间,纵轴表示活动项 目,线条长短表示活动持续时间、起止时间。 直观地表明任务计划起止时间,实际进展可以与计划 对比。
甘特图excel怎么做进度计划
甘特图excel怎么做进度计划甘特图,又称里程碑进度图,是一种以时间为基准的项目进度计划图表。
通过使用甘特图,您可以清晰地展示项目的各项任务以及它们的起止日期,并可以直观地了解任务间的依赖关系。
在Excel中创建甘特图非常简单,下面我将为您详细介绍。
首先,打开Excel软件,并创建一个新的工作簿。
在新建的工作表中,您可以按照需求自定义标题、行和列的宽度等。
接下来,您需要确定项目的起始日期和截止日期,并在Excel的第一列中设置好时间轴。
请确保时间间隔合适,并尽量减少时间轴的列数,以便更好地展示图表。
在Excel的第一行中,您可以列出项目中的各个任务,每个任务占用一列。
请注意,在Excel的单元格中,只使用文字描述,不要包含任何数字、网址或其他特殊字符。
然后,在每个任务的列中,您可以根据任务的起止日期使用背景填充工具绘制甘特图。
例如,您可以使用不同的填充颜色或图案来表示不同的任务状态,比如进行中、已完成或未开始。
此外,您还可以使用文本工具在甘特图中添加任务名称、任务起止日期等相关信息。
请确保文字清晰可读,并根据需要调整文字字体、大小和样式。
在创建甘特图时,请注意不要在图表中插入任何图像、链接、广告或其他与目标无关的元素。
确保图表简洁明了,只包含必要的信息。
最后,根据需要调整甘特图的大小、样式和布局。
您可以根据实际情况调整行高、列宽,修改图表的颜色和字体样式等,以使甘特图更加美观和易于阅读。
创建完成后,您可以保存并分享这个Excel文件,以便与他人共享您的进度计划。
总结起来,使用Excel创建甘特图是一种简单而有效的方法来展示项目的进度计划。
通过清晰地列出任务和起止日期,并使用背景填充工具绘制甘特图,您可以直观地了解和沟通项目的进展情况。
希望这篇文章能够对您有所帮助!。
Excel项目管理甘特图与里程碑排程
Excel项目管理甘特图与里程碑排程甘特图是一种常用于项目管理的工具,能够以图表方式展示项目的进度和任务分配情况。
而里程碑则是项目管理中的重要节点,代表着项目中的关键事件或阶段完成。
本文将介绍如何使用Excel创建项目管理甘特图,并对如何使用里程碑排程进行解析。
一、Excel项目管理甘特图甘特图以条形图的形式展示项目的时间进度,便于项目管理者和团队成员对项目的整体进展有直观的了解。
以下是创建Excel项目管理甘特图的步骤:1. 创建任务列表:在Excel中创建一个表格,包含任务名称、开始日期、结束日期和持续时间等列,可以根据实际需要添加其他列。
2. 绘制甘特图:在Excel的图表功能中选择条形图,将任务名称作为横轴,时间轴作为纵轴。
选中数据并创建图表后,调整图表样式、字体、颜色等,使其清晰、易于阅读。
3. 添加进度线:在甘特图中添加进度线,以突出已完成的任务和当前的进度。
可以使用Excel的数据标签功能,或插入形状并手动调整位置。
4. 更新甘特图:在项目执行的过程中,根据实际进展情况,及时更新任务的开始日期、结束日期和持续时间等信息,并重新绘制甘特图。
使用Excel创建项目管理甘特图可以帮助项目团队更好地掌握项目的整体进展情况,及时调整资源分配和任务安排,确保项目按时完成。
二、里程碑排程里程碑是项目中的重要节点,代表着项目中的关键事件或阶段完成。
里程碑排程是一种基于里程碑的项目计划编制方法,通过确定里程碑的完成时间,以及各个任务与里程碑之间的先后关系,形成项目计划。
以下是使用里程碑排程进行项目管理的步骤:1. 确定里程碑:根据项目的特点和需求,确定项目中的重要里程碑。
里程碑可以是关键任务的完成、重要阶段的结束等。
2. 确定里程碑时间:根据项目计划和任务分解,确定每个里程碑的完成时间。
里程碑的完成时间应该具备可行性和合理性。
3. 确定任务的先后关系:根据任务之间的依赖性,确定各个任务与里程碑之间的先后关系。
如何在Excel中创建甘特图
如何在Excel中创建甘特图甘特图是一种项目管理工具,用于展示任务的时间安排和进度。
在Excel中创建甘特图可以帮助我们更好地规划和追踪项目进度。
下面将介绍如何在Excel中创建甘特图。
1. 创建一个项目表格首先,在Excel中创建一个项目表格,表格应包括以下几列:任务名称、起始日期、完成日期、持续时间、完成百分比、资源名称等。
可以根据项目的实际情况添加或调整其他列。
2. 输入任务信息在任务名称列中输入各个任务的名称,起始日期和持续时间列中输入相应的日期和时间。
完成百分比列和资源名称列暂时可以为空。
3. 插入甘特图选中起始日期、持续时间和任务名称这三列的数据,然后点击"插入"选项卡中的"甘特图"图标。
在弹出的对话框中,选择"基于日期"选项并点击"确定"。
4. 设置时间轴Excel将自动创建一个基本的甘特图,并在工作表上显示。
此时需要调整时间轴的格式以便更清晰地显示任务的时间安排。
选中时间轴上的日期和时间,右键点击选择"格式轴",在弹出的对话框中根据需要设置轴的最小值、最大值、主要单位等参数。
5. 添加完成百分比和资源信息返回项目表格,输入各个任务的完成百分比和资源名称。
完成百分比可以通过查看进度来判断,资源名称可以是项目团队中负责该任务的人员姓名。
6. 更新甘特图更新项目表格中的数据后,点击甘特图,然后选择"设计"选项卡中的"更新数据",Excel将自动根据新的数据更新甘特图。
7. 自定义甘特图样式如果想要自定义甘特图的样式,可以通过选中甘特图上的任意一个任务来显示"格式"和"布局"选项卡。
通过这两个选项卡可以修改任务的样式、颜色、字体等属性,从而使甘特图更符合个人喜好和项目需求。
8. 保存和打印甘特图在完成甘特图的创建和更新后,记得保存Excel文件。
使用excel制作甘特图教程(每日跟踪显示已用时间)
使用excel制作甘特图教程1. 建立一个工作时间表,如下图:
2. 选择任意单元格,然后插入堆积条形图:
3. 右键点击图表区域选择“选择数据”,弹出对话框:
4.把左边的图例项删除,重新依次添加D,E,H,I列的数据,然后右边水平轴标签点击编辑,添加B2—B5单元格,结果如下图:
5. 右击红色条形(实际开始日期)选择“设置数据系列格式”选择“次坐标轴选项”,同样操作用于紫色条形(已用时)。
操作后效果如下:
6. 右击绿色条形(计划用时)选择“设置数据系列格式”调节分类间距,把条形变大,效果如下图:
7. 右击红色条形和蓝色条形,把设置改为无填充和无线条
8. 把最早的日期和最晚的日期的单元格格式中的数字选项改为数值,然后把上下两个横坐标的范围设置为此范围或者稍微改大一点,注意两坐标范围要一致(下图中设置的范围就有偏差)。
效果如下:
9.选择“设计—添加图表元素—坐标轴—次要纵坐标轴”,操作后效果如下:
10. 双击纵坐标轴,在坐标轴选项中选择逆序类别,操作后效果如下:
11.最后,修饰此图,就做出了一个甘特图。
另外,可以在表格内设置函数,使已用时进度条每日更新。
- 1、下载文档前请自行甄别文档内容的完整性,平台不提供额外的编辑、内容补充、找答案等附加服务。
- 2、"仅部分预览"的文档,不可在线预览部分如存在完整性等问题,可反馈申请退款(可完整预览的文档不适用该条件!)。
- 3、如文档侵犯您的权益,请联系客服反馈,我们会尽快为您处理(人工客服工作时间:9:00-18:30)。
如何用excel制作甘特图
• 坐标轴的最大值就是项目完成日期后的几天,安装上面的方法计算出来, 一并填入坐标轴格式窗口,便大功告成了!
完
Lenovo Confidential | © 2006 Lenovo
如何快速制作甘特图
用excel精制甘特图
Lenovo Confidential | © 2006 Lenovo
如何用excel制作甘特图
• 如果你也想知道如何在一分钟之内利用excel图表功能作出甘特图来, 请花几分钟看完这篇文章:
Lenovo Confidential | © 2006 Lenovo
• 3,接下来要调整X轴的坐标,以适应进度度的尺度习惯:
Lenovo Confidential | © 2006 Lenovo
如何用excel制作甘特图
• 这里,需要说明的是日期坐标会被转化为数字显示,这样调整坐标轴最 大、最小值的时候容易混淆,不要紧接着看吧:
• 在一个单元格里输入一个比项目最早日期还早几天的一个日期如此例就 可以是2007-1-8,然后点击“,” 按钮使其数字化即可得到该日期的 数值。
如何用excel制作甘特图
• 2,下面的步骤应该能猜到了,就是隐藏《开始》系列:这个相对简单
Lenovo Confidential | © 2006 Lenovo
如何用excel制作甘特图
• 完成后,不错嘛,快完工喽
Lenovo Confidential | © 2006 Lenovo
如何用excel制作甘特图
Lenovo Confidential | © 2006 Lenovo
如何用excel制作甘特图
Lenovo Confidential | © 2006 Lenovo
ห้องสมุดไป่ตู้
如何用excel制作甘特图
• 得到的结果已经接近最终的成果了:
Lenovo Confidential | © 2006 Lenovo
• 选择适当的数据区域,要包括任务名称、开始、工期 这3列,并选择 “系列出生在列”,单击【下一步】
Lenovo Confidential | © 2006 Lenovo
如何用excel制作甘特图
• 选定适当的数据系列,这是非常关键的一步,应保证系列“开始”在 “工期”的上面,单击【完成】提前完成向导程序
如何用excel制作甘特图
Lenovo Confidential | © 2006 Lenovo
如何用excel制作甘特图
Lenovo Confidential | © 2006 Lenovo
如何用excel制作甘特图
Lenovo Confidential | © 2006 Lenovo
如何用excel制作甘特图
