完整的ARCGIS安装过程
ArcGIS.9.3.完整版安装
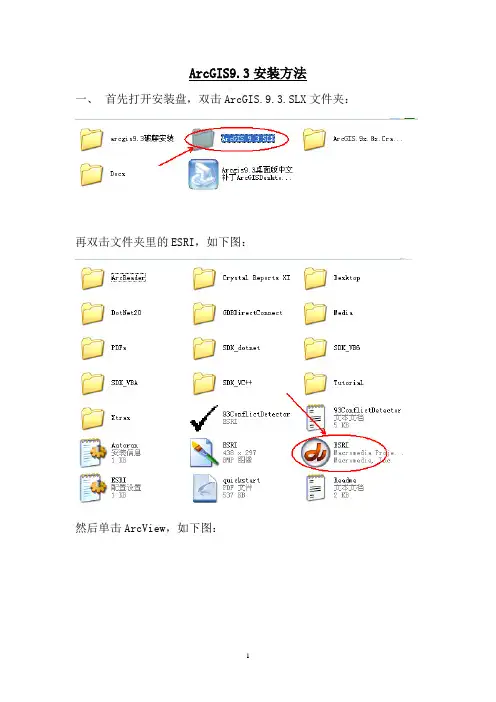
ArcGIS9.3安装方法一、首先打开安装盘,双击ArcGIS.9.3.SLX文件夹:再双击文件夹里的ESRI,如下图:然后单击ArcView,如下图:出现下列界面时单击[install ArcGIS Desktop],如下图:点击Next,如下图:然后选择[I accept the license agreement],然后点击Next,如下图:接下来,选择[Complete],然后点击Next,如下图:接下来继续点击Next,如下图:然后就是等待安装,时间会久一些,如下:安装好后,出现注册界面时,点击[Register Later],意思就是以后注册。
如下图:二、打开光盘,双击[arcis9.3破解安装]文件夹:再双击[license_server_setup],如下图:然后运行LMSetup,如下图:出现下面界面时,点击[Browse],如下:然后出现下面界面时,选择37102011.ef19文件(注意:37102011.ef19这个文件在安装盘的[arcgis9.3破解安装]文件夹下的[license_server_setup]文件夹里,操作这里时,系统直接定位在这个文件夹下了,如果没有直接定位,按照所说的路径依次选择),让这个文件变蓝,然后点打开,如下图:然后点击Next,如下图:继续点击Next,如下图:继续点击lnstall,如下图:接下来,等待安装:安装100%后,出现下列界面时,选择No,I will restart my computer later,如下图:点击后,出现这个这个界面时,点OK然后点击:Finish,如下图:注意:若不小心选择Yes,I want to restart my computer now这个选项,重启了。
就要在系统启动后在任务管理器中先结束ArcGIS和lmgrd进程。
结束方法:Crtl+Alt+Del三个键子同时按,出现Windows任务管理器,选择进程,然后在进程里分别找到ArcGIS和lmgrd两个进程,点击结束进程。
各版本arcgis安装步骤及新手指导
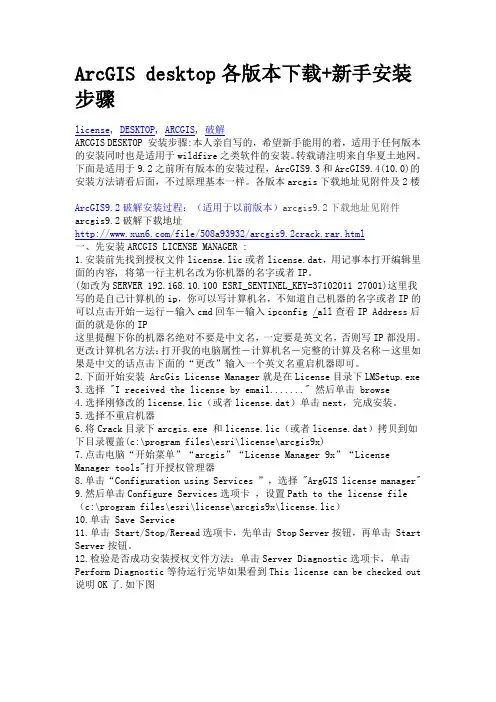
ArcGIS desktop各版本下载+新手安装步骤license, DESKTOP, ARCGIS, 破解ARCGIS DESKTOP 安装步骤:本人亲自写的,希望新手能用的着,适用于任何版本的安装同时也是适用于wildfire之类软件的安装。
转载请注明来自华夏土地网。
下面是适用于9.2之前所有版本的安装过程,ArcGIS9.3和ArcGIS9.4(10.0)的安装方法请看后面,不过原理基本一样。
各版本arcgis下载地址见附件及2楼ArcGIS9.2破解安装过程:(适用于以前版本)arcgis9.2下载地址见附件arcgis9.2破解下载地址/file/508a93932/arcgis9.2crack.rar.html一、先安装ARCGIS LICENSE MANAGER :1.安装前先找到授权文件license.lic或者license.dat,用记事本打开编辑里面的内容, 将第一行主机名改为你机器的名字或者IP。
(如改为SERVER 192.168.10.100 ESRI_SENTINEL_KEY=37102011 27001)这里我写的是自己计算机的ip,你可以写计算机名,不知道自己机器的名字或者IP的可以点击开始-运行-输入cmd回车-输入ipconfig /all查看IP Address后面的就是你的IP这里提醒下你的机器名绝对不要是中文名,一定要是英文名,否则写IP都没用。
更改计算机名方法:打开我的电脑属性-计算机名-完整的计算及名称-这里如果是中文的话点击下面的“更改”输入一个英文名重启机器即可。
2.下面开始安装 ArcGis License Manager就是在License目录下LMSetup.exe3.选择 "I received the license by email......." 然后单击 browse4.选择刚修改的license.lic(或者license.dat)单击next,完成安装。
arcGIS安装过程
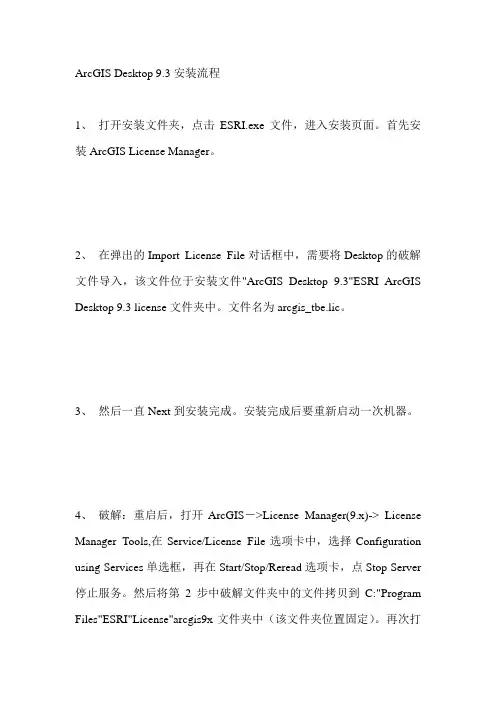
ArcGIS Desktop 9.3安装流程1、打开安装文件夹,点击ESRI.exe文件,进入安装页面。
首先安装ArcGIS License Manager。
2、在弹出的Import License File对话框中,需要将Desktop的破解文件导入,该文件位于安装文件"ArcGIS Desktop 9.3"ESRI ArcGIS Desktop 9.3 license文件夹中。
文件名为arcgis_tbe.lic。
3、然后一直Next到安装完成。
安装完成后要重新启动一次机器。
4、破解:重启后,打开ArcGIS->License Manager(9.x)-> License Manager Tools,在Service/License File选项卡中,选择Configuration using Services单选框,再在Start/Stop/Reread选项卡,点Stop Server 停止服务。
然后将第2步中破解文件夹中的文件拷贝到C:"Program Files"ESRI"License"arcgis9x文件夹中(该文件夹位置固定)。
再次打开License Manager Tools,在Service/License File选项卡中,选择Configuration using Services单选框,再在Config Services选项卡中配置license和lmgrd的路径,选择Path to the lmgrd.exe file后的Browse,定位文件C:"Program Files"ESRI"License"arcgis9x"lmgrd.exe;选择Path to the license file后的Browse,定位文件C:"Program Files"ESRI"License"arcgis9x"ARCINFO9.lic,然后点击Save Service,再在Start/Stop/Reread选项卡中,先Stop Server,然后再Start Server,需出现“Server Start Successful.”字样,最后点ReRead License File,需出现“Reread Server License File Completed”字样,则说明破解成功,若仍有问题,重启再试。
ArcGIS10.2安装教程
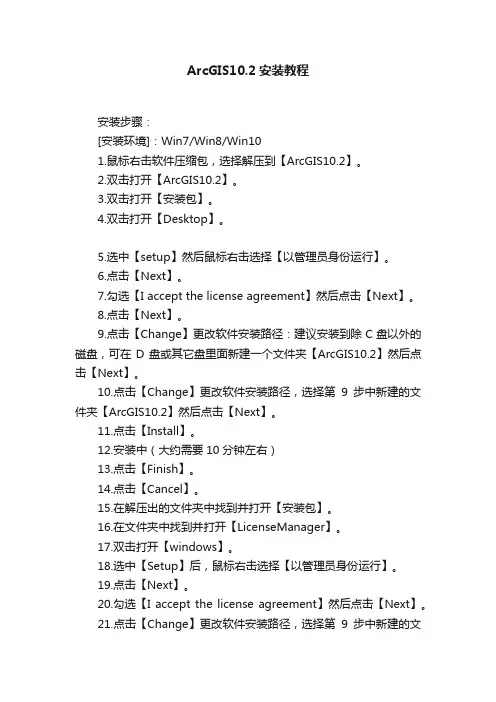
ArcGIS10.2安装教程安装步骤:[安装环境]:Win7/Win8/Win101.鼠标右击软件压缩包,选择解压到【ArcGIS10.2】。
2.双击打开【ArcGIS10.2】。
3.双击打开【安装包】。
4.双击打开【Desktop】。
5.选中【setup】然后鼠标右击选择【以管理员身份运行】。
6.点击【Next】。
7.勾选【I accept the license agreement】然后点击【Next】。
8.点击【Next】。
9.点击【Change】更改软件安装路径:建议安装到除C盘以外的磁盘,可在D盘或其它盘里面新建一个文件夹【ArcGIS10.2】然后点击【Next】。
10.点击【Change】更改软件安装路径,选择第9步中新建的文件夹【ArcGIS10.2】然后点击【Next】。
11.点击【Install】。
12.安装中(大约需要10分钟左右)13.点击【Finish】。
14.点击【Cancel】。
15.在解压出的文件夹中找到并打开【安装包】。
16.在文件夹中找到并打开【LicenseManager】。
17.双击打开【windows】。
18.选中【Setup】后,鼠标右击选择【以管理员身份运行】。
19.点击【Next】。
20.勾选【I accept the license agreement】然后点击【Next】。
21.点击【Change】更改软件安装路径,选择第9步中新建的文件夹【ArcGIS10.2】然后点击【Next】。
22.点击【Install】。
23.点击【Finish】。
24.点击【Cancel】。
25.选择【Start/Stop License Service】然后点击【Stop】。
26.在解压出的文件夹中找到并打开【破解文件】。
27.选中【ARCGIS】和【service】两个文件,然后鼠标右击选择【复制】。
28.将【ARCGIS】和【service】两个文件粘贴至【D:\\ArcGIS10.2\\License10.2\\bin】文件夹中,然后在空白处鼠标右击选择【粘贴】29.点击【替换目标中的文件】。
2024版ArcGIS超详细教程来啦

33
三维飞行漫游动画制作
路径规划
在三维场景中规划飞行 路径,可以设置多个关
键点和飞行高度。
2024/1/24
动画设置
为飞行路径添加动画效 果,如旋转、缩放等, 使飞行过程更加生动。
视角控制
调整飞行过程中的视角 变化,增强观众的沉浸
感。
34
输出与分享
将制作好的三维飞行漫 游动画导出为视频或图 片格式,便于分享和传
2024/1/24
5
软件安装与启动
2024/1/24
01
启动方法
02
安装完成后,在桌面或开始菜单找到ArcGIS图标,双击启动。
如果是首次启动,可能需要进行一些初始化设置,如选择语言、
03
单位等。
6
界面介绍及功能概述
菜单栏
包含文件、编辑、视图等基本操作选项。
工具栏
提供常用功能的快捷按钮。
2024/1/24
2024/1/24
服务管理与优化
介绍如何对发布的ArcGIS Server服务进行管理、监控和优化,确保服务的稳定性和高 效性。
38
THANKS
感谢观看
2024/1/24
39
用于选择地图上的要素,可进行单选、框选等操作。
缩放工具
通过滑动鼠标滚轮或使用缩放按钮对地图进行缩放。
2024/1/24
12
基本操作与常用工具
平移工具
拖动地图以查看不同区域的内容。
识别工具
点击地图上的要素以查看其属性信息。
2024/1/24
13
02
数据管理与编辑
BIG DATA EMPOWERS TO CREATE A NEW
2024/1/24
ARCGIS安装教程
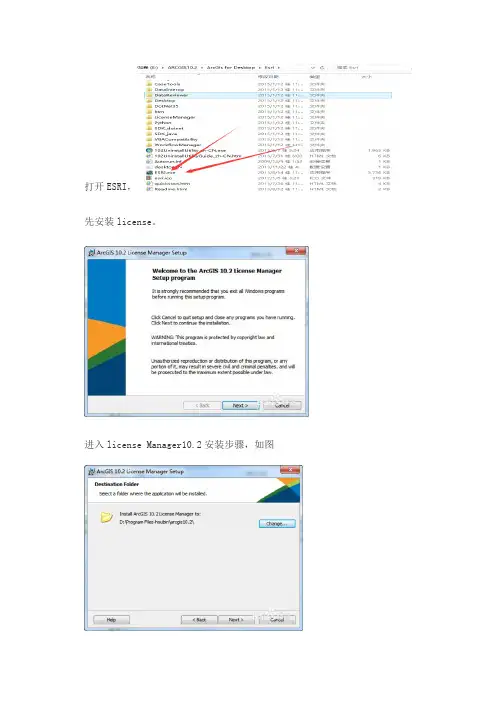
打开ESRI,先安装license。
进入license Manager10.2安装步骤,如图安装license Manager10.2完成后,【停止】服务,(如果是服务默认停止的就跳过此步骤)。
如图:然后,复制破解文件夹里边的破解文件:【Service.txt和ArcGIS.exe】替换Lic ense10.2目录bin下的相同文件,如图重点注意:将T X T中画圈处改为自己计算机名字二、安装ArcGIS Desktop10.2(自选版本)进入Arcgis10.2软件安装步骤,如图愿意改就改不愿意就默认1. 3软件安装时间漫长,约半个小时以上,具体看计算机性能!2. 4【注意】:安装完成后,点击完成会弹出一个ArcGIS Administrator窗口,不用管它,直接关闭!!!关闭了待会再破解!!!点击完成,随后弹出继续中文包安装,点击安装即可三、Arcgis10.2破解其实该步骤也不能确切的说为破解,因为第一步,安装license Ma nager10.2已经把license破解了。
打开license Manager如图1. 2点击启动,重新获取许可(本质就是或者第一步刚才复制替换的service.txt),如图如果无法启动请看service.txt中是否将上文画圈位置中改为自己计算机名字3重新获取成功后,打开ArcGIS Administrator,选择【Arcinfo浮动版】,下边输入loc alhost,如图红色框出部分!【破解成功表现】:破解成功即可看到如图所以界面(ArcGIS Administrator)5在安装过程中如果出现了错误如这个:arcgis visual Fortran runtime errorforrtl: severe (38): error during write, unit 0, file CONOUT$可将dforrt.dll文件用文件中解决ArcGIS的forrtl severe (38) error中的dforrt.dll替换原来的文件(如不知原文件位置可用搜索功能找到)尽量将原文件也备份一下。
arcgis-.安装步骤-完整
Arcgis10.1〔英文版〕安装步骤安装前需要备齐:1.arcgis10.1安装包2.注册机〔如果没有10.1的可以用10.0的代替,在下面会有说明〕3.认证效劳〔Pre-release_license_manager〕不是ArcGIS for Desktop中的效劳认证,需要从网上下载。
安装步骤:1.安装认证效劳〔Pre-release_license_manager〕,安装setup.exe(不是ArcGIS forDesktop中的效劳认证,),只需要next就可以了,安装成功后迅速停止效劳〔图〕。
这一步安装就出了问题,直到安装完arcgis-desktop才发现问题,下载的效劳认证有些可能无法启动效劳,就不会有安装成功后迅速停止效劳这一步,这需要再重新下载一个才行。
2.安装ArcGIS for Desktop安装中只需要next和OK就行了,里面什么也不用动,中间可以改变保存路径,比方可以安装到D盘之类的。
3.注册机生成注册码:将文本重命名——service保存格式为文本格式放到C:\Program Files (x86)\Arc GIS\License10.1\bin覆盖原来的service.txt。
〔记得把this_host改为自己计算机名。
不一定是在c盘,你安装在那个盘你就去那个盘找这个路径直至找到Lic ense10.1,但有时你可能找不到ArcGIS这个大文件,没事只要在你安装的文件夹里找到License10.1就行然后把service 复制到bin中替换bin中的原始serv ice文件〕4.翻开开始菜单中的License Server Administrator,启动效劳。
5.翻开开始菜单中的ArcGIS Administrator:安装完毕,可以用了!!!因为是安装好才做的这个,所以没有中的具体图示。
ArcGIS安装全过程-自制破解ArcGISDesktop+ArcGISServer
ArcGIS安装全过程-⾃制破解ArcGISDesktop+ArcGISServer⾸先确保系统已经安装好iis,sql以及vs在本次安装中系统为Windows 7+IIS7+SQL server 2008 R2+visual Studio 2008+ ArcGIS 101、安装ArcGIS License Manager,有两种⽅式,1可以选择安装ArcGIS deskdop10.0中的ArcGISLicense Manager,此版本为10.0,也可以选择单独下载的许可管理器,本⼈也使⽤了License Manager中的程序,此版本为10.1,事实证明,这两种都是可以的,下⾯我们采⽤第⼀种为例,像⼤家演⽰安装过程:选择红⾊⽅框内的setup,如下图然后会跳出ArcGIS license server Administrator-10.0窗⼝,我们需要先停⽌服务,选择“stop”,“ok”2、破解许可管理器,找到Lincense10.0\bin\9.xLic.lic⽂件,⽤记事本⽅式打开,把第⼆⾏中server后⾯的the-host改为你的计算机名,保存后,将License10.0\bin 下的所有⽂件复制到C:program files\ArcGIS\License 10.0\bin下覆盖原⽂件,,打开lmtools.exe,,选择选项卡configuration using services,把LMTOOLS ignores license file path environment variables 前的选择框打钩。
打开选项卡config services,指定path to the Lmgrd.Exe路径为C:\Program Files\ArcGIS\License10.1\bin\Lmgrd.exe,指定path to the License file路径为C:\Program Files\ArcGIS\License10.1\bin\9.xlic.lic,然后点击右上⾓Save service。
arcgis9.3安装及破解全过程
安装过程1.如果用的是刻录好的光盘介质,直接放入光盘打开。
如果时ISO镜像文件,用虚拟光驱加载(因为文件较大,不建议解压)。
2.虚拟光驱的用法,这里我用的是UltraISO,去百度搜索下载安装,安装后,我的电脑中多出来一个光驱盘符,然后找到arcgis9.3的ISO文件,在文件上右键,如下图:然后在我的电脑中打开,打开光驱盘符,如下图:3.然后运行“ESRI”的图标,如下图:4.出现下图,点击“arcgis desktop”依次点击,看下图:接下来就出现下面的界面,等待时间大约5分钟,如果是光盘装的话会时间久点。
最后finish一下等待一会就好了,如果装有防御类软件会弹出对话框,不要阻止运行,放行……破解过程(准备好破解文件)1.打开装arcgis时的第一步,点击,出现如下对话框:点击browse,选择通过注册文件获取授权,在破解文件夹中选择 license_server_setup文件夹中的37102011.efl9文件作为许可文件。
点击next按钮,直到完成安装。
注:在装结束时,请选择Not restart computer.若不小心重启,请在系统启动后在任务管理器中先结束ArcGIS和lmgrd进程。
详细过程见下图:2. 复制license_server_crack文件夹中所有文件到license manager的安装目录“c:\pro gram files\esri\license\arcgis9x”下并覆盖原文件。
3. 用记事本打开37102011.efl9,把START_LICENSE与END_LICENSE之间的内容复制一下,然后粘到c:\program files\esri\license\arcgis9x\Arc_Info9.lic中的“VENDOR ARCGIS”下面,把原来下面的内容全覆盖; 还要将第一行主机名改为你机器的名字或者IP(如SERVER pan-reload ESRI_SENTINEL_KEY=37102011 27001) 。
ArcGis软件系统安装详细步骤
安装必备程序:1.Oracle10.2.0.1.0服务端安装包2.Oracle10.2.0.3.0服务端补丁集3.Oracle10.2.0.3.0客户端安装包4.desktop9.3安装包及ARCGIS 9.3LIC注册授权安装包5.ArcSde9.3安装包6.Server93安装包安装顺序:Oracle10.2.0.1.0server端—>安装补丁集—>创建数据库(向导)—>安装客户端—>安装desktop—>安装sde—>ArcGisServer—>数据处理及发布一、安装Arcdesktop及licence1.先安装arcmap,启动f:\arcgis下desktop93.iso文件,弹出安装界面,选择ArcGISDesktop,点击next。
2.选择稍后安装License Manager3.选择安装ArcInfo,进入安装状态4.开始安装Lincense Manager ,选择desktop93.iso安装程序集下Desktop\License\LMSetup.exe文件。
5.选择第二个选项,并点击Create,在弹出的页面中选择edit,弹出如下界面,输入“nniso love you”,点击ok后开始正式安装。
6.将F:\ARCGIS 9.3LIC\ArcGis.Desktop.v9.3.Crack.all\license_server_crackcrcak下所有文件共5个,copy到C:\Program Files\ESRI\License\arcgis9x下,并修改Arc_Info9.lic,第一行server名字改成本机名,服务器为svr227。
7.配置License服务:启动License Mananer(9.x)下的Lincense Manager Tools8.配置License服务:启动License Mananer(9.x)下的Lincense Manager Tools,点击“Config Services”标签页,指定Imgrd.exe,license.lic, Imgrd.log三个文件路径,并点击“save service”保存配置信息。
- 1、下载文档前请自行甄别文档内容的完整性,平台不提供额外的编辑、内容补充、找答案等附加服务。
- 2、"仅部分预览"的文档,不可在线预览部分如存在完整性等问题,可反馈申请退款(可完整预览的文档不适用该条件!)。
- 3、如文档侵犯您的权益,请联系客服反馈,我们会尽快为您处理(人工客服工作时间:9:00-18:30)。
ARCGIS安装过程
1.先安装注册表
2.安装软件目录下先安装201210221129593grxjzi4ky底下的license manager(如果是XP系统则先安装dotnetfx35)
3.安装完成后在“开始”菜单“程序”中找到License Server Adminstrator
打开程序,将程序停止运行(一定要停止)
4.安装安装软件目录下的ArcGIS_Desktop_101_129026(en)底下的ESRI.exe
选择ArcGIS for Desktop进行安装
然后按照提示一步一步的安装直到完成。
5.将软件中的service.txt文档覆盖到License10.1安装目录底下的BIN中。
6. 启动License Server Adminstrator
7.在“开始”菜单中打开ArcGIS Adminstrator
在目录Desktop中选择Advanced(ArcInfo)浮动版,在许可管理器中改为localhost
点击确定后,出现如图所示,表示安装成功
8.安装Arcgis10.1汉化补丁,点击安装程序就成为汉化版的ARCGIS.这样就大功告成。
