联想电脑操作教学步骤
笔记本电脑的使用教程
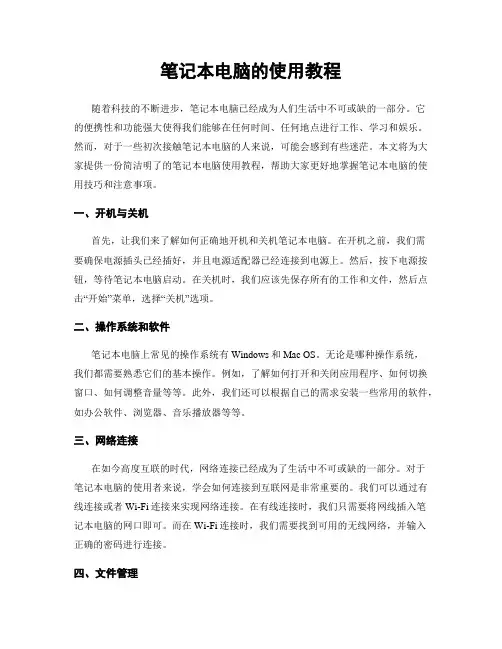
笔记本电脑的使用教程随着科技的不断进步,笔记本电脑已经成为人们生活中不可或缺的一部分。
它的便携性和功能强大使得我们能够在任何时间、任何地点进行工作、学习和娱乐。
然而,对于一些初次接触笔记本电脑的人来说,可能会感到有些迷茫。
本文将为大家提供一份简洁明了的笔记本电脑使用教程,帮助大家更好地掌握笔记本电脑的使用技巧和注意事项。
一、开机与关机首先,让我们来了解如何正确地开机和关机笔记本电脑。
在开机之前,我们需要确保电源插头已经插好,并且电源适配器已经连接到电源上。
然后,按下电源按钮,等待笔记本电脑启动。
在关机时,我们应该先保存所有的工作和文件,然后点击“开始”菜单,选择“关机”选项。
二、操作系统和软件笔记本电脑上常见的操作系统有Windows和Mac OS。
无论是哪种操作系统,我们都需要熟悉它们的基本操作。
例如,了解如何打开和关闭应用程序、如何切换窗口、如何调整音量等等。
此外,我们还可以根据自己的需求安装一些常用的软件,如办公软件、浏览器、音乐播放器等等。
三、网络连接在如今高度互联的时代,网络连接已经成为了生活中不可或缺的一部分。
对于笔记本电脑的使用者来说,学会如何连接到互联网是非常重要的。
我们可以通过有线连接或者Wi-Fi连接来实现网络连接。
在有线连接时,我们只需要将网线插入笔记本电脑的网口即可。
而在Wi-Fi连接时,我们需要找到可用的无线网络,并输入正确的密码进行连接。
四、文件管理文件管理是使用笔记本电脑的一个重要方面。
我们可以使用操作系统提供的文件管理器来创建、复制、移动和删除文件。
此外,为了更好地组织和管理文件,我们可以创建文件夹,并将相关的文件放入其中。
同时,定期备份重要的文件也是非常重要的,以防止文件丢失或损坏。
五、电源管理电源管理是延长笔记本电脑电池寿命的一个关键因素。
我们可以通过操作系统提供的电源管理功能来调整笔记本电脑的电池使用时间。
例如,可以调整屏幕亮度、关闭不必要的背景程序、选择合适的省电模式等等。
联想 拯救者 刃9000 拯救者 刃9000K 用户手册

用户指南拯救者刃9000和拯救者刃9000K(2021年8月)©Copyright Lenovo2021.目录使用前须知 (iii)第1章安装计算机 (1)连接电源 (1)第2章使用计算机.........3计算机前视图.. (3)计算机顶视图 (4)计算机后视图 (5)启动计算机 (6)关闭计算机 (7)©Copyright Lenovo2021iii用户指南使用前须知本说明书的用途在于帮助您正确地使用本产品,在第一次安装和使用本产品之前,请您务必先仔细阅读随机配送的所有资料,特别是本说明书中安全信息及其他条款所提及的注意事项。
这会有助于您更好地使用本产品。
©Copyright Lenovo2021iiiiv用户指南第1章安装计算机注:•请您在安装计算机前,核对装箱单,清点所有物品。
•在安装和使用计算机前请您认真阅读本说明书。
连接电源请参照下图连接电源:1.将电源适配器连接到电脑背后的对应接口上。
2.将电源适配器连接到电源线。
3.将电源线连接到正确接地的电源插座。
注:•如果你的电脑配置了无线键盘、鼠标设备,请根据相应的说明连接。
•务必使用联想提供的电源适配器,使用其他电源适配器,可能会引起火灾或爆炸。
©Copyright Lenovo202112用户指南第2章使用计算机计算机前视图1.“Y”形环绕发光标志©Copyright Lenovo20213计算机顶视图B2.0接口(2) B3.2接口Gen1(2)3.音频接口4.麦克风接口5.电源按钮6.防尘网注:机箱顶部的防尘网也是通风孔,请勿遮挡,以免引起散热问题。
注:请勿将任何液体靠近防尘网,以防液体从防尘网流进机箱,引起短路。
4用户指南计算机后视图B2.0接口(2) 2.灯开关B3.2接口Gen1(4)B-C®(3.2Gen2x2)接口5.音频接口6.PCI-Express卡区域7.电源接口B3.2接口Gen29.以太网接口第2章.使用计算机5按下主机上面的主机电源开关,启动电脑。
初学电脑入门教程
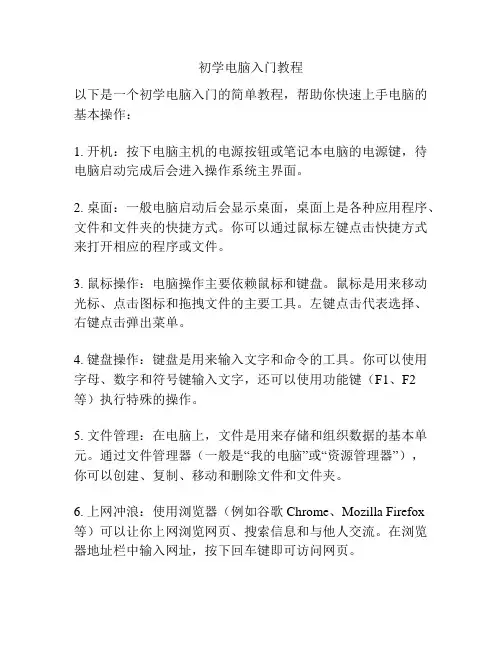
初学电脑入门教程以下是一个初学电脑入门的简单教程,帮助你快速上手电脑的基本操作:1. 开机:按下电脑主机的电源按钮或笔记本电脑的电源键,待电脑启动完成后会进入操作系统主界面。
2. 桌面:一般电脑启动后会显示桌面,桌面上是各种应用程序、文件和文件夹的快捷方式。
你可以通过鼠标左键点击快捷方式来打开相应的程序或文件。
3. 鼠标操作:电脑操作主要依赖鼠标和键盘。
鼠标是用来移动光标、点击图标和拖拽文件的主要工具。
左键点击代表选择、右键点击弹出菜单。
4. 键盘操作:键盘是用来输入文字和命令的工具。
你可以使用字母、数字和符号键输入文字,还可以使用功能键(F1、F2等)执行特殊的操作。
5. 文件管理:在电脑上,文件是用来存储和组织数据的基本单元。
通过文件管理器(一般是“我的电脑”或“资源管理器”),你可以创建、复制、移动和删除文件和文件夹。
6. 上网冲浪:使用浏览器(例如谷歌Chrome、Mozilla Firefox 等)可以让你上网浏览网页、搜索信息和与他人交流。
在浏览器地址栏中输入网址,按下回车键即可访问网页。
7. 软件安装:通过下载和安装软件,你可以在电脑上运行各种功能丰富的应用程序。
一般情况下,你只需要双击安装程序并按照提示进行操作即可完成安装。
8. 文件存储和备份:定期备份重要文件至外部存储设备(如U 盘或移动硬盘)可以防止文件丢失。
你可以使用文件资源管理器将文件复制到外部设备或使用云存储服务进行备份。
9. 常见问题解决:在使用电脑过程中,可能会遇到各种问题,如系统崩溃、程序无响应等。
你可以尝试重新启动电脑、更新软件、清理磁盘空间等常见的解决方法。
10. 安全注意事项:保护个人电脑的安全非常重要。
确保电脑安装并及时更新杀毒软件,不点击可疑邮件或链接,定期更改密码,确保电脑连接的网络是可信的。
希望这个简单的电脑入门教程能够帮助你快速掌握基本操作并顺利使用电脑。
开始动手实践吧!。
电脑简单操作方法
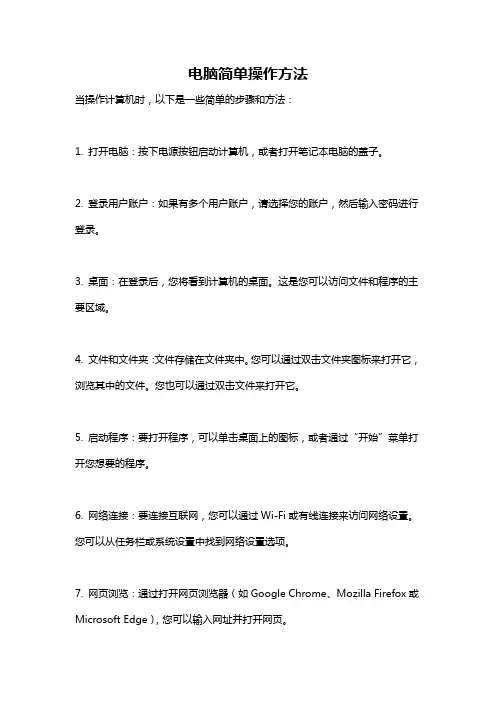
电脑简单操作方法
当操作计算机时,以下是一些简单的步骤和方法:
1. 打开电脑:按下电源按钮启动计算机,或者打开笔记本电脑的盖子。
2. 登录用户账户:如果有多个用户账户,请选择您的账户,然后输入密码进行登录。
3. 桌面:在登录后,您将看到计算机的桌面。
这是您可以访问文件和程序的主要区域。
4. 文件和文件夹:文件存储在文件夹中。
您可以通过双击文件夹图标来打开它,浏览其中的文件。
您也可以通过双击文件来打开它。
5. 启动程序:要打开程序,可以单击桌面上的图标,或者通过“开始”菜单打开您想要的程序。
6. 网络连接:要连接互联网,您可以通过Wi-Fi或有线连接来访问网络设置。
您可以从任务栏或系统设置中找到网络设置选项。
7. 网页浏览:通过打开网页浏览器(如Google Chrome、Mozilla Firefox或Microsoft Edge),您可以输入网址并打开网页。
8. 文档编辑:打开文档编辑程序(如Microsoft Word或Google Docs)来创建、编辑和格式化文档。
9. 文件保存:在编辑文档或其他文件时,记得定期保存文件。
您可以选择将其保存到计算机上的文件夹中,也可以保存到云存储服务(如Google Drive或OneDrive)。
10. 关机:要关闭计算机,可点击开始菜单,然后选择“关闭”或“重新启动”选项。
在关闭前,请确保已保存和关闭所有打开的程序和文件。
这些是一些简单的电脑操作方法,您可以根据需要进一步学习和探索计算机的其他功能和应用程序。
联想 ThinkBook 系列 用户指南
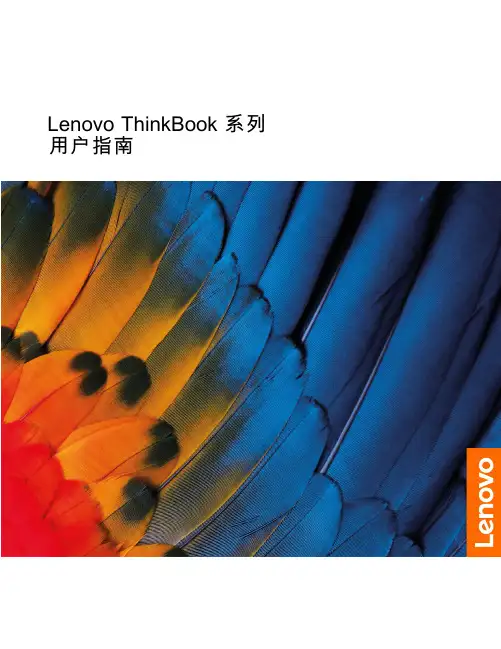
Lenovo ThinkBook系列用户指南用前必读使用本文档及其支持的产品之前,请务必先阅读和了解以下信息:•第35页附录A“重要安全信息”•《安全与保修指南》•《设置指南》第一版(2019年10月)©Copyright Lenovo2019.有限权利声明:如果数据或软件依照美国总务署(GSA)合同提供,其使用、复制或公开受编号为GS-35F-05925的合同的条款的约束。
目录关于本文档 (iii)第1章了解计算机 (1)前视图 (1)底座视图 (2)左视图 (4)右视图 (8)底视图 (10)功能部件和规格 (11)USB传输速率声明 (12)运行环境 (12)第2章开始使用您的计算机 (15)Windows10入门 (15)Windows帐户 (15)Windows用户界面 (17)Lenovo Vantage和联想电脑管家 (18)连接到网络 (18)连接到有线网络 (18)连接到Wi-Fi网络 (18)与计算机交互 (20)打开内置USB接收器接口外盖 (20)键盘热键 (21)第3章了解您的计算机 (23)管理电源 (23)检查电池状态 (23)为电池充电 (23)检查电池温度 (23)设置电源按钮行为 (23)更改或创建电源计划 (23)设置性能模式 (24)更改UEFI/BIOS Setup Utility中的设置..24 UEFI/BIOS Setup Utility是什么 (24)打开UEFI/BIOS Setup Utility (24)更改启动顺序 (24)更改Hotkey Mode (24)启用或禁用Always-on (25)在UEFI/BIOS Setup Utility中设置密码..25密码类型 (25)设置管理员密码 (25)更改或删除管理员密码 (26)设置用户密码 (26)启用开机密码 (26)设置硬盘密码 (26)更改或删除硬盘密码 (27)重置或还原Windows (27)Windows10恢复选项 (27)Windows系统还原 (28)重置Windows (28)创建恢复驱动器 (28)使用恢复驱动器还原或重置Windows (29)第4章帮助和支持 (31)常见问题 (31)自助资源 (31)致电Lenovo (33)联系Lenovo之前 (33)Lenovo客户支持中心 (33)购买附加服务 (34)附录A重要安全信息 (35)附录B辅助功能和人体工程学信息 (45)附录C合规性信息 (49)附录D声明和商标 (63)©Copyright Lenovo2019iii Lenovo ThinkBook系列用户指南关于本文档•本文档中插图的外观可能与您的产品不同。
笔记本电脑新手入门 笔记本电脑基本操作
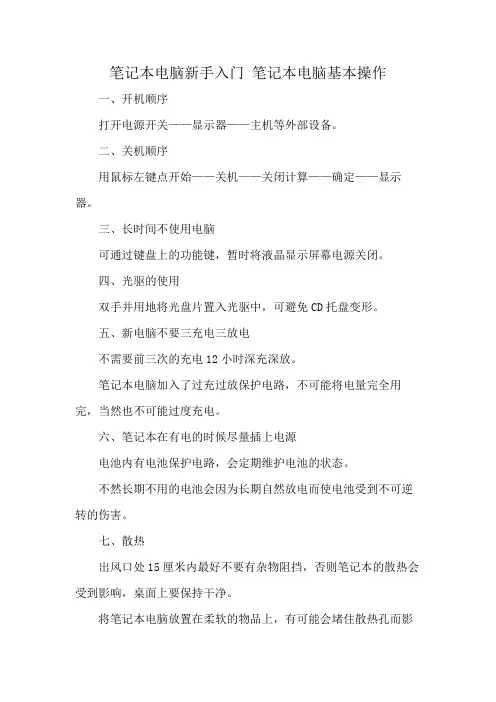
笔记本电脑新手入门笔记本电脑基本操作一、开机顺序打开电源开关——显示器——主机等外部设备。
二、关机顺序用鼠标左键点开始——关机——关闭计算——确定——显示器。
三、长时间不使用电脑可通过键盘上的功能键,暂时将液晶显示屏幕电源关闭。
四、光驱的使用双手并用地将光盘片置入光驱中,可避免CD托盘变形。
五、新电脑不要三充电三放电不需要前三次的充电12小时深充深放。
笔记本电脑加入了过充过放保护电路,不可能将电量完全用完,当然也不可能过度充电。
六、笔记本在有电的时候尽量插上电源电池内有电池保护电路,会定期维护电池的状态。
不然长期不用的电池会因为长期自然放电而使电池受到不可逆转的伤害。
七、散热出风口处15厘米内最好不要有杂物阻挡,否则笔记本的散热会受到影响,桌面上要保持干净。
将笔记本电脑放置在柔软的物品上,有可能会堵住散热孔而影响散热效果进而降低运作效能,甚至死机。
八、严禁挤压电脑放在包中时一定要把包的拉链拉上,或拉链打开后就一定要将电脑取出来。
另外,不要使用过小或过紧的箱子或手提包来装笔记本电脑,内部的压力可能会损坏笔记本电脑。
九、呵护液晶屏不要在液晶屏和键盘之间或键盘下面放置任何物体。
而且在移动笔记本电脑时,不要只握住液晶屏,请一定握住键盘下方的区域。
十、清理键盘累积灰尘时,可用小毛刷来清洁缝隙。
清洁表面,可在软布上沾上少许清洁剂,在关机的情况下轻轻擦拭键盘表面。
1、硬盘尽量在平稳的桌面上使用。
2、关机时,建议等待一会在使用电脑。
3、在使用笔记本电脑时,不能用过大的力敲键盘,震动过大会造成磁盘损伤。
电脑使用入门教程
电脑使用入门教程在进行电脑使用之前,首先需要确保电脑已经正确连接并通电。
接下来,我们将介绍一些常见的电脑操作步骤。
1. 开机:按下电源按钮,等待电脑启动。
通常会显示电脑制造商的标志,并加载操作系统。
2. 用户登录:在电脑启动后,你需要输入用户名和密码登录系统。
如果你是第一次使用电脑或者在多用户环境下登录,可能需要创建一个新用户或选择已有的用户账户。
3. 桌面界面:登录成功后,你将看到桌面界面。
桌面是你操作电脑的主要界面,上面有屏幕的背景图片、图标和任务栏等。
4. 鼠标使用:鼠标是操作电脑的主要工具之一。
移动鼠标可以控制光标在屏幕上的位置,通过点击鼠标左键进行选择、右键进行菜单操作。
滚动鼠标滚轮可以在页面上移动。
5. 键盘使用:键盘也是常用的输入设备。
你可以使用键盘上的字母、数字和符号键进行输入。
其中很多组合键(如Ctrl+Alt+Del)可以用来执行特定的操作。
6. 文件管理:电脑上存储的文件通常以文件夹的形式进行组织。
你可以使用文件资源管理器(Windows操作系统)或Finder (Mac操作系统)来浏览、打开、复制、移动和删除文件。
7. 网络连接:如果你的电脑需要连接到网络,可以使用网络设置菜单或者网络连接图标来连接Wi-Fi网络或有线网络。
一旦连接成功,你就可以使用浏览器上网、发送电子邮件等。
8. 软件安装:根据个人需求,你可能需要安装一些软件。
通常情况下,你可以从官方网站下载软件安装程序,然后按照提示进行安装。
9. 软件使用:安装完成后,你可以双击图标或在开始菜单中找到相应的程序来打开软件。
熟悉软件的菜单、工具栏和快捷键可以更高效地使用软件。
10. 关机:使用电脑结束后,选择开始菜单中的关机选项,等待电脑完全关机后再关闭电源。
以上是一些电脑使用的基础操作步骤。
随着不断的实践和探索,你会越来越熟悉电脑的各种功能和操作方法。
联想小新300经典版使用说明书
联想小新300经典版使用说明书一、产品概述联想小新300经典版是一款轻薄便携的笔记本电脑,采用了最新的处理器和高清显示屏,为用户提供出色的性能和视觉体验。
本使用说明书将详细介绍该产品的功能和操作方法,帮助用户更好地使用和了解该笔记本电脑。
二、外观和硬件配置1. 外观:联想小新300经典版采用金属机身设计,外观简约大气,轻薄便携。
2. 显示屏:配备13.3英寸高清显示屏,分辨率为1920x1080,色彩鲜艳,画面清晰细腻。
3. 处理器:搭载Intel Core i5处理器,性能强劲,运行速度快。
4. 内存和存储:配置8GB内存和256GB固态硬盘,运行流畅,存储空间充足。
三、开机与关机1. 开机:按下电源键,等待电脑启动,输入账户密码后即可进入系统。
2. 关机:点击“开始”菜单,选择“关机”,确认后电脑将自动关闭。
四、系统设置1. 语言设置:打开“设置”菜单,选择“时间和语言”,在语言选项中选择所需语言。
2. 网络设置:点击任务栏右下角的网络图标,选择可用的Wi-Fi网络,并输入密码进行连接。
3. 声音设置:打开“设置”菜单,选择“声音”,调节音量大小和其他声音相关设置。
五、常用操作1. 文件管理:通过资源管理器可以浏览和管理电脑中的文件和文件夹,包括复制、粘贴、删除等操作。
2. 网页浏览:打开浏览器,输入网址后即可访问网页,支持多标签页、书签管理等功能。
3. 文字处理:使用预装的文字处理软件(如Microsoft Office),可以创建、编辑和保存文档。
4. 视频播放:使用预装的媒体播放器,可以播放本地视频文件,并支持全屏、调节音量等功能。
5. 音乐播放:使用预装的音乐播放器,可以播放本地音乐文件,并支持创建播放列表、调节音量等功能。
六、注意事项1. 请勿将电脑暴露在过热或过冷的环境中,以免影响其性能和寿命。
2. 使用电脑时请注意保持正确的坐姿,避免长时间使用造成身体不适。
3. 在使用过程中,如遇到故障或异常情况,请及时联系售后服务中心进行处理。
笔记本电脑新手入门教程
笔记本电脑新手入门教程1. 引言随着科技的不断发展,笔记本电脑(简称笔记本)成为越来越多人工作、学习和娱乐的重要工具。
对于新手来说,了解笔记本电脑的基本知识和操作技巧是迈出第一步的关键。
本教程将为您介绍如何使用笔记本电脑,并帮助您快速适应这一便捷的工具。
2. 了解笔记本电脑2.1 笔记本电脑的定义笔记本电脑是一种便携式个人计算机,通常具有轻巧的外形、可折叠的屏幕盖和内置的电池。
它集合了台式电脑的计算功能和便携性,使用户能够在任何地方进行工作、学习和娱乐。
2.2 笔记本电脑的硬件组成一台典型的笔记本电脑通常包括以下硬件组件:•处理器:负责计算和控制电脑的核心部分。
•内存:用于存储数据和程序的临时信息,影响电脑的运行速度。
•存储设备:通常是固态硬盘(SSD)或硬盘驱动器(HDD),用于长期存储数据和文件。
•显示屏:用于显示计算机的图像和文本。
•键盘和触摸板:用于输入和控制计算机。
•连接口:如USB端口、HDMI端口等,用于连接外部设备。
•电池:提供电脑的电力。
除了这些基本组件,笔记本电脑还可能含有其他附件和功能,如摄像头、麦克风、扬声器等。
3. 开机与关机3.1 开机要开机笔记本电脑,按下设备上的电源按钮通常就能启动电脑。
在一些笔记本电脑上,电源按钮可能位于键盘上或机身侧面。
启动过程中,您会看到电脑屏幕上显示的启动信息。
3.2 关机在使用完笔记本电脑后,建议您正确地关闭电脑以保护硬件设备。
要关机电脑,点击操作系统的“开始”按钮,选择“关机”选项。
在某些笔记本电脑上,您需要长按电源按钮几秒钟才能关机。
4. 操作系统和软件4.1 操作系统操作系统是笔记本电脑的核心软件,负责控制和管理计算机的硬件、软件和数据。
常见的操作系统包括Windows、macOS和Linux等。
在购买或使用笔记本电脑时,请确保您理解和熟悉操作系统的基本操作和功能。
4.2 常用软件除了操作系统外,您还可以根据个人需求安装和使用各种软件。
笔记本电脑的基本使用教程
笔记本电脑的基本使用教程随着科技的不断进步,笔记本电脑已经成为了我们生活中不可或缺的一部分。
它的轻便性和高效性使得我们可以随时随地进行工作、学习和娱乐。
然而,对于一些初次接触笔记本电脑的人来说,可能会感到有些困惑。
在本文中,我将为大家详细介绍笔记本电脑的基本使用教程,希望能够帮助大家更好地利用笔记本电脑。
一、开机与关机首先,我们需要了解如何正确地开机和关机。
在使用笔记本电脑之前,我们需要确保电源适配器已经连接好,并且插入电源插座。
然后,按下电源按钮,等待电脑启动。
当我们需要关机时,点击开始菜单,选择“关机”或者“重新启动”选项,并等待电脑完全关闭。
二、操作系统介绍笔记本电脑上常见的操作系统有Windows、Mac OS和Linux等。
不同的操作系统有着各自的特点和界面,但基本的操作方法大致相同。
在本文中,我们以Windows系统为例进行介绍。
三、桌面和任务栏当我们成功启动笔记本电脑后,我们会看到桌面出现在屏幕上。
桌面是我们进行各种操作的主要界面,我们可以在桌面上创建文件夹、快捷方式和图标等。
任务栏位于桌面底部,它包含了开始按钮、系统托盘和快速启动栏等。
通过任务栏,我们可以方便地访问常用的程序和系统设置。
四、文件管理文件管理是我们在使用笔记本电脑时非常重要的一项技能。
在Windows系统中,我们可以通过“资源管理器”来管理文件和文件夹。
打开资源管理器后,我们可以浏览计算机中的各种文件和文件夹,并进行复制、剪切、粘贴和删除等操作。
此外,我们还可以通过文件名、文件类型和修改日期等进行文件的搜索和排序。
五、常用软件和应用程序在笔记本电脑上,我们可以安装各种各样的软件和应用程序,以满足我们的不同需求。
常见的办公软件有Microsoft Office套件,包括Word、Excel和PowerPoint等。
此外,我们还可以安装浏览器、音乐播放器、视频播放器和图像编辑软件等。
通过这些软件和应用程序,我们可以进行文字处理、数据分析、媒体播放和图像编辑等操作。
- 1、下载文档前请自行甄别文档内容的完整性,平台不提供额外的编辑、内容补充、找答案等附加服务。
- 2、"仅部分预览"的文档,不可在线预览部分如存在完整性等问题,可反馈申请退款(可完整预览的文档不适用该条件!)。
- 3、如文档侵犯您的权益,请联系客服反馈,我们会尽快为您处理(人工客服工作时间:9:00-18:30)。
联想电脑操作教学步骤坐在电脑前首先接通电源。
在按下主机电源键:如图蓝色区域
等待约一分钟------
电脑会进入如下图:
紧接着就打开猎豹浏览器,如图:下面图中的“开始”字符改
为”打开(O)”
等待网页出现后,你选择浏览器上的“关闭“进行关闭。
如图:
如果你要看电影,电视剧的话你可以如图操作:
刚进入你需要等待一下,时间很短,十秒钟就可以.
会出现如图:
再出现的汉字里面,都代表一部电视剧或电影或新闻等。
你可以把箭头放在“今年日热点”上点击鼠标左键,就会变成如
图:
然后你在把箭头移向“内地剧场”点击鼠标左键,出现如图:
然后寻找要看的电视剧,如果在屏幕上出现的没有想看的,你就把鼠标箭头移向图中箭头中的灰色小方块上,单击鼠标
左键且不要松手,移动鼠标向下拉,直到找出想看电视剧为止,松开鼠标,把箭头移向想看的电视剧名的上面。
等三秒会出现一个小方框,上面会有一个“播放”字符。
把箭头移向此处。
然后单击鼠标左键即可。
电脑就会自动播放影片。
出
现下图:
转下图
然后把箭头分别放在图中箭头只向处。
再单击鼠标左键;注:最后点击上方箭头处。
屏幕会变成如图:
不想看是就把箭头移向叉号处(图中箭头指向处)左键单击关闭电脑时,把箭头移向图示位置处:
鼠标箭头移向箭头指向处,鼠标左击,出现如下列表。
在列表中找处“关机”字符。
箭头移向此字符,鼠标左击即可关机。
