iPad mini怎么打电话,怎么用苹果平板打电话
【2018-2019】iPad可以打电话吗-iPad怎么打电话-优秀word范文 (2页)
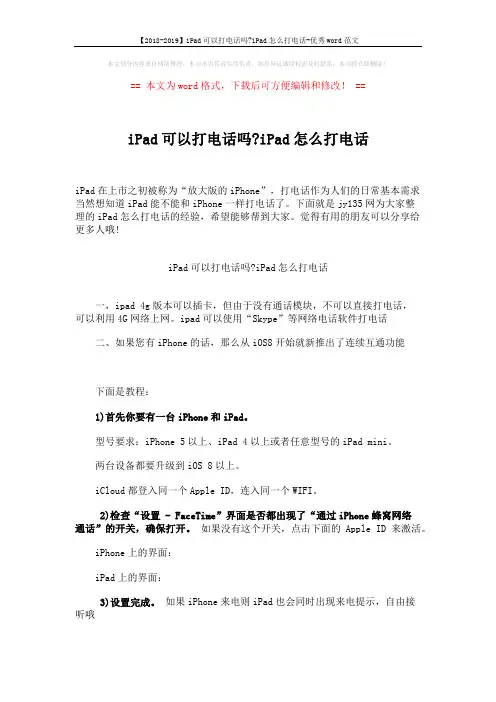
【2018-2019】iPad可以打电话吗?iPad怎么打电话-优秀word范文
本文部分内容来自网络整理,本司不为其真实性负责,如有异议或侵权请及时联系,本司将立即删除!
== 本文为word格式,下载后可方便编辑和修改! ==
iPad可以打电话吗?iPad怎么打电话
iPad在上市之初被称为“放大版的iPhone”,打电话作为人们的日常基本需求当然想知道iPad能不能和iPhone一样打电话了。
下面就是jy135网为大家整
理的iPad怎么打电话的经验,希望能够帮到大家。
觉得有用的朋友可以分享给更多人哦!
iPad可以打电话吗?iPad怎么打电话
一,ipad 4g版本可以插卡,但由于没有通话模块,不可以直接打电话,
可以利用4G网络上网。
ipad可以使用“Skype”等网络电话软件打电话
二、如果您有iPhone的话,那么从iOS8开始就新推出了连续互通功能
下面是教程:
1)首先你要有一台iPhone和iPad。
型号要求:iPhone 5以上、iPad 4以上或者任意型号的iPad mini。
两台设备都要升级到iOS 8以上。
iCloud都登入同一个Apple ID,连入同一个WIFI。
2)检查“设置 - FaceTime”界面是否都出现了“通过iPhone蜂窝网络
通话”的开关,确保打开。
如果没有这个开关,点击下面的Apple ID来激活。
iPhone上的界面:
iPad上的界面:
3)设置完成。
如果iPhone来电则iPad也会同时出现来电提示,自由接
听哦。
ipad怎么打电话?ipad打电话的方法

ipad怎么打电话?ipad打电话的⽅法
ipad可以打电话吗?iPad怎么打电话?相信很多朋友对于使⽤ipad打电话还不太清楚,下⽂⼩编就为⼤家介绍ipad打电话的⽅法,其实⽅法很简单,就是ipad⽤iphone接打电话,但怎么实现呢?下⾯就和⼩编⼀起去了解下吧。
必备条件:
⾸先你需要有⼀台iPhone和⼀台iPad,都更新到ios8.0
两台设备的FaceTime登陆相同的id,连接到相同的Wi-Fi
在设置-facetime⾥将2设备的 iPhone蜂窝移动数据通话打开
这样iPhone来电话的时候iPad也会显⽰来电界⾯,并且响铃
iPad打电话分2种情况
第⼀种是打已存联系⼈电话,可以直接在通讯录⾥选择联系⼈拨打,也可以在FaceTime⾥点 进⾏拨打
第⼆种是拨打未存的电话,打开iPad上的FaceTime-⾳频,在输⼊姓名、电⼦邮件或电话号码处输⼊电话号,然后会在下⾯显⽰号码旁边有拨打按钮,点按后拨打(拨打座机不需要输⼊区号,显⽰的可能会⽐较别扭,但是按拨打后就正常显⽰了)。
如何用IPAD视频聊天

如何使用ipad上的Facetime程序进行视频通话
使用苹果IPAD进行视频语音通话前提:视频双方都要使用苹果电脑或手机:
1、找到ipad上Facetime图标,如下图所示:
2、打开Facetime以后,添加对方“Facetime呼叫邮箱”(添加对方
“Facetime呼叫邮箱”方法:点击上图右上角的小加号,输入对方“Facetime呼叫邮箱号”,点击完成),如下图:
3、点击想要与之联系的Facetime联系人,系统会自动展开联系人的联系信息,点击对方邮箱右侧的视频标志,即可进行视频拨号,如下图:
4、当对方接受了我方发出的Facetime请求,链接成功之后,即可看到对方的画面,如下图效果:。
homepodmini 手册
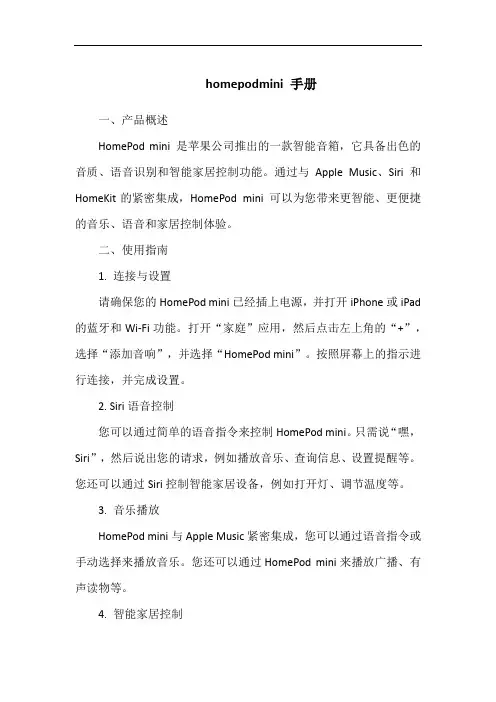
homepodmini 手册一、产品概述HomePod mini 是苹果公司推出的一款智能音箱,它具备出色的音质、语音识别和智能家居控制功能。
通过与Apple Music、Siri和HomeKit的紧密集成,HomePod mini 可以为您带来更智能、更便捷的音乐、语音和家居控制体验。
二、使用指南1. 连接与设置请确保您的HomePod mini已经插上电源,并打开iPhone或iPad 的蓝牙和Wi-Fi功能。
打开“家庭”应用,然后点击左上角的“+”,选择“添加音响”,并选择“HomePod mini”。
按照屏幕上的指示进行连接,并完成设置。
2. Siri语音控制您可以通过简单的语音指令来控制HomePod mini。
只需说“嘿,Siri”,然后说出您的请求,例如播放音乐、查询信息、设置提醒等。
您还可以通过Siri控制智能家居设备,例如打开灯、调节温度等。
3. 音乐播放HomePod mini与Apple Music紧密集成,您可以通过语音指令或手动选择来播放音乐。
您还可以通过HomePod mini来播放广播、有声读物等。
4. 智能家居控制通过HomeKit,您可以使用HomePod mini来控制智能家居设备,例如调节灯光亮度、开关空调等。
您还可以创建自动化场景,例如在早晨起床时自动打开窗帘。
三、常见问题与解答1. 如何重置HomePod mini?答:请按住HomePod mini顶部的音量减键,同时按住Home键,等待数秒钟直到听到“嘀”的一声,重置过程完成。
2. HomePod mini支持哪些设备?答:HomePod mini支持iPhone、iPad、Apple Watch和Mac等苹果设备。
iPadmini使用说明书
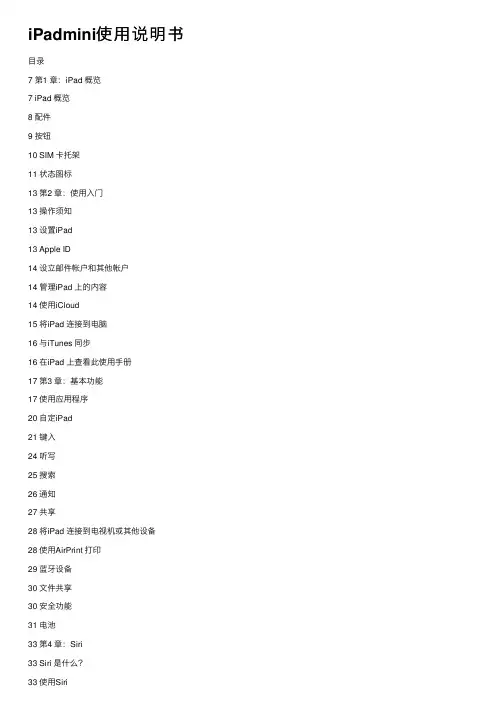
iPadmini使⽤说明书⽬录7 第1 章:iPad 概览7 iPad 概览8 配件9 按钮10 SIM 卡托架11 状态图标13 第2 章:使⽤⼊门13 操作须知13 设置iPad13 Apple ID14 设⽴邮件帐户和其他帐户14 管理iPad 上的内容14 使⽤iCloud15 将iPad 连接到电脑16 与iTunes 同步16 在iPad 上查看此使⽤⼿册17 第3 章:基本功能17 使⽤应⽤程序20 ⾃定iPad21 键⼊24 听写25 搜索26 通知27 共享28 将iPad 连接到电视机或其他设备28 使⽤AirPrint 打印29 蓝⽛设备30 ⽂件共享30 安全功能31 电池33 第4 章:Siri36 影⽚37 体育37 听写37 纠正Siri239 第5 章:Safari41 第6 章:邮件41 阅读邮件42 发送邮件42 整理邮件43 打印邮件和附件43 邮件帐户和设置45 第7 章:信息45 发送和接收信息46 管理对话46 发送照⽚、视频等等46 “信息”设置47 第8 章:FaceTime 49 第9 章:相机49 概览50 查看、共享和打印50 编辑照⽚和修剪视频51 第10 章:照⽚51 观看照⽚和视频52 整理照⽚和视频52 照⽚流53 共享照⽚和视频53 打印照⽚54 电⼦相框54 导⼊照⽚和视频55 第11 章:Photo Booth 55 拍照55 管理照⽚60 使⽤多个⽇历60 共享iCloud ⽇历61 “⽇历”设置62 第14 章:通讯录62 概览63 添加联系⼈63 “通讯录”设置64 第15 章:备忘录64 概览⽬录365 第16 章:提醒事项67 第17 章:时钟68 第18 章:地图68 查找位置69 获取路线70 3D 视图和Flyover 视图70 “地图”设置71 第19 章:⾳乐71 获取⾳乐71 播放⾳乐72 Podcast 和有声读物73 播放列表73 Genius73 Siri74 iTunes Match74 家庭共享75 ⾳乐设置76 第20 章:iTunes Store 78 第21 章:App Store78 概览79 删除应⽤程序80 第22 章:报刊杂志81 第23 章:iBooks82 与多媒体进⾏互动82 学习笔记和词汇列表83 整理书架83 同步图书和PDF83 打印PDF 或⽤电⼦邮件发送PDF84 iBooks 设置85 第24 章:Podcast87 第25 章:Game Center87 概览88 与朋友⼀起玩游戏88 Game Center 设置89 第26 章:辅助功能89 辅助功能89 V oiceOver96 Siri96 连按三次主屏幕按钮96 缩放⽬录497 ⼤⽂本97 反转颜⾊97 朗读所选项97 朗读⾃动⽂本97 单声道⾳频97 可指定的铃声97 引导式访问98 AssistiveTouch98 OS X 中的辅助功能98 邮件的最⼩字体⼤⼩99 宽屏幕键盘99 隐藏式字幕100 第27 章:设置100 飞⾏模式100 ⽆线局域⽹101 VPN102 蜂窝移动数据102 勿扰模式和通知103 通⽤106 声⾳107 亮度与墙纸107 电⼦相框107 隐私108 附录A: iPad 商务应⽤108 iPad 在企业中的使⽤108 使⽤配置描述⽂件108 设置Microsoft Exchange 帐户108 VPN 访问109 LDAP 和CardDA V 帐户110 附录B: 国际键盘110 使⽤国际键盘110 特殊输⼊法112 附录C: 安全、操作与⽀持112 重要安全信息113 重要处理信息114 iPad ⽀持114 出现“电池电量不⾜”图像或“不在充电”信息114 iPad 不响应114 重新启动iPad 和将它复位115 显⽰“密码不正确”或者“iPad 已停⽤”115 显⽰“iPad 不⽀持此配件”115 应⽤程序未填满屏幕115 屏幕键盘不出现115 备份iPad116 更新和恢复iPad 软件⽬录5117 发送、接收或查看电⼦邮件118 声⾳、⾳乐和视频119 iTunes Store 和App Store119 了解更多信息以及服务与⽀持120 处理和回收信息7阅读本章以了解iPad 的功能以及如何使⽤各个控制等更多内容。
iPad-mini使用说明书
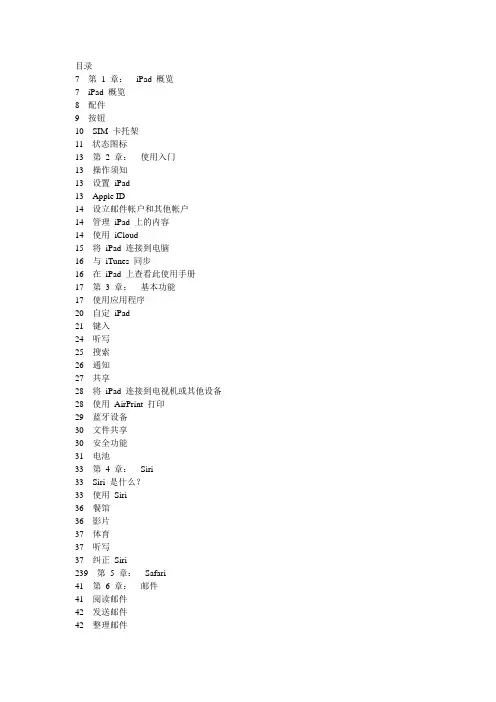
20自定iPad
21键入
24听写
25搜索
26通知
27共享
28将iPad连接到电视机或其他设备
28使用AirPrint打印
29蓝牙设备
30文件共享
30安全功能
31电池
33第4章:Siri
33 Siri是什么?
33使用Siri
36餐馆
36影片
37体育
37听写
37纠正Siri
239第5章:Safari
97引导式访问
98 AssistiveTouch
98 OS X中的辅助功能
98邮件的最小字体大小
99宽屏幕键盘
99隐藏式字幕
100第27章:设置
100飞行模式
100无线局域网
101 VPN
101个人热点
101蓝牙
102蜂窝移动数据
102勿扰模式和通知
103通用
106声音
107亮度与墙纸
107电子相框
113重要处理信息
114 iPad支持
114出现“电池电量不足”图像或“不在充电”信息
114 iPad不响应
114重新启动iPad和将它复位
115显示“密码不正确”或者“iPad已停用”
115显示“iPad不支持此配件”
115应用程序未填满屏幕
115屏幕键盘不出现
115备份iPad
116更新和恢复iPad软件
52整理照片和视频
52照片流
53共享照片和视频
53打印照片
54电子相框
54导入照片和视频
55第11章:Photo Booth
55拍照
55管理照片
57第12章:视频
ipad mini 使用技巧
ipad mini 使用技巧iPad Mini是一款非常便携的平板电脑,它的小巧尺寸和强大功能使得它成为许多人的理想选择。
下面是一些iPad Mini使用技巧,以帮助你更好地利用这个设备。
1. 多点触控手势:iPad Mini通过多点触控手势来进行各种操作。
例如,你可以用四指向上滑动来打开多任务管理器,用四指向左右滑动来切换应用程序,用五指捏合来返回主屏幕等等。
通过熟练运用这些手势,你可以更快速地完成各种操作。
2. 分屏功能:iPad Mini支持分屏功能,可以同时显示两个应用程序。
你可以在同一时间里浏览网页,查看邮件,或在两个不同的应用程序之间进行拖拽复制等操作。
分屏功能使得多任务处理更加方便快捷。
3. 键盘快捷方式:除了触控屏幕键盘外,iPad Mini还支持外接键盘,利用键盘的快捷方式可以提高你的工作效率。
例如,按下Command+C复制文字,按下Command+P粘贴文字,按下Command+Z撤销等等。
了解并熟练使用这些快捷方式可以帮助你更快速地完成各种操作。
4. 文件管理:iPad Mini内置的文件应用程序可以帮助你管理和浏览文件。
你可以创建文件夹来整理文件,将文件保存在iCloud或其他云存储服务中,也可以通过AirDrop等方式与其他设备进行文件传输。
文件管理功能可以帮助你更好地组织和管理你的工作和娱乐内容。
5. Apple Pencil:如果你购买了Apple Pencil,你可以在iPad Mini上进行手写笔记和绘图。
Apple Pencil可以识别更多的压力和倾斜,提供更加精确的操作体验。
你可以使用Apple Pencil来进行写作,画图,标记电子文档等各种应用。
6. Siri助手:iPad Mini内置了Siri语音助手,可以帮助你进行各种操作。
你可以用语音方式发送短信,设置提醒,查找信息等等。
Siri还可以与各种应用程序进行集成,例如你可以通过语音命令打开音乐应用程序,播放特定的歌曲等。
迷你机A1蓝牙拨号器使用说明
蓝牙拨号器使用说明一、蓝牙连接1:打开MINI手机,进入“菜单”选项,按下键翻页找到“蓝牙”进入,选择第一项“激活蓝牙”,激活后“激活蓝牙”显示的状态是“打开”。
2:进入智能手机或平板电脑的蓝牙功能,点击“查找扫描设备”,此时智能机开始搜索周边存在的蓝牙设备,找到“BTPHONE”时(本MINI 机蓝牙设备名称为“BTPHONE”),点击连接,第一次连接需要输入密码(两台机器输入相同的数字即可,如“0000”),连接成功。
注:MINI机蓝牙设备名称可以更改:“菜单”→“蓝牙”→“蓝牙”→“设置”→“本机装置名称”,进入后修改后,按“选项”→“完成”→“确认”。
2:蓝牙断开后,要想再连接,要进入智能机蓝牙连接设备的选项中,点击MINI机蓝牙设备选项,再次连接。
3:如果搜索不到MINI机的蓝牙设备,请确认以下选项①MINI机蓝牙处于激活状态,见“1”步骤②MINI机蓝牙处于可被搜索状态,“菜单”→“蓝牙”→“蓝牙”→“设置”→“本机可被搜索”状态是“打开”二:作为蓝牙耳机和蓝牙拨号器的使用当配对及连接成功后,作为耳机、蓝牙拨号器和音乐播放器的使用说明1.作为蓝牙耳机使用智能机拨打电话,在拨号时自动连接到MINI机,电话接通后声音默认切换到MINI机,MINI机就是一个蓝牙耳机,你得用MINI 机接听电话。
来电话时一样,你可以按智能机接听键或直接按MINI机的接听键接听,但只能用MINI机通话。
如果你想用智能机通话,你可以在智能机上进行切换(同蓝牙耳机的切换方法)注:每个智能机的切换方式不同。
2.作为蓝牙拨号器使用使用MINI拨打电话:①在呼出时会提示:“从蓝牙拨号器拨号?”,选择“确定”则手机通过智能机的号码呼出,如果选择“取消”,则不会通过智能机拨出,再选择用MINI机中的SIM1卡或者SIM2卡拨出电话。
②智能手机是双卡双待机的,且两张卡在同时使用时,通过MINI机拨号时,智能机会选择默认的卡呼出,如果想选择用另外一张卡呼出,则要进入到智能手机的“SIM卡管理”设置中,选中你要选定的SIM卡,这样就会用选中的卡呼出。
如何用IPAD视频聊天
如何使用ipad上的Facetime程序进行视频通话使用苹果IPAD进行视频语音通话前提:视频双方都要使用苹果电脑或手机:
1、找到ipad上Facetime图标,如下图所示:
2、打开Facetime以后,添加对方“Facetime呼叫邮箱”(添加对方“Facetime
呼叫邮箱”方法:点击上图右上角的小加号,输入对方“Facetime呼叫邮箱号”,点击完成),如下图:
3、点击想要与之联系的Facetime联系人,系统会自动展开联系人的联系信息,点击对方邮箱右侧的视频标志,即可进行视频拨号,如下图:
4、当对方接受了我方发出的Facetime请求,链接成功之后,即可看到对方的画面,如下图效果:。
ipad2平板电脑打电话方法
ipad2平板电脑打电话方法gmate 蓝牙方法:ipad2 是ios操作系统的平板电脑,平板电脑并没有打电话的功能。
今天小编把ipad2 和安卓系统的平板电脑实现了打电话的功能。
支持ios和安卓的所有平板电脑和手机,比较方便,大家耐心的看下吧。
工具/原料∙准备ipad2 或者是安卓版本的平板电脑,只要系统是ios 或者是安卓的均可∙gmate 蓝牙通讯终端,可以让ipad2打电话可以再乐艺网买到价格在500元左右携带方便ipad2平板电脑第一步1.ios系统首先需要对ipad2 进行越狱,桌面上出现cydia 安卓要要获得root权限2.确认wifi是可以使用的,需要在有无线网络的地方进行安装。
3.进入cydia 添加源源地址/cydia 添加完成后安装gmate拨号软件。
4.安装完成后再ipad2上出现gmate 拨号软件,打开在ipad2主界面上的 Gmate -> 连接状态 -> 查找更多设备,可搜索到附近10米内所有蓝牙设备,连接名称为Gmate的蓝牙设备,5.蓝牙连接成功后即可进行收发短信,打电话和gprs上网注意事项∙注意蓝牙有一定的范围超过了10米会出现信号不稳定的情况。
gmate可以进行充电使用之前需要对gmate进行开机,有独立的电源。
PhoneIt-iPad方法1:(苹果iPad一代在越狱以后,安装一款名为PhoneIt-iPad的插件,便可以成功支持电话功能。
但是这款插件不支持iPad2,所以想用iPad2打电话的用户就悲剧了。
)华夏璀璨,睿智之选;乐于奉献,王者风范!对,这就是作家俺一贯保持的作风。
整了一个iPad2在玩,玩的还不错略有小成,刚好对于使用iPad2实现电话功能还是有些经验的。
所以就给大家展示下劳动成果,方便大家物尽其用,少走弯路。
工具/原料∙想、必,得多百度普及下常识,得iPad2、苹果ID、PhoneIt-iPad应用等∙你、需,熟读作家俺的经验∙哦、得,是用心呀FaceTime实现通话功能1.注意FaceTime仅针对iOS设备间使用,并且需要有对应的ID。
- 1、下载文档前请自行甄别文档内容的完整性,平台不提供额外的编辑、内容补充、找答案等附加服务。
- 2、"仅部分预览"的文档,不可在线预览部分如存在完整性等问题,可反馈申请退款(可完整预览的文档不适用该条件!)。
- 3、如文档侵犯您的权益,请联系客服反馈,我们会尽快为您处理(人工客服工作时间:9:00-18:30)。
iPad mini怎么打电话,怎么用苹果平板打电话
有很多使用iPad的小伙伴,可能都是无疑Wifi版的,并不具备电话功能。
相信很多使用iPad的小伙伴,都希望能用iPad来打电话,不用随时随地都要用手机。
这里说到的用iPad来打电话,不是指的网络电话,而是让iPad与iPhone 连接起来打电话,不受网络的约束。
如果在你身边即有iPhone 手机,也有iPad平板电脑的话,此时你就可以把它们都升级到iOS8 系统,然后就可以用iPad来打电话了。
这里简单介绍下怎么操作的方法。
步骤阅读
百度经验:
工具/原料
iOS8、iPad、iPhone
百度经验:
方法/步骤
1
在最新的iOS8 系统中有一项新功能,它叫住“连续互通”,可以让iPhone 与iPad或Mac 电脑进行互连互通。
步骤阅读
2
当然要让iPad用iPhone 来打电话的话,需要分别在二部设备上的Facetime中使用相同的账户,即相同的Apple ID 来登录。
在设置列表中找到Facetime选项,用自己的账号分别在iPhone 和iPad上登录。
另外在Facetime中的“iPhone 蜂窝移动网络通话”必须要为打开状态。
步骤阅读
3
当iPad与iPhone 都用同一个账户登录 Facetime上以后,还需要满足第二个条件,那就是必须是在同一个无线网络下,比如都连接你自家的无线局域网即可。
步骤阅读
4
第三个条件,还需要iPad与iPhone 的蓝牙都会打开状态,并且是这些机型才可能进行相互检测:iPhone 5 或更新机型、iPad (第四代)、iPad Air、iPad mini、配备Retina 显示屏的iPad mini ,所以除了这些以外的设备都不能用iPhone 来打电话。
步骤阅读
5
一切准备就绪以后,此时就可以尝试在iPad用iPhone 来打电话了。
它可以直接拨打iPhone 手机中存在的联系人,也可以拨打其它电话。
当然如果iPhone 有来电时,iPad上会同样显示,可以在二部设备之间任意接听。
如下图所示,在iPad上打开Facetime以后,选择“音频”栏目,即可拨打电话了。
步骤阅读
6
下图是在iPad上用iPhone 来打电话的截图,如图所示
步骤阅读
7
这里还可以看到Mac 电脑也可以用iPhone 打电话,跟iPad用iPhone 打电话一样的效果,如图所示
步骤阅读
8
在iOS8 中的这个新功能,非常方便实用,当我们在家或公办室时,不需要iPhone 在身旁都可以用其它设备来打电话。
如果遇到有不能在多部设备间实现打电话功能的话,一是检查iCloud账户是否设置正确,二是要检查必须是连接在同一个无线网络下。
另外就是要注意你的iPad或iPhone 是否支持“连续互通”功能,可以在下方查看支持它的设备列表。
步骤阅读
END
百度经验:
注意事项
连续互通功能适用于iPhone 5 或更新机型、iPad (第四代)、iPad Air、iPad mini、配备Retina 显示屏的iPad mini 以及iPod touch (第五代)。
