Windows7安装过程中如何直接进入内置最高管理员帐户
Win7系统设置最高管理权限方法
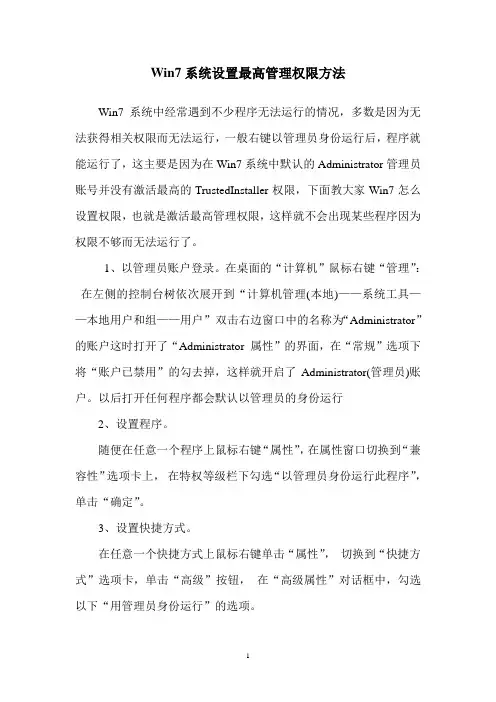
Win7系统设置最高管理权限方法
Win7系统中经常遇到不少程序无法运行的情况,多数是因为无法获得相关权限而无法运行,一般右键以管理员身份运行后,程序就能运行了,这主要是因为在Win7系统中默认的Administrator管理员账号并没有激活最高的TrustedInstaller权限,下面教大家Win7怎么设置权限,也就是激活最高管理权限,这样就不会出现某些程序因为权限不够而无法运行了。
1、以管理员账户登录。
在桌面的“计算机”鼠标右键“管理”:在左侧的控制台树依次展开到“计算机管理(本地)——系统工具——本地用户和组——用户”双击右边窗口中的名称为“Administrator”的账户这时打开了“Administrator 属性”的界面,在“常规”选项下将“账户已禁用”的勾去掉,这样就开启了Administrator(管理员)账户。
以后打开任何程序都会默认以管理员的身份运行
2、设置程序。
随便在任意一个程序上鼠标右键“属性”,在属性窗口切换到“兼容性”选项卡上,在特权等级栏下勾选“以管理员身份运行此程序”,单击“确定”。
3、设置快捷方式。
在任意一个快捷方式上鼠标右键单击“属性”,切换到“快捷方式”选项卡,单击“高级”按钮,在“高级属性”对话框中,勾选以下“用管理员身份运行”的选项。
1。
Windows7安装过程中如何直接进入内置最高管理员帐户精品文档14页
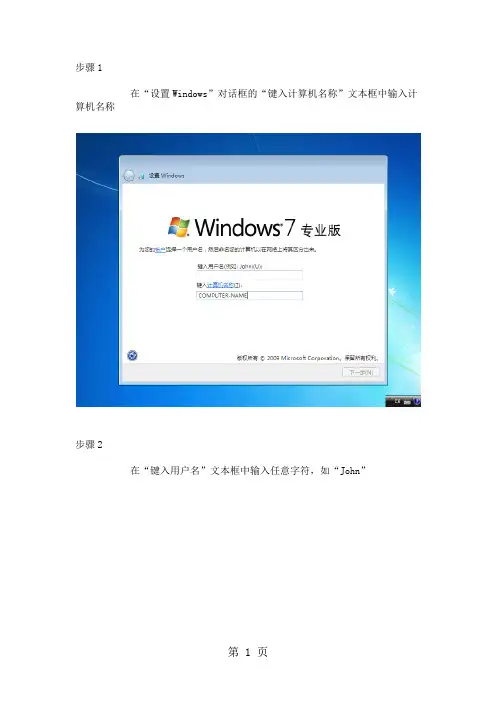
步骤1
在“设置Windows”对话框的“键入计算机名称”文本框中输入计算机名称
步骤2
在“键入用户名”文本框中输入任意字符,如“John”
步骤3
选中“键入用户名”文本框中的所有字符,点击鼠标右键,弹出快捷菜单
步骤4
选择快捷菜单中的“删除”菜单项,删除刚才输入的用户名,单击“下一步”按钮
步骤5
进入帐户登录界面后,单击屏幕右下角的菜单按钮,选择“重新启动”菜单项
步骤6
在加载Windows前按下键盘上的“F8”键,进入“高级启动选项”
方案A
步骤7A
使用键盘上的方向控制键,选择“安全模式”,按下“Enter”键
步骤8A
进入桌面后,单击“开始”按钮,右击“计算机”,选择“管理”菜单项
步骤9A
在“计算机管理”窗口中,导航至“系统工具——本地用户和组——用户”
步骤10A
选择“Administrator”,点击鼠标右键,选择快捷菜单中的“属性”菜单项
步骤11A
在“Administrator属性”对话框中,清除“帐户已禁用”的复选框,单击“确定”按钮
步骤12A
关闭“计算机管理”窗口,重新启动计算机
方案B
步骤7B
使用键盘上的方向控制键,选择“带命令提示符的安全模式”,按下“Enter”键
步骤8B
进入命令提示符后,输入以下命令:
USER Administrator /active:yes
复制代码
步骤9B
按下组合键“Ctrl+Alt+Delete”,单击屏幕右下角的菜单按钮,选择“重新启动”菜单项
-----------------------。
win7系统开启用户最高管理权限的方法
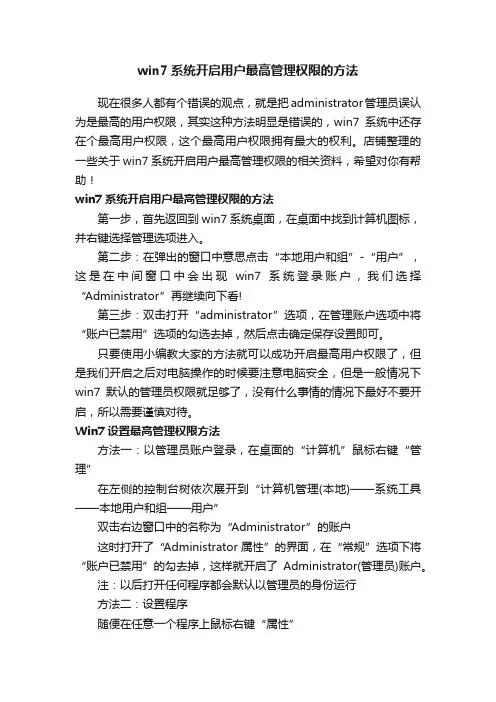
win7系统开启用户最高管理权限的方法现在很多人都有个错误的观点,就是把administrator管理员误认为是最高的用户权限,其实这种方法明显是错误的,win7系统中还存在个最高用户权限,这个最高用户权限拥有最大的权利。
店铺整理的一些关于win7系统开启用户最高管理权限的相关资料,希望对你有帮助!win7系统开启用户最高管理权限的方法第一步,首先返回到win7系统桌面,在桌面中找到计算机图标,并右键选择管理选项进入。
第二步:在弹出的窗口中意思点击“本地用户和组”-“用户”,这是在中间窗口中会出现win7系统登录账户,我们选择“Administrator”再继续向下看!第三步:双击打开“administrator”选项,在管理账户选项中将“账户已禁用”选项的勾选去掉,然后点击确定保存设置即可。
只要使用小编教大家的方法就可以成功开启最高用户权限了,但是我们开启之后对电脑操作的时候要注意电脑安全,但是一般情况下win7默认的管理员权限就足够了,没有什么事情的情况下最好不要开启,所以需要谨慎对待。
Win7设置最高管理权限方法方法一:以管理员账户登录,在桌面的“计算机”鼠标右键“管理”在左侧的控制台树依次展开到“计算机管理(本地)——系统工具——本地用户和组——用户”双击右边窗口中的名称为“Administrator”的账户这时打开了“Administrator 属性”的界面,在“常规”选项下将“账户已禁用”的勾去掉,这样就开启了Administrator(管理员)账户。
注:以后打开任何程序都会默认以管理员的身份运行方法二:设置程序随便在任意一个程序上鼠标右键“属性”出现了该程序的属性窗口,我们将其切换到“兼容性”选项卡上在特权等级栏下勾选“以管理员身份运行此程序”,单击“确定”方法三:设置快捷方式在任意一个快捷方式上鼠标右键单击“属性”切换到“快捷方式”选项卡单击“高级”按钮在“高级属性”对话框中,勾选以下“用管理员身份运行”的选项注:快捷方式的管理员设置也可按照第二种方法。
Windows7开启超级管理员的方法
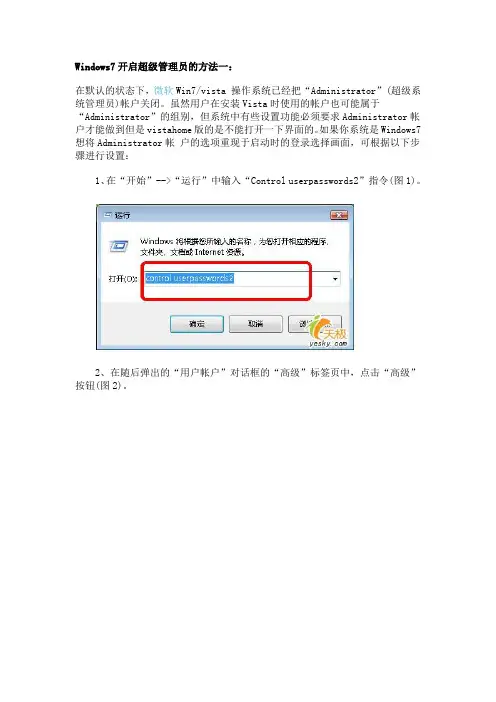
Windows7开启超级管理员的方法一:在默认的状态下,微软Win7/vista 操作系统已经把“Administrator”(超级系统管理员)帐户关闭。
虽然用户在安装Vista时使用的帐户也可能属于“Administrator”的组别,但系统中有些设置功能必须要求Administrator帐户才能做到但是vistahome版的是不能打开一下界面的。
如果你系统是Windows7想将Administrator帐户的选项重现于启动时的登录选择画面,可根据以下步骤进行设置:1、在“开始”-->“运行”中输入“Control userpasswords2”指令(图1)。
2、在随后弹出的“用户帐户”对话框的“高级”标签页中,点击“高级”按钮(图2)。
3、进入“本地用户和组”设置界面,在左边窗口点击“用户”文件夹,然后在右边窗口用鼠标右击“Administrator”一项,并设置一个密码以便登录“超级系统管理员”时使用(图3)。
4、接着再次在“Administrator”一项上右击鼠标,选择“属性”,进入“Administrator属性”设置窗口。
在“常规”标签页中将“帐户已禁用”一项前的打勾符号取消(图4)。
5、最后,修改注册表文件中的相关设置项目。
开始-运行或快捷键WIN+R,输入regedit打开注册表,在HKEY_LOCAL_MACHINE\SOFTWARE\Microsoft\WindowsNT\CurrentVersion\Winlogon\处新建注册表项“SpecialAccounts”(图5),再新建子项“UserList”,然后新建一个名为“Administrator”的DWORD(32位)值,将其数值改成“1”(图6)。
现在,你只要重新启动电脑,就会发现名为“Administrator”的超级用户终于又出现在Vista操作系统的登录选择画面上了!Windows7开启超级管理员的方法二:开始菜单,找到“所有程序——附件”,右击“命令提示符”选择“以管理员身份运行”。
win7找不到Administrator账户怎么办
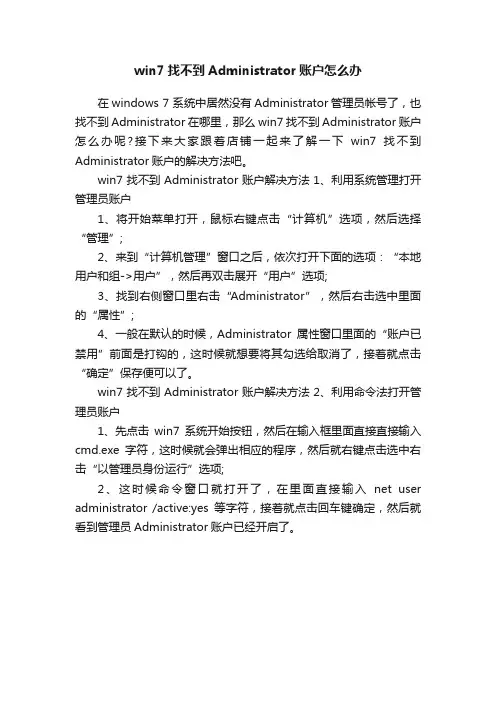
win7找不到Administrator账户怎么办
在windows 7 系统中居然没有Administrator管理员帐号了,也找不到Administrator在哪里,那么win7找不到Administrator账户怎么办呢?接下来大家跟着店铺一起来了解一下win7找不到Administrator账户的解决方法吧。
win7找不到Administrator账户解决方法1、利用系统管理打开管理员账户
1、将开始菜单打开,鼠标右键点击“计算机”选项,然后选择“管理”;
2、来到“计算机管理”窗口之后,依次打开下面的选项:“本地用户和组->用户”,然后再双击展开“用户”选项;
3、找到右侧窗口里右击“Administrator”,然后右击选中里面的“属性”;
4、一般在默认的时候,Administrator属性窗口里面的“账户已禁用”前面是打钩的,这时候就想要将其勾选给取消了,接着就点击“确定”保存便可以了。
win7找不到Administrator账户解决方法2、利用命令法打开管理员账户
1、先点击win7系统开始按钮,然后在输入框里面直接直接输入cmd.exe字符,这时候就会弹出相应的程序,然后就右键点击选中右击“以管理员身份运行”选项;
2、这时候命令窗口就打开了,在里面直接输入net user administrator /active:yes等字符,接着就点击回车键确定,然后就看到管理员Administrator账户已经开启了。
WIN7系统怎样以超级管理员身份运行?
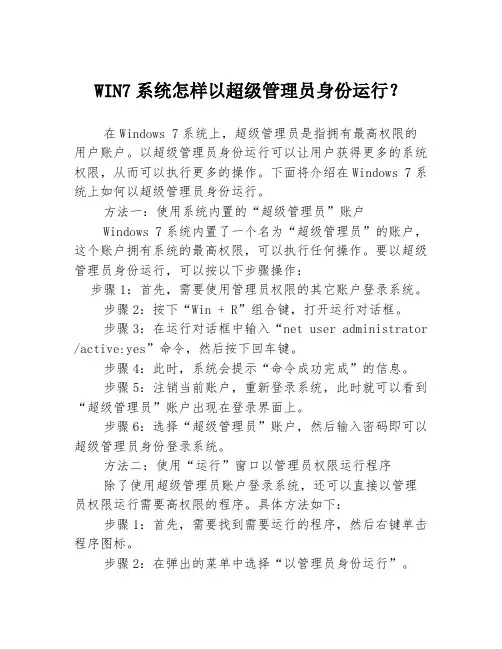
WIN7系统怎样以超级管理员身份运行?在Windows 7系统上,超级管理员是指拥有最高权限的用户账户。
以超级管理员身份运行可以让用户获得更多的系统权限,从而可以执行更多的操作。
下面将介绍在Windows 7系统上如何以超级管理员身份运行。
方法一:使用系统内置的“超级管理员”账户Windows 7系统内置了一个名为“超级管理员”的账户,这个账户拥有系统的最高权限,可以执行任何操作。
要以超级管理员身份运行,可以按以下步骤操作:步骤1:首先,需要使用管理员权限的其它账户登录系统。
步骤2:按下“Win + R”组合键,打开运行对话框。
步骤3:在运行对话框中输入“net user administrator /active:yes”命令,然后按下回车键。
步骤4:此时,系统会提示“命令成功完成”的信息。
步骤5:注销当前账户,重新登录系统,此时就可以看到“超级管理员”账户出现在登录界面上。
步骤6:选择“超级管理员”账户,然后输入密码即可以超级管理员身份登录系统。
方法二:使用“运行”窗口以管理员权限运行程序除了使用超级管理员账户登录系统,还可以直接以管理员权限运行需要高权限的程序。
具体方法如下:步骤1:首先,需要找到需要运行的程序,然后右键单击程序图标。
步骤2:在弹出的菜单中选择“以管理员身份运行”。
步骤3:此时,系统会弹出用户账户控制窗口,询问是否允许该程序以管理员权限运行。
如果同意,可以点击“是”按钮继续运行程序。
方法三:使用命令提示符以管理员权限运行命令如果需要在命令提示符中执行高权限的命令,也可以使用管理员权限运行命令的方式。
具体操作如下:步骤1:首先,需要打开命令提示符窗口。
可以使用“Win + R”组合键打开运行对话框,然后输入“cmd”命令,按下回车键即可打开命令提示符窗口。
步骤2:右键单击命令提示符窗口的标题栏,选择“属性”。
步骤3:在属性窗口中选择“快捷方式”选项卡,然后单击“高级”。
步骤4:在高级属性窗口中选择“以管理员身份运行”选项,然后单击“确定”按钮。
安装Windows7后默认开启系统管理员账户Administrator
安装Windows7后默认开启系统管理员账户Administrator Step1
当完成Windows7安装以后,你会看到新建用户对话框,此时按下键盘上的“Shift+F10”,会弹出“CMD”窗口。
(图1)
Step2
在“CMD”窗口中输入“lusrmgr.msc”调出“本地用户和组”窗口。
(图2)
Step3
在左边选取“用户”,然后在右边找到“Administrator”,双击打开“Administrator”
的属性。
(图3)
去除“账户已停用(B)”前面的勾,然后确定。
(图4)
然后在“CMD”窗口里输入“shutdown /r /t 00”回车,重启一次。
(图5)
系统重启以后按下“Shift+F10”,输入“taskmgr”回车。
(图6)
Step7
结束“设置”Windows”进程结束“msoobe”也可,系统就会自动以“Administrator”
账号登陆。
(图7)
等,当然这些都可以在系统里设置。
的盾牌没有了,程序运行的更顺畅了。
Win7安装过程中不创建新用户,直接使用Administrator账户
Win7安装过程中不创建新用户,直接使用Administrator账户Win7安装完的时候,都要默认创建一个账户,无法直接使用Administrator账户,想使用Administrator账户的话有两个方法.。
第一是创建一个账户,然后在计算机-->管理-->本地用户和组-->用户,在“用户”下找到Administrator账户,点击右键,属性,取消“账户已禁用”前的对勾,点击“确定”保存设置后,就可以将Administrator账户激活了,然后启用Administrator,再用Administrator删除原来的那个账户。
第二是按Shift+Ctrl+F3,然后启用Administrator。
这都有后遗症,第一个是有些配置文件或者注册表遗留项,,第二个,每次开机都要重新配置,或者是会自动启用sysprep工具,现在终于找到了解决方法。
1 安装Win72 到了创建账户界面,在窗口里输入“user”,然后选中user,右击,剪切;原来灰白的下一步按钮已经亮了,然后点下一步。
3 到了登录界面发现用admin账户说账户被禁用,直接点进入却又没用,这时候需要重新启动计算机。
4 重启,按F8,进入安全模式,也可以选择“带命令提示符的安全模式”,然后cmd,运行-->"net user administrator /active:yes /passwordreq:no"5 重启电脑,完成。
关于recimg和reagentc命令的使用和好处执行命令recimg /createimage C:\得到映像C:\CustomRefresh.wim压缩磁盘C:\新建分区E:\新建文件夹WIM复制文件CustomRefresh.wim到E:\WIM重命名文件CustomRefresh.wim为install.wim先执行命令reagentc /setreimage /path E:\WIM /index "1"再执行命令recimg /setcurrent C:\完成以后可以不需要安装介质就能直接进行系统刷新和重置,系统环境和RE环境均可执行刷新和重置系统和Office无需重新激活,刷新还保留文档和应用,重置不保留文档和应用CustomRefresh.wim文件包含系统、系统更新、桌面软件、个人账户和大部分系统设置,不包含文档和应用执行命令recimg /createimage C:\可以进行增量备份,只需改变/index增量CustomRefresh.wim文件后替换install.wim文件,依然重命名为install.wim优点是无需安装介质,无需重新系统更新,无需重新安装桌面软件,无需重新系统设置,无需重新激活,无需重新创建账户缺点是重置时文档和应用不保留,且应用无法恢复如何真正删除C:\Recovery\*\Winre.wim如果想真正干掉windows 8 的C:\Recovery\*\Winre.wim, 最好不要直接删除,因为windows 8的启动菜单里对应的很多恢复命令都要这个winre.wim,直接删了那些选项还在,一运行还会出错。
win7怎么开启Administrator账户
win7怎么开启Administrator账户
Win7系统凭借酷炫的界面以及简单、易用、快速、安全等特点,迅速成为全球最受用户喜爱的操作系统,如今Win7已经成为身边很多朋友生活学习工作的好伙伴,那么你知道win7怎么开启Administrator账户吗?下面是店铺整理的一些关于win7开启Administrator账户的相关资料,供你参考。
win7开启Administrator账户的方法:
1、对计算机图标,击右键,选择管理。
2、打开界面后,选择本地用户和组,单击用户,选择administrator账户即可。
3、打开,administrator账户之后,按照以下的操作来进行就行了。
4、这样在开始登陆的界面,即可以出现administrator账户了,不过建议一般来说此账户还是不要开启的好,如果此账户受损,再创建帐户很容易失败。
Windows7启用超级管理员administrator账户的多种方法
Windows7启⽤超级管理员administrator账户的多种⽅法开启win7家庭普通版的超级管理员账户AdministrotorWIN7家庭普通版没有“本地⽤户和组”项,不能通过“⽤计算机右键-管理”的⽅法开启超级管理员帐户Administrator。
要开启Win7家庭普通版本的超级管理员账户,你⾸先需要使⽤拥有管理员权限的账户登录系统,然后按照以下步骤操作:1> 打开注册表:点击“开始”-> “运⾏” 在运⾏窗⼝中输⼊:regedit2> 找到注册表项:HKEY_LOCAL_MACHINE\SOFTWARE\Microsoft\WindowsNT\CurrentVersion\Winlogon\3> 在上述注册表项下新建注册表项“SpecialAccounts”,再在其下新建⼦项“UserList”,然后新建⼀个名为“Administrator”的DWORD(32位)值,将其数值改成“1”4> 激活administrator⽤户。
重启计算机,按F8后进安全模式,在管理员权限下点击“开始”-> “运⾏” 在运⾏窗⼝中输⼊:cmd,在DOS窗⼝下输⼊:复制代码代码如下:net user administrator /active:yes5> 重启计算机或切换⽤户,这时应该能看到超级管理员administrator⽤户,以administrator⾝份登陆即可,默认⽆密码!启⽤Windows7超级管理员administrator账户⽅法⼀1> 关闭UAC,在“控制⾯板”-> “⽤户帐户”-> 去掉“打开或关闭⽤户帐户控制”的勾号,重启电脑。
2> 使⽤安装系统时创建的账号登录Windows73> “开始”-> “所有程序” -> “附件”,右键“命令提⽰符”,选择“以管理员⾝份运⾏”,“允许”4> 在打开的命令提⽰符窗⼝,输⼊”regedit”,回车,打开了注册表程序窗⼝。
- 1、下载文档前请自行甄别文档内容的完整性,平台不提供额外的编辑、内容补充、找答案等附加服务。
- 2、"仅部分预览"的文档,不可在线预览部分如存在完整性等问题,可反馈申请退款(可完整预览的文档不适用该条件!)。
- 3、如文档侵犯您的权益,请联系客服反馈,我们会尽快为您处理(人工客服工作时间:9:00-18:30)。
步骤1
在“设置Windows”对话框的“键入计算机名称”文本框中输入计算机名称
步骤2
在“键入用户名”文本框中输入任意字符,如“John”
步骤3
选中“键入用户名”文本框中的所有字符,点击鼠标右键,弹出快捷菜单
步骤4
选择快捷菜单中的“删除”菜单项,删除刚才输入的用户名,单击“下一步”按钮
步骤5
进入帐户登录界面后,单击屏幕右下角的菜单按钮,选择“重新启动”菜单项
步骤6
在加载Windows前按下键盘上的“F8”键,进入“高级启动选项”
方案A
步骤7A
使用键盘上的方向控制键,选择“安全模式”,按下“Enter”键
步骤8A
进入桌面后,单击“开始”按钮,右击“计算机”,选择“管理”菜单项
步骤9A
在“计算机管理”窗口中,导航至“系统工具——本地用户和组——用户”
步骤10A
选择“Administrator”,点击鼠标右键,选择快捷菜单中的“属性”菜单项
步骤11A
在“Administrator属性”对话框中,清除“帐户已禁用”的复选框,单击“确定”按钮
步骤12A
关闭“计算机管理”窗口,重新启动计算机
方案B
步骤7B
使用键盘上的方向控制键,选择“带命令提示符的安全模式”,按下“Enter”键
步骤8B
进入命令提示符后,输入以下命令:
USER Administrator /active:yes
复制代码
步骤9B
按下组合键“Ctrl+Alt+Delete”,单击屏幕右下角的菜单按钮,选择“重新启动”菜单项
-----------------------。
