ERDAS的操作手册
ERDAS详细操作
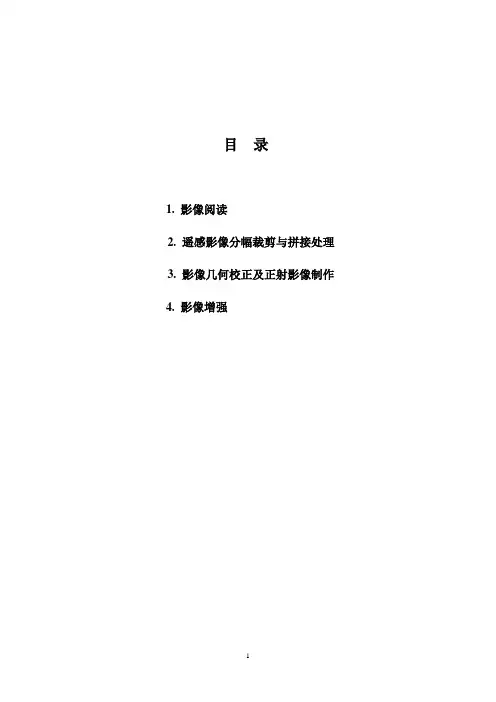
目录1. 影像阅读2. 遥感影像分幅裁剪与拼接处理3. 影像几何校正及正射影像制作4. 影像增强1. 影像阅读1.1 设置erdas的各种默认参数1)在ERDAS IMAGINE的主菜单栏上找到sessio n→Preferences,单击出现Preferences editor对话框。
2)通过拖动Category的滚动条,可以看到右方对应出现的各个参数,同时也可以在文本编辑处修改这些参数。
3)在Category下选择Viewer,拖动滚动条查看它的各种参数。
4)查看Category的帮助信息。
点击右下方的“help”和“Category Help”,则出现以下的界面,如果有不懂的地方我们就可以通过这个帮助信息寻求答案。
1.2 显示图像1)在ERDAS主菜单上点击图标,新建一个经典窗口,如下图:2)在Viewer界面上点击File→Open →Raster Layer,在默认路径中打开lanier.im g。
3)点击Raster Options栏设置图层的红绿蓝三个波段的分配。
将原来的4 3 2 改为4 5 3后,图象的色调明显变化了。
1.3 查询像素信息1)使用查询功能选择Utility→Inquire Cursor出现下图中的对话框,通过左下方的四个三角形的符号来分别调整查询指针的上下左右的位置,圆圈表示使查询指针回到中心处,指针的移动,其中的X和Y坐标的数值也会跟着作相应的变化。
指针所指的像素的信息被显示在单元格里。
2)改变查询指针的类型选择Utility→Inquire Color,选择为黄色,则查询指针的十字框的颜色由白色变为了黄色。
3)改变查询指针的形状选择Utility→Inquire Shape,呈现的滚动条列表中选择circle.cursor,再点击Use Cursor button, 然后点击Apply。
4)量测通过这个工具可以实现在所在图层中的点,线,面,矩形,椭圆形的长度(周长)和面积。
ERDAS实验详细操作步骤
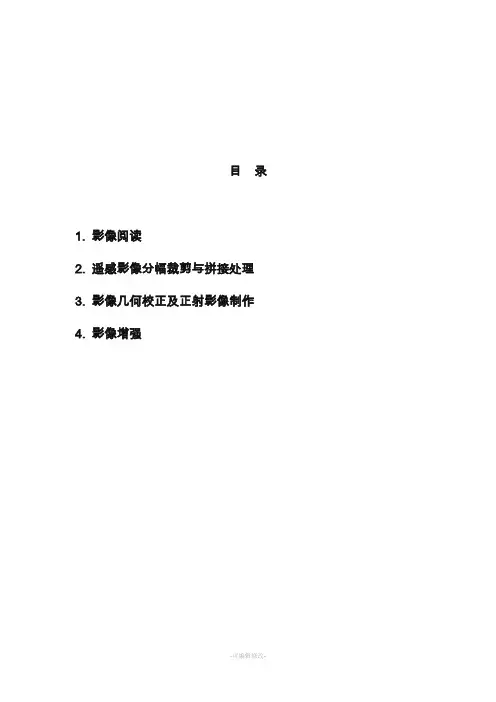
目录1. 影像阅读2. 遥感影像分幅裁剪与拼接处理3. 影像几何校正及正射影像制作4. 影像增强1. 影像阅读1.1 设置erdas的各种默认参数1)在ERDAS IMAGINE的主菜单栏上找到session→Preferences,单击出现Preferences editor对话框。
2)通过拖动Category的滚动条,可以看到右方对应出现的各个参数,同时也可以在文本编辑处修改这些参数。
3)在Category下选择Viewer,拖动滚动条查看它的各种参数。
4)查看Category的帮助信息。
点击右下方的“help”和“Category Help”,则出现以下的界面,如果有不懂的地方我们就可以通过这个帮助信息寻求答案。
1.2 显示图像1)在ERDAS主菜单上点击图标,新建一个经典窗口,如下图:2)在Viewer界面上点击File →Open →Raster Layer,在默认路径中打开lanier.img。
3)点击Raster Options栏设置图层的红绿蓝三个波段的分配。
将原来的4 3 2 改为4 5 3后,图象的色调明显变化了。
1.3 查询像素信息1)使用查询功能选择Utility →Inquire Cursor出现下图中的对话框,通过左下方的四个三角形的符号来分别调整查询指针的上下左右的位置,圆圈表示使查询指针回到中心处,指针的移动,其中的X和Y坐标的数值也会跟着作相应的变化。
指针所指的像素的信息被显示在单元格里。
2)改变查询指针的类型选择Utility →Inquire Color,选择为黄色,则查询指针的十字框的颜色由白色变为了黄色。
3)改变查询指针的形状选择Utility →Inquire Shape,呈现的滚动条列表中选择circle.cursor,再点击Use Cursor button, 然后点击Apply。
4)量测通过这个工具可以实现在所在图层中的点,线,面,矩形,椭圆形的长度(周长)和面积。
erdas操作指南
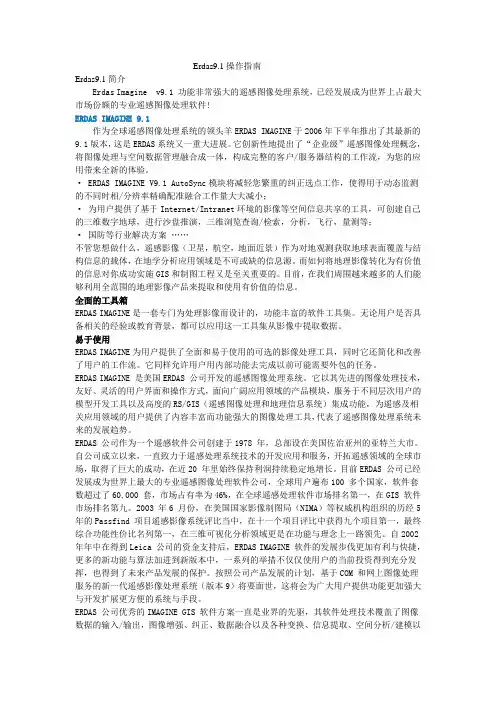
Erdas9.1操作指南Erdas9.1简介Erdas Imagine v9.1 功能非常强大的遥感图像处理系统,已经发展成为世界上占最大市场份额的专业遥感图像处理软件!ERDAS IMAGINE 9.1作为全球遥感图像处理系统的领头羊ERDAS IMAGINE于2006年下半年推出了其最新的9.1版本,这是ERDAS系统又一重大进展。
它创新性地提出了“企业级”遥感图像处理概念,将图像处理与空间数据管理融合成一体,构成完整的客户/服务器结构的工作流,为您的应用带来全新的体验。
· ERDAS IMA GINE V9.1 AutoSync模块将减轻您繁重的纠正选点工作,使得用于动态监测的不同时相/分辨率精确配准融合工作量大大减小;· 为用户提供了基于Internet/Intranet环境的影像等空间信息共享的工具,可创建自己的三维数字地球,进行沙盘推演,三维浏览查询/检索,分析,飞行,量测等;· 国防等行业解决方案……不管您想做什么,遥感影像(卫星,航空,地面近景)作为对地观测获取地球表面覆盖与结构信息的载体,在地学分析应用领域是不可或缺的信息源。
而如何将地理影像转化为有价值的信息对你成功实施GIS和制图工程又是至关重要的。
目前,在我们周围越来越多的人们能够利用全范围的地理影像产品来提取和使用有价值的信息。
全面的工具箱ERDAS IMAGINE是一套专门为处理影像而设计的,功能丰富的软件工具集。
无论用户是否具备相关的经验或教育背景,都可以应用这一工具集从影像中提取数据。
易于使用ERDAS IMAGINE为用户提供了全面和易于使用的可选的影像处理工具,同时它还简化和改善了用户的工作流。
它同样允许用户用内部功能去完成以前可能需要外包的任务。
ERDAS IMAGINE 是美国ERDAS 公司开发的遥感图像处理系统。
它以其先进的图像处理技术,友好、灵活的用户界面和操作方式,面向广阔应用领域的产品模块,服务于不同层次用户的模型开发工具以及高度的RS/GIS(遥感图像处理和地理信息系统)集成功能,为遥感及相关应用领域的用户提供了内容丰富而功能强大的图像处理工具,代表了遥感图像处理系统未来的发展趋势。
ERDAS使用指导手册
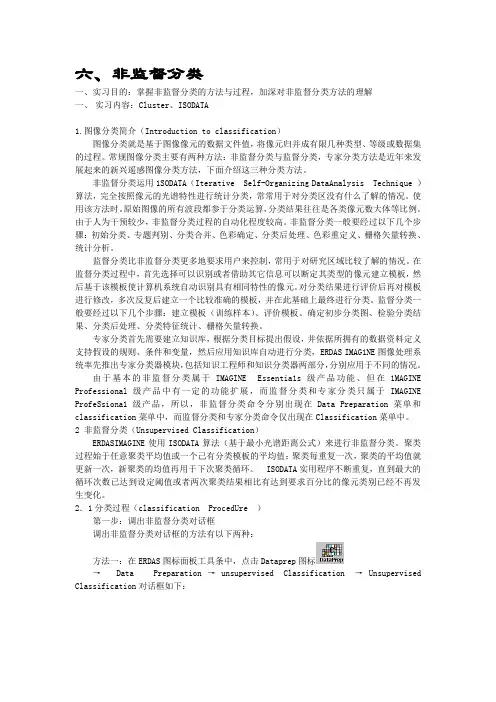
六、非监督分类一、实习目的:掌握非监督分类的方法与过程,加深对非监督分类方法的理解一、实习内容:Cluster、ISODATA1.图像分类简介(Introduction to classification)图像分类就是基于图像像元的数据文件值,将像元归并成有限几种类型、等级或数据集的过程。
常规图像分类主要有两种方法:非监督分类与监督分类,专家分类方法是近年来发展起来的新兴遥感图像分类方法,下面介绍这三种分类方法。
非监督分类运用1SODATA(Iterative Self-Organizing DataAnalysis Technique )算法,完全按照像元的光谱特性进行统计分类,常常用于对分类区没有什么了解的情况。
使用该方法时。
原始图像的所有波段都参于分类运算,分类结果往往是各类像元数大体等比例。
由于人为干预较少,非监督分类过程的自动化程度较高。
非监督分类一般要经过以下几个步骤:初始分类、专题判别、分类合并、色彩确定、分类后处理、色彩重定义、栅格矢量转换、统计分析。
监督分类比非监督分类更多地要求用户来控制,常用于对研究区域比较了解的情况。
在监督分类过程中,首先选择可以识别或者借助其它信息可以断定其类型的像元建立模板,然后基于该模板使计算机系统自动识别具有相同特性的像元。
对分类结果进行评价后再对模板进行修改,多次反复后建立一个比较准确的模板,并在此基础上最终进行分类。
监督分类一般要经过以下几个步骤:建立模板(训练样本)、评价模板、确定初步分类图、检验分类结果、分类后处理、分类特征统计、栅格矢量转换。
专家分类首先需要建立知识库,根据分类目标提出假设,井依据所拥有的数据资料定义支持假设的规则、条件和变量,然后应用知识库自动进行分类,ERDAS IMAG1NE图像处理系统率先推出专家分类器模块,包括知识工程师和知识分类器两部分,分别应用于不同的情况。
由于基本的非监督分类属于IMAGINE Essentia1s级产品功能、但在1MAGINE Professional级产品中有一定的功能扩展,而监督分类和专家分类只属于IMAGINE ProfeSsiona1级产品,所以,非监督分类命令分别出现在Data Preparation菜单和classification菜单中,而监督分类和专家分类命令仅出现在Classification菜单中。
erdas使用详细操作资料
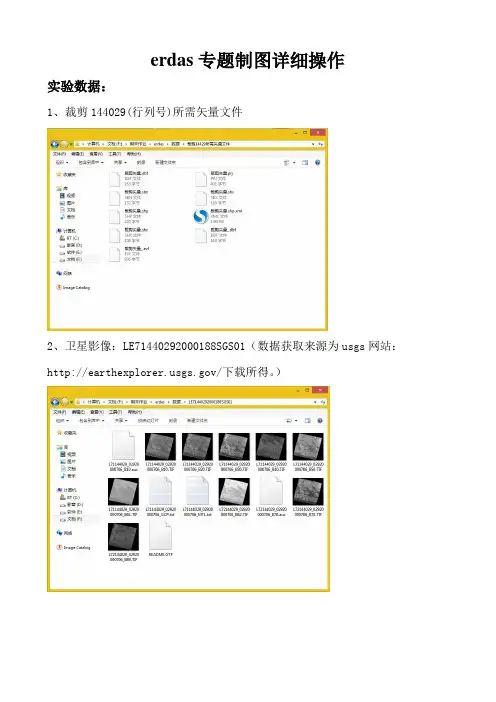
erdas专题制图详细操作实验数据:1、裁剪144029(行列号)所需矢量文件2、卫星影像:LE71440292000188SGS01(数据获取来源为usgs网站:/下载所得。
)初步查看分析影像信息:首先在erdas中用tiff格式打开我们下载的影像:点击查看我们下载的影像的信息:可以看到我们下载的影像的分辨率,投影信息等。
图片格式转换:过程如下:在import\expot窗口中:这里的Type我们可以选择tiff 也可以选择geotiff,本人尝试过,选择这两种任意一种类型对输出影像几乎没有区别。
(其区别还有待查证)以此方法,将七个波段的.tiff影像图都转换成.img格式的影像。
由于band8 为全色影像,我们的实验中不需要用它,所以这里我不进行转换了。
只转换以下七个波段即可。
波段组合:将七个波段组合成.img文件设置完毕点OK。
于是我们就得到了.img格式的影像文件。
几何精校正:前面已经知道这张影像的地理信息了,为了验证其实图片投影大致的准确性,我们可以进行几何精校正进行验证。
几何精校正校正过程如下:这里我们使用多项式几何校正。
其中,多项式变换(Polynomial)在卫星图像校正过程中应用较多,在调用多项式模型时,需要确定多项式的次方数(Polynomial Order),通常整景图像选择3次方。
次方数与所需要的最少控制点数是相关的,最少控制点数计算公式为((t+1)*(t+2))/2,式中t为次方数,即1次方最少需要3个控制点,2次方最少需要6个控制点,3次方至少需要10个控制点,依次类推。
设置完毕点close。
会弹出GCP Tool Refrence Setup窗口。
由于我们要使用的是谷歌上的数据,因此我们要选择用键盘输入。
确认信息:信息正确,点OK。
在谷歌中设置:菜单栏中:工具->选项3D视图选项卡中,显示纬度\经度项中使用通用横轴墨卡托投影。
设置完后点应用和确定即可。
在谷歌中以及卫星影像中分别选取同名点,找到后,点击中的(或者点击窗口中的均可。
erdas基本操作指导
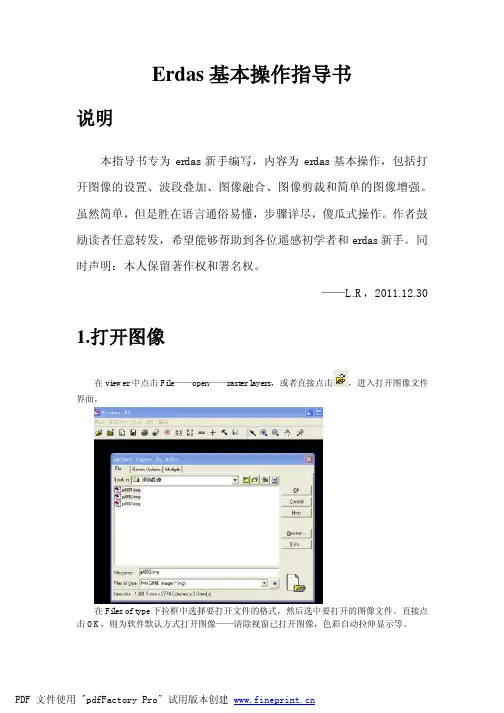
Erdas基本操作指导书说明本指导书专为erdas新手编写,内容为erdas基本操作,包括打开图像的设置、波段叠加、图像融合、图像剪裁和简单的图像增强。
虽然简单,但是胜在语言通俗易懂,步骤详尽,傻瓜式操作。
作者鼓励读者任意转发,希望能够帮助到各位遥感初学者和erdas新手。
同时声明:本人保留著作权和署名权。
——L.R,2011.12.30 1.打开图像在viewer中点击File——open——raster layers,或者直接点击打开文件设置:点击Raster Option,将Clear Display 勾掉可在viewer窗口同时打开两幅图像。
勾选No Stretch 可显示图像原始色彩。
勾选Fit to Frame 可将图像调整到视窗范围内显示。
设置好后点击OK,即可加载图像。
2.波段叠加波段叠加是将几个波段合成一幅图像。
波段来源可以是单波段图像,也可以是多波段图像中的一个或几个波段。
来源图像空间分辨率可以不同(结果图像默认为分辨率最高的)、图像格式也可以不同(结果图像格式可自行设置)。
在erdas主界面上点击Interpreter——Utilities——Layer Stack。
弹出图像选择和叠加界面。
在Input File栏下选择输入图像,并在layer下拉框中选择要加入的波段(选择1、2、3…为单波段,选择ALL为所有波段),点击Add。
加载所有要合成的波段后,在Output File 栏下设置输出文件路径和名称。
在Data Type栏下方的Output下拉框中选择输出文件的数据率。
点击OK,等待运算完成即可。
3.图像融合图像融合是将分辨率较高、单波段的图像信息与分辨率较低、多波段的多光谱图像信息融合起来,使得结果图像即具有高分辨率的优点,又有丰富的多光谱信息。
操作方法:在erdas主界面上点击Interpreter——Spatial Enhancement——Resulotion Merge。
ERDAS功能手册
ERDAS软件基础界面Start IMAGINE Viewer 打开IMAGINE窗口Import / Export启动数据输入输出模块Data Preparation 启动数据预处理模块Map Composer 启动专题制图模块Image Interpreter 启动图像解译模块Image Catalog启动图像库管理模块Image Classification 启动图像分类模块Spatial Modeler 启动空间建模工具Vector启动矢量功能模块Radar启动雷达图像处理模块Virtual GIS启动虚拟GIS模块一、窗口功能二维窗口是显示栅格图像、矢量图形、注记文件、AOI(感兴趣区域)等数据层的主要窗口。
每次启动ERDAS IMAGINE时,系统都会自动打开一个二维窗口,用户在操作过程中可以随时打开新的窗口。
在ERDAS图标面板工具条单击,新建空白二维窗口。
可以将影像直接拖入窗口打开,如下图。
ERDAS二维窗口常用工具条图标打开文件关闭最上层文件显示文件属性信息保存最上层文件关闭该窗口的所有文件以实际像素显示图像放大两倍显示(以窗口为中心)缩小两倍显示(以窗口为中心)测量工具启动光标查询功能显示对应最上层的工具菜单选择工具放大两倍显示(以点为中心)缩小两倍显示(以点为中心)拖动图像漫游二、格式转换在ERDAS图标面板工具条单击,启动数据输入输出模块。
Img(栅格格式)和Arcinfo(矢量格式)是ERDAS软件的通用格式,本模块提供了这两种格式与其它格式间的转换功能。
Import:输入功能,是将其它格式的文件转换成ERDAS的通用格式。
Export:输出功能,是将ERDAS的通用格式的文件转换为其它格式。
设置完成后单击OK按钮,完成数据的输入/输出。
注:在将有坐标信息的IMG文件输出为TIF格式时,按照上述步骤单击OK后,可在弹出的菜单中勾取Create Worldfile选项,使在转换TIF文件时同时生成TFW文件,以附带坐标信息,防止信息的丢失。
实验二ERDAS有效菜单操作
实验二、ERDAS有效菜单操作内容一数据输入实习目的:把握TM图像数据输入的要紧方式。
实习内容:要紧包括单波段TM图像数据输入、多波段组合文件的生成。
从地面站购买的TM图像数据或其它图像数据,不必然都是img格式,要通过数据输入输出取得img格式。
1.JPEG图像数据输入在ERDAS图标面板工具条中,点击——打开输入输出对话框,如下图。
并做如下的选择:图 import对话框1)选择数据输入操作:Import2)选择数据输入类型(Type)为jpeg格式:JFIF(JPEG)3)选择数据输入媒体(Media)为文件:File4)确信输入文件途径及文件名(Input File):5)确信输出文件途径及文件名(Output File):6)OK图import对话框参数设置打开Import JFIF Files对话框,如下图图Import JFIF Files对话框在Import JFIF Files对话框中点击OK执行输入操作,完成数据输入,如下图。
图进程状态条重复上述进程,可依此将多波段数据全数输入,转换为.IMG文件。
2. 组合多波段数据为了图像处置与分析,需要将上述转换的单波段IMG文件组合为一个多波段图像文件。
第一步:在ERDAS图标面板工具条中,点击Interpreter|Utilities|Layer Stack。
显现波段叠加对话框,如下图。
图Layer Selection and Stacking对话框第二步:在Layer Selection and Stacking对话框中,依此选择并加载(Add)单波段IMG图像:1)输入单波段图像文件(Input File: *.img):——Add2)输入单波段图像文件(Input File: *.img):——Add重复上述步骤3)输入组合多波段图像文件(Output File:*.img):4)OK执行并完成波段组合。
内容二视窗中的有效菜单操作视窗菜单条中Utility(有效功能)所对应的下拉菜单中包括了17项命令,各项命令及其功能如表所示。
ERDAS软件操作指南_修正稿
第 I 条 附件二:第 II 条 高分辨率数据处理培训软件操作步骤一、 Q B影像预处理1.1.分块原始影像镶嵌本节通过多块QuickBird影像的镶嵌处理,介绍影像镶嵌的初级功能。
1、启动图像镶嵌工具图像镶嵌工具可以通过下列两种途径启动:1)在ERDAS图标主面板单击“DataPrep->Mosaic Images->MosaicTool”命令,打开Mosaic Tool窗口。
2)或在视窗中叠加打开所有要镶嵌的影像,点击视窗菜单“Raster->MosaicImages”,打开Mosaic Tool窗口。
2、加载Mosaic图像在Mosaic Tool菜单条单击“Edit->Add Images”命令,打开Add Images 对话框。
或者在Mosaic Tool工具条单击Add Images,打开Add Images对话框。
在Add Images for Masaic对话框中,需要设置以下参数:(1) 选择镶嵌图像。
(2) 单击Add按钮,加入图像。
(3) 重复前3步骤。
(4) 单击Close按钮。
3、图像叠置显示在Mosaic Tool工具条单击等图标按钮,并在图形窗口单击选择需要调整的图像,可以根据需要进行上下层叠加关系的调整。
4、设置输出图像属性。
点击主菜单“Edit->Output Opitions”,弹出“Output Image Opitions”设置对话框。
对话框下半部分设置输出分辨率,通常和输入影像一样,对于QB多光谱影像来说,这个值设定为2.4米。
其余值默认不变;5、设置输出重采样方法。
点击工具栏的“”按钮,弹出重采样对话框,设置重采样方法为双线性:“Bilinear Interpolation”;6、运行Mosaic工具在Mosaic Tool菜单条单击Process|Run Mosaic命令,打开Run Mosaic对话框,在Run Masaic对话框中设置如下参数:(1) 确定输出文件名为:Mosaic16.img(2) 忽略输入图像之(Ignore Input Value)为0,通常这个值为要设置为透明色的区域的值,如果影像背景为其它颜色,可以设置相应的忽略值;(3) 忽略输出统计值,即选中(Stats Ignore Value)复选框;(4) 单击OK。
ERDAS的操作手册
ERDAS的操作手册纠正,融合,镶嵌是遥感处理中比较常见的三种处理方法。
对于初学遥感的人来说,掌握这三种方法是十分必要的。
下面,我们通过一些实例,在ERDAS 中的操作,来分别介绍这三种处理方法。
1、纠正纠正又叫几何校正,就是将图像数据投影到平面上,使其符合地图投影系统的过程;而将地图坐标赋予图像数据的过程,称为地理参考(Geo-referencing)由于所有地图投影系统都遵从于一定的地图坐标系统,所以几何校正包含了地图参考。
(1)启动在ERDAS中启动几何校正有三种方法:A、菜单方式B、图标方式C、窗口栅格操作窗口启动这种方法比较常用,启动之前在窗口中打开需要纠正的图像,然后在栅格操作菜单中启动几何校正模块。
建议使用这种启动方法,更直观简便。
(2)设置几何校正模型常用模型:功能Affine 图像仿射变换(不做投影变换)Camera 航空影像正射校正Landsat Landsat卫星影像正射校正Polynomial 多项式变换(同时做投影变换)Rubber Sheeting 非线性、非均匀变换Spot Spot卫星图像正射校正其中,多项式变换(Polynomial)在卫星图像校正过程中应用较多,在调用多项式模型时,需要确定多项式的次方数(Order),通常整景图象选择3次方。
次方数与所需的最少控制点数是相关的,最少控制点数计算公式为((t+1)*(t+2))/2,公式中t为次方数,即1次方最少需要3个控制点,2次方需要6个控制点,3次方需要10个控制点,依此类推。
(3)几何校正采点模式A、Viewer to Viewer 已经拥有需要校正图像区域的数字地图、或经过校正的图像,就可以采用Viewer to Viewer的模式。
B、File to Viewer 事先已经通过GPS测量、或摄影测量、或其它途径获得了控制点坐标,并保存为ERDAS IMAGINE的控制点格式或ASCII数据文件,就可以采用File to Viewer模式,直接在数据文件中读取控制点坐标。
- 1、下载文档前请自行甄别文档内容的完整性,平台不提供额外的编辑、内容补充、找答案等附加服务。
- 2、"仅部分预览"的文档,不可在线预览部分如存在完整性等问题,可反馈申请退款(可完整预览的文档不适用该条件!)。
- 3、如文档侵犯您的权益,请联系客服反馈,我们会尽快为您处理(人工客服工作时间:9:00-18:30)。
ERDAS的操作手册纠正,融合,镶嵌是遥感处理中比较常见的三种处理方法。
对于初学遥感的人来说,掌握这三种方法是十分必要的。
下面,我们通过一些实例,在ERDAS 中的操作,来分别介绍这三种处理方法。
1、纠正纠正又叫几何校正,就是将图像数据投影到平面上,使其符合地图投影系统的过程;而将地图坐标赋予图像数据的过程,称为地理参考(Geo-referencing)由于所有地图投影系统都遵从于一定的地图坐标系统,所以几何校正包含了地图参考。
(1)启动在ERDAS中启动几何校正有三种方法:A、菜单方式B、图标方式C、窗口栅格操作窗口启动这种方法比较常用,启动之前在窗口中打开需要纠正的图像,然后在栅格操作菜单中启动几何校正模块。
建议使用这种启动方法,更直观简便。
(2)设置几何校正模型常用模型:功能Affine 图像仿射变换(不做投影变换)Camera 航空影像正射校正Landsat Landsat卫星影像正射校正Polynomial 多项式变换(同时做投影变换)Rubber Sheeting 非线性、非均匀变换Spot Spot卫星图像正射校正其中,多项式变换(Polynomial)在卫星图像校正过程中应用较多,在调用多项式模型时,需要确定多项式的次方数(Order),通常整景图象选择3次方。
次方数与所需的最少控制点数是相关的,最少控制点数计算公式为((t+1)*(t+2))/2,公式中t为次方数,即1次方最少需要3个控制点,2次方需要6个控制点,3次方需要10个控制点,依此类推。
(3)几何校正采点模式A、Viewer to Viewer 已经拥有需要校正图像区域的数字地图、或经过校正的图像,就可以采用Viewer to Viewer的模式。
B、File to Viewer 事先已经通过GPS测量、或摄影测量、或其它途径获得了控制点坐标,并保存为ERDAS IMAGINE的控制点格式或ASCII数据文件,就可以采用File to Viewer模式,直接在数据文件中读取控制点坐标。
C、Map to Viewer 只有印制地图或坐标纸,则只好采用Map to Viewer的模式,在地图上选点并量算坐标,然后通过键盘输入坐标数据。
最常用的是第一种模式,视图对视图的窗口采点模式。
说明:该实例是采用窗口采点模式,作为地理参考的图像已经含有投影信息,所以这里不需要定义投影参数。
如果不是采用窗口采点模式,或者参考图像没有包含投影信息,则必须在这里定义投影信息,包括投影类型及其对应的参数。
(4)启动控制点工具在GCP Tools Reference Setup对话框中选择Existing Viewer单选按钮。
单击OK按钮,打开Viewer Selection Instructions 指示器在显示作为地理参考图像的Viewer#2视图窗口中单击。
将会出现Reference Map Information提示对话框,单击OK按钮。
整个屏幕变化如下图所示:进入控制点采集状态。
(5)GCP的具体采集过程如下:1 在GCP工具对话框中单击,进入GCP选择状态2 在Viewer#1中移动关联方框位置,寻找明显的地物特征点,作为输入GCP3 在GCP工具对话框中单击,并在Viewer#3中单击定点,GCP数据表将记录一个输入GCP,包括其编号、标识码、X坐标、Y坐标。
4在GCP工具对话框中单击,重新进入GCP选择状态5在Viewer#2中移动关联方框位置,寻找明显的地物特征点,作为输入GCP6在GCP工具对话框中单击,并在Viewer#4中单击定点,系统将自动把参考点坐标显示在GCP数据表中。
7在GCP工具对话框中单击,重新进入GCP选择状态;并将光标移回到Viewer#1,准备采集另一个输入控制点。
8 不断重复1~7,采集若干GCP,直到满足所选定的几何校正模型为止。
而后,每采集一个Input GCP,系统就会自动产生一个Ref.GCP,通过移动Ref.GCP可以逐步优化校正模型。
(6)图像重采样过程在Geo Correction Tools对话框中单击Image Resample图标,打开Resample对话框,在Resample对话框中,定义输出文件和重采样参数。
(7)检验校正结果检验校正结果的方法是:同时在两个窗口中打开两幅图像,其中一幅是校正以后的图像,一幅是当前的参考图象,通过窗口地理连接(Geo Link/Unlink)功能及查询光标(Inquire Cursor)功能进行目视定性检验。
在Viewer#1中右击,在快捷菜单中选择Geo Link/Unlink命令在Viewer#2中单击,建立与Viewer#1的连接。
通过查询光标进行检验在Viewer#1中右击,在快捷菜单中选择Inquire Cursor命令,打开光标查询对话框。
在Viewer#1中移动查询光标,观测其在两屏幕中的位置及匹配程度,并注意光标查询对话框中数据的变化。
如果满意的话,关闭光标查询对话框.2、融合融合是在空间增强中最常用的一种方法,它是对不同空间分辨率的遥感图像的融合处理,使处理后的压迫感影像既有较好的空间分辨率,又具有多光谱特征,从而达到图像增强的目的。
融合的关键是融合前两幅图像的配准以及处理过程中融合方法的选择,只有将不同空间分辨率的图像精确的进行配准,才可能得到满意的融合效果;而对于融合方法的选择,则取决于被融合图像的特性以及融合的目的,同时,需要对融合方法的原理有正确的认识。
在ERDAS图标面板工具条,单击Interpreter图标|Spatial Enhancement| Resolution Merge命令,打开Resolution Merge对话框。
在Resolution Merge对话框中设置参数:1 确定高分辨率输入文件为spots.img2 确定多光谱输入文件为dmtm.img3 定义输出文件为merge.img4 选择融合方法为主成份变换Principle Component,系统提供的两种融合方法是乘积法Mutiplicative 和比值法Brovey Transform。
5 选择重采样方法为Bilinear Interpolation。
6 输出数据选择为Stretch Unsigned 8 bit。
7 输出波段选择为Select Layers 1:7。
8 单击OK按钮(关闭Resolution Merge对话框,执行分辨率融合)在ERDAS 9.1中除了以上提到的三种融合方法,还新增了四种新的融合方法:HIS 融合、HPF 融合、小波融合、哈希勒融合它们的操作方法大致相同,融合后的效果各有特点。
下面我们比较一下它们融合的效果。
1主成分变换与乘积融合2 比值变换与乘积融合3新增功能IHS融合4 HPF融合5小波融合6 哈希勒算子融合3、镶嵌镶嵌是要将具有地理参考的若干相邻图像合并成一幅图像或一组图像,需要拼接的输入图像必须含有地图投影信息,或者说输入图像必须经过几何校正处理。
(1)启动图像镶嵌功能对话框单击Mosaic Images按钮,打开Mosaic Tool 窗口.(2)添加要镶嵌的影像在Mosaic Tool菜单条单击Edit|Add Images 命令,打开Add Images for Mosaic 对话框。
1选择拼接图像文件为wasia1_mss.img2设置图像拼接区域为Compute Active Area3单击Add按钮4 重复前三步操作依次加载wasia2_mss.img和wasia3_tm.img5 单击Colse按钮(3)图像叠置组合图像叠置组合包括如下工具:Send Image to Top:将选择图像置于最上层Send Image Up One:将选择图像上移一层Send Image to Button:将选择图像置于最下层Send Image Down One:将选择图像下移一层Reverse Image Order:将选择图像次序颠倒可以使用这些工具调整图像的叠置次序。
(4)图像匹配设置在Mosaic Tool菜单条单击Edit|Image Matching命令,打开Matching Options对话框,在该对话框中作如下设置:1设置匹配方法为:Overlap Areas2单击OK按钮在Mosaic Tool菜单条单击Edit|Set Overlap Function 命令,打开Set Overlap Function对话框,并设置以下参数:1 设置相交关系为No Cutline Exists2 设置重叠区像元灰度计算为Average3 单击Apply按钮4 单击Close按钮(5)运行Mosaic工具在Mosaic Tool 菜单条单击Process|Run Mosaic 命令,打开Run Mosaic 对话框,并设置如下参数:1 确定输出文件名为wasia_mosaic.img2 确定输出图像区域为All3 忽略输入图像值为04输出图像背景值为05 忽略输出统计值,选中Stats Ignore Value 复选框。
6 单击OK按钮(6)退出Mosaic工具在Mosaic Tool 菜单条单击File|Close命令,系统提示是否保存Mosaic 设置,单击No按钮。
