中图片大小统一调整宏设置方法
将Word文档中所有图片统一修改大小,无论多少张都可以一键搞定!
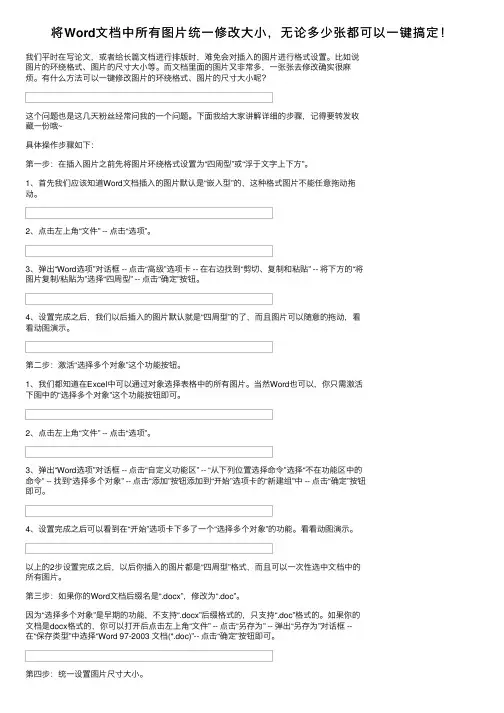
将Word⽂档中所有图⽚统⼀修改⼤⼩,⽆论多少张都可以⼀键搞定!我们平时在写论⽂,或者给长篇⽂档进⾏排版时,难免会对插⼊的图⽚进⾏格式设置。
⽐如说图⽚的环绕格式、图⽚的尺⼨⼤⼩等。
⽽⽂档⾥⾯的图⽚⼜⾮常多,⼀张张去修改确实很⿇烦。
有什么⽅法可以⼀键修改图⽚的环绕格式、图⽚的尺⼨⼤⼩呢?这个问题也是这⼏天粉丝经常问我的⼀个问题。
下⾯我给⼤家讲解详细的步骤,记得要转发收藏⼀份哦~具体操作步骤如下:第⼀步:在插⼊图⽚之前先将图⽚环绕格式设置为“四周型”或“浮于⽂字上下⽅”。
1、⾸先我们应该知道Word⽂档插⼊的图⽚默认是“嵌⼊型”的,这种格式图⽚不能任意拖动拖动。
2、点击左上⾓“⽂件” -- 点击“选项”。
3、弹出“Word选项”对话框 -- 点击“⾼级”选项卡 -- 在右边找到“剪切、复制和粘贴” -- 将下⽅的“将图⽚复制/粘贴为”选择“四周型” -- 点击“确定”按钮。
4、设置完成之后,我们以后插⼊的图⽚默认就是“四周型”的了,⽽且图⽚可以随意的拖动,看看动图演⽰。
第⼆步:激活“选择多个对象”这个功能按钮。
1、我们都知道在Excel中可以通过对象选择表格中的所有图⽚。
当然Word也可以,你只需激活下图中的“选择多个对象”这个功能按钮即可。
2、点击左上⾓“⽂件” -- 点击“选项”。
3、弹出“Word选项”对话框 -- 点击“⾃定义功能区” -- “从下列位置选择命令”选择“不在功能区中的命令” -- 找到“选择多个对象” -- 点击“添加”按钮添加到“开始”选项卡的“新建组”中 -- 点击“确定”按钮即可。
4、设置完成之后可以看到在“开始”选项卡下多了⼀个“选择多个对象”的功能。
看看动图演⽰。
以上的2步设置完成之后,以后你插⼊的图⽚都是“四周型”格式,⽽且可以⼀次性选中⽂档中的所有图⽚。
第三步:如果你的Word⽂档后缀名是“.docx”,修改为“.doc”。
因为“选择多个对象”是早期的功能,不⽀持“.docx”后缀格式的,只⽀持“.doc”格式的。
Word中进行设置统一图片大小尺寸的操作方法
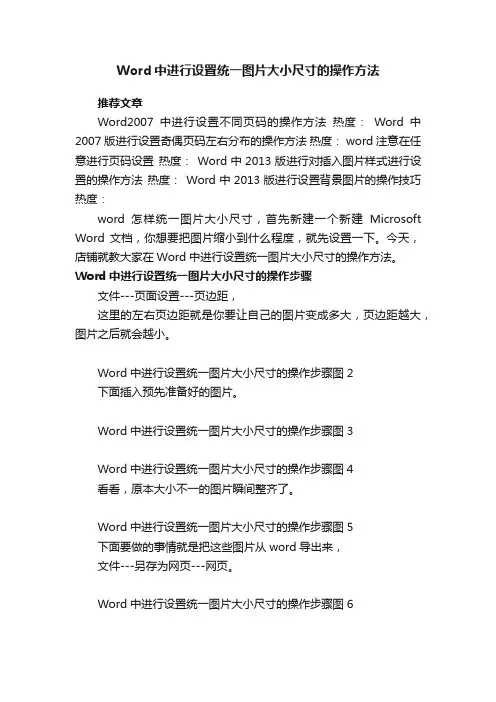
Word中进行设置统一图片大小尺寸的操作方法
推荐文章
Word2007中进行设置不同页码的操作方法热度:Word中2007版进行设置奇偶页码左右分布的操作方法热度: word注意在任意进行页码设置热度:Word中2013版进行对插入图片样式进行设置的操作方法热度:Word中2013版进行设置背景图片的操作技巧热度:
word怎样统一图片大小尺寸,首先新建一个新建Microsoft Word 文档,你想要把图片缩小到什么程度,就先设置一下。
今天,店铺就教大家在Word中进行设置统一图片大小尺寸的操作方法。
Word中进行设置统一图片大小尺寸的操作步骤
文件---页面设置---页边距,
这里的左右页边距就是你要让自己的图片变成多大,页边距越大,图片之后就会越小。
Word中进行设置统一图片大小尺寸的操作步骤图2
下面插入预先准备好的图片。
Word中进行设置统一图片大小尺寸的操作步骤图3
Word中进行设置统一图片大小尺寸的操作步骤图4
看看,原本大小不一的图片瞬间整齐了。
Word中进行设置统一图片大小尺寸的操作步骤图5
下面要做的事情就是把这些图片从word导出来,
文件---另存为网页---网页。
Word中进行设置统一图片大小尺寸的操作步骤图6
Word中进行设置统一图片大小尺寸的操作步骤图7
然后关掉word文件,你就可以看到旁边多了一个文件夹,里面就是刚刚你调整过大小的图片.
Word中进行设置统一图片大小尺寸的操作步骤图8
Word中进行设置统一图片大小尺寸的操作步骤图9
接下来插入图片就可以看到统一大小的图片了。
VBA统一处理WORD中的图片大小
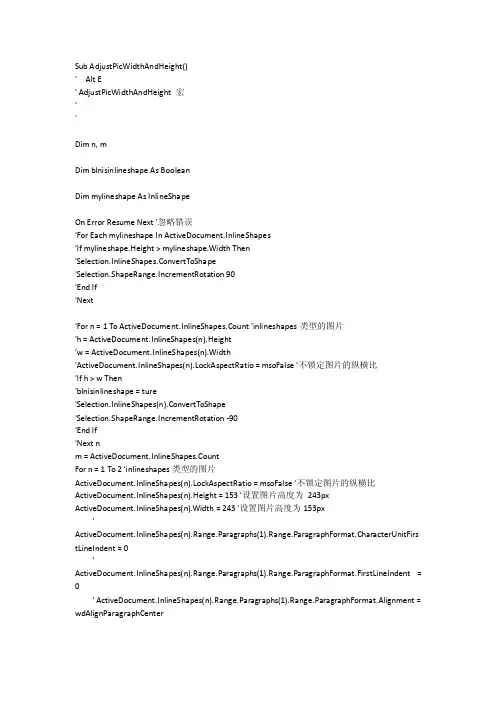
Sub AdjustPicWidthAndHeight()' Alt E' AdjustPicWidthAndHeight 宏''Dim n, mDim blnisinlineshape As BooleanDim mylineshape As InlineShapeOn Error Resume Next '忽略错误'For Each mylineshape In ActiveDocument.InlineShapes'If mylineshape.Height > mylineshape.Width Then'Selection.InlineShapes.ConvertToShape'Selection.ShapeRange.IncrementRotation 90'End If'Next'For n = 1 To ActiveDocument.InlineShapes.Count 'inlineshapes类型的图片'h = ActiveDocument.InlineShapes(n).Height'w = ActiveDocument.InlineShapes(n).Width'ActiveDocument.InlineShapes(n).LockAspectRatio = msoFalse '不锁定图片的纵横比'If h > w Then'blnisinlineshape = ture'Selection.InlineShapes(n).ConvertToShape'Selection.ShapeRange.IncrementRotation -90'End If'Next nm = ActiveDocument.InlineShapes.CountFor n = 1 To 2 'inlineshapes类型的图片ActiveDocument.InlineShapes(n).LockAspectRatio = msoFalse '不锁定图片的纵横比ActiveDocument.InlineShapes(n).Height = 153 '设置图片高度为243pxActiveDocument.InlineShapes(n).Width = 243 '设置图片高度为153px'ActiveDocument.InlineShapes(n).Range.Paragraphs(1).Range.ParagraphFormat.CharacterUnitFirs tLineIndent = 0'ActiveDocument.InlineShapes(n).Range.Paragraphs(1).Range.ParagraphFormat.FirstLineIndent = 0' ActiveDocument.InlineShapes(n).Range.Paragraphs(1).Range.ParagraphFormat.Alignment = wdAlignParagraphCenterNext nFor n = 1 To 2 'inlineshapes类型的图片ActiveDocument.Shapes(n).LockAspectRatio = msoFalse '不锁定图片的纵横比ActiveDocument.Shapes(n).Height = 153 '设置图片高度为153px ActiveDocument.Shapes(n).Width = 243 '设置图片高度为243pxNext nFor n = 3 To m 'inlineshapes类型的图片ActiveDocument.InlineShapes(n).LockAspectRatio = msoFalse '不锁定图片的纵横比ActiveDocument.InlineShapes(n).Height = 297 '设置图片高度为297px ActiveDocument.InlineShapes(n).Width = 405 '设置图片高度为405pxNext nFor n = 3 To m 'inlineshapes类型的图片ActiveDocument.Shapes(n).LockAspectRatio = msoFalse '不锁定图片的纵横比ActiveDocument.Shapes(n).Height = 297 '设置图片高度为297px ActiveDocument.Shapes(n).Width = 405 '设置图片高度为405pxNext nWith Selection.ParagraphFormat.LeftIndent = CentimetersToPoints(0).RightIndent = CentimetersToPoints(0).SpaceBefore = 50.SpaceBeforeAuto = False.SpaceAfter = 50.SpaceAfterAuto = False.LineSpacingRule = wdLineSpaceMultiple.LineSpacing = LinesToPoints(3).Alignment = wdAlignParagraphCenter.WidowControl = False.KeepWithNext = False.KeepTogether = False.PageBreakBefore = False.NoLineNumber = False.Hyphenation = True.FirstLineIndent = CentimetersToPoints(0).OutlineLevel = wdOutlineLevelBodyText.CharacterUnitLeftIndent = 0.CharacterUnitRightIndent = 0.CharacterUnitFirstLineIndent = 0.LineUnitBefore = 10.LineUnitAfter = 10.MirrorIndents = False.TextboxTightWrap = wdTightNone.AutoAdjustRightIndent = True.DisableLineHeightGrid = False.FarEastLineBreakControl = True.WordWrap = True.HangingPunctuation = True.HalfWidthPunctuationOnTopOfLine = False.AddSpaceBetweenFarEastAndAlpha = True.AddSpaceBetweenFarEastAndDigit = True.BaseLineAlignment = wdBaselineAlignAutoEnd WithEnd SubSub 处理扫描照片()'' 处理扫描照片宏''Dim n, mDim blnisinlineshape As BooleanDim mylineshape As InlineShapeOn Error Resume Next '忽略错误m = ActiveDocument.InlineShapes.CountFor n = 1 To 2 'inlineshapes类型的图片ActiveDocument.InlineShapes(n).LockAspectRatio = msoFalse '不锁定图片的纵横比ActiveDocument.InlineShapes(n).Height = 153 '设置图片高度为243px ActiveDocument.InlineShapes(n).Width = 243 '设置图片高度为153pxNext nFor n = 1 To 2 'inlineshapes类型的图片ActiveDocument.Shapes(n).LockAspectRatio = msoFalse '不锁定图片的纵横比ActiveDocument.Shapes(n).Height = 153 '设置图片高度为153px ActiveDocument.Shapes(n).Width = 243 '设置图片高度为243pxNext nFor n = 3 To m 'inlineshapes类型的图片ActiveDocument.InlineShapes(n).LockAspectRatio = msoFalse '不锁定图片的纵横比ActiveDocument.InlineShapes(n).Height = 297 '设置图片高度为297px ActiveDocument.InlineShapes(n).Width = 405 '设置图片高度为405pxNext nFor n = 3 To m 'inlineshapes类型的图片ActiveDocument.Shapes(n).LockAspectRatio = msoFalse '不锁定图片的纵横比ActiveDocument.Shapes(n).Height = 297 '设置图片高度为297px ActiveDocument.Shapes(n).Width = 405 '设置图片高度为405pxNext nWith Selection.ParagraphFormat.LeftIndent = CentimetersToPoints(0).RightIndent = CentimetersToPoints(0).SpaceBefore = 50.SpaceBeforeAuto = False.SpaceAfter = 50.SpaceAfterAuto = False.LineSpacingRule = wdLineSpaceMultiple.LineSpacing = LinesToPoints(3).Alignment = wdAlignParagraphCenter.WidowControl = False.KeepWithNext = False.KeepTogether = False.PageBreakBefore = False.NoLineNumber = False.Hyphenation = True.FirstLineIndent = CentimetersToPoints(0).OutlineLevel = wdOutlineLevelBodyText.CharacterUnitLeftIndent = 0.CharacterUnitRightIndent = 0.CharacterUnitFirstLineIndent = 0.LineUnitBefore = 10.LineUnitAfter = 10.MirrorIndents = False.TextboxTightWrap = wdTightNone.AutoAdjustRightIndent = True.DisableLineHeightGrid = False.FarEastLineBreakControl = True.WordWrap = True.HangingPunctuation = True.HalfWidthPunctuationOnTopOfLine = False.AddSpaceBetweenFarEastAndAlpha = True.AddSpaceBetweenFarEastAndDigit = True.BaseLineAlignment = wdBaselineAlignAuto End WithEnd Sub。
批量设置word 里图片的大小及版式的技巧
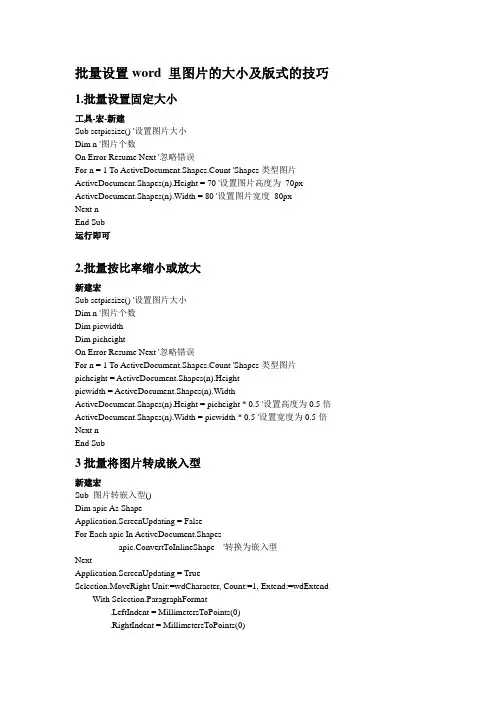
批量设置word 里图片的大小及版式的技巧1.批量设置固定大小工具-宏-新建Sub setpicsize() '设置图片大小Dim n '图片个数On Error Resume Next '忽略错误For n = 1 To ActiveDocument.Shapes.Count 'Shapes类型图片ActiveDocument.Shapes(n).Height = 70 '设置图片高度为70px ActiveDocument.Shapes(n).Width = 80 '设置图片宽度80pxNext nEnd Sub运行即可2.批量按比率缩小或放大新建宏Sub setpicsize() '设置图片大小Dim n '图片个数Dim picwidthDim picheightOn Error Resume Next '忽略错误For n = 1 To ActiveDocument.Shapes.Count 'Shapes类型图片picheight = ActiveDocument.Shapes(n).Heightpicwidth = ActiveDocument.Shapes(n).WidthActiveDocument.Shapes(n).Height = picheight * 0.5 '设置高度为0.5倍ActiveDocument.Shapes(n).Width = picwidth * 0.5 '设置宽度为0.5倍Next nEnd Sub3批量将图片转成嵌入型新建宏Sub 图片转嵌入型()Dim apic As ShapeApplication.ScreenUpdating = FalseFor Each apic In ActiveDocument.Shapesapic.ConvertToInlineShape '转换为嵌入型NextApplication.ScreenUpdating = TrueSelection.MoveRight Unit:=wdCharacter, Count:=1, Extend:=wdExtend With Selection.ParagraphFormat.LeftIndent = MillimetersToPoints(0).RightIndent = MillimetersToPoints(0).SpaceBefore = 6.SpaceBeforeAuto = False.SpaceAfter = 6.SpaceAfterAuto = False.LineSpacingRule = wdLineSpaceSingle.Alignment = wdAlignParagraphCenter.WidowControl = False.KeepWithNext = False.KeepTogether = False.PageBreakBefore = False.NoLineNumber = False.Hyphenation = True.FirstLineIndent = MillimetersToPoints(0).OutlineLevel = wdOutlineLevelBodyText.CharacterUnitLeftIndent = 0.CharacterUnitRightIndent = 0.CharacterUnitFirstLineIndent = 0.LineUnitBefore = 0.LineUnitAfter = 0.AutoAdjustRightIndent = True.DisableLineHeightGrid = False.FarEastLineBreakControl = True.WordWrap = True.HangingPunctuation = True.HalfWidthPunctuationOnTopOfLine = False.AddSpaceBetweenFarEastAndAlpha = True.AddSpaceBetweenFarEastAndDigit = True.BaseLineAlignment = wdBaselineAlignAuto End WithEnd Sub4.批量将图片转四周型新建宏Sub 图片版式转换四周型()Dim apic As Variant, shapeType As WdWrapTypeOn Error Resume NextFor Each apic In ActiveDocument.InlineShapesapic.ConvertToShapeWith oShapeoShape.WrapFormat.Type = 0 '四周型oShape.WrapFormat.AllowOverlap = False '不允许重叠End WithNextEnd Sub。
Word2010中批量修改图片大小长宽或按比缩放的操作方法
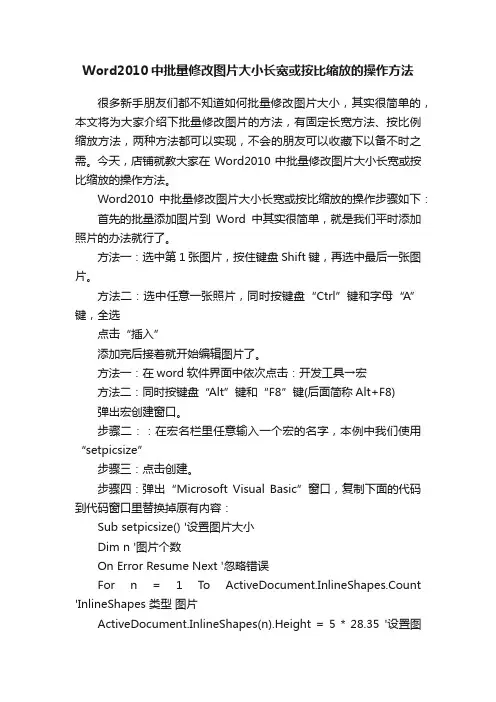
Word2010中批量修改图片大小长宽或按比缩放的操作方法很多新手朋友们都不知道如何批量修改图片大小,其实很简单的,本文将为大家介绍下批量修改图片的方法,有固定长宽方法、按比例缩放方法,两种方法都可以实现,不会的朋友可以收藏下以备不时之需。
今天,店铺就教大家在Word2010中批量修改图片大小长宽或按比缩放的操作方法。
Word2010中批量修改图片大小长宽或按比缩放的操作步骤如下:首先的批量添加图片到Word中其实很简单,就是我们平时添加照片的办法就行了。
方法一:选中第1张图片,按住键盘Shift键,再选中最后一张图片。
方法二:选中任意一张照片,同时按键盘“Ctrl”键和字母“A”键,全选点击“插入”添加完后接着就开始编辑图片了。
方法一:在word软件界面中依次点击:开发工具→宏方法二:同时按键盘“Alt”键和“F8”键(后面简称Alt+F8)弹出宏创建窗口。
步骤二::在宏名栏里任意输入一个宏的名字,本例中我们使用“setpicsize”步骤三:点击创建。
步骤四:弹出“Microsoft Visual Basic”窗口,复制下面的代码到代码窗口里替换掉原有内容:Sub setpicsize() '设置图片大小Dim n '图片个数On Error Resume Next '忽略错误For n = 1 To ActiveDocument.InlineShapes.Count 'InlineShapes 类型图片ActiveDocument.InlineShapes(n).Height = 5 * 28.35 '设置图片高度为 5cm (1cm等于28.35px)ActiveDocument.InlineShapes(n).Width = 4 * 28.35 '设置图片宽度 4cmNext nEnd Sub'其中图片本例中图片尺寸为5cm和4cm步骤五:点击“Microsoft Visual Basic”窗口工具栏里的“运行”按钮(类似播放器里的播放按钮)或者按键盘“F5”键等待一会儿……(等待时间取决于你插入图片的多少和你电脑的运算速度)……步骤六:待标题栏上方的[正在运行]消失后,点击右上角小叉关闭“Microsoft Visual Basic”窗口。
wps怎么批量更改图片大小
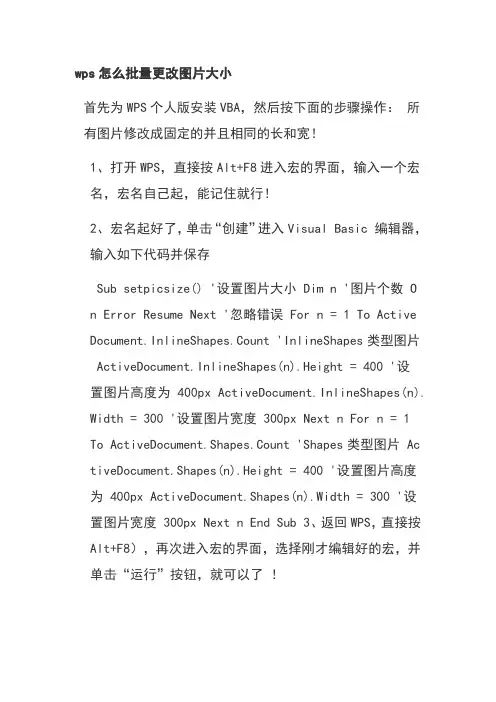
wps怎么批量更改图片大小首先为WPS个人版安装VBA,然后按下面的步骤操作:所有图片修改成固定的并且相同的长和宽!1、打开WPS,直接按Alt+F8进入宏的界面,输入一个宏名,宏名自己起,能记住就行!2、宏名起好了,单击“创建”进入Visual Basic 编辑器,输入如下代码并保存Sub setpicsize() '设置图片大小 Dim n '图片个数 O n Error Resume Next '忽略错误 For n = 1 To Active Document.InlineShapes.Count 'InlineShapes类型图片 ActiveDocument.InlineShapes(n).Height = 400 '设置图片高度为 400px ActiveDocument.InlineShapes(n).Width = 300 '设置图片宽度 300px Next n For n = 1 To ActiveDocument.Shapes.Count 'Shapes类型图片 Ac tiveDocument.Shapes(n).Height = 400 '设置图片高度为 400px ActiveDocument.Shapes(n).Width = 300 '设置图片宽度 300px Next n End Sub 3、返回WPS,直接按Alt+F8),再次进入宏的界面,选择刚才编辑好的宏,并单击“运行”按钮,就可以了!wps 批量修改照片大小,要说的细点word批量修改图片大小——固定长宽篇这部分要说的是把word中的所有图片修改成固定的并且相同的长和宽!1、打开word,工具-宏-宏(或者直接按Alt+F8)进入宏的界面,如下面所示,输入一个宏名,宏名自己起,能记住就行!2、宏名起好了,单击“创建”进入Visual Basic 编辑器,输入如下代码并保存Sub setpicsize() '设置图片大小Dim n '图片个数On Error Resume Next '忽略错误For n = 1 To ActiveDocument.InlineShapes.Count 'InlineShapes类型图片ActiveDocument.InlineShapes(n).Height = 400 '设置图片高度为400px ActiveDocument.InlineShapes(n).Width = 300 '设置图片宽度300pxNext nFor n = 1 To ActiveDocument.Shapes.Count 'Shapes类型图片ActiveDocument.Shapes(n).Height = 400 '设置图片高度为400px ActiveDocument.Shapes(n).Width = 300 '设置图片宽度300pxNext nEnd Sub3、返回word,工具-宏-宏(或者直接按Alt+F8),再次进入宏的界面,选择刚才编辑好的宏,并单击“运行”按钮,就可以了!(图片多时,可能会花一些时间)word批量修改图片大小——按比例缩放篇这部分要说的是把word中的所有图片按比例缩放!具体操作同上,只是代码部分稍做修改,代码如下:Sub setpicsize() '设置图片大小Dim n '图片个数Dim picwidthDim picheightOn Error Resume Next '忽略错误For n = 1 To ActiveDocument.InlineShapes.Count 'InlineShapes类型图片picheight = ActiveDocument.InlineShapes(n).Heightpicwidth = ActiveDocument.InlineShapes(n).WidthActiveDocument.InlineShapes(n).Height = picheight * 1.1 '设置高度为1.1倍ActiveDocument.InlineShapes(n).Width = picwidth * 1.1 '设置宽度为1.1倍Next nFor n = 1 To ActiveDocument.Shapes.Count 'Shapes类型图片picheight = ActiveDocument.Shapes(n).Heightpicwidth = ActiveDocument.Shapes(n).WidthActiveDocument.Shapes(n).Height = picheight * 1.1 '设置高度为1.1倍ActiveDocument.Shapes(n).Width = picwidth * 1.1 '设置宽度为1.1倍Next nEnd Sub虽然小一的代码不是好代码,但确实能解决小一的问题,瞬间就把word文档里所有图片放大了1.1倍,各种公式、坐标轴都比原来清楚多了,自动批量处理Word中图片,主要完成的工作是:重置所有图片,对所有图片做裁剪。
如何批量修改Word中图片大小和缩放比例的方法介绍
如何批量修改Word中图⽚⼤⼩和缩放⽐例的⽅法介绍最近⼩编遇到⼀个问题:需要将⼀篇word⽂档中的所有图⽚全部缩⼩⽐例。
⼀张张改太⿇烦了。
于是从⽹上搜罗了⼀下,还真找到了解决办法。
需要注意的地⽅就是注意厘⽶与像素的换算关系。
⼀般情况下1厘⽶=28px 。
这个换算关系其实可以⽤计算器计算出来。
计算公式为图⽚改变之后的像素除以改变之后图⽚的⼤⼩厘⽶。
固定长宽篇这部分要说的是把word中的所有图⽚修改成固定的并且相同的长和宽!1、打开word,⼯具-宏-宏(或者直接按Alt+F8)进⼊宏的界⾯,如下⾯所⽰,输⼊⼀个宏名,宏名⾃⼰起,能记住就⾏!2、宏名起好了,单击“创建”进⼊Visual Basic 编辑器,输⼊如下代码并保存Sub setpicsize() '设置图⽚⼤⼩Dim n '图⽚个数On Error Resume Next '忽略错误Forn = 1 ToActiveDocument.InlineShapes.Count 'InlineShapes类型图⽚ActiveDocument.InlineShapes(n).Height = 400 '设置图⽚⾼度为 400pxActiveDocument.InlineShapes(n).Width = 300 '设置图⽚宽度 300pxNextnForn = 1 ToActiveDocument.Shapes.Count 'Shapes类型图⽚ActiveDocument.Shapes(n).Height = 400 '设置图⽚⾼度为 400pxActiveDocument.Shapes(n).Width = 300 '设置图⽚宽度 300pxNextnEnd Sub3、返回word,⼯具-宏-宏(或者直接按Alt+F8),再次进⼊宏的界⾯,选择刚才编辑好的宏,并单击“运⾏”按钮,就可以了!(图⽚多时,可能会花⼀些时间)按⽐例缩放篇这部分要说的是把word中的所有图⽚按⽐例缩放!具体操作同上,只是代码部分稍做修改,代码如下:Sub setpicsize() '设置图⽚⼤⼩Dim n '图⽚个数DimpicwidthDimpicheightOn Error Resume Next '忽略错误For n = 1 ToActiveDocument.InlineShapes.Count 'InlineShapes类型图⽚picheight = ActiveDocument.InlineShapes(n).Heightpicwidth = ActiveDocument.InlineShapes(n).WidthActiveDocument.InlineShapes(n).Height = picheight * 1.1 '设置⾼度为1.1倍ActiveDocument.InlineShapes(n).Width = picwidth * 1.1 '设置宽度为1.1倍NextnFor n = 1 To ActiveDocument.Shapes.Count 'Shapes类型图⽚picheight = ActiveDocument.Shapes(n).Heightpicwidth = ActiveDocument.Shapes(n).WidthActiveDocument.Shapes(n).Height = picheight * 1.1 '设置⾼度为1.1倍ActiveDocument.Shapes(n).Width = picwidth * 1.1 '设置宽度为1.1倍NextnEnd Sub若还想使所有图⽚居中对齐,可在循环中加⼊下⾯的语句:ActiveDocument.InlineShapes(n).Range.ParagraphFormat.Alignment= wdAlignParagraphCenter‘左对齐:wdAlignParagraphLeft注意:这⾥的Shapes(InlineShapes)不仅仅是指图⽚,也包含其它的,⾃选图形、任意多边形、OLE 对象、ActiveX 控件、图⽚等。
word中批量调整照片大小教程
Word2003中批量调整图片大小的方法
1、新建一个word文档,打开。
2、工具→宏→宏(或直接按Alt+F8)打开宏编辑器,如图:
3、在宏名下面的输入框中输入宏名setpicsize,如图:
4、点击创建按键,在弹出的脚本编辑器中输入以下代码(可复制粘贴),如图:
附代码:
Sub setpicsize()
'批量设置图片大小
Dim j '自定义变量j,用以计数图片个数
For j = 1 To ActiveDocument.InlineShapes.Count '文件中图片总个数,图片类型为InlineShapes ActiveDocument.InlineShapes(j).Height = 102.024 '设置高度
ActiveDocument.InlineShapes(j).Width = 82.4694 '设置宽度
Next j
End Sub
5、点击保存。
6、回到word文档,插入你要调整大小的所有图片。
7、工具→宏→宏(或直接按Alt+F8)打开宏编辑器,如图:
8、选中宏名setpicsize,点击运行,就可以将word文档中所有的图片都调整为代码中所设
定的宽度和高度了。
注意:1、如要将照片调整为其它大小,只用改写代码中的高度和宽度的数据。
2、厘米与像素的坦率为:1厘米=28.34像素。
word中批量修改图片大小的两个方法.doc
word中批量修改图片大小的两个方法对于把ppt的内容拷贝到word中:对ppt的一页进行复制,然后粘贴到word中如果要的是ppt运行过程中的内容,在qq运行的情况下,按Ctrl+Alt+A 截屏,按勾,然后可以直接粘贴到word中(生成的图片已经在剪贴板中了)1.图片只需要符合文档大小即可方法:插入图片,word自动处理图片大小。
看一下下方的文件名按Ctrl+A(全选),图片的顺序按照电脑文件的顺序排列的每一次按Ctrl+点击图片,被点击的图片放在首位效果:2.图片需要修改为具体的大小把图片复制,直接在word中粘贴,图片以原始大小显示按视图按宏,查看宏,输入setpicsize,按创建复制并粘贴以下程序并按调试+编译,看看程序有没有错误Sub setpicsize()Dim iDim Height, WeightHeight = 300Weight = 200On Error Resume Next 忽略错误For i = 1 To ActiveDocument.InlineShapes.Count InlineShapes类型图片ActiveDocument.InlineShapes(i).Height = Height 设置图片高度为Height_pxActiveDocument.InlineShapes(i).Width = Weight 设置图片宽度Weight_pxNext iFor i = 1 To ActiveDocument.Shapes.Count Shapes类型图片ActiveDocument.Shapes(i).Height = Height 设置图片高度为Height_pxActiveDocument.Shapes(i).Width = Weight 设置图片宽度Weight_px Next iEnd Sub如果没有错误,保存(Ctrl+S)并退出(Alt+F4)然后按宏,查看宏,选择名字为setpicsize的宏,并按运行,稍等片刻即可完成或者直接在代码页面按运行+运行子过程(F5)效果:程序二修改第x张图片到第y张图片的大小(可以分成很多段)Sub ModifyPhoto1()Dim i, x, yDim Height, WeightHeight = 80Weight = 100修改第x张图片到第y张图片的大小x = 4y = 13On Error Resume Next 忽略错误For i = 1 To ActiveDocument.InlineShapes.Count InlineShapes类型图片If i >= x And i ActiveDocument.InlineShapes(i).Height = Height 设置图片高度为Height_pxActiveDocument.InlineShapes(i).Width = Weight 设置图片宽度Weight_pxEnd IfNext iFor i = 1 To ActiveDocument.Shapes.Count Shapes类型图片If i > k ThenActiveDocument.Shapes(i).Height = Height 设置图片高度为Height_pxActiveDocument.Shapes(i).Width = Weight 设置图片宽度Weight_pxEnd IfNext iEnd Sub效果:。
快速调整WORD文档中图片为统一尺寸
快速调整WORD⽂档中图⽚为统⼀尺⼨
我们有时候会在WORD中插⼊⼤量图⽚,但因为图⽚尺⼨不⼀致,页⾯排版显得⽐较混乱。
如何快速设置WORD中所有图⽚为统⼀尺⼨?不妨来看看我是怎么做的。
⾸先任选⼀张图⽚,在其上右键『⼤⼩和位置』,保证『锁定纵横⽐』选项是选中状态,否则图⽚会变形。
然后直接设置『宽度』或者『⾼度』数值即可。
然后,依次点击剩下图⽚,并同时按下F4键,即可快速设置尺⼨与上⼀张图⽚⼀致。
F4键在这⾥的起到的是『重复上⼀步设置』的作⽤,它在WORD、EXCEL中有着⾮常重要的作⽤,因此被称为『神键F4』,在⼀些批量操作中不妨多⽤⽤F4键。
当然如果图⽚⾮常多,⽐如100多张的时候,这种⽅法还是不太⽅便。
我们可以通过⼀个叫做JPEG Resizer的⼩⼯具批量调整图⽚⼤⼩,然后再将调整后的图⽚插⼊WORD中就可以了。
这个⼩软件不⽤安装,使⽤⽅法也很简单,选择⽂件、设置尺⼨、选择保存位置、执⾏调整,简单4步就可完成批量操作。
WORD中还有⼀个『选择多个对象』的功能,可以全选⽂档中的所有图⽚,统⼀调整尺⼨。
但由于它只⽀持旧版本的WORD,并且图⽚的『浮动⽅式』还必须是『四周型』才⾏,因此限制较⼤,并不作推荐。
- 1、下载文档前请自行甄别文档内容的完整性,平台不提供额外的编辑、内容补充、找答案等附加服务。
- 2、"仅部分预览"的文档,不可在线预览部分如存在完整性等问题,可反馈申请退款(可完整预览的文档不适用该条件!)。
- 3、如文档侵犯您的权益,请联系客服反馈,我们会尽快为您处理(人工客服工作时间:9:00-18:30)。
调整 WORD图片为统一尺寸方法:新建宏
1、打开WORD,Alt+F8调出宏编辑窗口
2、在宏名中填入名称,如名称为“调整图片大小”,然后点“创建“按钮,创建新宏,将以
下内容复制填入:
Sub 调整图片大小() '
' 调整图片大小 宏'
Dim j '计数图片个数
For j = 1 To ActiveDocument、InlineShapes、Count '文件中图片总个数,图
片类型为inlineshapes
ActiveDocument、InlineShapes(j)、Height = 328 '设置高度(28、4像素/厘米)
ActiveDocument、InlineShapes(j)、Width = 457 '设置宽度(28、4像素/厘米)
Next j
End Sub
复制后图像如下:
然后关闭。
下面运行宏即可将WORD中所有图片大小进行统一
运行之后就会发现所有图片大小都一致了。
