画思维导图的操作步骤
迅捷画图中绘制精美思维导图操作方法
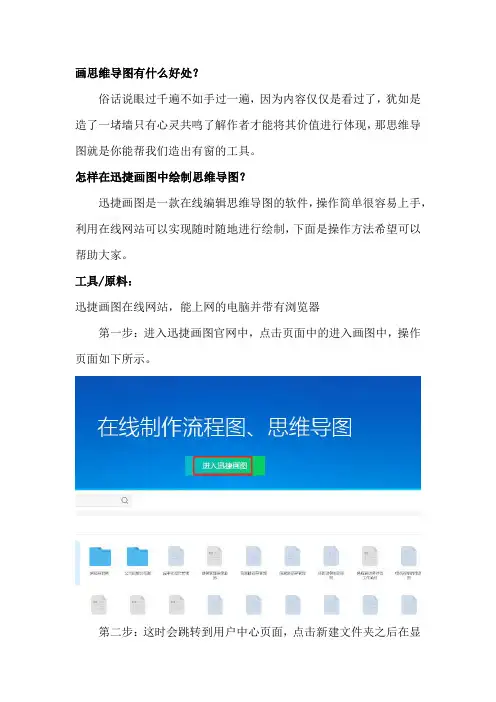
画思维导图有什么好处?俗话说眼过千遍不如手过一遍,因为内容仅仅是看过了,犹如是造了一堵墙只有心灵共鸣了解作者才能将其价值进行体现,那思维导图就是你能帮我们造出有窗的工具。
怎样在迅捷画图中绘制思维导图?迅捷画图是一款在线编辑思维导图的软件,操作简单很容易上手,利用在线网站可以实现随时随地进行绘制,下面是操作方法希望可以帮助大家。
工具/原料:迅捷画图在线网站,能上网的电脑并带有浏览器第一步:进入迅捷画图官网中,点击页面中的进入画图中,操作页面如下所示。
第二步:这时会跳转到用户中心页面,点击新建文件夹之后在显示出来的选项中选择思维导图。
第三步:新建页面完成之后直接跳转到在线制作思维导图的在线编辑面板中,在上面是文件名,以及列表页。
第四步:思维导图框架的搭建是围绕中心主题进行,围绕中心主题可以新建很多分支节点,右键点击中心主题可以对其节点进行添加。
第五步:整个思维导图的框架搭建完成之后就可以对里面的内容进行编辑使用,双击新添加的节点可以编辑使用。
第六步:在外观页面中很六种基础的流程图框架,直接点击该框架面板中的思维导图就会随之改变。
第七步:在外观栏目里面可以完成该操作,并且颜色有紧凑色和颜色两种选择。
第八步:思维导图里面的节点可以对里面的背景颜色进行修改,桉住键盘ctrl键用鼠标点击需要添加背景颜色的节点,之后在外观栏目中有一个小油漆桶可以选择颜色进行填充。
第九步:这时就可以将绘制完成的思维导图导出进行使用,在左上角文件选项中选择导出操作,之后在显示的5种格式中选择需要使用的进行导出。
导出成功之后就可以在保存的路径里面查看制作的思维导图,这就是利用迅捷画图在线网站编辑思维导图的操作方法,希望可以帮助到大家。
怎样在迅捷画图中绘制思维导图
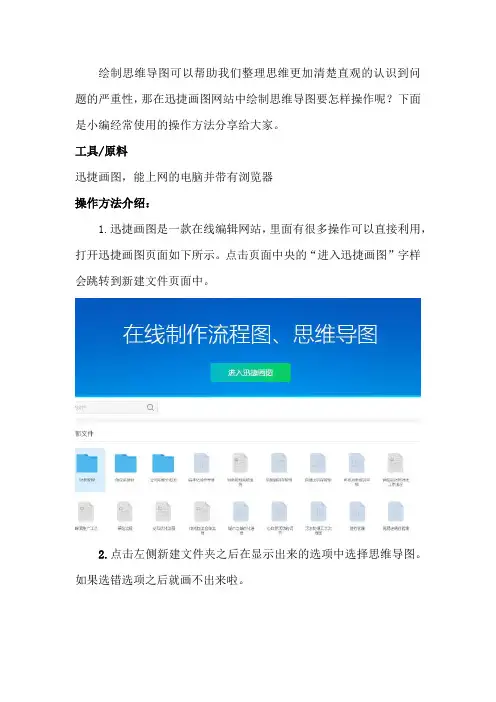
绘制思维导图可以帮助我们整理思维更加清楚直观的认识到问题的严重性,那在迅捷画图网站中绘制思维导图要怎样操作呢?下面是小编经常使用的操作方法分享给大家。
工具/原料迅捷画图,能上网的电脑并带有浏览器操作方法介绍:1.迅捷画图是一款在线编辑网站,里面有很多操作可以直接利用,打开迅捷画图页面如下所示。
点击页面中央的“进入迅捷画图”字样会跳转到新建文件页面中。
2.点击左侧新建文件夹之后在显示出来的选项中选择思维导图。
如果选错选项之后就画不出来啦。
3.新建思维导图之后会转入在线编辑页面中,在面板中心会有中心主题文本框,围绕中心主题对思维导图进行展开。
4.首先就是对思维导图的整体框架进行搭建,右键点击中心主题选择下级或者在左上角的插入同级或者是下级主题里面也可以添加新的节点。
5.框架搭建完成之后就可以将内容输入,双击节点可以添加内容,在上面栏目中的链接,图片,备注都可以添加到思维导图节点中。
6.在面板中“外观”选项中有六种基本框架可以进行选择,选择喜欢的格式点击,面板中的思维导图会随之而改动,使用很方便。
7.思维导图的整体风格也是可以改变的在外观栏目里面可以进行改变,每种颜色有两种表现形式,紧凑色和普通色,紧凑色会使思维导图框架更加紧凑,其余没有区别。
8.在外观选项中还可以对每一节点的背景颜色进行修改,按住键盘ctrl键选择需要添加颜色的节点,在面板上方的小油漆桶中选择颜色点击就可以填充。
9.在“视图”栏目中的“展开”操作中中可以将节点按照层级顺序展示在面板中,这一步适合使用在检查思维导图处,会很方便。
10.思维导图制作完成之后就可以导出使用,在左上角的思维导图标识后面的小三角中选择导出选项,选择导出操作,在显示的5种导出格式选择需要使用的格式进行导出就可以。
导出成功之后在保存的路径中进行查看就可以。
以上就是分享的在迅捷画图中绘制思维导图的操作方法,每步都描述的很详细,需要使用的朋友可以进行参考使用。
simplemindmap 基本操作
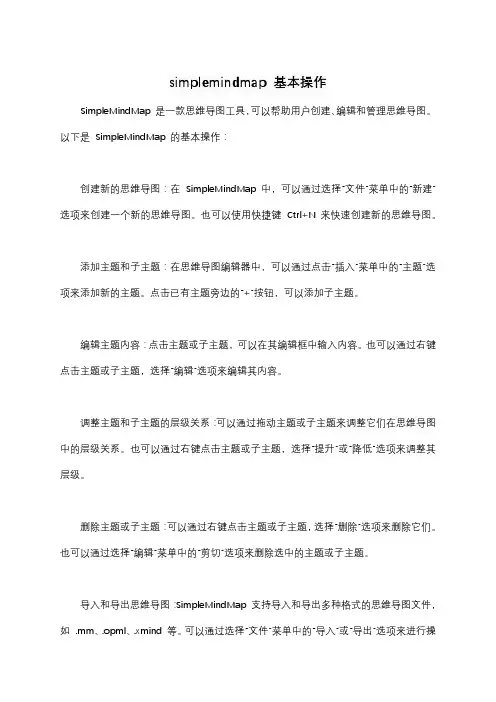
simplemindmap 基本操作
SimpleMindMap 是一款思维导图工具,可以帮助用户创建、编辑和管理思维导图。
以下是SimpleMindMap 的基本操作:
创建新的思维导图:在SimpleMindMap 中,可以通过选择“文件”菜单中的“新建”选项来创建一个新的思维导图。
也可以使用快捷键Ctrl+N 来快速创建新的思维导图。
添加主题和子主题:在思维导图编辑器中,可以通过点击“插入”菜单中的“主题”选项来添加新的主题。
点击已有主题旁边的“+”按钮,可以添加子主题。
编辑主题内容:点击主题或子主题,可以在其编辑框中输入内容。
也可以通过右键点击主题或子主题,选择“编辑”选项来编辑其内容。
调整主题和子主题的层级关系:可以通过拖动主题或子主题来调整它们在思维导图中的层级关系。
也可以通过右键点击主题或子主题,选择“提升”或“降低”选项来调整其层级。
删除主题或子主题:可以通过右键点击主题或子主题,选择“删除”选项来删除它们。
也可以通过选择“编辑”菜单中的“剪切”选项来删除选中的主题或子主题。
导入和导出思维导图:SimpleMindMap 支持导入和导出多种格式的思维导图文件,如 .mm、.opml、.xmind 等。
可以通过选择“文件”菜单中的“导入”或“导出”选项来进行操
作。
保存和打开思维导图:可以通过选择“文件”菜单中的“保存”选项来保存当前思维导图。
也可以通过选择“文件”菜单中的“打开”选项来打开已有的思维导图文件。
除了以上基本操作外,SimpleMindMap 还提供了许多其他功能,如插入图片、链接、备注等,可以根据需要进行使用。
迅捷思维导图画图怎么操作
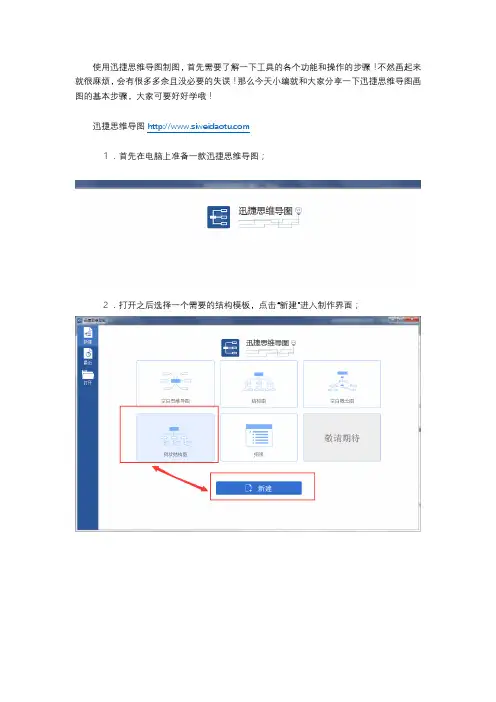
使用迅捷思维导图制图,首先需要了解一下工具的各个功能和操作的步骤!不然画起来就很麻烦,会有很多多余且没必要的失误!那么今天小编就和大家分享一下迅捷思维导图画图的基本步骤,大家可要好好学哦!
迅捷思维导图
1.首先在电脑上准备一款迅捷思维导图;
2.打开之后选择一个需要的结构模板,点击“新建”进入制作界面;
3.在制作界面可插入节点进行绘制,在左侧可以选择插入图片、多媒体、emoji表情等选项;
4.点击左侧的"超链接"即可插入需要添加的链接或者插入链接至另一个标题;
4.在软件上方可点击“风格”进行更换绘制格式;
5.最后将画好的思维导图保存即可,如果需要将画好得思维转为其他格式,可点击软件上方的“文件”——“导出”进行选择。
以上就是迅捷思维导图的一些基本操作功能使用方法,大家学会没有呢!快去试试看吧!。
迅捷思维导图网页版的基本操作
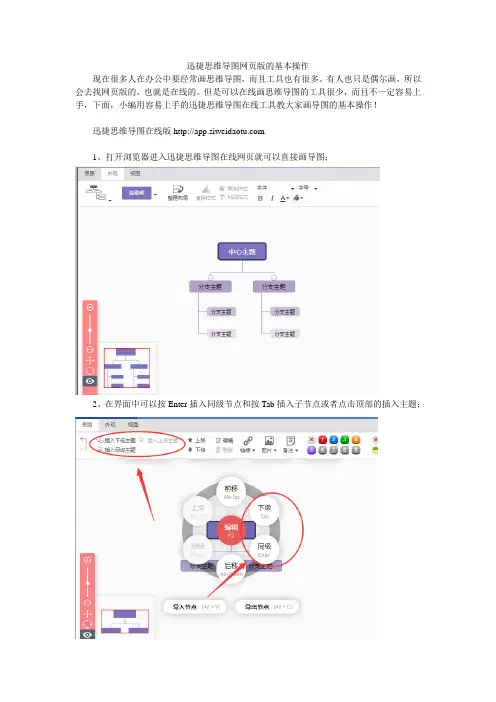
迅捷思维导图网页版的基本操作
现在很多人在办公中要经常画思维导图,而且工具也有很多。
有人也只是偶尔画,所以会去找网页版的,也就是在线的。
但是可以在线画思维导图的工具很少,而且不一定容易上手,下面,小编用容易上手的迅捷思维导图在线工具教大家画导图的基本操作!
迅捷思维导图在线版
1、打开浏览器进入迅捷思维导图在线网页就可以直接画导图;
2、在界面中可以按Enter插入同级节点和按Tab插入子节点或者点击顶部的插入主题;
3、在顶部默认的思路菜单下按要求插入图片或者备注等;
4、点击外观菜单可以在工具栏中编辑结构和风格等;
5、点击视图菜单可以在选择节点后在工具栏中将导图的子节点展开;
6、点击思维导图下拉按钮导出选项就可以将导图保存为其它格式了。
在线版的不需要下载任何软件就可以画导图,但是要经常画的话还是建议下载容易上手的软件,这样才方便!
迅捷思维导图软件。
思维导图怎么画?套用模板绘制思维导图,一招解决绘制难题
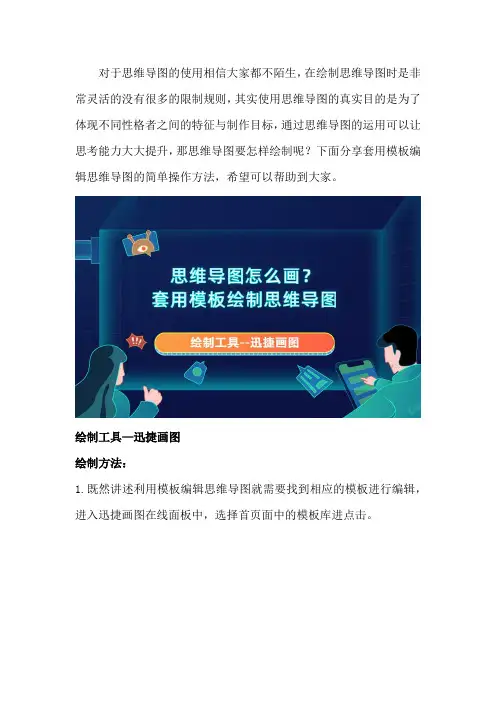
对于思维导图的使用相信大家都不陌生,在绘制思维导图时是非常灵活的没有很多的限制规则,其实使用思维导图的真实目的是为了体现不同性格者之间的特征与制作目标,通过思维导图的运用可以让思考能力大大提升,那思维导图要怎样绘制呢?下面分享套用模板编辑思维导图的简单操作方法,希望可以帮助到大家。
绘制工具—迅捷画图绘制方法:1.既然讲述利用模板编辑思维导图就需要找到相应的模板进行编辑,进入迅捷画图在线面板中,选择首页面中的模板库进点击。
2.来到模板页面汇总,选择思维导图,在展示的所有思维导图模板中选择喜欢的模板进行点击,可以在搜索框中输入模板名称搜索模板进行使用,也可以根据模板分类进行寻找。
3.点击选中的模板进入模板详情页面中,展示的有模板简介,模板缩略图以及使用模板字眼,点击即可开始编辑思维导图进行使用。
4.一个完整的思维导图模板是可以正常使用的,我们选择模板可能是内容与自己相符比较满意又或者是结构是自己的喜欢的对内容进行修改即可。
这里先讲述怎样修改内容吧,双击思维导图节点即可对里面的内容进行编辑使用。
5.思维导图常见结构头鱼骨图,树状组图以及逻辑图这三种,在编辑面板的上方选择布局操作之后选择需要的思维导图样式即可。
6.对思维导图框架颜色进行修改及对主题样式进行修改,在编辑面板的左侧选择主题按钮,选择喜欢的主题颜色一键点击即可。
7.对与思维导图节点的背景色也同样在编辑面板的上方背景颜色操作中进行设置使用,首先选中需要添加背景颜色的节点,之后选择喜欢的颜色一键点击即可添加成功。
8.对于绘制成功的思维导图还可以将其导出进行储存使用,在编辑面板又上方选择导出操作之后选择导出样式就可以啦。
其实思维导图的绘制整个来说还是很简单的使用起来也相当便利,上面介绍的利用思维导图模板绘制思维导图的方法大家都掌握了吗,希望可以给大家的工作带来便利。
数学三年级上册第二单元怎么画
数学三年级上册第二单元怎么画思维导图怎么画?打开思维导图软件,依次点击“新建”“创建”;然后添加主题、输入文本,并使用标注、关系线、概要和外框这四大基础功能完善导图,最后导出思维导图即可。
思维导图画法步骤:1、新建一个空白画布打开思维导图软件,依次点击“新建”—“创建”,便能开启思维导图绘图模式。
2、编辑思维导图(1)添加主题:在空白画布,如果想要为思维导图添加下一级主题,只需点击蓝色“+”符号即可。
(2)输入文本:鼠标双击主题框,就能为思维导图添加文本,编辑结束后点击空白画布即可。
(3)完善导图:上述的操作,可以绘制出基础的思维导图。
如果想让思维导图显得更加专业,不妨使用标注、关系线、概要和外框这四大基础功能。
简单几个步骤,即可获得专业的思维导图。
你还可以通过调整布局、切换样式、插入图片、更改颜色等操作,使思维导图更加精美。
3、导出思维导图导出,是所有操作中的末尾一步,依次点击“导出和发送”—“图片”—“图片格式”,可以选择合适的图片格式进行导出。
也可以选择其他诸如PDF、Word的格式进行导出。
十万个为什么思维导图怎么画一、思维导图的绘制,一般按照以下7个步骤来:stp1.从一张白纸(一般是A4纸)的中心开始绘制,周围留出空白。
stp2.用一幅图像或图画表达你的中心思想。
stp3.在绘制过程中使用颜色。
stp4.将中心图像和主要分支连接起来,然后把主要分支和二级分支连接起来,再把三级分支和二级分支连接起来,依次类推。
stp5.让思维导图的分支自然弯曲而不是像一条直线。
stp6.在每条线上使用一个关键词。
stp7.至始至终使用图像。
二、思维导图绘制的技巧教你如何绘制思维导图?就像画画需要技巧一样,绘制思维导图也有一些自己独特的技巧要求。
下面所列出的只是最为基本的几点1.先把纸张横过来放,这样宽度比较大一些。
在纸的中心,画出能够代表你心目中的主体形象的中心图像。
再用水彩笔尽任意发挥你的思路。
2.绘画时,应先从图形中心开始,画一些向四周放射出来的粗线条。
在迅捷画图在线套用模板绘制思维导图操作方法分享
套用模板编辑思维导图是一件很方便的事情,模板只需要将内容进行修改,不用费脑经想结构以及配色方面的原因,那怎样套用模板编辑思维导图呢?操作方法如下所示。
工具/原料:
迅捷画图在线网站,能上网的电脑并带有浏览器
操作方法介绍:
1.首先进入迅捷画图官网中,在右上角列表栏目中有三项操作,选择模板点击进去。
2.点击进去之后会看到制作精美的完整的思维导图模板,并且分类也很清楚,会根据思维导图的主题对其行划分,所以找到自己需要的模板也很方便。
3.选择需要使用的思维导图模板点击进去,这里小编是演示使用方法所以随便点击进去给大家讲解,点击进去之后左上角是该模板的名称,右面是模板简介和“使用模板”字样,点击进去使用改模板。
4.这时会跳转到思维导图在线编辑页面,精美的模板就展示在面板中间,在四周是工具栏以及一些丰富思维导图的相关操作。
5.对模板进行编辑就是对内容以及内容以及思维导图框架和颜色进行整改,需要增加节点的可以在左上角点击插入同级或者是下级主题,可以对节点进行添加,然后在双击节点填充内容就可以啦。
6.思维导图框架在外观栏目里面有六种思维导图框架架构,可以选择点击就可以进行替换使用。
同样在外观栏目里面可以设置思维导图的整体颜色,颜色有很多但有两种分类,普通色和紧凑色,紧凑色可以使思维导图的框架更加紧凑可以根据需要进行选择。
7.现在思维导图就制作完成了,在左上角思维导图标识后面的小三角中选择导出选项,之后选择导出格式就可以对其进行使用。
以上就是小编分享的在迅捷画图中在线套用模板绘制思维导图
的操作方法介绍,需要使用的朋友可以参考上述步骤进行操作使用。
思维导图Freemind使用教程
2
FreeMind安装说明
3
插件的安装
4
安装FreeMind
5
启动FreeMind
6
用FreeMind制作思维导图
24
思维导图Freemind使用教程
五 启动和退出FreeMind
动手操作 10:
启动 FreeMind
方法一: 直接用鼠标点击 桌面的 "FreeMind"图 标方法二: 单击"程序 FreeMind— FreeMind
思维导图Freemind使用教程
六 用FreeMind绘制思维导图
提示:导出为PNG格式图片前,建议 您先把画好的思维导图保存为 ".mm"格式,以方便日后修改使用
动手操作 17:
导出思维导图:
打开"文件"菜 单→导出→导 出为PNG文件.
思维导图Freemind使用教程
六 用FreeMind绘制思维导图
思维导图Freemind使用教程
四 安装FreeMind
动手操作 7: 紧接着出
现的四个界 面中,都是直 接点击 [Next]按钮 即可:
思维导图Freemind使用教程
四 安装FreeMind 动手操作注7意::在下面这个界面,需要点击是[Install]按钮:
思维导图Freemind使用教程
用FreeMind中绘制思维导图的几个 操作要领:
在FreeMind中:
▲ 点击〔鼠标 左 键单击〕——选中该节点,准备对该 节点进行编辑,如,增加新的子节点、新的平行节点〔上、下 方〕、删除节点等
▲ 双击〔鼠标 左 键双击〕——在该节点中输入文字 等
▲ 右击〔鼠标 右 键单击〕——在选中的节点上调出 编辑菜单,从弹出的菜单中选择编辑项目
在线迅捷思维导图的基本操作
在线迅捷思维导图的基本操作
现在很多人都要下载画思维导图的软件,然后去慢慢的熟悉操作。
也有一些人想直接在线画导图,那样比较方便,但是又不知道怎么操作。
下面就一起来看看小编使用迅捷思维导图在线制作导图的基本操作吧!
迅捷思维导图在线版
1、打开进入迅捷思维导图在线工具后就可以在画布中画导图了;
2、使用快捷键Enter和Tab键可以插入同级和下级节点,或者点击顶部的插入主题和右击节点也可以插入;
3、插入图片或者备注等功能在思路菜单下;
4、编辑思维导图的结构和风格等功能在外观菜单中;
5、要将导图的子节点展开,在选择节点后点击视图菜单中的展开按钮;
6、最后点击思维导图下拉按钮就可以将导图保存了。
这样就画好一张思维导图了,其实画导图不难,选择一个容易上手的工具最重要!迅捷思维导图软件。
- 1、下载文档前请自行甄别文档内容的完整性,平台不提供额外的编辑、内容补充、找答案等附加服务。
- 2、"仅部分预览"的文档,不可在线预览部分如存在完整性等问题,可反馈申请退款(可完整预览的文档不适用该条件!)。
- 3、如文档侵犯您的权益,请联系客服反馈,我们会尽快为您处理(人工客服工作时间:9:00-18:30)。
简 介
思维导图是人类思维发展的重要工具,从手绘的思维导图再到思维导图这款软件。思维导
图的应用越来越广泛,那么思维导图是如何绘制的了,下面我们就去了解一下吧。
1、首先我们需Байду номын сангаас在电脑上安装一款迅捷思维导图软件,思维导图软件安装好之后打开软件 。
2、迅捷思维导图软件打开之后,在软件界面中会看到几个思维导图的样式,选中其中一个 ,然后点击“新建”按钮。
3、一个思维导图的样式就这么创建好了,接下来就需要使用鼠标选中图形,然后点击一个 “三角形”的小图标。
4、点击之后就会创建一个思维导图的图形,一个完整的思维导图有很多的图形,这个就需 要多点击几下,多创建几个图形。
5、思维导图就绘制好了,接下来该输入文字了,首先选中图形然后双击两下就能输入文字 了。
6、一个完整的思维导图这样操作就绘制好了,在软件中点击“文件”下的“另存为”按钮 就能将绘制好的思维导图保存在电脑上了。
