win7和xp系统电脑音箱没有声音怎么办
如何解决电脑扬声器无声音的问题
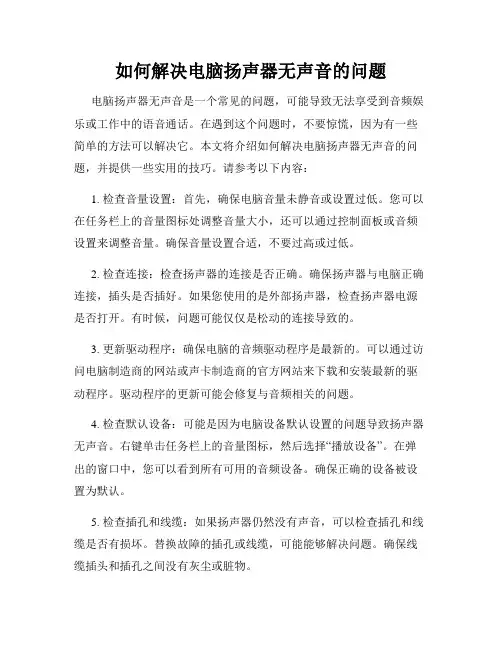
如何解决电脑扬声器无声音的问题电脑扬声器无声音是一个常见的问题,可能导致无法享受到音频娱乐或工作中的语音通话。
在遇到这个问题时,不要惊慌,因为有一些简单的方法可以解决它。
本文将介绍如何解决电脑扬声器无声音的问题,并提供一些实用的技巧。
请参考以下内容:1. 检查音量设置:首先,确保电脑音量未静音或设置过低。
您可以在任务栏上的音量图标处调整音量大小,还可以通过控制面板或音频设置来调整音量。
确保音量设置合适,不要过高或过低。
2. 检查连接:检查扬声器的连接是否正确。
确保扬声器与电脑正确连接,插头是否插好。
如果您使用的是外部扬声器,检查扬声器电源是否打开。
有时候,问题可能仅仅是松动的连接导致的。
3. 更新驱动程序:确保电脑的音频驱动程序是最新的。
可以通过访问电脑制造商的网站或声卡制造商的官方网站来下载和安装最新的驱动程序。
驱动程序的更新可能会修复与音频相关的问题。
4. 检查默认设备:可能是因为电脑设备默认设置的问题导致扬声器无声音。
右键单击任务栏上的音量图标,然后选择“播放设备”。
在弹出的窗口中,您可以看到所有可用的音频设备。
确保正确的设备被设置为默认。
5. 检查插孔和线缆:如果扬声器仍然没有声音,可以检查插孔和线缆是否有损坏。
替换故障的插孔或线缆,可能能够解决问题。
确保线缆插头和插孔之间没有灰尘或脏物。
6. 硬件故障:如果经过上述所有步骤之后,扬声器仍然没有声音,那么可能是硬件故障引起的问题。
在这种情况下,您可以尝试将扬声器连接到另一台设备上,以确定扬声器本身是否有问题。
如果其他设备上仍然没有声音,那么可能需要更换或修理扬声器。
在尝试以上解决方法之前,您可以重启电脑和扬声器,有时候这样简单的操作就可以解决问题。
此外,确保操作系统和应用程序都是最新版本,因为更新的软件可能修复了与声音相关的问题。
总之,解决电脑扬声器无声的问题并不复杂。
您只需要逐步排除故障的可能性,并尝试不同的解决方法。
希望本文提供的指引能帮助您解决这个问题,并恢复到正常的音频使用。
win7系统电脑没声音怎么回事解决教程

win7系统电脑没声音怎么回事解决教程推荐文章小米4打电话对方听不到声音解决方法是什么热度:地牢之魂没声音的快速解决方法热度: Windows7网站的Flash视频没声音怎么解决热度: Linux mint root登录无声音的问题怎么解决热度:火影忍者究极风暴4过场动画CG人物没声音怎么解决热度:win7系统中,电脑出现没声音情况怎么回事呢,音响明明没有坏。
下面是店铺为大家整理的关于电脑没声音win7系统的相关资料,希望对您有所帮助!电脑没声音win7系统的解决方法首先你需要查看右下角音频图标是什么样子的。
一般具有2个状态。
一个是小叉号状态,一个是红色禁止状态。
小叉号状态说明几个问题。
音频驱动没有安装。
音频服务被停止/禁止了。
在声音选项中扬声器被禁止了。
第三种出现,可能前面2中都已经解决了。
第一种:音频驱动没有安装,如果有安装盘的话,可以点击相应的声音驱动进行安装,重启电脑即可。
如果没有安装盘,可以下载驱动精灵,然后安装缺少的驱动。
音频服务被停止/禁止了。
需要左下角 window图标。
点击---->输入 services.msc找到右边的 window audio服务。
右击------>属性------->设置自动启动(否则下一次开机还需要设置)--->然后点击启动之后稍等片刻。
在声音选项中扬声器被禁止了。
需要右击有效较音频图标---->点击声音---->播放---->扬声器---->右击启用。
其他方法:具体方法如下:1、首先,当然先从最简单,最低级的原因查起,有时候我们忽略了最简单的失误,去找寻最复杂的解决办法,浪费时间和金钱。
看自己电脑的喇叭出了问题,或是接线接错了。
检验的方法就是接到其他的音频设备试一下。
再就是声卡是不是出了问题,找专业懂电脑的人看一下。
2、电脑设置问题。
打开桌面右下角小喇叭,看一下是不是电脑设置静音了,有可能是电脑开机后未能自动开启音频,所以静音,这个取消静音就可以了。
电脑插音响没声音怎么设置方法
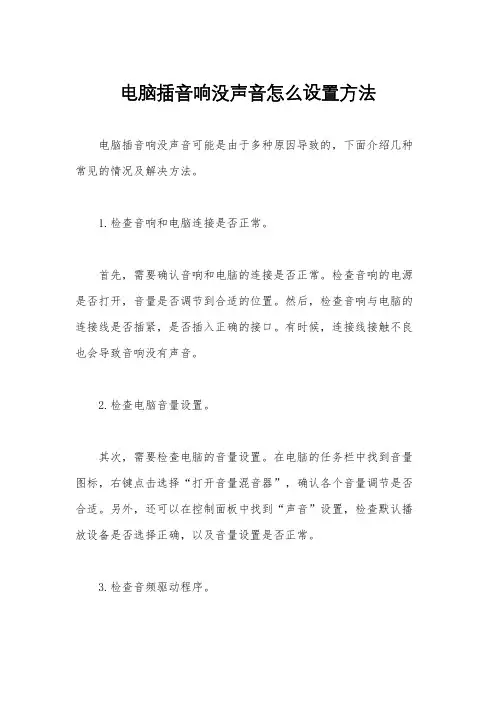
电脑插音响没声音怎么设置方法电脑插音响没声音可能是由于多种原因导致的,下面介绍几种常见的情况及解决方法。
1.检查音响和电脑连接是否正常。
首先,需要确认音响和电脑的连接是否正常。
检查音响的电源是否打开,音量是否调节到合适的位置。
然后,检查音响与电脑的连接线是否插紧,是否插入正确的接口。
有时候,连接线接触不良也会导致音响没有声音。
2.检查电脑音量设置。
其次,需要检查电脑的音量设置。
在电脑的任务栏中找到音量图标,右键点击选择“打开音量混音器”,确认各个音量调节是否合适。
另外,还可以在控制面板中找到“声音”设置,检查默认播放设备是否选择正确,以及音量设置是否正常。
3.检查音频驱动程序。
如果以上两种情况都没有问题,那就需要检查电脑的音频驱动程序了。
可以通过设备管理器找到声音、视频和游戏控制器,确认音频驱动程序是否正常工作。
如果发现驱动程序有问题,可以尝试更新驱动程序或者卸载后重新安装。
4.检查音频输出设备。
有时候,电脑插入了多个音频输出设备,比如音箱、耳机、显示器等,需要确认音频输出设备是否选择正确。
可以在系统设置中找到“音频输出设备”,选择正确的设备作为默认输出。
5.检查音频格式。
最后,需要检查音频文件的格式是否支持。
有些音频文件格式可能不被某些音响设备支持,导致无法播放声音。
可以尝试播放其他格式的音频文件,确认是不是特定格式的问题。
综上所述,电脑插音响没声音可能是由于连接问题、音量设置、驱动程序、音频输出设备选择以及音频格式等多种原因导致的。
在遇到这种情况时,可以按照上述方法逐一排查,找到问题所在并进行相应的解决。
希望以上内容对您有所帮助。
Win7台式机没有声音怎么回事?Win7台式电脑没声音解决办法
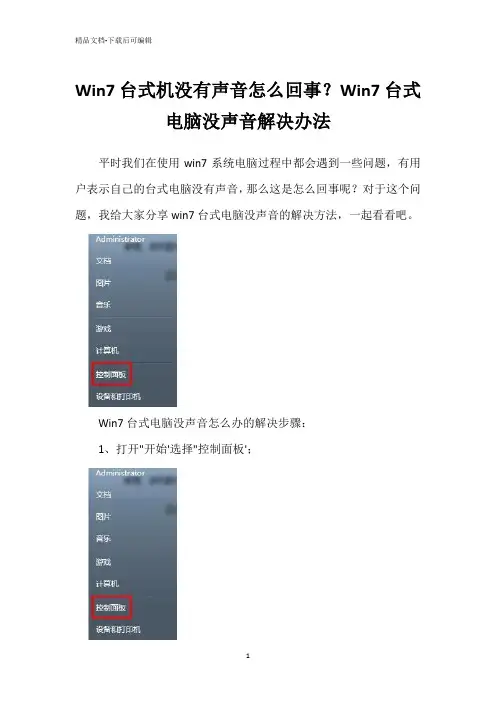
Win7台式机没有声音怎么回事?Win7台式
电脑没声音解决办法
平时我们在使用win7系统电脑过程中都会遇到一些问题,有用户表示自己的台式电脑没有声音,那么这是怎么回事呢?对于这个问题,我给大家分享win7台式电脑没声音的解决方法,一起看看吧。
Win7台式电脑没声音怎么办的解决步骤:
1、打开"开始'选择"控制面板';
2、点击"系统和安全'选择"操作中心'下方的"常见计算机问题疑难解答';
3、进入后打开"音频播放疑难解答'点击"高级';
4、勾选"自动应用修复程序'点击"下一步'至最后即可。
以上就是win7台式电脑没声音怎么办的解决步骤,有需要的用户可以按照上述步骤设置,希望可以帮助到你。
解决电脑音箱无声音的方法
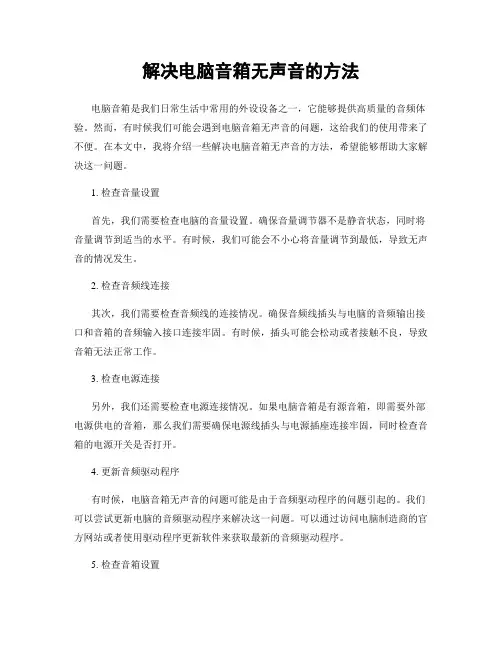
解决电脑音箱无声音的方法电脑音箱是我们日常生活中常用的外设设备之一,它能够提供高质量的音频体验。
然而,有时候我们可能会遇到电脑音箱无声音的问题,这给我们的使用带来了不便。
在本文中,我将介绍一些解决电脑音箱无声音的方法,希望能够帮助大家解决这一问题。
1. 检查音量设置首先,我们需要检查电脑的音量设置。
确保音量调节器不是静音状态,同时将音量调节到适当的水平。
有时候,我们可能会不小心将音量调节到最低,导致无声音的情况发生。
2. 检查音频线连接其次,我们需要检查音频线的连接情况。
确保音频线插头与电脑的音频输出接口和音箱的音频输入接口连接牢固。
有时候,插头可能会松动或者接触不良,导致音箱无法正常工作。
3. 检查电源连接另外,我们还需要检查电源连接情况。
如果电脑音箱是有源音箱,即需要外部电源供电的音箱,那么我们需要确保电源线插头与电源插座连接牢固,同时检查音箱的电源开关是否打开。
4. 更新音频驱动程序有时候,电脑音箱无声音的问题可能是由于音频驱动程序的问题引起的。
我们可以尝试更新电脑的音频驱动程序来解决这一问题。
可以通过访问电脑制造商的官方网站或者使用驱动程序更新软件来获取最新的音频驱动程序。
5. 检查音箱设置此外,我们还可以检查音箱本身的设置。
有些音箱可能会有独立的音量控制按钮,我们可以确保这些按钮没有被静音或者调节到最低的状态。
同时,还可以尝试调整音箱的均衡器设置,以获得更好的音频效果。
6. 使用其他设备测试最后,如果以上方法都没有解决问题,我们可以尝试使用其他设备来测试音箱。
例如,我们可以将音箱连接到其他电脑或者音频设备上,以确定是音箱本身出现了问题还是与电脑相关的问题。
如果在其他设备上能够正常工作,那么问题很可能出现在电脑上,我们可以尝试其他方法来解决。
总结解决电脑音箱无声音的问题需要我们逐步排查可能的原因,并采取相应的解决方法。
通过检查音量设置、音频线连接、电源连接,更新音频驱动程序,检查音箱设置,以及使用其他设备测试等方法,我们可以提高解决问题的效率。
解决电脑音箱无声的办法
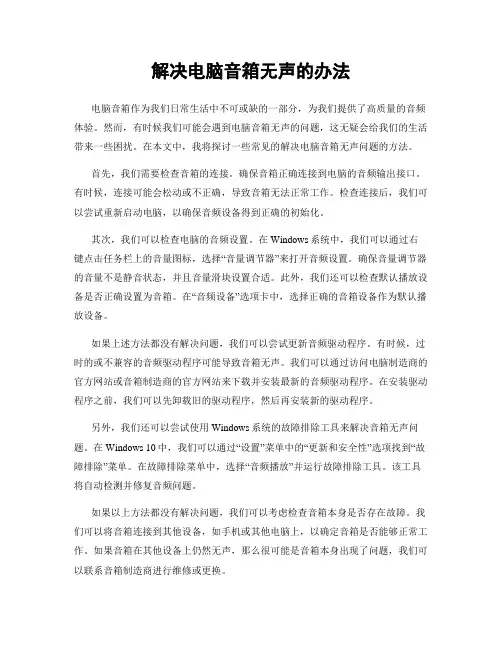
解决电脑音箱无声的办法电脑音箱作为我们日常生活中不可或缺的一部分,为我们提供了高质量的音频体验。
然而,有时候我们可能会遇到电脑音箱无声的问题,这无疑会给我们的生活带来一些困扰。
在本文中,我将探讨一些常见的解决电脑音箱无声问题的方法。
首先,我们需要检查音箱的连接。
确保音箱正确连接到电脑的音频输出接口。
有时候,连接可能会松动或不正确,导致音箱无法正常工作。
检查连接后,我们可以尝试重新启动电脑,以确保音频设备得到正确的初始化。
其次,我们可以检查电脑的音频设置。
在Windows系统中,我们可以通过右键点击任务栏上的音量图标,选择“音量调节器”来打开音频设置。
确保音量调节器的音量不是静音状态,并且音量滑块设置合适。
此外,我们还可以检查默认播放设备是否正确设置为音箱。
在“音频设备”选项卡中,选择正确的音箱设备作为默认播放设备。
如果上述方法都没有解决问题,我们可以尝试更新音频驱动程序。
有时候,过时的或不兼容的音频驱动程序可能导致音箱无声。
我们可以通过访问电脑制造商的官方网站或音箱制造商的官方网站来下载并安装最新的音频驱动程序。
在安装驱动程序之前,我们可以先卸载旧的驱动程序,然后再安装新的驱动程序。
另外,我们还可以尝试使用Windows系统的故障排除工具来解决音箱无声问题。
在Windows 10中,我们可以通过“设置”菜单中的“更新和安全性”选项找到“故障排除”菜单。
在故障排除菜单中,选择“音频播放”并运行故障排除工具。
该工具将自动检测并修复音频问题。
如果以上方法都没有解决问题,我们可以考虑检查音箱本身是否存在故障。
我们可以将音箱连接到其他设备,如手机或其他电脑上,以确定音箱是否能够正常工作。
如果音箱在其他设备上仍然无声,那么很可能是音箱本身出现了问题,我们可以联系音箱制造商进行维修或更换。
最后,我们还可以考虑使用外部音频设备来替代电脑音箱。
例如,我们可以使用蓝牙耳机或蓝牙音箱来连接到电脑,并享受高质量的音频体验。
win7电脑耳机或音响没声音怎么办
win7电脑耳机或音响没声音怎么办
有时候,我们使用win7电脑会遇到想耳机或音响没声音的问题,许多用户不知道怎么做,该如何解决win7电脑耳机或音响没声音这个难题呢?下面是小编收集的关于win7电脑耳机或音响没声音的解决步骤,希望对你有所帮助。
win7电脑耳机或音响没声音的解决步骤
首先打开【控制面板】。
打开控制面板后,在【系统和安全】中,单击【查找并解决问题】。
然后打开【硬件和声音】,在【声音】选项下,单击【播放音频】,然后下一步。
然后可以看到系统正在检查问题......
在接下来的对话框中,选定“Headphones”,点击下一步
一会后给出诊断信息“外设没有插上”,然后下一步。
给出诊断建议。
“插上扬声器或耳机”。
此时插上耳机或者音响,就可以了解决这样的问题了。
win7电脑耳机或音响没声音怎么办相关文章:
1.怎么解决win7耳麦没声音而音响有声音
2.win7电脑音箱没声音怎么办
3.Win7系统耳机插上没声音怎么办。
电脑插音响没声音怎么设置方法
电脑插音响没声音怎么设置方法
如果您的电脑连接了音响但没有声音,可以按照以下步骤进行设置:
1. 首先,检查您的音响和电脑连接是否正确。
确保音响的电源插头已插入电源插座,并且音频插头正确插入电脑的音频输出接口。
2. 在电脑上右键点击音量图标,选择“声音设置”(或类似的选项)。
3. 在弹出的窗口中,确保默认的音频输出设备已正确设置为您的音响。
如果有其他设备选项,请选择您的音响设备。
4. 如果您的电脑使用了独立显卡,那么可能需要进入显卡的控制面板或设置中,检查音频输出设置是否正确。
5. 确认您的音量设置是否合理。
在声音设置窗口中,将音量调整为适当水平,确保不是完全静音状态。
6. 如果仍然没有声音,尝试重新启动电脑。
有时候,重新启动可以解决某些软件或设置方面的问题。
7. 如果上述步骤都没有解决问题,您可以尝试更新您的音频驱动程序。
访问您电脑或音频设备的制造商网站,下载并安装最新的驱动程序。
希望以上方法能帮助您解决电脑插音响无声的问题。
【推荐下载】电脑音箱没有声音怎么弄 音响没声音的6种常见原因
[键入文字]
电脑音箱没有声音怎么弄音响没声音的6 种常见原因
如今是网络信息的时代,因此电脑在生活中的运用越来越广,但在使用电脑时,难免会碰到电脑音箱没有声音的情况发生,大家是不是很着急呢?那么,电脑音箱又为什么会没有声音呢?电脑音箱没有声音怎么办?其原因和解决方法是什么?为了能够帮助到大家,下面我来给大家介绍一下电脑音响没有声音怎么回事以及解决的办法吧!
如今是网络信息的时代,因此电脑在生活中的运用越来越广,但在使用电脑时,难免会碰到电脑音箱没有声音的情况发生,大家是不是很着急呢?那么,电脑音箱又为什么会没有声音呢?电脑音箱没有声音怎么办?其原因和解决方法是什么?为了能够帮助到大家,下面我来给大家介绍一下电脑音响没有声音怎么回事以及解决的办法吧!
电脑音响没有声音怎么回事
1、音箱接线断或分频器异常。
音箱接线断裂后,扬声器没激励电压,造成无声故障。
分频器不易断线,但可能会引线接头脱焊、分频电容短路等故障。
2、音圈断。
可用万用表测量扬声器引出线焊片,若阻值为∞,把音圈两端引线的封漆刮开再测,如仍不通,则音圈内部断线;若已通且有喀喀声,则音圈引线断路。
3、扬声器引线断。
扬声器纸盆振动频繁,编织线易折断,有时导线已断,但棉质芯线仍保持连接。
这种编织线不易购得,可用软导线代替。
1。
电脑连接音响没声音怎么回事
电脑连接音响没声音怎么回事电脑连接音响没有声音可能是由多种原因引起的,下面是一些可能的解决方法:1. 检查音量控制:首先确保音量没有被静音或设置得很低。
检查你的电脑音量控制、音响上的音量旋钮以及任何连接的设备(如扬声器、耳机)的音量设置。
2. 选择正确的音频输出设备:确保你已经选择了正确的音频输出设备。
在Windows中,你可以右键单击音量图标,选择“音频设备”来查看和更改输出设备。
在Mac上,你可以在“系统偏好设置”> “声音”中进行设置。
3. 检查连接:确保音响与电脑正确连接。
检查音频线是否插好,确保插头和插孔没有松动。
4. 重启设备:有时,问题可能是临时性的,可以通过重新启动电脑和音响来解决。
5. 驱动程序问题:确保你的声卡和音响驱动程序是最新的。
有时旧的或损坏的驱动程序会导致音频问题。
你可以在电脑制造商或音响制造商的官方网站上找到最新的驱动程序。
6. 检查音频设置:在操作系统的音频设置中,确保你没有启用任何特殊效果或静音选项。
7. 检查音响电源:如果你的音响是有源的(需要电源供应),确保它已连接并开启。
检查电源线和电源开关。
8. 测试其他设备:如果可能的话,使用其他设备(如手机或MP3播放器)连接到音响,看看是否有声音。
这有助于确定问题是与电脑还是音响本身相关。
9. 扬声器问题:如果你使用的是外部扬声器,它们可能有问题。
检查它们是否在其他设备上工作正常。
10. 操作系统问题:有时候,操作系统可能出现问题,导致音频故障。
在这种情况下,考虑重新安装操作系统或咨询专业技术支持。
如果你仍然无法解决问题,问题可能更加复杂,需要进一步的故障排除或专业维修。
不同的操作系统和硬件配置可能需要不同的解决方法,因此请确保查看与你的设备和操作系统相关的特定支持资源或咨询专业技术支持。
希望这些建议对你有所帮助。
- 1、下载文档前请自行甄别文档内容的完整性,平台不提供额外的编辑、内容补充、找答案等附加服务。
- 2、"仅部分预览"的文档,不可在线预览部分如存在完整性等问题,可反馈申请退款(可完整预览的文档不适用该条件!)。
- 3、如文档侵犯您的权益,请联系客服反馈,我们会尽快为您处理(人工客服工作时间:9:00-18:30)。
win7和XP 系统电脑音箱没有声音怎么办
一直有不少的网友都会遇到 win7或XP 系统电脑音箱没有声音的故障,因此巴士小编
认为有必要为大家整理一篇关于电脑音箱没有声音的原因分析和解决方法的文章。
如果你也 遇到类似问题可以仔细看下解决方法。
首先为大家介绍下 win7系统电脑音箱没有声音或是耳机没有声音解决方法:
在这里,为了便于操作示范,我们假设电脑的硬件设备工作正常, 但耳机没有插,看看
系统会给我们怎样的提示。
1、打开开始菜单,控制面板;在系统和安全中,选查找并解决问题;
I MiCroSOft OffiCe EKCel 2007
.丿
Ii 入门
局®?计箕机的设童
. 网络和Internet
..刼网堵状态和任务
汪援眾岳田迂共皐谨取
2、打开硬件和声音,在声音选项下,选择播放音频;在播放音频对话框中,点击下 步;
乘统和安全
MiCroSOft OFfite PietUre
Manager ∖⅞辭aι印机
解决计翎I 问题
单击墓个曲
UX 自Sffi 勝和修宣篦肚:1
译F 若要直看更务的数磴務复方客g
3、在故障对话框中,选择 HeadPhones ,并点击下一步;此时,它会给出诊断信息:
外设没有插上;并给出修复建议:插上扬声器或耳机。
⅛]∣≡sjo≡g
ω ⅞尹窗J .⅛.∙ ⅞⅛r ⅜⅞
⅛≡⅛⅛⅛ ⅛ι =^≡a⅛Ej≡⅛≡ι
答-硬件和声音 ②
解决并帮助预防计算机问题
I® ・ MSSx 件.
°™运行为涮版本的Windows 編写⅛⅛β序
问題
尸口 [χ^≡VaIh
5* 录⅛!⅛克I 「: ;■?「旦戈 <播放音频
T —歩
您想排除这些设备中哪台的故瞳?
SPeakerS - High DefinitIOn ALrdiO DeViCe
已我気泣设备西运接器汪一尋厂三言包
Q HeadPhOrleS - HIgh DefinitiOn AUdiO DeviCe
4、此时,如果插入耳机或扬声器,并点击下一步按钮,系统会自动更改修复,并给处如下对话框:
已找在:亠亘匸艺亍面一
疑难解答已完成
疑难解答已对期进行了一⅛更辽清芸试之前答执(亍的任^
已拢到问题
捉更器「耳机ΛE⅛耳楓已拔出已榕宣
÷关闭疑难解答
÷浏览其他选项
(您可以点击查看详细信息,获取具体的系统诊断内容。
)
5、而如果您没有插上耳机或扬声器,直接点击下一步按钮,系统信息则会变成如下内容:
疑难解答已主成
疑难解答无法目动惨复走巩號折有冋氮息可殴在下直1⅛旦浮三■亏邑
B⅛SJ问题
直麻⅛⅛氏桐己按出未移复∣⅛
4浏览具他选项
÷关闭疑难解答
査詐足信息
(同样,您还可以点击查看详细信息,获取具体的系统诊断内容。
)
6、按照提示,只需选择待排查的选择项,系统就会自动帮助您检查,并且给出相应的
修复建议;非常快捷方便。
如果上述方法依然无法解决您遇到的问题,您还可以点击微软支
持获取更多信息。
XP系统电脑音箱没有声音原因及解决方法:
1:软件方面问题
虽说声音控制程序不太容易损坏,但因个人平常使用中的误操作或不注意间删除部分重
要文件、优化大师类软件的不熟悉操作导致音频程序自启动项被删,因而无法正常启动音频、
人为结束不熟悉进程而结束音频控制程序,等都可导致音箱不响。
不过这类问题简单,拿电
脑配的驱动光盘重新安装音频驱动,问题就迎刃而解。
2:硬件问题
音响的使用时间过久造成内部电路老化,亦或人为的移动碰撞形成其结触不良,都会不响,不过问题都好解决,先检查音响连接问题,确保完好后还是不好,就装驱动,要是驱动装好了都不好,也就说该去换新的了。
解决方法:
一、检查声卡、音箱等设备是否毁坏,连接是否常。
二、安装声卡驱动。
(一)右击我的电脑”一属性”--硬件”一设备管理器”展开声音、视频和游戏控制器”看前面有没有黄色的?”有,说明缺声卡驱动,没有,说明该声卡驱动不能正常使用,将其卸载重装。
(二)怎样知道声卡型号
不知道声卡型号一是看展开的声音、视频和游戏控制器”下的声卡项,二是开始”一运
行”—输入dxdiag,打开"DirectX诊断工具”声音,从打开的界面中找。
万能声卡驱动下载
(三)下载驱动软件
1、下载声卡驱动的网站不少,捷便的办法是,在综合大型网站主页,把你的声卡型号输入到搜索”文本框中,按搜索”按钮,从打开的界面中,选你要下载驱动的网站。
2、在打开的网站中,如果没有显示你要的驱动软件,你可以运用该网站搜索引擎搜索。
3、下载驱动软件要注意:一是品牌型号要对,二是在什么系统上便用,三是要看该驱动软件公布的时间。
这样你下载的驱动软件才适合你用。
4、也可以多下载
(四)安装驱动的方法
1、下载的驱动软件一般有自动安装功能,打开后,点击即自动安装。
2、不能自动安装的,解压后备用,要记下该软件在磁盘中的具体路径,如D: \ ....... 。
右击我的电脑”---属性”--硬件”---设备管理器”打开声音、视频和游戏控制器”右击
声音、视频和游戏控制器”下的?号声卡选项,选更新驱动程序”打开硬件更新向导” 去掉搜索可移动媒体”前的勾,勾选从列表或指定位置安装”--下一步”勾选在搜索中包括这个位置”在下拉开列表框中填写要使用的声卡驱动文件夹的路径(D : ...................................................... ---下一步”系统即自动搜索并安装你指定位置中的声卡驱动程序。
