gif动图制作攻略 教你如何制作GIF
如何用电脑快速制作gif动态图片
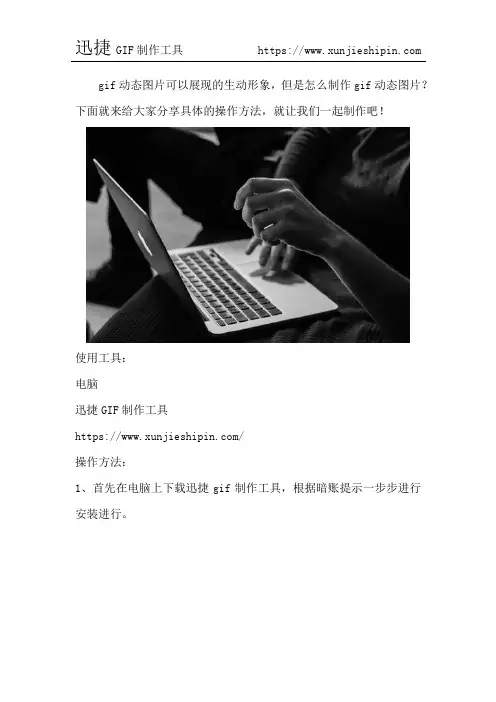
gif动态图片可以展现的生动形象,但是怎么制作gif动态图片?下面就来给大家分享具体的操作方法,就让我们一起制作吧!
使用工具:
电脑
迅捷GIF制作工具
https:///
操作方法:
1、首先在电脑上下载迅捷gif制作工具,根据暗账提示一步步进行安装进行。
2、在电脑上双击打开之后会有两个选择按钮,一个是启动屏幕录制,一个是启动GIF编辑器,如果只是想对已有的视频进行编辑直接选择后者即可;
3、以直接录制gif为例,选择启动屏幕录制然后会跳出一个录制框,打开要录制的视频即可开始录制;
4、录制完成后,需要对其进行编辑,最常用的是添加文字、手绘以及水印等,可以根据自己的喜好或者要求进行编辑;
5、编辑完成之后,需要对gif进行储存,点击右上角的另存为即可,然后可以对制作的gif的名称以及保存位置进行修改,最后点击应用。
6、如以上内容所示的就是制作gif动态图片的方法,gif动态图片就这样制作完成了,大家想不想欣赏一下我刚刚录制的动态图片,下面就满足大家的好奇心,如图所示便是我录制的动态图了。
gif动图怎么做
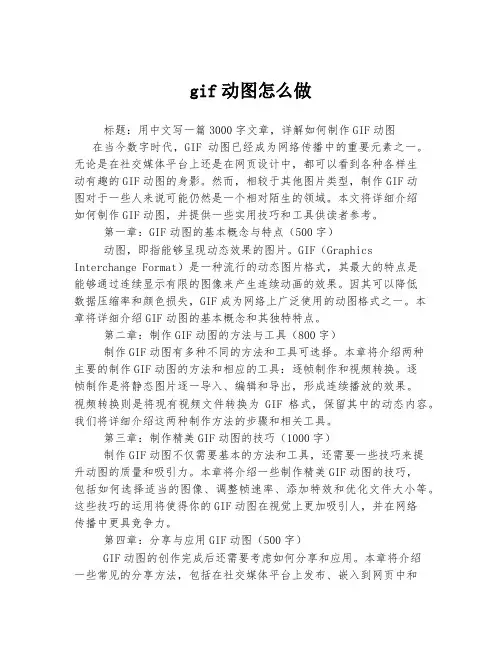
gif动图怎么做标题:用中文写一篇3000字文章,详解如何制作GIF动图在当今数字时代,GIF动图已经成为网络传播中的重要元素之一。
无论是在社交媒体平台上还是在网页设计中,都可以看到各种各样生动有趣的GIF动图的身影。
然而,相较于其他图片类型,制作GIF动图对于一些人来说可能仍然是一个相对陌生的领域。
本文将详细介绍如何制作GIF动图,并提供一些实用技巧和工具供读者参考。
第一章:GIF动图的基本概念与特点(500字)动图,即指能够呈现动态效果的图片。
GIF(Graphics Interchange Format)是一种流行的动态图片格式,其最大的特点是能够通过连续显示有限的图像来产生连续动画的效果。
因其可以降低数据压缩率和颜色损失,GIF成为网络上广泛使用的动图格式之一。
本章将详细介绍GIF动图的基本概念和其独特特点。
第二章:制作GIF动图的方法与工具(800字)制作GIF动图有多种不同的方法和工具可选择。
本章将介绍两种主要的制作GIF动图的方法和相应的工具:逐帧制作和视频转换。
逐帧制作是将静态图片逐一导入、编辑和导出,形成连续播放的效果。
视频转换则是将现有视频文件转换为GIF格式,保留其中的动态内容。
我们将详细介绍这两种制作方法的步骤和相关工具。
第三章:制作精美GIF动图的技巧(1000字)制作GIF动图不仅需要基本的方法和工具,还需要一些技巧来提升动图的质量和吸引力。
本章将介绍一些制作精美GIF动图的技巧,包括如何选择适当的图像、调整帧速率、添加特效和优化文件大小等。
这些技巧的运用将使得你的GIF动图在视觉上更加吸引人,并在网络传播中更具竞争力。
第四章:分享与应用GIF动图(500字)GIF动图的创作完成后还需要考虑如何分享和应用。
本章将介绍一些常见的分享方法,包括在社交媒体平台上发布、嵌入到网页中和发送至他人。
同时,我们还将探讨一些GIF动图在不同领域中的应用案例,如广告宣传、教育培训和创意表达等。
微信表情包怎么制作如何做GIF动态图
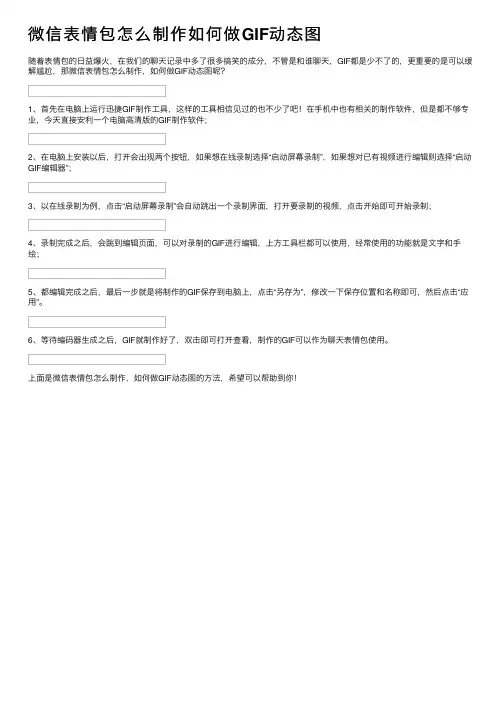
微信表情包怎么制作如何做GIF动态图
随着表情包的⽇益爆⽕,在我们的聊天记录中多了很多搞笑的成分,不管是和谁聊天,GIF都是少不了的,更重要的是可以缓解尴尬,那微信表情包怎么制作,如何做GIF动态图呢?
1、⾸先在电脑上运⾏迅捷GIF制作⼯具,这样的⼯具相信见过的也不少了吧!在⼿机中也有相关的制作软件,但是都不够专业,今天直接安利⼀个电脑⾼清版的GIF制作软件;
2、在电脑上安装以后,打开会出现两个按钮,如果想在线录制选择“启动屏幕录制”,如果想对已有视频进⾏编辑则选择“启动GIF编辑器”;
3、以在线录制为例,点击“启动屏幕录制”会⾃动跳出⼀个录制界⾯,打开要录制的视频,点击开始即可开始录制;
4、录制完成之后,会跳到编辑页⾯,可以对录制的GIF进⾏编辑,上⽅⼯具栏都可以使⽤,经常使⽤的功能就是⽂字和⼿绘;
5、都编辑完成之后,最后⼀步就是将制作的GIF保存到电脑上,点击“另存为”,修改⼀下保存位置和名称即可,然后点击“应⽤”。
6、等待编码器⽣成之后,GIF就制作好了,双击即可打开查看,制作的GIF可以作为聊天表情包使⽤。
上⾯是微信表情包怎么制作,如何做GIF动态图的⽅法,希望可以帮助到你!。
GIF动画制作与播放—如何制作GIF
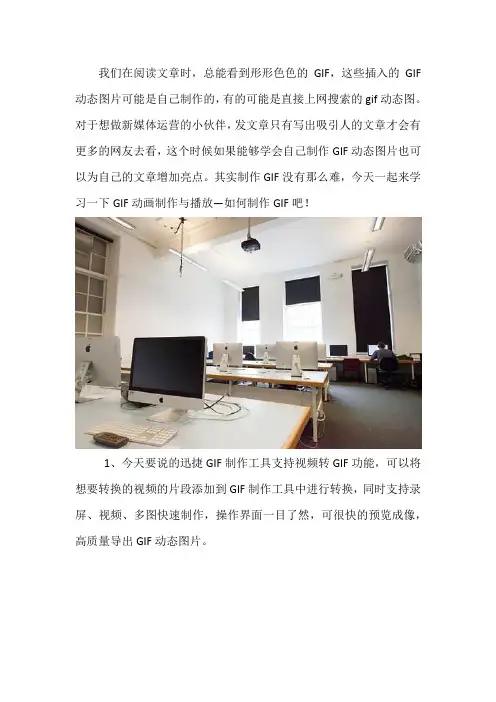
我们在阅读文章时,总能看到形形色色的GIF,这些插入的GIF 动态图片可能是自己制作的,有的可能是直接上网搜索的gif动态图。
对于想做新媒体运营的小伙伴,发文章只有写出吸引人的文章才会有更多的网友去看,这个时候如果能够学会自己制作GIF动态图片也可以为自己的文章增加亮点。
其实制作GIF没有那么难,今天一起来学习一下GIF动画制作与播放—如何制作GIF吧!
1、今天要说的迅捷GIF制作工具支持视频转GIF功能,可以将想要转换的视频的片段添加到GIF制作工具中进行转换,同时支持录屏、视频、多图快速制作,操作界面一目了然,可很快的预览成像,高质量导出GIF动态图片。
2、打开安装好的Gif制作工具,会出现两个选择,点击“启动GIF编辑器”进入视频转GIF的编辑界面;
3、接着点击“添加文件”在跳出的界面找到自己要转换成GIF 的视频文件添加到GIF制作工具中即可;
4、在视频进度条里选择要转换的片段,可以对其进行编辑,比如文字、手绘、水印等,使GIF更加生动有趣;
5、点击“导出GIF”或“另存为”选择GIF动态图片保存地点以及命名gif动态图文件名称即可;
6、最后点击“应用”就会出现编辑码在编辑等待编辑成功,成功后编辑码会显示已完成这个时候视频片段就成功转换成GIF动态图片了。
上面是GIF动画制作与播放—如何制作GIF的教程,希望可以帮助到你!。
最有用的用PS来做GIF的最全教程
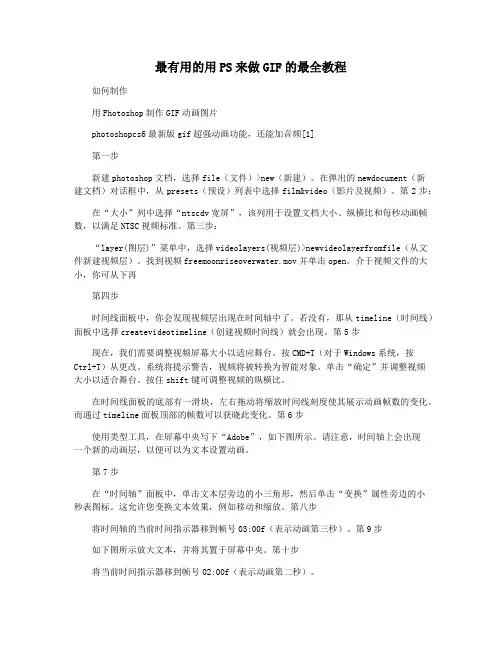
最有用的用PS来做GIF的最全教程如何制作用Photoshop制作GIF动画图片photoshopcs6最新版gif超强动画功能,还能加音频[1]第一步新建photoshop文档,选择file(文件)>new(新建)。
在弹出的newdocument(新建文档)对话框中,从presets(预设)列表中选择film&video(影片及视频)。
第2步:在“大小”列中选择“ntscdv宽屏”,该列用于设置文档大小、纵横比和每秒动画帧数,以满足NTSC视频标准。
第三步:“layer(图层)”菜单中,选择videolayers(视频层)>newvideolayerfromfile(从文件新建视频层)。
找到视频freemoonriseoverwater.mov并单击open。
介于视频文件的大小,你可从下再第四步时间线面板中,你会发现视频层出现在时间轴中了。
若没有,那从timeline(时间线)面板中选择createvideotimeline(创建视频时间线)就会出现。
第5步现在,我们需要调整视频屏幕大小以适应舞台。
按CMD+T(对于Windows系统,按Ctrl+T)从更改。
系统将提示警告,视频将被转换为智能对象。
单击“确定”并调整视频大小以适合舞台。
按住shift键可调整视频的纵横比。
在时间线面板的底部有一滑块,左右拖动将缩放时间线刻度使其展示动画帧数的变化。
而通过timeline面板顶部的帧数可以获晓此变化。
第6步使用类型工具,在屏幕中央写下“Adobe”,如下图所示。
请注意,时间轴上会出现一个新的动画层,以便可以为文本设置动画。
第7步在“时间轴”面板中,单击文本层旁边的小三角形,然后单击“变换”属性旁边的小秒表图标。
这允许您变换文本效果,例如移动和缩放。
第八步将时间轴的当前时间指示器移到帧号03:00f(表示动画第三秒)。
第9步如下图所示放大文本,并将其置于屏幕中央。
第十步将当前时间指示器移到帧号02:00f(表示动画第二秒)。
动态图片如何制作 GIF表情包制作

随着科技的迅速发展,越来越多的人不再满足于静态的图片格式,而是使用起了动态图,平时我们在聊天的时候都会用到动图,而这些动图都是别人制作的,虽然使用起来也很不错,但毕竟不是自己亲手制作的,那动态图片如何制作,一起看看GIF表情包制作吧!
1.要制作表情包其实还是很简单的,不管是图片还是小视频都可以制作成动态图,并且可以在动图中添加文字等;
2.在电脑中安装迅捷GIF制作工具,打开GIF制作工具,会自动弹出两个选项,前者可以直接截取GIF,后者可以转换GIF;
3.点击“启动屏幕录制”,会出现一个录制框,可以录制电脑屏幕出现的内容,所以想录制什么找到相关素材即可;;
4.录制完成之后,会跳到编辑页面,有很多功能,比如常用的文字、手绘、水印等等小功能都是可以直接在GIF中编辑的;
5.编辑好之后,把所做的gif保存下来,点击右上角的“另存为”或者“导出GIF”,下面会出现保存路径,可作适当修改,然后点击“应用”导出即可。
以上是动态图片如何制作,GIF表情包制作的内容,希望可以帮助到你!。
手把手教你使用PS制作动态GIF
手把手教你使用PS制作动态GIF PS(Photoshop)是一款功能强大的图片编辑软件,不仅可以处理静态图片,还可以制作动态GIF图像。
本文将为你提供详细的步骤和方法,手把手教你使用PS来制作动态GIF。
第一步:打开PS软件并导入素材首先,打开PS软件并创建一个新的文档。
点击“文件”菜单,选择“打开”,然后找到你要使用的图像素材,将其导入到PS中。
第二步:准备图层在制作动态GIF之前,我们需要将图片分解成一系列的图层。
在PS中,可以使用“图层”面板进行操作。
点击窗口顶部的“窗口”菜单,选择“图层”,以打开图层面板。
第三步:创建动画帧在图层面板中,可以看到你导入的图片以及它们对应的图层。
使用鼠标右键点击其中一层,然后选择“新建图层”。
第四步:制作移动效果在图层面板中,点击选中的新建图层,在画布上进行编辑。
你可以在画布上移动、旋转或改变图像的属性,以制作动态效果。
在每次编辑后,创建一个新的图层。
第五步:设置帧速率在图层面板中,点击窗口右上角的“时间”图标,以切换到时间面板。
在时间面板中,可以调整每一帧的显示时间,以控制动画的速度。
你可以在每一帧上设置不同的帧速率,以实现不同的效果。
第六步:预览动画在完成动画制作后,你可以点击时间面板中的“播放”按钮,来预览你的动画效果。
如果需要调整动画的细节,可以返回图层面板进行编辑。
第七步:保存动态GIF当你对动画效果满意后,可以保存为GIF格式。
点击“文件”菜单,选择“存储为Web所用格式”,在弹出的窗口中选择GIF格式,并设置相应的参数,如画质、颜色表等。
最后,点击“存储”按钮,选择保存的路径和文件名,完成保存。
通过以上的步骤,你可以轻松地使用PS制作出精美的动态GIF。
记住,不断尝试和实践,掌握更多技巧,并运用到实际操作中去,你将能够制作出更加生动有趣的动画效果。
希望本文对你有所帮助!。
如何为网页设计制作动态的GIF图像
如何为网页设计制作动态的GIF图像一、概述和介绍(150字)- GIF(Graphics Interchange Format)是一种常用的图片格式,它支持动画效果,非常适合用于网页设计。
- 制作动态的GIF图像可以为网页增加吸引力和用户体验,提升页面的互动性。
二、准备工作(200字)1. 选择合适的GIF制作工具:市面上有很多GIF制作工具可供选择,如Adobe Photoshop、GIMP、Ezgif等,根据个人需求和操作习惯选择适合自己的工具。
2. 收集合适的素材:根据网页的主题和目标,收集需要在GIF中展示的素材,包括图片、短视频或动画片段等。
三、使用Adobe Photoshop制作GIF(350字)1. 打开Adobe Photoshop软件,选择“新建”创建一个新的文稿。
2. 导入素材:打开素材文件夹,将需要使用的素材拖拽到Photoshop文稿中。
3. 调整素材尺寸:使用“变换工具”或“裁剪工具”对素材进行尺寸调整,使其适应网页设计需要。
4. 配置时间轴:在Photoshop中,选择“窗口”-“时间轴”打开时间轴面板。
在时间轴中,可以添加、删除、调整素材的帧,设置每一帧的时间间隔。
5. 添加过渡效果:为了制作更流畅的GIF效果,可以在相邻帧之间添加过渡效果,如渐变、淡入淡出等。
6. 优化GIF:点击“文件”-“存储为Web用途”将GIF保存为Web格式,选择合适的压缩选项和颜色模式,减小GIF文件大小并保持画质。
四、使用GIMP制作GIF(350字)1. 打开GIMP软件,选择“文件”-“新建”创建一个新的文稿。
2. 导入素材:选择“文件”-“打开作为图层”,将需要使用的素材逐个导入到GIMP文稿中,每个素材对应一个图层。
3. 调整素材尺寸:使用“工具箱”中的工具,如放缩工具、裁剪工具等,对素材进行尺寸调整,使其适应网页设计需要。
4. 配置时间轴:选择“窗口”-“插件”-“动画”,在弹出的动画面板中,可以添加、删除、调整素材的帧,设置每一帧的时间间隔。
怎么制作GIF表情图
我们应该都会用QQ或者微信聊天,在聊天的时候经常会看到一些GIF表情图,这些GIF表情图都非常有趣,我们经常会被这些图片逗得很开心。
那么在看到那些有趣搞笑的GIF表情图后,你会不会也想要制作一个呢。
今天我在这里就和你们分享一个制作GIF表情图的方法,非常有趣,也非常简单。
1、首先第一步就是要在你的电脑上安装一个迅捷GIF制作工具。
2、安装完成之后打开这个工具,界面中就会弹出一个面板,里面有启动屏幕录制和启动GIF编辑器两个功能选项,如果你要录制一个GIF制作素材的话就选择第一个启动屏幕录制。
3、启动屏幕录制后,会有个录制框,这个框可以扩大和缩小,将这个框对准视频素材,点击开始录制,几秒之后停止。
4、素材录制完成后页面会自动跳转到GIF编辑页,而录制的视频也会在这时转换成GIF格式。
在页面的下方可以看到,GIF动图的帧数。
点击播放按钮可以进行预览动图。
5、然后在页面的上边有许多编辑工具,可以插入图片、文字、水印等,也可以裁剪、撤销、删除、减少帧数,还可以缩放图片与延时。
6、在GIF动态图编辑完成后就可以进行保存或者导出了,在页面的右上角有个“导出GIF”和“另存为”,点击其中一个即可进行保存,里面可以选择图片保存的路径,选好之后点击“应用”即可。
那么这样一个用迅捷GIF制作工具制作一个GIF表情图的操作就完成了,是不是感觉这个方法非常简单,如果是的话,就拿去试试吧。
电脑上怎么制作动态GIF图 表情包在线制作
说起动态图片很多人的第一反应应该都是GIF,没错,GIF已经成为聊天必备的一个功能,可能很多人刚开始都是只是通过手机来制作GIF,或者是直接使用自带的,但是其实还有一个简单的GIF制作方法,不仅仅可以截取GIF,还可以将视频转为GIF,那电脑上怎么制作动态GIF图,表情包在线制作有什么方法呢?
1、首先今天要说的是一个电脑端的APP,制作好的GIF可以传到手机中用于平时的聊天使用,自己制作GIF最大的好处就是可以制作自己喜欢或者需要的任何表情包哦!
2、在电脑上运行迅捷GIF制作工具,搜索应该可以看到很多的GIF制作软件,找到小编在用的同款GIF制作工具,但是建议在官网安装哦!直接百度搜索“迅捷”进入官网即可下载;
3、打开会看到两个选择按钮,前者是直接录制电脑屏幕内容的,后者是对已有的图片或者视频转GIF的操作;
4、根据自己素材的来源选择“启动屏幕录制”或“启动GIF编辑器”,小编以前者为例,录制一个动画的小片段,会出现一个录制框,直接录制即可;
5、录制完成之后,可以添加文字、水印、手绘或者是对录制的GIF内容进行删减等等操作;
6、最后点击右上角的“另存为”或者“导出GIF”将制作好的GIF保存起来即可,保存的位置和GIF的名称可以自己设置更改。
上面是电脑上怎么制作动态GIF图,表情包在线制作的内容,希望可以帮助到你!。
- 1、下载文档前请自行甄别文档内容的完整性,平台不提供额外的编辑、内容补充、找答案等附加服务。
- 2、"仅部分预览"的文档,不可在线预览部分如存在完整性等问题,可反馈申请退款(可完整预览的文档不适用该条件!)。
- 3、如文档侵犯您的权益,请联系客服反馈,我们会尽快为您处理(人工客服工作时间:9:00-18:30)。
说到GIF,我们应该都是不陌生的了吧!给我们的业余生活增添了不少的乐趣,特别是在聊天中使用特别的多,今天教大家GIF动图制作攻略,教你如何制作GIF吧!
1、在电脑上运行迅捷GIF制作工具,制作GIF的工具还是很多的,包括手机APP也有很多,但是如果要对GIF进行编辑的话,在电脑上操作会更加的简单方便;
2、打开运行会出现两个选择,前者是可以直接录制电脑屏幕中
出现的内容的,可以直接录制成GIF,然后进行编辑,这也是使用较多的一个功能,后者是对视频进行编辑转为GIF;
3、以在线录制为例,会弹出一个录制框,录制框大小是可以自己调整的,同时打开要录制GIF的素材,就可以直接录制了;
4、录制完成之后无需操作,直接会跳到编辑页,如果把GIF添加上有趣的文字会更加生动,当然也可以适当的添加手绘等;
5、准备就绪就是最后一步的保存等待GIF生成了,点击右上角的“导出GIF”即可,还可以自定义保存位置和名称,最后点击“应用”。
以上是GIF动图制作攻略,教你如何制作GIF的方法,希望可以帮助到你!。
