myeclipse设置配置-使用教程-精心整理
MyEclipse配置
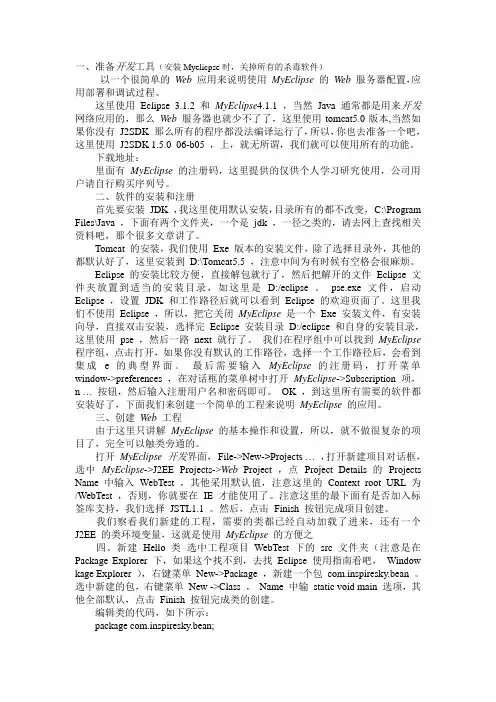
一、准备开发工具(安装Myelicpse时,关掉所有的杀毒软件)以一个很简单的Web应用来说明使用MyEclipse的Web服务器配置,应用部署和调试过程。
这里使用Eclipse 3.1.2 和MyEclipse4.1.1 ,当然Java 通常都是用来开发网络应用的,那么Web服务器也就少不了了,这里使用tomcat5.0版本,当然如果你没有J2SDK 那么所有的程序都没法编译运行了,所以,你也去准备一个吧,这里使用J2SDK 1.5.0_06-b05 ,上,就无所谓,我们就可以使用所有的功能。
下载地址:里面有MyEclipse的注册码,这里提供的仅供个人学习研究使用,公司用户请自行购买序列号。
二、软件的安装和注册首先要安装JDK ,我这里使用默认安装,目录所有的都不改变,C:\Program Files\Java ,下面有两个文件夹,一个是jdk ,一径之类的,请去网上查找相关资料吧,那个很多文章讲了。
Tomcat 的安装,我们使用Exe 版本的安装文件,除了选择目录外,其他的都默认好了,这里安装到D:\Tomcat5.5 ,注意中间为有时候有空格会很麻烦。
Eclipse 的安装比较方便,直接解包就行了,然后把解开的文件Eclipse 文件夹放置到适当的安装目录,如这里是D:/eclipse 。
pse.exe 文件,启动Eclipse ,设置JDK 和工作路径后就可以看到Eclipse 的欢迎页面了。
这里我们不使用Eclipse ,所以,把它关闭MyEclipse是一个Exe 安装文件,有安装向导,直接双击安装,选择完Eclipse 安装目录D:/eclipse 和自身的安装目录,这里使用pse ,然后一路next 就行了。
我们在程序组中可以找到MyEclipse 程序组,点击打开,如果你没有默认的工作路径,选择一个工作路径后,会看到集成 e 的典型界面。
最后需要输入MyEclipse的注册码,打开菜单window->preferences ,在对话框的菜单树中打开MyEclipse->Subscription 项,n … 按钮,然后输入注册用户名和密码即可。
myeclipse配置
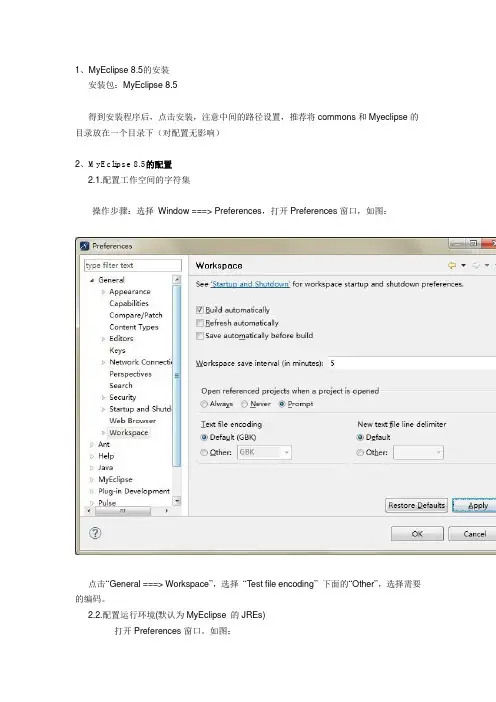
1、MyEclipse 8.5的安装安装包:MyEclipse 8.5得到安装程序后,点击安装,注意中间的路径设置,推荐将commons和Myeclipse的目录放在一个目录下(对配置无影响)2、MyEclipse 8.5的配置2.1.配置工作空间的字符集操作步骤:选择Window ===> Preferences,打开Preferences窗口,如图:点击“General ===> Workspace”,选择“Test file encoding”下面的“Other”,选择需要的编码。
2.2.配置运行环境(默认为MyEclipse 的JREs)打开Preferences窗口。
如图:点击“Add”, 在弹出的JRE Type选择框中选择“Standard VM”。
点击“Next”,在打开的窗口中,将JRE home指向jdk 的安装目录的JRE,选中目录后,就会自动导入一些包。
如下图:点击“Finish”,去掉之前的JRE,选择刚才自己添加的JRE。
2.3. MyEclipse 8.5 启动优化:说明:因为MyEelipse 8.5 集成了很多的插件,导致启动时比较慢。
因此可以通过禁用一些不用的插件,来优化记动速度打开Preferences窗口,如图:插图...2.4.代码模板的导入打开Preferences窗口。
如图:单击“Import”,选择Code T emplates.xml文件,单击“ok”完成2.5. 代码格式模板的导入打开“Preferences”窗口,选择Java – Formatter,如图:2.6. 安装SVN插件地址:/download.html将SVN的subclipse-site-1.6.16插件包,直接复制到MyEclipse 8.5 的安装目录下面的dropins中,重启MyEclipse.2.7. 安装CheckStyle插件下载地址:/projects/eclipse-cs/files/Eclipse%20Checkstyle%20Plug-in/。
MyEclipse详细使用教程
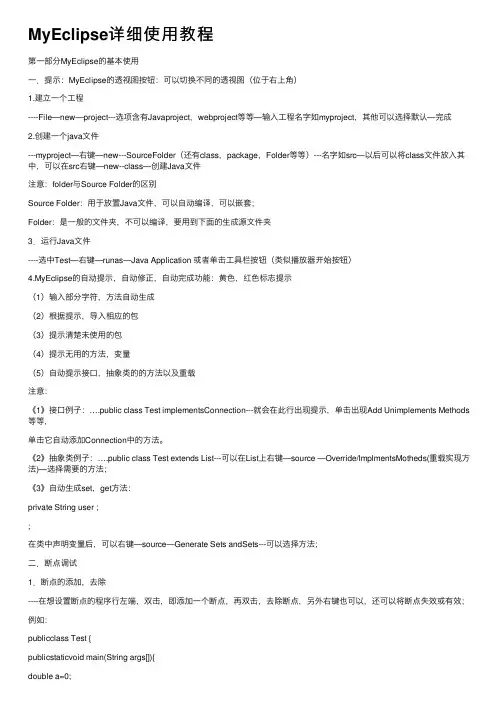
MyEclipse详细使⽤教程第⼀部分MyEclipse的基本使⽤⼀.提⽰:MyEclipse的透视图按钮:可以切换不同的透视图(位于右上⾓)1.建⽴⼀个⼯程----File—new—project---选项含有Javaproject,webproject等等—输⼊⼯程名字如myproject,其他可以选择默认—完成2.创建⼀个java⽂件---myproject—右键—new---SourceFolder(还有class,package,Folder等等)---名字如src—以后可以将class⽂件放⼊其中,可以在src右键—new--class—创建Java⽂件注意:folder与Source Folder的区别Source Folder:⽤于放置Java⽂件,可以⾃动编译,可以嵌套;Folder:是⼀般的⽂件夹,不可以编译,要⽤到下⾯的⽣成源⽂件夹3.运⾏Java⽂件----选中Test—右键—runas—Java Application 或者单击⼯具栏按钮(类似播放器开始按钮)4.MyEclipse的⾃动提⽰,⾃动修正,⾃动完成功能:黄⾊,红⾊标志提⽰(1)输⼊部分字符,⽅法⾃动⽣成(2)根据提⽰,导⼊相应的包(3)提⽰清楚未使⽤的包(4)提⽰⽆⽤的⽅法,变量(5)⾃动提⽰接⼝,抽象类的的⽅法以及重载注意:《1》接⼝例⼦:….public class Test implementsConnection---就会在此⾏出现提⽰,单击出现Add Unimplements Methods 等等,单击它⾃动添加Connection中的⽅法。
《2》抽象类例⼦:….public class Test extends List---可以在List上右键—source —Override/ImplmentsMotheds(重载实现⽅法)—选择需要的⽅法;《3》⾃动⽣成set,get⽅法:private String user ;;在类中声明变量后,可以右键—source—Generate Sets andSets---可以选择⽅法;⼆.断点调试1.断点的添加,去除----在想设置断点的程序⾏左端,双击,即添加⼀个断点,再双击,去除断点,另外右键也可以,还可以将断点失效或有效;例如:publicclass Test {publicstaticvoid main(String args[]){double a=0;/*此处设置断点*/ a=Math.random();System.out.print(a);}}2.调试断点(1)---右键Test—debug as—Java Application---弹出是否切换⼯作空间,选ok;注意相关窗⼝(显⽰程序状态,变量,断点位置等)。
MyEclipse初学使用教程
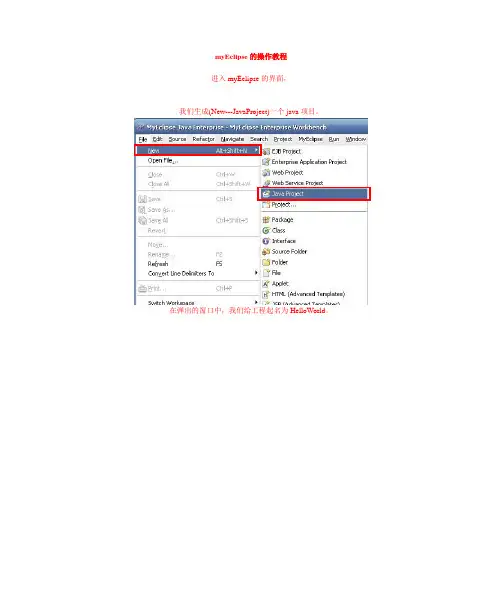
myEclipse的操作教程
进入myEclipse的界面,
我们生成(New---JavaProject)一个java项目。
在弹出的窗口中,我们给工程起名为HelloWorld。
Contents(项目内容)
默认为建立一个新的项目;
JRE(java环境配置)
这里为我们开始设置好的JRE 1.5的环境;
Project layout(项目布局)
默认的选项为为项目建立一个独立的文件夹来存放类和资源文件;
Working sets(工作设置)
默认不选;
按next按钮,进入下一步。
把Default output folder:下的
HelloWorld/bin
改为
HelloWorld/classes
更改了输出路径目录为classes。
这里问我们要不要切换到java视图。
我们选择切换,回头可以切换回来。
在src文件包上单击右键,在弹出的窗口中选New>Class生成新的类。
在弹出的窗口中我们的设置如图
Package:first(建立一个first文件包)Name:HelloWorld(类的名字为HelloWorld)Superclass:ng.Object(超类为ng.Object)
输入程序;
执行代码。
选择Jave Application
看到Console平台输了:HelloWorld!!
如图:。
MyEclipse 使用手册
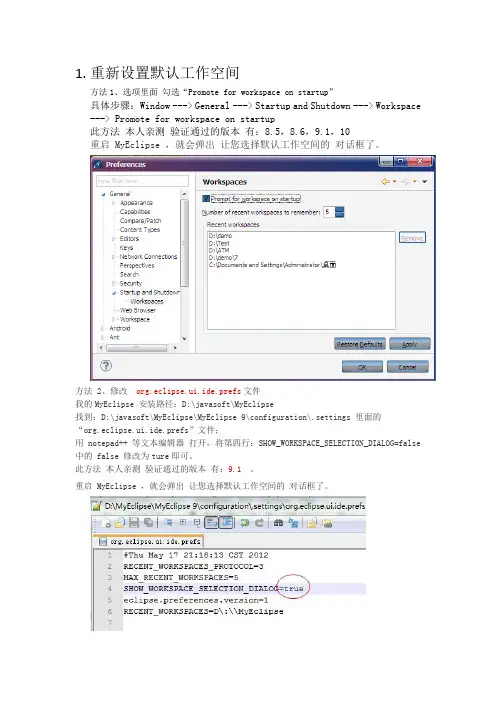
1.重新设置默认工作空间方法1、选项里面勾选“Promote for workspace on startup”具体步骤:Window ---> General ---> Startup and Shutdown ---> Workspace ---> Promote for workspace on startup此方法本人亲测验证通过的版本有:8.5,8.6,9.1,10重启 MyEclipse ,就会弹出让您选择默认工作空间的对话框了。
方法 2、修改org.eclipse.ui.ide.prefs文件我的MyEclipse 安装路径:D:\javasoft\MyEclipse找到:D:\javasoft\MyEclipse\MyEclipse 9\configuration\.settings 里面的“org.eclipse.ui.ide.prefs”文件;用 notepad++ 等文本编辑器打开,将第四行:SHOW_WORKSPACE_SELECTION_DIALOG=false 中的 false 修改为ture即可。
此方法本人亲测验证通过的版本有:9.1 。
重启 MyEclipse ,就会弹出让您选择默认工作空间的对话框了。
2.设置 Java complier 编译器3.设置虚拟机运行环境4.某种格式存储文件Window-->Preferences-->MyEclipse-->Files and Editors,在这里,可以设置多种文件格式的Encoding,比如说JSP的,找到JSP,在右边就会出现一个界面,找到"The following encoding will apply:", 将Encoding:设置为自己所需要的字符编码,比如说ISO 10646/Unicode(UTF-8)5.更改快捷键设置(自定义快捷键)代码的自动完成:(1) Windows->Preference->General->Keys是管理快捷键的地方在这里的type filter text处输入Content Assist,找到要修改的"Content Assist"在下面会出现"Content Assist",用鼠标选中"Content Assist",在下面的"Binding"处按自己需要的快捷键组合,比如Alt+/在"When"中选择"Editing Text"(2) Windows->Preference->Java->Editor->Templates这里是管理Java编辑器模板的地方比如找到"Name"为sysout的,可以看到其"Preview:"处有:System.out.println(${word_selection}${});${cursor}其表示在输入sysout后,按Alt+/就可以自动完成System.out.println();的输入再比如找到"Name"为main的,可以看到其"Preview:"处有:public static void main(String[] args) {${cursor}}表示在输入main后,按Alt+/就可以在弹出的选项中选择main方法,自动完成main方法的格式化输入自定义抽取局部变量为成员变量:Windows->Preference->General->Keys在这里的type filter text处输入Convert a local variable to a field,如果看到Binding一栏处还没有绑定快捷键,就将光标移到下面的Binding文本框内,然后按Alt+Shift+F,然后OK即可.6.编辑器字体显示设置window->preference->General->Appearence->Colors and Fonts在其右边有这么几项Basic:Basic colors and fonts used throughout workbench dialogs and editors.Basic/Text Font7.将项目设置有层次感8.无法正常启动MyEclipse启动遇到内部错误总启动不了的时便将Workspace下的.metadata目录删除重启即可9.MyEclipse版本的区别blue专为IBM开发的,功能最全的版本M(Milestone)Milestone版本,是比beta版还要早的版本可以看作是下一代正式版本的一个试探性改进测试GA(Generally Available)正式版MyEclipse10.关闭myeclipse的Quick Update自动更新功能Windows > Preferences > MyEclipse > Community Essentials,把选项"Search for new features on startup"的前勾去掉即可================================================================ ================================================================快捷键Ctrl+Shift+L 显示所有快捷键Ctrl+K 参照选中的词(Word)快速定位到下一个Ctrl+Shift+K 参照选中的词(Word)快速定位到上一个Ctrl+O 快速显示OutLineCtrl+T 快速显示当前类的继承结构Ctrl+Shift+X 把选中文本全部改为大写Ctrl+Shift+Y 把选中文本全部改为小写Ctrl+Shift+F 按照当前的配置文件格式化源代码Ctrl+L 弹出行定位框以便定位到某一行Ctrl+Numpad_DivideCtrl+/(小键盘) 使代码折叠可用Ctrl+Numpad_MultifyCtrl+*(小键盘) 展开当前类中的所有代码Ctrl+Shift+Numpad_DivideCtrl+Shift+/(小键盘) 折叠所有,如果不能全部成功折叠,将光标移到文档最后试着或多按几次折叠当前类中的所有代码Ctrl+1 快速修正,需要导包的时候出现导包提示界面,Ctrl+Q 定位到最后编辑的地方Ctrl+Shift+m 导入当前行上需要的包(add import)Ctrl+Shift+o 导入所有需要的包(organize imports)Shift+Enter 在当前行的下一行插入行Shift+Ctrl+Enter 在当前行的上一行插入行Alt+/ 语法补充快捷Ctrl+MouseLeft 当按住Ctrl时,将Mouse移动到一个类或类的方法或属性时,左键点击会进入到源文件内进行查看如果没找到源文件,而需要指定Sourece,比如说JDK自身的src.zip文件或源文件所在的文件夹Ctrl+/ == Ctrl+Shift+C 注释选定行或取消注释Ctrl+Shift+/ 用*...... */注释选定行Ctrl+Shift+\ 取消注释Ctrl+D 删除当前行Shift+< 在当前位置插入成对的尖括号:<>Ctrl+Alt+down 复制当前行到下一行Ctrl+Alt+up 复制当前行到上一行Ctrl+Alt+J Join Lines连接行Alt+down 当前行和下面一行交换位值Alt+up 当前行和上面一行交换位值选定光标所在的行通过用这两个快捷各执行一次来完成Alt+left 前一个编辑的代码页面或在当前页面中上一个光标的位置Alt+right 下一个编辑的代码页面或在当前页面中下一个光标位置(当使用了Alt+←后)Alt+Shift+O (或点击工具栏中的Toggle Mark Occurrences按钮)当点击某个标记时可使本页面中其他地方的此标记黄色凸显,并且窗口的右边框会出现白色的方块,点击此方块会跳到此标记处Shift+Home 选定光标处到行首的内容Shift+End 选定光标处到行尾的内容Ctrl+Shift+Home 选定光标处到首行行首的内容Ctrl+Shift+End 选定光标处到尾行行尾的内容Ctrl+Shift+P 定位到与之成对匹配的括号{或)(从前面定位后面时,光标要在匹配符之后,从后往前定位,反之)Tab与Shift+Tab 选中要移动的代码后,按Tab键右移,按Shift+Tab键左移Ctrl+upCtrl+down 上下滚动编辑页面查找:Ctrl+Shift+R 相当于Navigate->Open Resource...输入Java源文件名或类名,会按通配的方式列出符合条件的.java源文件Ctrl+J 正向增量查找(按下Ctrl+J文件你所输入的每个字母,编辑器都提供快速匹配定位到某个单词,如果没有,则在stutes line中显示没有找到了,查一个单词时,特别实用,这个功能Idea两年前就有了)Ctrl+Shift+J 反向增量查找(和上条相文件只不过是从后往前查)窗口:Ctrl+M 窗口最大化与恢复大小转换最大化当前的Edit或View(再按则恢复)Ctrl+W 关闭当前EditorCtrl+Shift+F4 关闭所有打开的EditorCtrl+E 快速显示当前Editor的下拉文档列表Ctrl+Shift+E 显示管理当前打开的所有的View的管理器(可以选择关闭,激活等操作) F2 当鼠标放在一个标记处出现T ooltip时候,按下F2会铆钉显示的Tooltip 框F3 跳到声明或定义(源文件)处Alt+Enter 显示当前选择资源(工程,or 文件or文件)的属性Ctrl+PgUpCtrl+PgDown 切换代码窗口的各个文档,如果切换到头就会打开"Show List"下拉框在此下拉框里显示有最近曾打开的文件,连续按可移动选中项对于XML文件是切换代码和图示窗口Alt+Shit+w 在光标处弹出选择view的菜单在Package窗口下,弹出Navigator与Properties的选择菜单Alt+Shift+Q,Q 弹出"Show View"选择界面Alt+Shift+Q,T Show View(View: Hierarch)Alt+Shift+Q,B Show View(View: Breakpoints)Alt+Shift+Q,H Show View(View: Cheat Sheets)Alt+Shift+Q,C Show View(View: Console)Alt+Shift+Q,L Show View(View: Error Log)Alt+Shift+Q,Z Show View(View: History)Alt+Shift+Q,J Show View(View: Javadoc)Alt+Shift+Q,O Show View(View: Outline)Alt+Shift+Q,P Show View(View: Package Explorer)Alt+Shift+Q,X Show View(View: Problems)Alt+Shift+Q,S Show View(View: Search)Alt+Shift+Q,Y Show View(View: Synchronize)Alt+Shift+Q,V Show View(View: Variables)Debug:F5 单步调试进入函数内部F6 单步调试不进入函数内部F7 由函数内部返回到调用处F8 一直执行到下一个断点Refactor 重构(一般以Alt+Shift开头):Alt+Shift+R 重命名被选中的变量Alt+Shift+M 抽取方法Alt+Shift+C 修改函数结构Alt+Shift+L 抽取本地变量Alt+Shift+F 把Class中的local变量变为field变量(MyEclipse中需要自定义) Alt+Shift+I 合并变量(可能这样说有点不妥Inline)Alt+Shift+V 移动方法和变量不怎么常用Alt+Shift+Z 重构的后悔药(Undo)。
MyEclipse详细使用教学教程
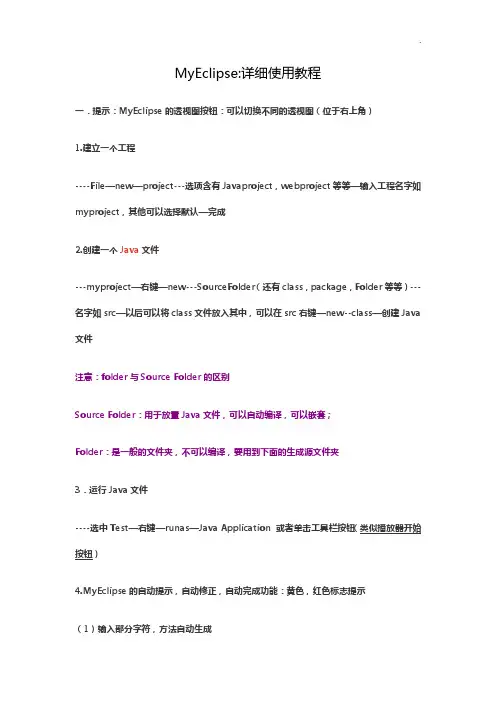
MyEclipse:详细使用教程一.提示:MyEclipse的透视图按钮:可以切换不同的透视图(位于右上角)1.建立一个工程----File—new—project---选项含有Javaproject,webproject等等—输入工程名字如myproject,其他可以选择默认—完成2.创建一个Java文件---myproject—右键—new---SourceFolder(还有class,package,Folder等等)---名字如src—以后可以将class文件放入其中,可以在src右键—new--class—创建Java 文件注意:folder与Source Folder的区别Source Folder:用于放置Java文件,可以自动编译,可以嵌套;Folder:是一般的文件夹,不可以编译,要用到下面的生成源文件夹3.运行Java文件----选中Test—右键—runas—Java Application 或者单击工具栏按钮(类似播放器开始按钮)4.MyEclipse的自动提示,自动修正,自动完成功能:黄色,红色标志提示(1)输入部分字符,方法自动生成(2)根据提示,导入相应的包(3)提示清楚未使用的包(4)提示无用的方法,变量(5)自动提示接口,抽象类的的方法以及重载注意:《1》接口例子:….publicclass Test implementsConnection---就会在此行出现提示,单击出现AddUnimplements Methods等等,单击它自动添加Connection中的方法。
《2》抽象类例子:….publicclass Test extends List---可以在List上右键—source—Override/ImplmentsMotheds(重载实现方法)—选择需要的方法;《3》自动生成set,get方法:private String user ; ;在类中声明变量后,可以右键—source—GenerateSets andSets---可以选择方法;二.断点调试1.断点的添加,去除----在想设置断点的程序行左端,双击,即添加一个断点,再双击,去除断点,另外右键也可以,还可以将断点失效或有效;例如:publicclass Test {publicstaticvoid main(String args[]){double a=0;/*此处设置断点*/ a=Math.random();System.out.print(a);}}2.调试断点(1)---右键Test—debug as—JavaApplication---弹出是否切换工作空间,选ok;注意相关窗口(显示程序状态,变量,断点位置等)。
myeclipsejdk环境配置
myeclipse jdk环境配置MyEclipse的安装配置分为以下几步:一、安装JDK并配置环境变量,也就是本文章。
二、用注册码破解MyEclipse:三、配置Tomcat,四、安装数据库,可能大家还不会太懂,下面是店铺为你整理相关的内容,希望对大家有帮助!myeclipse jdk环境配置的方法一:1.首先要确保你的电脑已经安装了Java环境2.打开myeclipse软件,等待加载完成来到主界面3.在主界面工具栏上找到window --> preferences选项,如图所示。
4.在新弹出界面选择Java --> Installed JREs,先不管当前的配置,选择ADD5.ADD之后选择standard VM,然后点击next6.在新弹出框中,这里就要用到Java home和jre name,这是配置Java环境是设置好了的,之前请记住7.选择directory,在弹出框中选择你安装Java jkd的位置,默认的是C:\Program Files\Java8.选择jdk文件夹,单击确定9.在之后点击finish,然后回到了第一个界面10.可以看到已经添加了jdk,记得要给之前√啊myeclipse jdk环境配置的方法二:1.下载所需版本jdk的安装包。
2.安装到对应的目录中。
3.配置环境变量。
(1)系统变量→ 新建 JAVA_HOME 变量。
变量值填写jdk的安装目录。
(2)系统变量→ 寻找 Path 变量→ 编辑。
在变量值最后输入 %JAVA_HOME%\bin;%JAVA_HOME%\jre\bin;(注意原来Path的变量值末尾有没有;号,如果没有,先输入;号,再输入上面的路径。
)(3)系统变量→ 新建 CLASSPATH 变量。
变量值填写 .;%JAVA_HOME%\lib;%JAVA_HOME%\lib\tools.jar 。
(注意最前面有一点。
)4.检验是否配置成功。
EclipseMyEclipse的配置和使用优质内容
高级培训
8
3.3 点击Finish之后,Eclipse根据设置自动创建项目,最后提示是否打开此 项目所关联的透视图,点击Yes。
高级培训
9
3.4 这样我们便创建了一个基础的Web框架。
高级培训
10
4 创建一个JSP
4.1 点击FileNewJsp菜单项。弹出JSP创建窗口。 选择或输入JSP文件将要存放的路径和JSP文件的名称,点击Finish
7.2 新建的用户库中当前还没有任何的Jar包(如图1),我们选中新建的用 户库,点击Add JARs..,将要加入此用户库的jar包添加进来(如图2),点 击OK,完成用户库的配置。
图1
图2
高级培训
21
7.3 使用用户库:右键点击我们的项目,选择Properties.. 从弹出的窗口中选择Java Build Path菜单项,从右边窗口中,点击 Libraries,点击Add Library….
高级培训
37
10.7 连接完成之后如图。
高级培训
38
再见
高级培训
39
高级培训
6
3 创建Web项目
3.1 选择FileNewOther或选择工具栏上边的New按钮,弹出新建窗口。 这里我们选择MyEclipse下的WebProject,点击Next
高级培训
7
3.2 在Web项目创建向导窗口中,输入项目的名称,其它的按默认选项就 行, 点击Finish完成此Web项目的创建。
高级培训
13
6 将Web应用发布到服务器并运行 6.1 点击工具栏上的布署按钮
高级培训
14
6.2 从弹出的窗口中,点击Add按钮。(图1) 6.3 从弹出的布署窗口中选择,Tomcat5服务器,点击Finish。(图2)
myeclipse使用指南
myeclipse使用指南MyEclipse使用指南MyEclipse是一款功能强大的集成开发环境(IDE),专为Java开发而设计。
它提供了丰富的工具和功能,使开发人员能够更轻松地创建和管理Java项目。
本文将向您介绍如何使用MyEclipse,以便您能够更高效地进行Java开发。
1. 安装和配置您需要下载并安装MyEclipse。
在安装过程中,您可以选择适合您的操作系统和需求的版本。
安装完成后,您需要配置Java开发环境。
确保您已经正确安装了JDK,并将其配置为MyEclipse的默认JDK。
2. 创建项目在MyEclipse中创建一个新项目非常简单。
只需点击菜单栏上的“File”,然后选择“New”和“Project”。
在弹出的对话框中,选择“Java”类别,并选择“Java Project”。
然后,按照向导的指示填写项目的名称和位置信息。
完成后,单击“Finish”按钮即可创建一个新的Java项目。
3. 编写代码在MyEclipse中编写Java代码非常直观。
您可以在项目的源代码文件夹中创建新的Java类。
双击该类文件以打开编辑器,并开始编写您的Java代码。
MyEclipse提供了代码补全、代码导航和代码重构等功能,使您能够更快速地编写和管理代码。
4. 调试和测试MyEclipse内置了强大的调试器,使您能够更轻松地调试和测试您的Java应用程序。
您可以在代码中设置断点,以便在程序执行到特定位置时暂停执行并检查变量的值。
通过调试器,您可以逐行执行代码,查看变量的值和调用栈,以及监视程序的执行流程。
5. 版本控制MyEclipse集成了常用的版本控制系统,如Git和SVN。
这使得团队协作更加轻松。
您可以将项目连接到版本控制系统,并使用MyEclipse的界面来管理源代码的版本和变更。
6. 构建和部署MyEclipse提供了构建和部署Java应用程序的工具和功能。
您可以使用它来编译和打包您的代码,并将应用程序部署到Web服务器或应用服务器上。
MyEclipse基本设置及操作
1.myeclipse背景颜色 关键
window--preference--Editors--Text Editors 中自己开发 背景推荐RGB:85,90,205
2.缩进风格
默认为java的风格, 比如大括号的位置。个人认为c++风格更整齐。可以改之。
window--preference--Code Style--Formatter
12. 回到MyEclipse 6.0.1界面,“File”→“Import”,在弹出的窗口中选择“Perferences”,点击 “下一步”,选择刚在已经修改的“test.epf”文件,点击“打开”,点击“Finish”。
=====================================================================
更改全字母提示
1,打开MyEclipse 6.0.然后“window”→“Preferences”
2. 选择“java”,展开,“Editor”,选择“Content Assist”。
3. 选择“Content Assist”,然后看到右边,右边的“Auto-Activation”下面的“Auto Activation triggers for java”这个选项。其实就是指触发代码提示的就是“.”这个符号。
2. 【Ctrl+O】
显示类中方法和属性的大纲,能快速定位类的方法和属性,在查找Bug时非常有用。
3. 【Ctrl+/】
快速添加注释,能为光标所在行或所选定行快速添加注释或取消注释,在调试的时候可能总会需要注释一些东西或取消注释,现在好了,不需要每行进行重复的注释。
- 1、下载文档前请自行甄别文档内容的完整性,平台不提供额外的编辑、内容补充、找答案等附加服务。
- 2、"仅部分预览"的文档,不可在线预览部分如存在完整性等问题,可反馈申请退款(可完整预览的文档不适用该条件!)。
- 3、如文档侵犯您的权益,请联系客服反馈,我们会尽快为您处理(人工客服工作时间:9:00-18:30)。
学习编程开发是件需要持之以恒的是,大家加油好好努力,早日成为变成精英。
下面允许我做一些简要的介绍:应该大家都知道Eclipse优点:免费、程序代码排版功能、有中文化包、可增设许多功能强大的外挂、支持多种操作系统(Windows、Linux、Solaris、Mac OSX)..等等而MyEclipse企业级工作平台(MyEclipse Enterprise Workbench ,简称MyEclipse)是对Eclipse IDE的扩展,利用它我们可以在数据库和J2EE的开发、发布,以及应用程序服务器的整合方面极大的提高工作效率。
它是功能丰富的J2EE集成开发环境,包括了完备的编码、调试、测试和发布功能,完整支持HTML, Struts, JSF, CSS, Javascript, SQL, Hibernate。
在结构上,MyEclipse的特征可以被分为7类:1. J2EE模型2. WEB开发工具3. EJB开发工具4. 应用程序服务器的连接器5. J2EE项目部署服务6. 数据库服务7. MyEclipse整合帮助对于以上每一种功能上的类别,在Eclipse中都有相应的功能部件,并通过一系列的插件来实现它们。
MyEclipse结构上的这种模块化,可以让我们在不影响其他模块的情况下,对任一模块进行单独的扩展和升级。
简单而言,MyEclipse是Eclipse的插件,也是一款功能强大的J2EE集成开发环境,支持代码编写、配置、测试以及除错二.接着既然我们已经知道了这个软件,那么她又可以帮我们作些什么呢?这里我作一些简要的介绍(由于myeclipse相继推出不同的版本,每个版本又有其各自的特点,在此我只介绍我当前在用的整个版本6.XGA)总结起来讲这个版本支持这些以下功能:1 平台和安装支持1)兼容Eclipse 3.3/Europa 1.02)支持Java 5 & Java 63)可运行在Windows (XP, Vista)、Linux、 Mac操作系统2 改进了Java EE 5 和 Spring功能部件1)提高EJB3.0工程项目的灵活度,从数据库模式直接产生bean,你可以结合sybase开发工具PowerDesigner来生成相应当实体bean,这样给我们带来了不少便利之处!(只是要提醒的是她生成的实体bean的对OR映射功能的支持很差,需要我们手动去做一些修改)2)支持Java持久化结构开发3)对Spring 2.0升级,增强配置管理功能4)升级Hibernate,这些对开发企业级的应用是多么大的一个佳音啊!对不?5)Spring-JPA高度集成3 支持AJAX开发和测试(这门技术是近几年大家一致看好的技术,而该软件给她提供了支持,给开发人员带来了不少便利之处,用了你就知道的哦!)1)支持美国Apple公司—所有的AJAX特征能在Mac操作系统上运行2)改进了AJAX Web 浏览器3)改进了AJAX工具4)增强了JavaScript调试,这点我的体会很深刻,该软件提供的调试机制,如果你充分用起来你会发现你的开发效率会大幅度的提高4 支持RAD Web 开发(这个我就不是很了解了,因为我没用过,但是相信这么强大的软件提供的支持一定不会差就是了!)5 具备Matisse4MyEclipse可视化Swing设计器(同上)6 快速Java EE部署和测试(感触颇深,如果你的电脑性能不差,部署的速度非常快,与传统的方式比他的优势是如此的明显,相信只要你一用你就不想再想用传统的方式了,但有点不尽人如意的是只要你的代码修改了你就要重新部署你所打的软件包,比如当你在JBOSS服务器里部署EJB3.0运用的时候,如果你的一些Bean类变化或者修改,你就不得不要去重新部署,但是还是不影响你的效率的!)1)项目自动部署和启动服务:根据指定的调试和运行模式,自动配置项目和启动服务器;在配置前,自动停止运行的服务器;在现有的应用程序配置中可以重新配置2)MyEclipse Tomcat 6 服务器——就地集成,启动只要一秒钟3)MyEclipse Derby 服务器:自动进行JDBC连接;可配置的启动选项上述仅仅是做了一些我在开发一些小项目的时候用到的一些功能,有兴趣的同学可以去到MyEclipse学习中心在那里可以找到帮助和学习资料. 包括: 1)包含Java EE项目源代码. 2)一键安装MyEclipse Java EE示例项目三.讲了那么多你是不是被他强大的功能所吸引了啊!其实你看到的仅仅是大体的功能还有一些细节性的功能哦!可以帮你提高开发效率(如果不嫌我罗嗦那就听我继续讲吧!)1. 常用的MyEclipse 快捷键(方便快捷)(1)Ctrl+M切换窗口的大小(2)Ctrl+Q跳到最后一次的编辑处(3)F2当鼠标放在一个标记处出现Tooltip时候按F2则把鼠标移开时Tooltip 还会显示即Show Tooltip Description。
F3跳到声明或定义的地方。
F5单步调试进入函数内部。
F6单步调试不进入函数内部,如果装了金山词霸2006则要把“取词开关”的快捷键改成其他的。
F7由函数内部返回到调用处。
F8一直执行到下一个断点。
(4)Ctrl+Pg~对于XML文件是切换代码和图示窗口(5)Ctrl+Alt+I看Java文件中变量的相关信息(6)Ctrl+PgUp对于代码窗口是打开“Show List”下拉框,在此下拉框里显示有最近曾打开的文件(7)Ctrl+Shift+/ 加上段注释Ctrl+Shift+\ 取消段注释Ctrl+/ 在代码窗口中是这种//~注释。
Ctrl+Shift+/ 在代码窗口中是这种注释,在JSP文件窗口中是<!--~-->。
(8)Alt+Shift+O(或点击工具栏中的Toggle Mark Occurrences按钮) 当点击某个标记时可使本页面中其他地方的此标记黄色凸显,并且窗口的右边框会出现白色的方块,点击此方块会跳到此标记处。
(9)右击窗口的左边框即加断点的地方选Show Line Numbers可以加行号。
(10)Ctrl+I格式化激活的元素Format Active Elements。
Ctrl+Shift+F格式化文件Format Document。
(11)Ctrl+S保存当前文件。
Ctrl+Shift+S保存所有未保存的文件。
(12) 自动汇入所需要的类别:Ctrl+Shift+M Ctrl+Shift+O 好象使用Ctrl+Shift+O 也可以按new Remote Site,Name填 svn , URL填/update,一直next到finished为止(13)Ctrl+Space提示键入内容即Content Assist,此时要将输入法中Chinese(Simplified)IME-Ime/Nonlme Toggle的快捷键(用于切换英文和其他文字)改成其他的。
Ctrl+Shift+Space提示信息即Context Information。
(14)双击窗口的左边框可以加断点。
(15)Ctrl+D删除当前行。
(16) Ctrl+Shift+M(先把光标放在需导入包的类名上) 作用是加Import语句。
Ctrl+Shift+O作用是缺少的Import语句被加入,多余的Import语句被删除.(17) 快速执行程序:Ctrl + F11第一次执行时,它会询问您执行模式,设置好后,以后只要按这个热键,它就会快速执行。
2.用过eclipse的同学应该做到Eclipse本身很快的,但是加上了myeclipse后,就狂占内存,而且速度狂慢,那如何让Eclipse拖着myeclipse 狂飚呢?解决方法:第一步: 取消自动validation ----validation有一堆,什么xml、jsp、jsf、js等等,我们没有必要全部都去自动校验一下,只是需要的时候才会手工校验一下,速度立马提升好几个档次!取消方法: windows-->perferences-->myeclipse-->validation除开Manual下面的复选框全部选中之外,其他全部不选手工验证方法:在要验证的文件上,单击鼠标右键-->myeclipse-->run validation第二步: 取消Eclipse拼写检查1、拼写检查会给我们带来不少的麻烦,我们的方法命名都会是单词的缩写,他也会提示有错,所以最好去掉,没有多大的用处windows–>perferences–>general–>validation->editors->TextEditors->spelling第三步:取消myeclipse的启动项myeclipse会有很多的启动项,而其中很多我们都用不着,或者只用一两个,取消前面不用的就可以windows–>perferences–>general–>startup and shutdown第四步:更改jsp默认打开的方式安装了myeclipse后,编辑jsp页面,会打开他的编辑页面,同时也有预览页面,速度很慢,不适合开发。
所以更改之windows–>perferences–>general–>editors->file associations第五步:更改代码提示快捷键现在的代码提示快捷键,默认为ctrl+space,而我们输入法切换也是,所以会有冲突。
谁叫myeclipse是外国人做的呢。
根本不需要切换输入法.windows–>perferences–>general–>Keys更改 content assist 为 alt+/同时由于alt+/已经被word completion占用,所以得同时修改word completion 的快捷键值<!--[if !supportEmptyParas]-->3. 有时点击myeclipse里的struts的xml配置文件,会报错:Error opening the editorUnable to open the editor ,unknow the editor id…..把这个窗口关闭后才出正确的xml文件显示,这个我们这样改:windows–>perferences–>general–>editors->file associations选择*.xml,选择myeclipse xml editor点default,ok4. js中有alert("中文");可以ctrl+shift+f,但是这样以后只有运行才知道alert的是什么,而且js中如果有英文注释也还是保存不了,点击右键“properties”在text file encoding中点oth-er 选择GBK(这样每个js都要手动改)windows-->preference-->genral-->content type, 选择text-->javascript ,将对应的ISO8859-1 改为GBK,按update。
