MyEclipse安装使用教程
MyEclipse的安装和配置
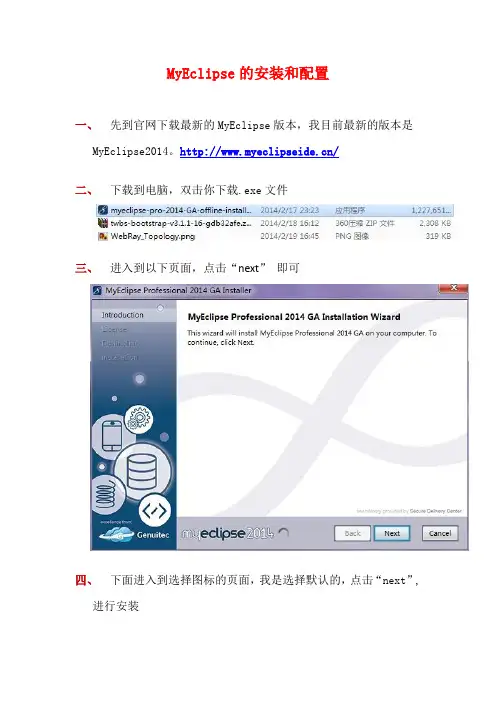
MyEclipse的安装和配置一、先到官网下载最新的MyEclipse版本,我目前最新的版本是MyEclipse2014。
/二、下载到电脑,双击你下载.exe文件三、进入到以下页面,点击“next”即可四、下面进入到选择图标的页面,我是选择默认的,点击“next”,进行安装五、安装的进度六、安装成功七、MyEclipse是要钱的,所以需要破解,破解教程不再这阐述,会有专门的教程。
这里跳过。
MyEclipse配置一、给MyEclipse配置JDK。
打开MyEclipse2014,点击“Window”,在点击“Preference”,如下图所示:二、根据上图的指示,将进入到一个新的页面,在搜索栏中搜索install,出现相关的结果,点击“Installed JREs”,在点击“Add”,如下图所示:三、如下图,选择选中的选项,点击“Next”。
四、出现的页面如下图,点击“Directory”。
五、根据上图的引导,出现如下图,选择你jdk的安装路径,点击“确定”,结果如第二张图,点击“Finish”,即可完成jdk的配置六、给MyEclipse配置Tomcat,点击“Window” “Preference”,在搜索栏中搜索tomcat,点击“Tomcat 7.x”(我的是配置7,如果你配置的其他的版本,请选择相应的版本)。
勾选“Enable”选项,点击“Browse”,操作如下图所示:七、选择你的tomcat的安装路径,如下图1,点击“确定”,出现下图2,点击“Apply”。
八、点击“JDK” “Add”,则出现和上面安装JDK一样的页面选择。
如下图的操作。
出现最后一张图时,点击“Apply”。
九、点击“Launch”→“Run mode”→“OK”。
查看,这样MyEclipse 中配置Tomcat就完成。
看如下图解。
使用myeclipse的步骤
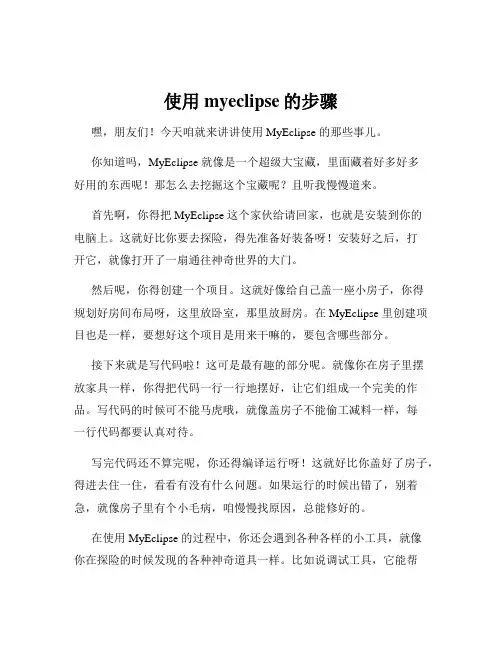
使用myeclipse的步骤嘿,朋友们!今天咱就来讲讲使用 MyEclipse 的那些事儿。
你知道吗,MyEclipse 就像是一个超级大宝藏,里面藏着好多好多好用的东西呢!那怎么去挖掘这个宝藏呢?且听我慢慢道来。
首先啊,你得把 MyEclipse 这个家伙给请回家,也就是安装到你的电脑上。
这就好比你要去探险,得先准备好装备呀!安装好之后,打开它,就像打开了一扇通往神奇世界的大门。
然后呢,你得创建一个项目。
这就好像给自己盖一座小房子,你得规划好房间布局呀,这里放卧室,那里放厨房。
在 MyEclipse 里创建项目也是一样,要想好这个项目是用来干嘛的,要包含哪些部分。
接下来就是写代码啦!这可是最有趣的部分呢。
就像你在房子里摆放家具一样,你得把代码一行一行地摆好,让它们组成一个完美的作品。
写代码的时候可不能马虎哦,就像盖房子不能偷工减料一样,每一行代码都要认真对待。
写完代码还不算完呢,你还得编译运行呀!这就好比你盖好了房子,得进去住一住,看看有没有什么问题。
如果运行的时候出错了,别着急,就像房子里有个小毛病,咱慢慢找原因,总能修好的。
在使用 MyEclipse 的过程中,你还会遇到各种各样的小工具,就像你在探险的时候发现的各种神奇道具一样。
比如说调试工具,它能帮你找出代码里的小毛病;还有代码提示工具,就像有个小精灵在你耳边告诉你下一步该写什么。
哎呀,你说 MyEclipse 是不是很神奇呀?它能让你把脑海里的想法变成实实在在的程序,就像魔法师一样!总之呢,使用 MyEclipse 就像是一场奇妙的冒险,每一步都充满了惊喜和挑战。
只要你有耐心,有好奇心,就一定能在这个大宝藏里找到属于自己的宝贝!别犹豫啦,赶紧去试试吧!。
MyEclipse10(汉化版)安装教程
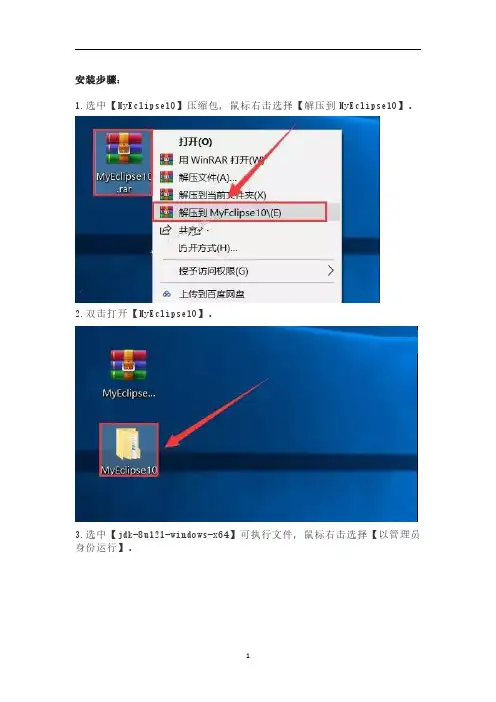
安装步骤:1.选中【MyEclipse10】压缩包,鼠标右击选择【解压到MyEclipse10】。
2.双击打开【MyEclipse10】。
3.选中【jdk-8u121-windows-x64】可执行文件,鼠标右击选择【以管理员身份运行】。
4.点击【下一步】。
5.点击【下一步】。
6.点击【下一步】。
7.Java安装中。
8.安装完成,点击【关闭】。
9.选中【myeclipse-10.7】可执行文件,鼠标右击选择【以管理员身份运行】。
10.点击【Next】。
11.勾选【I accept theterms of…】,然后点击【Next】。
12.点击【Change】更改软件的安装目录,建议安装在除C盘之外的其他盘符,可以在D盘或其他盘新建一个【MyEclipse10】文件夹,然后点击【Next】。
13.点击【Next】。
14.选择合适的位数,然后点击【Next】。
15.软件安装中。
16.取消勾选,点击【Finish】。
17.点击【Browse】更改代码的保存位置,可以在C盘之外创建一个【MyEclipse10】文件夹,然后点击【OK】。
18.点击【No Thanks】。
19.关闭软件,打开之前解压后的【MyEclipse10】文件夹中的【破解文件】文件夹。
20.双击打开【cracker】。
21.在【Usercode】里面输入用户名,随意输入,然后点击两次【Systemld】注意是点击两次。
22.点击【Active】。
23.出现这样的字符串表示激活成功。
24.点击【Tools】下面的【SaveProperities】。
25.双击打开之前解压后的【MyEclipse10】文件夹下面的【汉化】文件26.点击【汉化】。
27.在开始菜单找到【MyEclipse10】鼠标点住不放往桌面托动即可创建桌面快捷方式。
28.双击打开【MyEclipse10】。
29.软件安装完成。
myeclipse 8.0
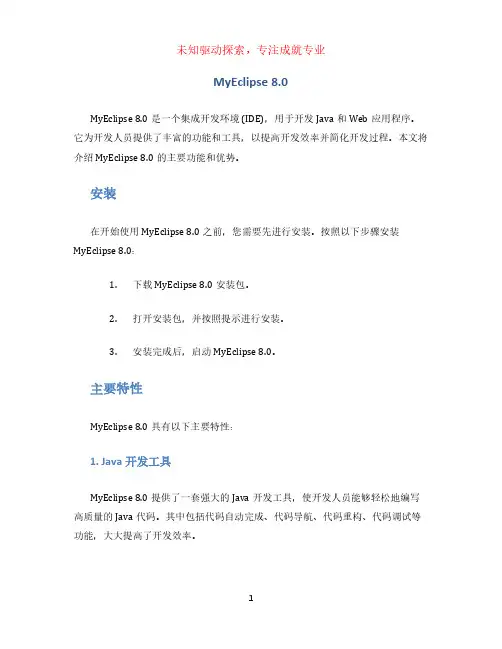
MyEclipse 8.0MyEclipse 8.0是一个集成开发环境 (IDE),用于开发Java和Web应用程序。
它为开发人员提供了丰富的功能和工具,以提高开发效率并简化开发过程。
本文将介绍MyEclipse 8.0的主要功能和优势。
安装在开始使用MyEclipse 8.0之前,您需要先进行安装。
按照以下步骤安装MyEclipse 8.0:1.下载MyEclipse 8.0安装包。
2.打开安装包,并按照提示进行安装。
3.安装完成后,启动MyEclipse 8.0。
主要特性MyEclipse 8.0具有以下主要特性:1. Java开发工具MyEclipse 8.0提供了一套强大的Java开发工具,使开发人员能够轻松地编写高质量的Java代码。
其中包括代码自动完成、代码导航、代码重构、代码调试等功能,大大提高了开发效率。
2. Web应用程序开发MyEclipse 8.0支持Web应用程序开发,包括JavaServer Pages (JSP)、Servlet 和JavaServer Faces (JSF)等。
它提供了一个可视化的Web页面设计器,帮助开发人员快速构建富有吸引力和功能强大的Web界面。
3. 数据库工具MyEclipse 8.0集成了一系列数据库工具,支持常见的关系数据库,如MySQL 、Oracle和SQL Server等。
开发人员可以使用这些工具来管理数据库、执行SQL 查询和编辑表结构等。
4. 版本控制MyEclipse 8.0集成了版本控制系统,如Git和Subversion等。
开发人员可以轻松地管理和提交代码变更,协同合作进行开发。
5. 服务器集成MyEclipse 8.0支持与各种应用服务器的集成,如Tomcat、WebSphere和JBoss等。
开发人员可以将应用程序直接部署到这些服务器上进行测试和调试。
优势与其他集成开发环境相比,MyEclipse 8.0具有以下优势:1. 功能丰富MyEclipse 8.0提供了一个全面的功能集,涵盖了Java和Web应用程序开发的方方面面。
myEclipse8.5+配置指南
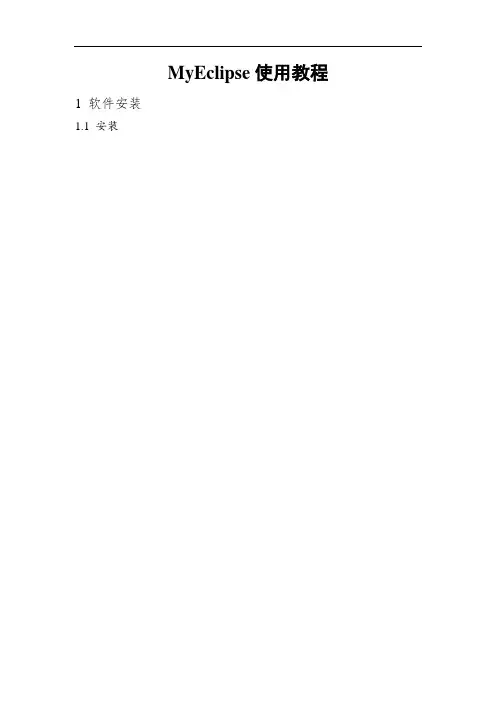
MyEclipse使用教程1 软件安装1.1 安装1)打开程序myeclipse2014.exe,点击Next,安装完成,将弹出窗口关闭。
1.2 破解步骤1)主文件cracker.jar用于运行并破解MyEclipse。
破解工具是由java开发,所以在运行前需要安装jre运行库,jre下载地址:/softdown/8085.htm。
2)双击运行run.bat(安装了Jre运行库,我们即可看到破解程序的图形界面)3)生成注册码相关信息如下图所示,我们先输入Usercode(可任意输入),然后依次点击【SystemId】和【Active】。
破解程序就为我们生成了License Key、Activation Code、Activation Key等信息。
4)替换MyEclipse相关JAR文件接着,我们点击菜单栏【Tools】->【ReplaceJarFile】请确保此时的MyEclipse处于未运行状态,否则替换无法成功。
5)在弹出的目录选择对话框中,选中MyEclipse的插件目录,然后单击【打开】。
插件目录为:MyEclipse安装目录\plugins。
默认:C:\Users\Administrator\AppData\Local\MyEclipse Professional 2014\plugins6、保存MyEclipse用户配置文件最后,点击菜单栏的【Tools】->【SaveProperties】。
我们的MyEclipse破解成功了。
汉化步骤关闭MyEclipse程序,打开MyEclipse2014汉化文件夹,将里面的文件全部复制粘贴至程序目录覆盖,重进MyEclipse即可体验汉化版的魅力。
2 安装优化配置2.1 基本样式设置(2)字体格式MyEclipse10是基于Eclipse3.7内核,但在Eclipse的Preferences-〉general-〉Appearance->Colors and Fonts 中并没有找到Courier New字体,它采用的是Consolas字体,中文看着非常小非常别扭,在Windows7下,系统自带虽然有Courier New字体,但是并没有激活显示,需要手动激活,才能在软件中使用激活方法如下:在win7的控制面板->字体,找到Courier New,右键,显示。
黑马程序员javaweb教程:MyEclipse安装与使用
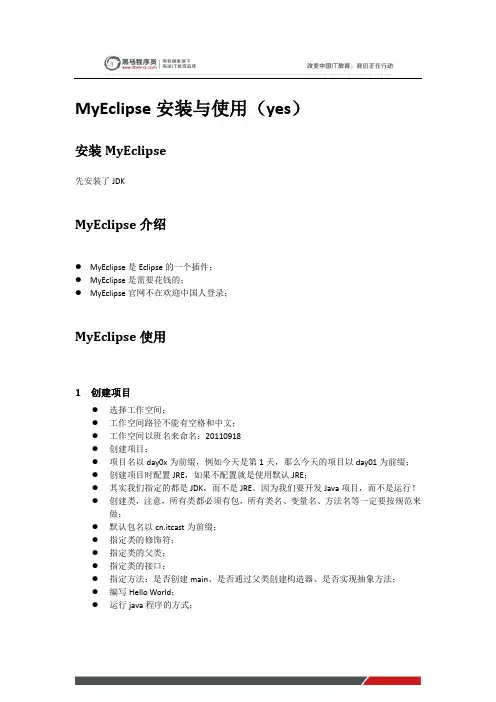
MyEclipse安装与使用(yes)
安装MyEclipse
先安装了JDK
MyEclipse介绍
●MyEclipse是Eclipse的一个插件;
●MyEclipse是需要花钱的;
●MyEclipse官网不在欢迎中国人登录;
MyEclipse使用
1创建项目
●选择工作空间;
●工作空间路径不能有空格和中文;
●工作空间以班名来命名:20110918
●创建项目;
●项目名以day0x为前缀,例如今天是第1天,那么今天的项目以day01为前缀;
●创建项目时配置JRE,如果不配置就是使用默认JRE;
●其实我们指定的都是JDK,而不是JRE。
因为我们要开发Java项目,而不是运行!
●创建类,注意,所有类都必须有包,所有类名、变量名、方法名等一定要按规范来
做;
●默认包名以cn.itcast为前缀;
●指定类的修饰符;
●指定类的父类;
●指定类的接口;
●指定方法:是否创建main、是否通过父类创建构造器、是否实现抽象方法;
●编写Hello World;
●运行java程序的方式;。
myeclipse教程
myeclipse教程MyEclipse是一个功能强大的集成开发环境(IDE),用于开发Java应用程序和Web应用程序。
它具有丰富的功能和工具,可以帮助开发人员提高开发效率和质量。
以下是一个简要的MyEclipse教程,介绍如何使用MyEclipse进行开发。
首先,你需要从MyEclipse官方网站上下载并安装MyEclipse。
安装完成后,打开MyEclipse,并创建一个新的Java项目。
选择“File”菜单,然后选择“New”>“Java Project”来创建一个新项目。
输入项目名称和位置,并点击“Finish”按钮。
接下来,你可以开始编写Java代码。
在项目中右键单击,选择“New”>“Class”来创建一个新的Java类。
输入类名称和包名称,并点击“Finish”按钮。
然后,在新的Java类文件中,编写你的代码。
MyEclipse提供了许多有用的工具和功能来帮助开发人员编写代码和调试程序。
例如,你可以使用代码提示功能来自动补全代码,并减少输入错误。
你也可以使用调试器来查找代码中的错误,并逐行执行代码。
另外,MyEclipse还提供了丰富的视图和编辑器,以便更好地管理和编辑项目。
你可以使用“Package Explorer”来查看项目的文件和文件夹结构,并进行相应的操作。
你还可以使用“Outline”视图来快速查看和导航代码的结构。
如果你正在开发Web应用程序,MyEclipse还提供了Web项目的支持。
你可以创建一个新的Web项目,然后添加Servlet、JSP和HTML文件等。
MyEclipse还提供了Web服务器集成,可以方便地启动和调试Web应用程序。
最后,当你完成了代码的编写和调试后,你可以使用MyEclipse将代码打包成可执行的JAR文件或WAR文件。
选择项目,然后点击菜单栏的“Export”>“Java”来开始导出过程。
按照向导的指引,选择导出的类型和配置,并点击“Finish”按钮。
MyEclipse的安装与配置
一、安装MyEclipse安装路径C:\MyEclipse\MyEclipse8.5Common安装路径C:\MyEclipse\Common新建一个C:\MyEclipse\myPlugin专放以后加入的插件工作区:D:\myeclipseworkplace二、输入Subscriber注册信息。
在configurationcenter中的subscription下输入注册信息。
三、汉化MyEclipse 8.51、将language文件夹拷贝到C:\MyEclipse\myPlugin;2、打开MyEclipse,导入工程Chinese;3、修改Main函数,指向“C:\\MyEclipse\\myPlugin\\language\\plugins”;4、运行,复制控制台产生的一大串字符;5、用文本编辑器打开“C:\MyEclipse8.5\configuration\org.eclipse.equinox.simpleconfigurator”目录下的文件,将在第4步中生成的一大串英文复制到该文件的后面。
6、找到C:\MyEclipse\MyEclipse8.5目录下找到myeclipse.ini文件,打开在最后一行加多一条语句nguage=zh;7、删除C:\MyEclipse\MyEclipse8.5\configuration\org.eclipse.update文件夹8、保存,启动MyEclipse。
四、Aptana2.0插件安装Aptana在编辑HTML和js文件时自动提示功能好,方便上述类型文件的修改。
1、将aptana20文件夹拷贝到C:\MyEclipse\myPlugin;2、打开MyEclipse,导入工程Apnata;3、修改Main函数,指向“C:\\MyEclipse\\myPlugin\\aptana20\\plugins”;4、运行,复制控制台产生的一大串字符;5、用文本编辑器打开“C:\MyEclipse8.5\configuration\org.eclipse.equinox.simpleconfigurator”目录下的文件,将在第4步中生成的一大串英文复制到该文件的后面。
MyEclipse-10.7安装及优化
思迪信息MyEclipse-10.7安装及优化参考帮助日期:2014年11月18日文档信息文档基本信息表主题:MyEclipse-10.7安装及优化版本: 1.0内容:供研发中心开发人员参考使用关键字:研发中心、Myeclipse安装及优化参考文档:创建时间:2014年11月18日创建人:刘新平最新发布日期:2015年5月22日目录一、MyEclipse-10.7安装 (1)二、MyEclipse-10.7优化 (8)一、MyEclipse-10.7安装1、以下为安装过程:很简单,基本就是下一步,唯独安装版本选择上需要注意一下!运行安装程序,首先是文件解压过程,没有截图,需要等几秒到十几秒,视电脑性能不定,之后进入安装界面,下一步:2、同意许可协议,下一步:3、选择安装位置,下一步:4、选择要安装的工具组件,这里选择所有,下一步:5、选择要立即安装的工具组件,全选吧,下一步:6、选择JDK,JRE版本,如果系统是64位,会出现这个选项:7、开始安装:8、安装完成,运行MyEclipse:9、启动界面:10、设置工作空间:11、是否显示软件中心首页12、MyEclipse开发环境界面:二、MyEclipse-10.7优化1、myeclipse字体设置Window->Preferences->General->Appearance->Colors and Fonts 在右侧找到”Aa Test Font”双击或者点击Edit按钮修改字体;建议字体设置如下:Courier New字体常规四号2、Myeclipse编码方式(JSP+Text)设置JSP编码格式Window->Preferences->MyEclipse->Files andEditors->JSP->Encoding->UTF-8设置其他文本编码格式Window->Preferences->General->Workspace->Text file encoding->Other->UTF-83、Myeclipse自动文本验证Window->Preferences->MyEclipse->Validation保留manual(手动)部分,build下只留"classpath dependencyValidator",手动验证:选中文件右击MyEclipse->Run Validation4、Myeclipse关闭自动更新Window->Preferences->MyEclipse->Maven4MyEclipse取消勾选”Download repository indexupdates on startup”5、Myeclipse取消拼写错误验证Window->Preferences->General->Editors->TextEditors->Spelling取消勾选"Enable spell checking"6、Myeclipse内存不足时设置1.堆内存分配JVM初始分配的内存由-Xms指定,默认是物理内存的1/64;JVM最大分配的内存由-Xmx指定,默认是物理内存的1/4。
EclipseMyEclipse的配置和使用优质内容
高级培训
8
3.3 点击Finish之后,Eclipse根据设置自动创建项目,最后提示是否打开此 项目所关联的透视图,点击Yes。
高级培训
9
3.4 这样我们便创建了一个基础的Web框架。
高级培训
10
4 创建一个JSP
4.1 点击FileNewJsp菜单项。弹出JSP创建窗口。 选择或输入JSP文件将要存放的路径和JSP文件的名称,点击Finish
7.2 新建的用户库中当前还没有任何的Jar包(如图1),我们选中新建的用 户库,点击Add JARs..,将要加入此用户库的jar包添加进来(如图2),点 击OK,完成用户库的配置。
图1
图2
高级培训
21
7.3 使用用户库:右键点击我们的项目,选择Properties.. 从弹出的窗口中选择Java Build Path菜单项,从右边窗口中,点击 Libraries,点击Add Library….
高级培训
37
10.7 连接完成之后如图。
高级培训
38
再见
高级培训
39
高级培训
6
3 创建Web项目
3.1 选择FileNewOther或选择工具栏上边的New按钮,弹出新建窗口。 这里我们选择MyEclipse下的WebProject,点击Next
高级培训
7
3.2 在Web项目创建向导窗口中,输入项目的名称,其它的按默认选项就 行, 点击Finish完成此Web项目的创建。
高级培训
13
6 将Web应用发布到服务器并运行 6.1 点击工具栏上的布署按钮
高级培训
14
6.2 从弹出的窗口中,点击Add按钮。(图1) 6.3 从弹出的布署窗口中选择,Tomcat5服务器,点击Finish。(图2)
- 1、下载文档前请自行甄别文档内容的完整性,平台不提供额外的编辑、内容补充、找答案等附加服务。
- 2、"仅部分预览"的文档,不可在线预览部分如存在完整性等问题,可反馈申请退款(可完整预览的文档不适用该条件!)。
- 3、如文档侵犯您的权益,请联系客服反馈,我们会尽快为您处理(人工客服工作时间:9:00-18:30)。
MyEclipse-8.6.1-win32安装教程
时间:11年1月14日21:48 作者:李守俊
首先,下载软件如下
双击myeclipse-8.6.1-win32.exe
等待一会,解压会比较慢…………
然后继续等
点击change更改目录,建议改成如下图的形式
点击Next
Install
安装是比较慢的,大家多等一会,进度条上面的数字显示的是剩余的需要操作文件大小。
安装完后会弹出启动界面,然后会有一个设置工作空间的对话框,像我这样设置即可
显示中心,我们不需要,点击复选框然后点击Cancel
激活在这里Sub……这一项,点击后输入激活帐号和激活码(在此不演示)
下面配置Tomcat
将下载好的Tomcat解压到上面的目录里回到Myeclipse ,在工具栏上
点击红圈里的倒三角
点击Configure Server
在弹出的对话框中依次点开目录如上图
把第一个复选框选上
点击第一个Browse浏览到下图目录
点中Tomcat的主目录后点确定
如图配置就可以点击OK 现在来验证安装是否成功。
新建一个Web工程
下拉菜单中选择Web project
点击Finish (我的工程里已经有一个test了,所以Finish是灰的)
如图第一个Web工程
点击工具栏上的这个图标
点击add
在Server的下拉菜单中选择如图Finsh OK
点击Start
下方出现这个消息就是成功启动了。
打开浏览器
输入http://127.0.0.1:8080出现Tomcat主页
输入http://127.0.0.1:8080/test/就是新建的test页面了……………………至此结束!!!!。
