myeclipse使用教程
使用myeclipse的步骤
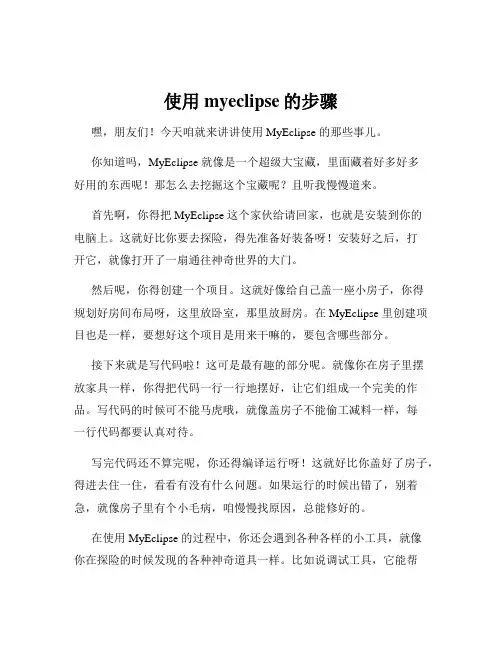
使用myeclipse的步骤嘿,朋友们!今天咱就来讲讲使用 MyEclipse 的那些事儿。
你知道吗,MyEclipse 就像是一个超级大宝藏,里面藏着好多好多好用的东西呢!那怎么去挖掘这个宝藏呢?且听我慢慢道来。
首先啊,你得把 MyEclipse 这个家伙给请回家,也就是安装到你的电脑上。
这就好比你要去探险,得先准备好装备呀!安装好之后,打开它,就像打开了一扇通往神奇世界的大门。
然后呢,你得创建一个项目。
这就好像给自己盖一座小房子,你得规划好房间布局呀,这里放卧室,那里放厨房。
在 MyEclipse 里创建项目也是一样,要想好这个项目是用来干嘛的,要包含哪些部分。
接下来就是写代码啦!这可是最有趣的部分呢。
就像你在房子里摆放家具一样,你得把代码一行一行地摆好,让它们组成一个完美的作品。
写代码的时候可不能马虎哦,就像盖房子不能偷工减料一样,每一行代码都要认真对待。
写完代码还不算完呢,你还得编译运行呀!这就好比你盖好了房子,得进去住一住,看看有没有什么问题。
如果运行的时候出错了,别着急,就像房子里有个小毛病,咱慢慢找原因,总能修好的。
在使用 MyEclipse 的过程中,你还会遇到各种各样的小工具,就像你在探险的时候发现的各种神奇道具一样。
比如说调试工具,它能帮你找出代码里的小毛病;还有代码提示工具,就像有个小精灵在你耳边告诉你下一步该写什么。
哎呀,你说 MyEclipse 是不是很神奇呀?它能让你把脑海里的想法变成实实在在的程序,就像魔法师一样!总之呢,使用 MyEclipse 就像是一场奇妙的冒险,每一步都充满了惊喜和挑战。
只要你有耐心,有好奇心,就一定能在这个大宝藏里找到属于自己的宝贝!别犹豫啦,赶紧去试试吧!。
myeclipse代码辅助键
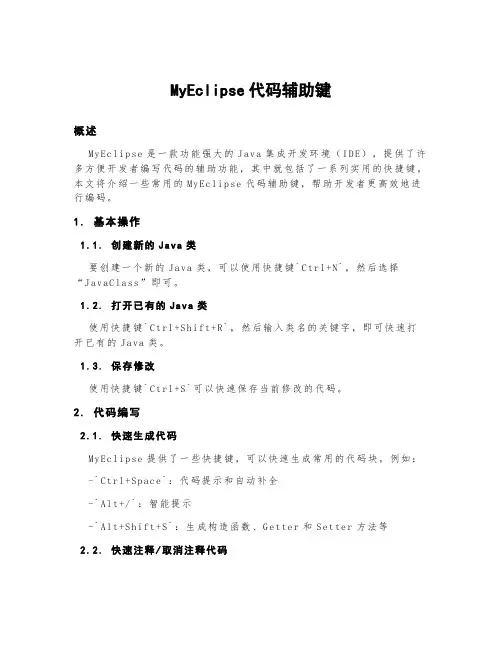
MyEclipse代码辅助键概述M y Ec li ps e是一款功能强大的J av a集成开发环境(ID E),提供了许多方便开发者编写代码的辅助功能,其中就包括了一系列实用的快捷键。
本文将介绍一些常用的M yE cl ip se代码辅助键,帮助开发者更高效地进行编码。
1.基本操作1.1.创建新的J a va类要创建一个新的J ava类,可以使用快捷键`Ct rl+N`,然后选择“J av aC la ss”即可。
1.2.打开已有的Ja v a类使用快捷键`Ct rl+Sh i ft+R`,然后输入类名的关键字,即可快速打开已有的Ja va类。
1.3.保存修改使用快捷键`Ct rl+S`可以快速保存当前修改的代码。
2.代码编写2.1.快速生成代码M y Ec li ps e提供了一些快捷键,可以快速生成常用的代码块,例如:-`Ct rl+S pa ce`:代码提示和自动补全-`Al t+/`:智能提示-`Al t+Sh if t+S`:生成构造函数、G ett e r和Se tt er方法等2.2.快速注释/取消注释代码在选中一段代码后,使用快捷键`Ct rl+Sh i ft+/`可以将选中的代码块同时注释掉或取消注释。
2.3.格式化代码使用快捷键`Ct rl+Sh i ft+F`,可以自动对代码进行格式化,使其符合编码规范。
3.代码导航3.1.查找定义使用快捷键`Ct rl+Sh i ft+G`,可以快速查找当前选中的变量或方法在代码中的定义位置。
3.2.快速定位使用快捷键`Ct rl+L`,然后输入行号,可以快速定位到指定的行。
3.3.查找替换使用快捷键`Ct rl+F`可以快速查找代码中的关键字,使用`C t rl+H`可以进行替换操作。
4.调试代码4.1.设置断点在代码行上使用快捷键`Ct rl+S hi ft+B`,可以在该行上设置一个断点,用于调试代码。
4.2.调试运行使用快捷键`Ct rl+F11`,可以启动调试运行程序。
首次使用MyEclipse创建web工程,一步一步教你配置整个运行环境
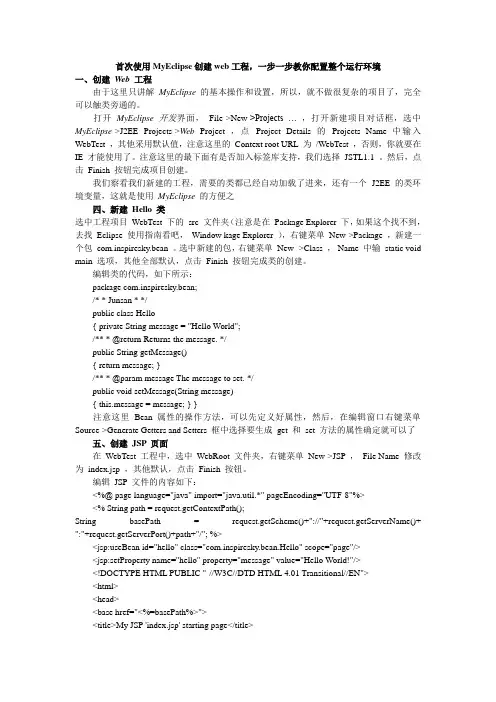
首次使用MyEclipse创建web工程,一步一步教你配置整个运行环境一、创建Web工程由于这里只讲解MyEclipse的基本操作和设置,所以,就不做很复杂的项目了,完全可以触类旁通的。
打开MyEclipse开发界面,File->New->Projects … ,打开新建项目对话框,选中MyEclipse->J2EE Projects->Web Project ,点Project Details 的Projects Name 中输入WebTest ,其他采用默认值,注意这里的Context root URL 为/WebTest ,否则,你就要在IE 才能使用了。
注意这里的最下面有是否加入标签库支持,我们选择JSTL1.1 。
然后,点击Finish 按钮完成项目创建。
我们察看我们新建的工程,需要的类都已经自动加载了进来,还有一个J2EE 的类环境变量,这就是使用MyEclipse的方便之四、新建Hello 类选中工程项目WebTest 下的src 文件夹(注意是在Package Explorer 下,如果这个找不到,去找Eclipse 使用指南看吧,Window kage Explorer ),右键菜单New->Package ,新建一个包com.inspiresky.bean 。
选中新建的包,右键菜单New ->Class ,Name 中输static void main 选项,其他全部默认,点击Finish 按钮完成类的创建。
编辑类的代码,如下所示:package com.inspiresky.bean;/* * Junsan * */public class Hello{ private String message = "Hello World";/** * @return Returns the message. */public String getMessage(){ return message; }/** * @param message The message to set. */public void setMessage(String message){ this.message = message; } }注意这里Bean 属性的操作方法,可以先定义好属性,然后,在编辑窗口右键菜单Source->Generate Getters and Setters 框中选择要生成get 和set 方法的属性确定就可以了五、创建JSP 页面在WebTest 工程中,选中WebRoot 文件夹,右键菜单New->JSP ,File Name 修改为index.jsp ,其他默认,点击Finish 按钮。
MyEclipse详细使用教程
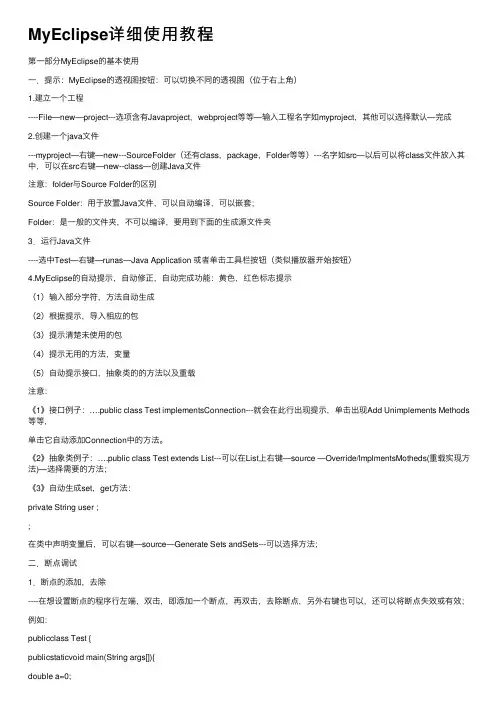
MyEclipse详细使⽤教程第⼀部分MyEclipse的基本使⽤⼀.提⽰:MyEclipse的透视图按钮:可以切换不同的透视图(位于右上⾓)1.建⽴⼀个⼯程----File—new—project---选项含有Javaproject,webproject等等—输⼊⼯程名字如myproject,其他可以选择默认—完成2.创建⼀个java⽂件---myproject—右键—new---SourceFolder(还有class,package,Folder等等)---名字如src—以后可以将class⽂件放⼊其中,可以在src右键—new--class—创建Java⽂件注意:folder与Source Folder的区别Source Folder:⽤于放置Java⽂件,可以⾃动编译,可以嵌套;Folder:是⼀般的⽂件夹,不可以编译,要⽤到下⾯的⽣成源⽂件夹3.运⾏Java⽂件----选中Test—右键—runas—Java Application 或者单击⼯具栏按钮(类似播放器开始按钮)4.MyEclipse的⾃动提⽰,⾃动修正,⾃动完成功能:黄⾊,红⾊标志提⽰(1)输⼊部分字符,⽅法⾃动⽣成(2)根据提⽰,导⼊相应的包(3)提⽰清楚未使⽤的包(4)提⽰⽆⽤的⽅法,变量(5)⾃动提⽰接⼝,抽象类的的⽅法以及重载注意:《1》接⼝例⼦:….public class Test implementsConnection---就会在此⾏出现提⽰,单击出现Add Unimplements Methods 等等,单击它⾃动添加Connection中的⽅法。
《2》抽象类例⼦:….public class Test extends List---可以在List上右键—source —Override/ImplmentsMotheds(重载实现⽅法)—选择需要的⽅法;《3》⾃动⽣成set,get⽅法:private String user ;;在类中声明变量后,可以右键—source—Generate Sets andSets---可以选择⽅法;⼆.断点调试1.断点的添加,去除----在想设置断点的程序⾏左端,双击,即添加⼀个断点,再双击,去除断点,另外右键也可以,还可以将断点失效或有效;例如:publicclass Test {publicstaticvoid main(String args[]){double a=0;/*此处设置断点*/ a=Math.random();System.out.print(a);}}2.调试断点(1)---右键Test—debug as—Java Application---弹出是否切换⼯作空间,选ok;注意相关窗⼝(显⽰程序状态,变量,断点位置等)。
使用myeclipse创建web程序并在tomcat发布
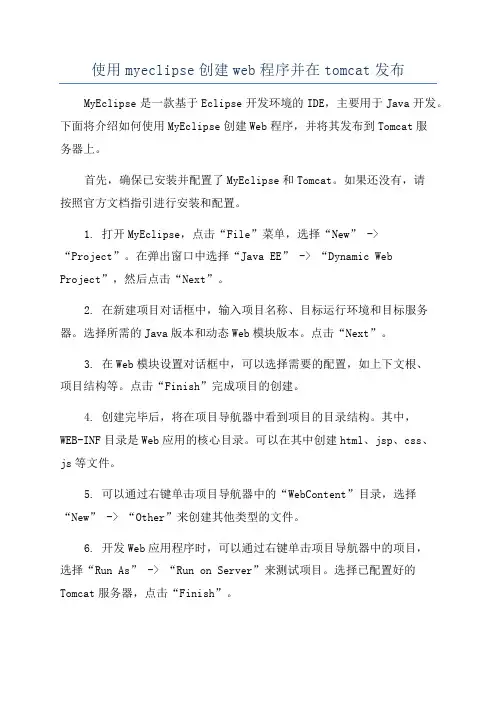
使用myeclipse创建web程序并在tomcat发布MyEclipse是一款基于Eclipse开发环境的IDE,主要用于Java开发。
下面将介绍如何使用MyEclipse创建Web程序,并将其发布到Tomcat服务器上。
首先,确保已安装并配置了MyEclipse和Tomcat。
如果还没有,请按照官方文档指引进行安装和配置。
1. 打开MyEclipse,点击“File”菜单,选择“New” -> “Project”。
在弹出窗口中选择“Java EE” -> “Dynamic Web Project”,然后点击“Next”。
2. 在新建项目对话框中,输入项目名称、目标运行环境和目标服务器。
选择所需的Java版本和动态Web模块版本。
点击“Next”。
3. 在Web模块设置对话框中,可以选择需要的配置,如上下文根、项目结构等。
点击“Finish”完成项目的创建。
4. 创建完毕后,将在项目导航器中看到项目的目录结构。
其中,WEB-INF目录是Web应用的核心目录。
可以在其中创建html、jsp、css、js等文件。
5. 可以通过右键单击项目导航器中的“WebContent”目录,选择“New” -> “Other”来创建其他类型的文件。
6. 开发Web应用程序时,可以通过右键单击项目导航器中的项目,选择“Run As” -> “Run on Server”来测试项目。
选择已配置好的Tomcat服务器,点击“Finish”。
8. 如果需要在本地Tomcat服务器上发布Web应用程序,可以将项目右键单击项目导航器中的项目,选择“Export” -> “WAR File”,然后按照提示将项目导出为WAR文件。
9. 导出WAR文件后,将文件复制到Tomcat服务器的webapps目录下。
然后启动Tomcat服务器。
以上就是使用MyEclipse创建Web程序,并将其发布到Tomcat服务器上的基本步骤。
myeclipse 10用法
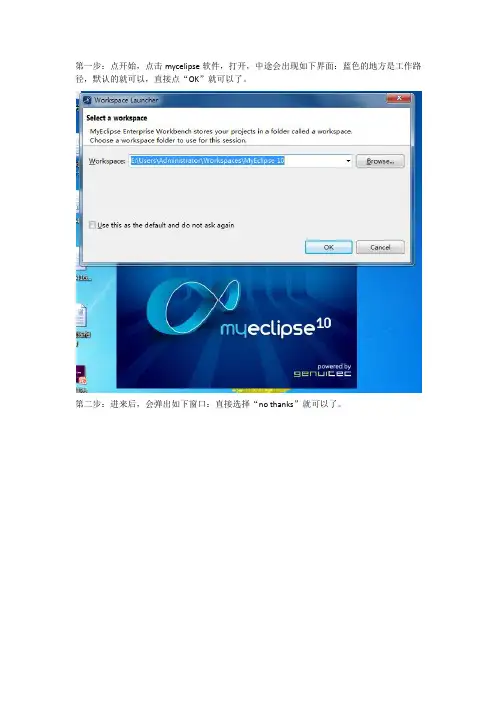
第一步:点开始,点击mycelipse软件,打开,中途会出现如下界面:蓝色的地方是工作路径,默认的就可以,直接点“OK”就可以了。
第二步:进来后,会弹出如下窗口:直接选择“no thanks”就可以了。
第三步:选择file→new→web project
第四步:给工程起个名字,然后点击”finish”然后弹出窗口点击“yes”
第五步:会变成如下图:找到名为cuncun的工程,点击名字左侧的小三角,工程会展开。
选中webroot文件夹,单击右键,会出现如下图:然后选择New
,然后再选择jsp文件(单击)。
第六步:跳出如下窗口,文件名可以改,但是注意后面的.jsp不能变。
然后点finish
第七步:就可以编程了。
第八步:调试时,右击工程名,然后再下拉菜单中选择“run as”,再选择“myeclipse server application”(单击)
第九步:在浏览器地址栏输入:http://localhost:8080/cuncun/Myjsp.jsp就可以运行了。
注意cuncun/是工程名,Myjsp.jsp是工程下的文件名。
MyEclipse 使用手册
1.重新设置默认工作空间方法1、选项里面勾选“Promote for workspace on startup”具体步骤:Window ---> General ---> Startup and Shutdown ---> Workspace ---> Promote for workspace on startup此方法本人亲测验证通过的版本有:8.5,8.6,9.1,10重启 MyEclipse ,就会弹出让您选择默认工作空间的对话框了。
方法 2、修改org.eclipse.ui.ide.prefs文件我的MyEclipse 安装路径:D:\javasoft\MyEclipse找到:D:\javasoft\MyEclipse\MyEclipse 9\configuration\.settings 里面的“org.eclipse.ui.ide.prefs”文件;用 notepad++ 等文本编辑器打开,将第四行:SHOW_WORKSPACE_SELECTION_DIALOG=false 中的 false 修改为ture即可。
此方法本人亲测验证通过的版本有:9.1 。
重启 MyEclipse ,就会弹出让您选择默认工作空间的对话框了。
2.设置 Java complier 编译器3.设置虚拟机运行环境4.某种格式存储文件Window-->Preferences-->MyEclipse-->Files and Editors,在这里,可以设置多种文件格式的Encoding,比如说JSP的,找到JSP,在右边就会出现一个界面,找到"The following encoding will apply:", 将Encoding:设置为自己所需要的字符编码,比如说ISO 10646/Unicode(UTF-8)5.更改快捷键设置(自定义快捷键)代码的自动完成:(1) Windows->Preference->General->Keys是管理快捷键的地方在这里的type filter text处输入Content Assist,找到要修改的"Content Assist"在下面会出现"Content Assist",用鼠标选中"Content Assist",在下面的"Binding"处按自己需要的快捷键组合,比如Alt+/在"When"中选择"Editing Text"(2) Windows->Preference->Java->Editor->Templates这里是管理Java编辑器模板的地方比如找到"Name"为sysout的,可以看到其"Preview:"处有:System.out.println(${word_selection}${});${cursor}其表示在输入sysout后,按Alt+/就可以自动完成System.out.println();的输入再比如找到"Name"为main的,可以看到其"Preview:"处有:public static void main(String[] args) {${cursor}}表示在输入main后,按Alt+/就可以在弹出的选项中选择main方法,自动完成main方法的格式化输入自定义抽取局部变量为成员变量:Windows->Preference->General->Keys在这里的type filter text处输入Convert a local variable to a field,如果看到Binding一栏处还没有绑定快捷键,就将光标移到下面的Binding文本框内,然后按Alt+Shift+F,然后OK即可.6.编辑器字体显示设置window->preference->General->Appearence->Colors and Fonts在其右边有这么几项Basic:Basic colors and fonts used throughout workbench dialogs and editors.Basic/Text Font7.将项目设置有层次感8.无法正常启动MyEclipse启动遇到内部错误总启动不了的时便将Workspace下的.metadata目录删除重启即可9.MyEclipse版本的区别blue专为IBM开发的,功能最全的版本M(Milestone)Milestone版本,是比beta版还要早的版本可以看作是下一代正式版本的一个试探性改进测试GA(Generally Available)正式版MyEclipse10.关闭myeclipse的Quick Update自动更新功能Windows > Preferences > MyEclipse > Community Essentials,把选项"Search for new features on startup"的前勾去掉即可================================================================ ================================================================快捷键Ctrl+Shift+L 显示所有快捷键Ctrl+K 参照选中的词(Word)快速定位到下一个Ctrl+Shift+K 参照选中的词(Word)快速定位到上一个Ctrl+O 快速显示OutLineCtrl+T 快速显示当前类的继承结构Ctrl+Shift+X 把选中文本全部改为大写Ctrl+Shift+Y 把选中文本全部改为小写Ctrl+Shift+F 按照当前的配置文件格式化源代码Ctrl+L 弹出行定位框以便定位到某一行Ctrl+Numpad_DivideCtrl+/(小键盘) 使代码折叠可用Ctrl+Numpad_MultifyCtrl+*(小键盘) 展开当前类中的所有代码Ctrl+Shift+Numpad_DivideCtrl+Shift+/(小键盘) 折叠所有,如果不能全部成功折叠,将光标移到文档最后试着或多按几次折叠当前类中的所有代码Ctrl+1 快速修正,需要导包的时候出现导包提示界面,Ctrl+Q 定位到最后编辑的地方Ctrl+Shift+m 导入当前行上需要的包(add import)Ctrl+Shift+o 导入所有需要的包(organize imports)Shift+Enter 在当前行的下一行插入行Shift+Ctrl+Enter 在当前行的上一行插入行Alt+/ 语法补充快捷Ctrl+MouseLeft 当按住Ctrl时,将Mouse移动到一个类或类的方法或属性时,左键点击会进入到源文件内进行查看如果没找到源文件,而需要指定Sourece,比如说JDK自身的src.zip文件或源文件所在的文件夹Ctrl+/ == Ctrl+Shift+C 注释选定行或取消注释Ctrl+Shift+/ 用*...... */注释选定行Ctrl+Shift+\ 取消注释Ctrl+D 删除当前行Shift+< 在当前位置插入成对的尖括号:<>Ctrl+Alt+down 复制当前行到下一行Ctrl+Alt+up 复制当前行到上一行Ctrl+Alt+J Join Lines连接行Alt+down 当前行和下面一行交换位值Alt+up 当前行和上面一行交换位值选定光标所在的行通过用这两个快捷各执行一次来完成Alt+left 前一个编辑的代码页面或在当前页面中上一个光标的位置Alt+right 下一个编辑的代码页面或在当前页面中下一个光标位置(当使用了Alt+←后)Alt+Shift+O (或点击工具栏中的Toggle Mark Occurrences按钮)当点击某个标记时可使本页面中其他地方的此标记黄色凸显,并且窗口的右边框会出现白色的方块,点击此方块会跳到此标记处Shift+Home 选定光标处到行首的内容Shift+End 选定光标处到行尾的内容Ctrl+Shift+Home 选定光标处到首行行首的内容Ctrl+Shift+End 选定光标处到尾行行尾的内容Ctrl+Shift+P 定位到与之成对匹配的括号{或)(从前面定位后面时,光标要在匹配符之后,从后往前定位,反之)Tab与Shift+Tab 选中要移动的代码后,按Tab键右移,按Shift+Tab键左移Ctrl+upCtrl+down 上下滚动编辑页面查找:Ctrl+Shift+R 相当于Navigate->Open Resource...输入Java源文件名或类名,会按通配的方式列出符合条件的.java源文件Ctrl+J 正向增量查找(按下Ctrl+J文件你所输入的每个字母,编辑器都提供快速匹配定位到某个单词,如果没有,则在stutes line中显示没有找到了,查一个单词时,特别实用,这个功能Idea两年前就有了)Ctrl+Shift+J 反向增量查找(和上条相文件只不过是从后往前查)窗口:Ctrl+M 窗口最大化与恢复大小转换最大化当前的Edit或View(再按则恢复)Ctrl+W 关闭当前EditorCtrl+Shift+F4 关闭所有打开的EditorCtrl+E 快速显示当前Editor的下拉文档列表Ctrl+Shift+E 显示管理当前打开的所有的View的管理器(可以选择关闭,激活等操作) F2 当鼠标放在一个标记处出现T ooltip时候,按下F2会铆钉显示的Tooltip 框F3 跳到声明或定义(源文件)处Alt+Enter 显示当前选择资源(工程,or 文件or文件)的属性Ctrl+PgUpCtrl+PgDown 切换代码窗口的各个文档,如果切换到头就会打开"Show List"下拉框在此下拉框里显示有最近曾打开的文件,连续按可移动选中项对于XML文件是切换代码和图示窗口Alt+Shit+w 在光标处弹出选择view的菜单在Package窗口下,弹出Navigator与Properties的选择菜单Alt+Shift+Q,Q 弹出"Show View"选择界面Alt+Shift+Q,T Show View(View: Hierarch)Alt+Shift+Q,B Show View(View: Breakpoints)Alt+Shift+Q,H Show View(View: Cheat Sheets)Alt+Shift+Q,C Show View(View: Console)Alt+Shift+Q,L Show View(View: Error Log)Alt+Shift+Q,Z Show View(View: History)Alt+Shift+Q,J Show View(View: Javadoc)Alt+Shift+Q,O Show View(View: Outline)Alt+Shift+Q,P Show View(View: Package Explorer)Alt+Shift+Q,X Show View(View: Problems)Alt+Shift+Q,S Show View(View: Search)Alt+Shift+Q,Y Show View(View: Synchronize)Alt+Shift+Q,V Show View(View: Variables)Debug:F5 单步调试进入函数内部F6 单步调试不进入函数内部F7 由函数内部返回到调用处F8 一直执行到下一个断点Refactor 重构(一般以Alt+Shift开头):Alt+Shift+R 重命名被选中的变量Alt+Shift+M 抽取方法Alt+Shift+C 修改函数结构Alt+Shift+L 抽取本地变量Alt+Shift+F 把Class中的local变量变为field变量(MyEclipse中需要自定义) Alt+Shift+I 合并变量(可能这样说有点不妥Inline)Alt+Shift+V 移动方法和变量不怎么常用Alt+Shift+Z 重构的后悔药(Undo)。
MyEclipse 使用指南
(4)配置代码提示快捷键
Alt+/ eclipse 中通用的 代码提示键
General --> keys --> content Assist --> <Remove Binding> -->Binding (Alt+/) ---> <Apply> -->重启 MyEclipse
MyEclipse Enterprise... ---> Files and Editors ---> 所有的子项,都改成 UTF-8 ---> <Apply>
(3)配置字体、颜色、大小
General --> Appearance ---> Colors and Fonts --> Basic --> TextFont---><Change>-->
第二次以后提交,先和 SVN 服务器上代码进行同步对比一下,然后在提交
(4)把代码从 SVN 上下载下来
在项目面板中,空白处,点击右键,选中 Inport --->SVN --> Checkout Projects from SVN ---> 选择一个 SVN 资源连接---> 选中该资源下你要导入的项目 ---> <Select> 选中版本 ---> <Finish>
面板关闭和恢复
(1)想恢复某个布局原有的所有面板,window--->Reset perspective
(2)如果想打开某一个面板 window-->show view
4、连接 SVN 服务器
(1)安装 eclipse SVN 插件
MyEclipse详细使用教学教程
MyEclipse:详细使用教程一.提示:MyEclipse的透视图按钮:可以切换不同的透视图(位于右上角)1.建立一个工程----File—new—project---选项含有Javaproject,webproject等等—输入工程名字如myproject,其他可以选择默认—完成2.创建一个Java文件---myproject—右键—new---SourceFolder(还有class,package,Folder等等)---名字如src—以后可以将class文件放入其中,可以在src右键—new--class—创建Java 文件注意:folder与Source Folder的区别Source Folder:用于放置Java文件,可以自动编译,可以嵌套;Folder:是一般的文件夹,不可以编译,要用到下面的生成源文件夹3.运行Java文件----选中Test—右键—runas—Java Application 或者单击工具栏按钮(类似播放器开始按钮)4.MyEclipse的自动提示,自动修正,自动完成功能:黄色,红色标志提示(1)输入部分字符,方法自动生成(2)根据提示,导入相应的包(3)提示清楚未使用的包(4)提示无用的方法,变量(5)自动提示接口,抽象类的的方法以及重载注意:《1》接口例子:….publicclass Test implementsConnection---就会在此行出现提示,单击出现AddUnimplements Methods等等,单击它自动添加Connection中的方法。
《2》抽象类例子:….publicclass Test extends List---可以在List上右键—source—Override/ImplmentsMotheds(重载实现方法)—选择需要的方法;《3》自动生成set,get方法:private String user ; ;在类中声明变量后,可以右键—source—GenerateSets andSets---可以选择方法;二.断点调试1.断点的添加,去除----在想设置断点的程序行左端,双击,即添加一个断点,再双击,去除断点,另外右键也可以,还可以将断点失效或有效;例如:publicclass Test {publicstaticvoid main(String args[]){double a=0;/*此处设置断点*/ a=Math.random();System.out.print(a);}}2.调试断点(1)---右键Test—debug as—JavaApplication---弹出是否切换工作空间,选ok;注意相关窗口(显示程序状态,变量,断点位置等)。
myeclipse教程
myeclipse教程MyEclipse是一个功能强大的集成开发环境(IDE),用于开发Java应用程序和Web应用程序。
它具有丰富的功能和工具,可以帮助开发人员提高开发效率和质量。
以下是一个简要的MyEclipse教程,介绍如何使用MyEclipse进行开发。
首先,你需要从MyEclipse官方网站上下载并安装MyEclipse。
安装完成后,打开MyEclipse,并创建一个新的Java项目。
选择“File”菜单,然后选择“New”>“Java Project”来创建一个新项目。
输入项目名称和位置,并点击“Finish”按钮。
接下来,你可以开始编写Java代码。
在项目中右键单击,选择“New”>“Class”来创建一个新的Java类。
输入类名称和包名称,并点击“Finish”按钮。
然后,在新的Java类文件中,编写你的代码。
MyEclipse提供了许多有用的工具和功能来帮助开发人员编写代码和调试程序。
例如,你可以使用代码提示功能来自动补全代码,并减少输入错误。
你也可以使用调试器来查找代码中的错误,并逐行执行代码。
另外,MyEclipse还提供了丰富的视图和编辑器,以便更好地管理和编辑项目。
你可以使用“Package Explorer”来查看项目的文件和文件夹结构,并进行相应的操作。
你还可以使用“Outline”视图来快速查看和导航代码的结构。
如果你正在开发Web应用程序,MyEclipse还提供了Web项目的支持。
你可以创建一个新的Web项目,然后添加Servlet、JSP和HTML文件等。
MyEclipse还提供了Web服务器集成,可以方便地启动和调试Web应用程序。
最后,当你完成了代码的编写和调试后,你可以使用MyEclipse将代码打包成可执行的JAR文件或WAR文件。
选择项目,然后点击菜单栏的“Export”>“Java”来开始导出过程。
按照向导的指引,选择导出的类型和配置,并点击“Finish”按钮。
- 1、下载文档前请自行甄别文档内容的完整性,平台不提供额外的编辑、内容补充、找答案等附加服务。
- 2、"仅部分预览"的文档,不可在线预览部分如存在完整性等问题,可反馈申请退款(可完整预览的文档不适用该条件!)。
- 3、如文档侵犯您的权益,请联系客服反馈,我们会尽快为您处理(人工客服工作时间:9:00-18:30)。
myeclipse智能感知使用教程
时间:2009-11-09 15:38:45 |来源:ACCP教程网|作者:冰川|点击: 310次
今天又给大家出个myeclipse智能感知使用教程,人有说这个是什么东西呢有什么用,下面就介绍给大家一起分享java和JSP编程的快感。
这个智能感知其实是方便我们编程,大家有使用过vs2005或者vs2008都埋怨为什么搞java的程序员就没有那么方便的提示呢?今天教大家就是让我们的myeclipse的灵活度变起来,经过我测试myeclipse6.5版本到myeclipse8.0都可以使用,下载地址是:myeclipse 智能感知
大家下载好后解压出来把epf文件放到桌面 MyEclipse智能配置.epf ,然后打开myeclipse软件点击File(文件)》在选择Import(导入),弹出如图1效果,点General选中Preferences。
然后点下一步(next),后选你下载好位置的epf文件位置我的放到桌面如图2,记得和我图上的全打上√了。
好了,教程就说到这里,到这里相信大家的myeclipse更加好用了,怎么好用法在后面编程中会有体会,经常要更用右边的alt+/键哦!很好用。
myeclipse的jsp智能提示运行慢的解决办法
时间:2009-11-23 10:27:10 |来源:网络|作者:秩名|点击: 223次myeclipse 编辑jsp 的智能提示
这个问题的确很烦人,其实都是MyEclipse的“自作聪明”和访问网络上的API Doc 的结果(它默认用Visual Designer来打开的),进行下列设置即可有效缓解之。
1. 要么右键单击文件,选择 Open With -》 MyEclipse JSP Editor 打开,这样不会采用可视化的打开,耗资源少,自动提示也非常快。
2. 要么采取一劳永逸的方法 Window -》 Preferences -》 General -》 Editors -》File Associations
将默认打*.jsp的editor关联设置为MyEclipse JSP Editor
3. 不要使用它默认的去在线访问API Doc的方式,最好下载API的Doc解压到本地,然后改变location来指向本地文档!
接下来在写代码的时候就不会再卡死了。
看下图的设置。
这点是致命的解决方法!!
4, 在自己创建的工程名上右键,选择Properties》在打开的窗口中点击Java Build Path》单击Libraries选项卡,找到如图中标记2所示的地方》选择右边的Remove更改成如标记1所示的样子》点击OK。
相信大家在JSP或者是JAVA编程的时候有很多快捷键都没有使用上吧,现在写出来与大家一起分享哈!
如果你想使用的快捷键的注释是的话,那么你的快捷键是ctrl+shift+/
我以前都是手动注释的,直接打//或者注释,代码格式会破坏掉
其他快捷键
Ctrl+M切换窗口的大小
Ctrl+Q跳到最后一次的编辑处
Ctrl+/ 在代码窗口中是这种//~注释。
Ctrl+Shift+/ 在代码窗口中是这种注释,在JSP文件窗口中是<!--~-->。
Alt+Shift+O(或点击工具栏中的Toggle Mark Occurrences按钮) 当点击某个标记时可使本页面中其他地方的此标记黄色凸显,并且窗口的右边框会出现白色的方块,点击此方块会跳到此标记处。
Ctrl+I格式化激活的元素Format Active Elements。
Ctrl+Shift+F格式化文件Format Document。
Ctrl+S保存当前文件。
Ctrl+Shift+S保存所有未保存的文件。
Ctrl+Shift+F4 关闭所有打开的Editer。
Ctrl+W(Ctrl+F4)关闭当前Editer
Ctrl+Shift+M(先把光标放在需导入包的类名上) 作用是加Import语句。
Ctrl+Shift+O作用是缺少的Import语句被加入,多余的Import语句被删除。
Ctrl+D删除当前行。
Ctrl+1 快速修复(最经典的快捷键,就不用多说了)
Ctrl+Alt+↓复制当前行到下一行(复制增加)
Ctrl+Alt+↑复制当前行到上一行(复制增加)
Alt+↓当前行和下面一行交互位置(特别实用,可以省去先剪切,再粘贴了)
Alt+↑当前行和上面一行交互位置(同上)
Ctrl+L 定位在某行 (对于程序超过100的人就有福音了)
Ctrl+T 快速显示当前类的继承结构
Ctrl+J 正向增量查找(按下Ctrl+J后,你所输入的每个字母编辑器都提供快速匹配定位到某个单词,如果没有,则在stutes line中显示没有找到了,查一个单词时,特别实用,这个功能Idea两年前就有了)
Ctrl+Shift+J 反向增量查找(和上条相同,只不过是从后往前查)
Alt+Shift+R 重命名 (是我自己最爱用的一个了,尤其是变量和类的Rename,比手工方法能节省很多劳动力)
Alt+Shift+M 抽取方法 (这是重构里面最常用的方法之一了,尤其是对一大堆泥团代码有用)
Ctrl+F 用于查找你Editer中你想查找的变量,并可以修改名字。
