EXCEL多条件查询
Excel:6种多条件查找方法
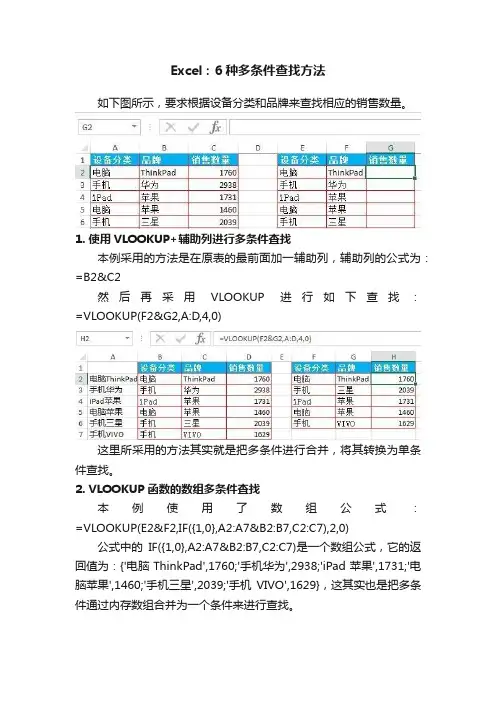
Excel:6种多条件查找方法如下图所示,要求根据设备分类和品牌来查找相应的销售数量。
1. 使用VLOOKUP+辅助列进行多条件查找本例采用的方法是在原表的最前面加一辅助列,辅助列的公式为:=B2&C2然后再采用VLOOKUP进行如下查找:=VLOOKUP(F2&G2,A:D,4,0)这里所采用的方法其实就是把多条件进行合并,将其转换为单条件查找。
2. VLOOKUP函数的数组多条件查找本例使用了数组公式:=VLOOKUP(E2&F2,IF({1,0},A2:A7&B2:B7,C2:C7),2,0)公式中的IF({1,0},A2:A7&B2:B7,C2:C7)是一个数组公式,它的返回值为:{'电脑ThinkPad',1760;'手机华为',2938;'iPad苹果',1731;'电脑苹果',1460;'手机三星',2039;'手机VIVO',1629},这其实也是把多条件通过内存数组合并为一个条件来进行查找。
3. 使用SUM进行多条件查找SUM是求和公式,但在本例中用它来进行查找。
这是一个数组公式:=SUM((A2:A7=E2)*(B2:B7=F2)*C2:C7),按CTRL + SHIFT +ENTER完成输入。
这里是使用了数组公式的相乘功能来变相实现查找功能。
数组公式中的(A2:A7=E2)*(B2:B7=F2)*C2:C7返回值为:{1;0;0;1;0;0}*{1;0;0;0;0;0}*{1760;2938;1731;1460;2039;1629},它们的返回值是1760。
4. 使用SUMPRODUCT进行多条件查找SUMPRODUCT返回数组乘积之和,所用公式如下所示:=SUMPRODUCT((A2:A7=E2)*(B2:B7=F2)*C2:C7),它的实现原理和上面的SUM函数类似。
EXCEL中多条件查找的15种方法探讨
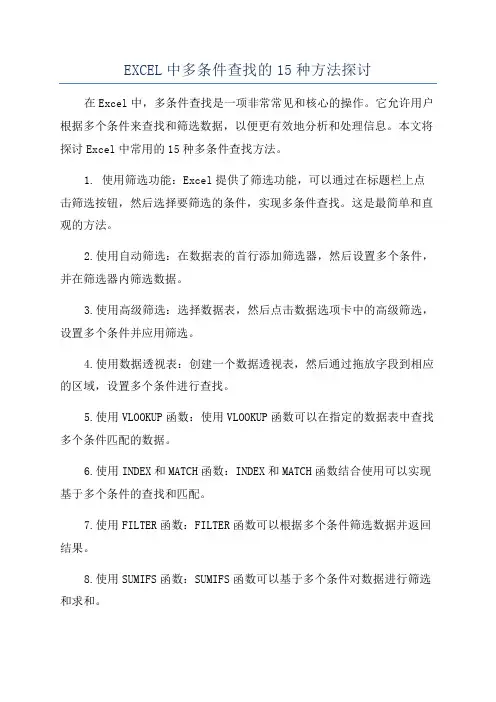
EXCEL中多条件查找的15种方法探讨在Excel中,多条件查找是一项非常常见和核心的操作。
它允许用户根据多个条件来查找和筛选数据,以便更有效地分析和处理信息。
本文将探讨Excel中常用的15种多条件查找方法。
1. 使用筛选功能:Excel提供了筛选功能,可以通过在标题栏上点击筛选按钮,然后选择要筛选的条件,实现多条件查找。
这是最简单和直观的方法。
2.使用自动筛选:在数据表的首行添加筛选器,然后设置多个条件,并在筛选器内筛选数据。
3.使用高级筛选:选择数据表,然后点击数据选项卡中的高级筛选,设置多个条件并应用筛选。
4.使用数据透视表:创建一个数据透视表,然后通过拖放字段到相应的区域,设置多个条件进行查找。
5.使用VLOOKUP函数:使用VLOOKUP函数可以在指定的数据表中查找多个条件匹配的数据。
6.使用INDEX和MATCH函数:INDEX和MATCH函数结合使用可以实现基于多个条件的查找和匹配。
7.使用FILTER函数:FILTER函数可以根据多个条件筛选数据并返回结果。
8.使用SUMIFS函数:SUMIFS函数可以基于多个条件对数据进行筛选和求和。
9.使用COUNTIFS函数:COUNTIFS函数可以基于多个条件对数据进行筛选和计数。
10.使用AVERAGEIFS函数:AVERAGEIFS函数可以基于多个条件对数据进行筛选和求平均值。
11.使用IF函数:IF函数可以根据多个条件判断并返回相应的结果。
12.使用条件格式化:使用条件格式化可以根据多个条件对数据进行格式化,以便更好地查找和分析。
13.使用自定义宏:使用自定义宏可以编写VBA代码,在其中实现自定义的多条件查找功能。
14. 使用数据查询插件:Excel中有一些数据查询的插件,可以在其中设置多个条件并进行查询。
15.使用辅助列:通过在数据表中添加一列,然后在该列中使用公式判断是否满足多个条件,可以实现多条件查找。
以上是Excel中多条件查找的15种方法。
EXCEL中多条件查找的15种方法
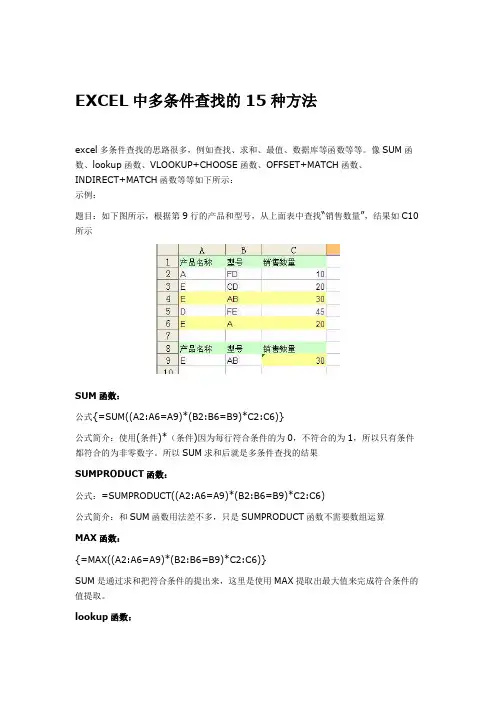
EXCEL中多条件查找的15种方法excel多条件查找的思路很多,例如查找、求和、最值、数据库等函数等等。
像SUM函数、lookup函数、VLOOKUP+CHOOSE函数、OFFSET+MATCH函数、INDIRECT+MATCH 函数等等如下所示:示例:题目:如下图所示,根据第9行的产品和型号,从上面表中查找“销售数量”,结果如C10所示SUM函数:公式{=SUM((A2:A6=A9)*(B2:B6=B9)*C2:C6)}公式简介:使用(条件)*(条件)因为每行符合条件的为0,不符合的为1,所以只有条件都符合的为非零数字。
所以SUM求和后就是多条件查找的结果SUMPRODUCT函数:公式:=SUMPRODUCT((A2:A6=A9)*(B2:B6=B9)*C2:C6)公式简介:和SUM函数用法差不多,只是SUMPRODUCT函数不需要数组运算MAX函数:{=MAX((A2:A6=A9)*(B2:B6=B9)*C2:C6)}SUM是通过求和把符合条件的提出来,这里是使用MAX提取出最大值来完成符合条件的值提取。
lookup函数:公式1=LOOKUP(A9&B9,A2:A6&B2:B6,C2:C6)公式简介:LOOKUP函数可以直接进行数组运算。
查找的连接起来,被查找区域也连接起来。
公式2:=LOOKUP(1,0/((A2:A6=A9)*(B2:B6=B9)),C2:C6)公式3=LOOKUP(1,0/((A2:A6&B2:B6)=(A9&B9)),C2:C6)公式4=LOOKUP(1,1/(((A2:A6=A9)+(B2:B6=B9))=2),C2:C6)MIN+IF函数:公式=MIN(IF((A2:A6=A9)*(B2:B6=B9),C2:C6))SUM+IF函数:公式=SUM(IF(A2:A6=A9,IF(B2:B6=B9,C2:C6,0),0))INDEX+MATCH函数组合:公式1:{=INDEX(C2:C6,MATCH(A9&B9,A2:A6&B2:B6,0))}公式2:{=INDEX(C2:C6,MATCH(1,(A9=A2:A6)*(B9=B2:B6),0))}OFFSET+MATCH函数:公式=OFFSET(C1,MATCH(A9&B9,A2:A6&B2:B6,0),)INDIRECT+MATCH函数:公式=INDIRECT("C"&MATCH(A9&B9,A1:A6&B1:B6,0))VLOOKUP+CHOOSE函数:公式:=VLOOKUP(A9&B9,CHOOSE({1,2},A2:A6&B2:B6,B2:C6),2,0)HLOOKUP+TRANSPOSE+CHOOSE函数:公式=HLOOKUP(A9&B9,TRANSPOSE(CHOOSE({1,2},A2:A6&B2:B6,B2:C6)),2,0 )VLOOKUP+IF函数:公式1 =VLOOKUP(A9&B9,IF({1,0},A2:A6&B2:B6,B2:C6),2,0) 公式2=VLOOKUP(A9&"|"&B9,A31:D35,4,0)…添加辅助列SUMIFS函数:excel2007中开始提供的函数SUMIFS=SUMIFS(C1:C6,A1:A6,A9,B1:B6,B9)数据库函数:=DSUM(A1:C6,3,A8:B9)=DGET(A1:C6,3,A8:B9)=DAVERAGE(A1:C6,3,A8:B9)=DMAX(A1:C6,3,A8:B9)=DMIN(A1:C6,3,A8:B9)=DPRODUCT(A1:C6,3,A8:B9)。
EXCEL15种方法多条件查找
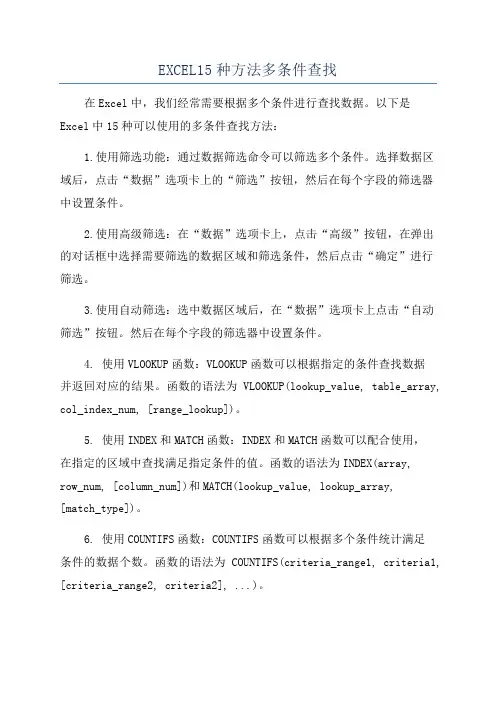
EXCEL15种方法多条件查找在Excel中,我们经常需要根据多个条件进行查找数据。
以下是Excel中15种可以使用的多条件查找方法:1.使用筛选功能:通过数据筛选命令可以筛选多个条件。
选择数据区域后,点击“数据”选项卡上的“筛选”按钮,然后在每个字段的筛选器中设置条件。
2.使用高级筛选:在“数据”选项卡上,点击“高级”按钮,在弹出的对话框中选择需要筛选的数据区域和筛选条件,然后点击“确定”进行筛选。
3.使用自动筛选:选中数据区域后,在“数据”选项卡上点击“自动筛选”按钮。
然后在每个字段的筛选器中设置条件。
4. 使用VLOOKUP函数:VLOOKUP函数可以根据指定的条件查找数据并返回对应的结果。
函数的语法为VLOOKUP(lookup_value, table_array, col_index_num, [range_lookup])。
5. 使用INDEX和MATCH函数:INDEX和MATCH函数可以配合使用,在指定的区域中查找满足指定条件的值。
函数的语法为INDEX(array,row_num, [column_num])和MATCH(lookup_value, lookup_array, [match_type])。
6. 使用COUNTIFS函数:COUNTIFS函数可以根据多个条件统计满足条件的数据个数。
函数的语法为COUNTIFS(criteria_range1, criteria1, [criteria_range2, criteria2], ...)。
7. 使用SUMIFS函数:SUMIFS函数可以根据多个条件汇总满足条件的数据。
函数的语法为SUMIFS(sum_range, criteria_range1,criteria1, [criteria_range2, criteria2], ...)。
8. 使用AVERAGEIFS函数:AVERAGEIFS函数可以根据多个条件计算满足条件的数据的平均值。
excel查询多个条件的函数
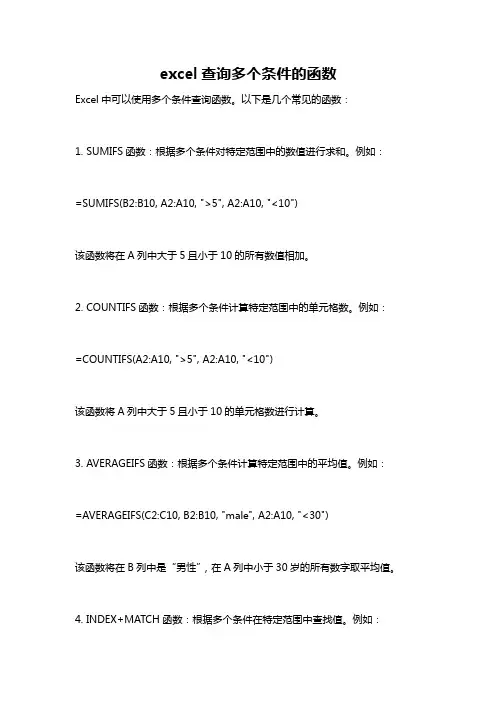
excel查询多个条件的函数
Excel中可以使用多个条件查询函数。
以下是几个常见的函数:
1. SUMIFS函数:根据多个条件对特定范围中的数值进行求和。
例如:=SUMIFS(B2:B10, A2:A10, ">5", A2:A10, "<10")
该函数将在A列中大于5且小于10的所有数值相加。
2. COUNTIFS函数:根据多个条件计算特定范围中的单元格数。
例如:=COUNTIFS(A2:A10, ">5", A2:A10, "<10")
该函数将A列中大于5且小于10的单元格数进行计算。
3. AVERAGEIFS函数:根据多个条件计算特定范围中的平均值。
例如:=AVERAGEIFS(C2:C10, B2:B10, "male", A2:A10, "<30")
该函数将在B列中是“男性”,在A列中小于30岁的所有数字取平均值。
4. INDEX+MATCH函数:根据多个条件在特定范围中查找值。
例如:
=INDEX(D2:D10, MATCH(1, (A2:A10=“A”) * (B2:B10=“male”), 0)) 该函数将在A列中为“A”且在B列中是“男性”的行中查找对应的值。
excel中行列多条件查询方法
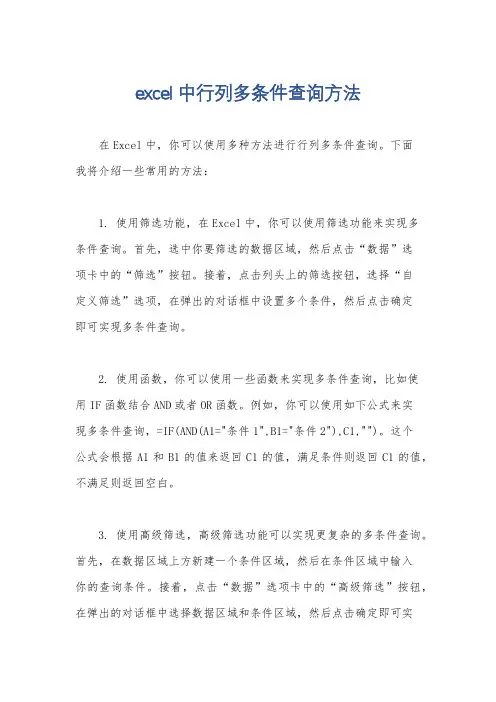
excel中行列多条件查询方法
在Excel中,你可以使用多种方法进行行列多条件查询。
下面
我将介绍一些常用的方法:
1. 使用筛选功能,在Excel中,你可以使用筛选功能来实现多
条件查询。
首先,选中你要筛选的数据区域,然后点击“数据”选
项卡中的“筛选”按钮。
接着,点击列头上的筛选按钮,选择“自
定义筛选”选项,在弹出的对话框中设置多个条件,然后点击确定
即可实现多条件查询。
2. 使用函数,你可以使用一些函数来实现多条件查询,比如使
用IF函数结合AND或者OR函数。
例如,你可以使用如下公式来实
现多条件查询,=IF(AND(A1="条件1",B1="条件2"),C1,"")。
这个
公式会根据A1和B1的值来返回C1的值,满足条件则返回C1的值,不满足则返回空白。
3. 使用高级筛选,高级筛选功能可以实现更复杂的多条件查询。
首先,在数据区域上方新建一个条件区域,然后在条件区域中输入
你的查询条件。
接着,点击“数据”选项卡中的“高级筛选”按钮,在弹出的对话框中选择数据区域和条件区域,然后点击确定即可实
现多条件查询。
4. 使用透视表,透视表是一种非常强大的多条件查询工具。
你可以使用透视表来对数据进行分类汇总,并且可以根据多个字段进行筛选和排序。
通过拖拽字段到行标签区和列标签区,以及设置筛选条件,你可以轻松实现多条件查询。
以上是一些在Excel中实现行列多条件查询的常用方法,你可以根据具体的情况选择合适的方法来进行查询操作。
希望这些方法能够帮助到你。
excel中多条件查找获得结果的公式
excel中多条件查找获得结果的公式在Excel中,可以使用多种公式来进行多条件查找并获得结果。
下面列出了几个常见的公式示例:1. VLOOKUP函数:能够根据给定的条件,在指定的区域中查找并返回相应的值。
其基本语法为:=VLOOKUP(查找值, 范围, 列索引, [精确匹配])。
例如,要在A1:C10的区域中查找值为“苹果”的单元格,并返回相应的值,可以使用以下公式:=VLOOKUP("苹果", A1:C10, 2, FALSE)。
2. INDEX和MATCH组合函数:INDEX函数返回指定区域中给定行和列的交叉单元格的值;MATCH函数返回查找值在指定区域中的相对位置。
可以使用INDEX和MATCH组合函数来根据给定的条件查找并返回相应的值。
其基本语法为:=INDEX(返回区域, MATCH(查找值, 查找区域, [匹配类型])).例如,要在A1:C10的区域中根据条件查找并返回相应的值,可以使用以下公式:=INDEX(A1:C10, MATCH("苹果",A1:A10, 0), 2)。
3. SUMIFS函数:根据多个条件来计算指定区域中满足条件的值的总和。
其基本语法为:=SUMIFS(求和区域, 条件区域1,条件1, 条件区域2, 条件2, ...)。
例如,要计算在A1:A10范围内,列B中为“苹果”的值的总和,可以使用以下公式:=SUMIFS(B1:B10, A1:A10, "苹果")。
4. COUNTIFS函数:根据多个条件来统计指定区域中满足条件的值的数量。
其基本语法为:=COUNTIFS(条件区域1, 条件1, 条件区域2, 条件2, ...)。
例如,要统计在A1:A10范围内,列B中为“苹果”的数量,可以使用以下公式:=COUNTIFS(A1:A10, "苹果", B1:B10, "苹果")。
EXCEL中多条件查找的15种方法
EXCEL中多条件查找的15种方法探讨excel多条件查找的思路很多,例如查找、求和、最值、数据库等函数等等。
像SUM函数、lookup 函数、VLOOKUP+CHOOSE函数、OFFSET+MATCH函数、INDIRECT+MATCH函数等等如下所示:示例:题目:如下图所示,根据第9行的产品和型号,从上面表中查找“销售数量”,结果如C10所示SUM函数:公式{=SUM((A2:A6=A9)*(B2:B6=B9)*C2:C6)}公式简介:使用(条件)*(条件)因为每行符合条件的为0,不符合的为1,所以只有条件都符合的为非零数字。
所以SUM求和后就是多条件查找的结果SUMPRODUCT函数:公式:=SUMPRODUCT((A2:A6=A9)*(B2:B6=B9)*C2:C6)公式简介:和SUM函数用法差不多,只是SUMPRODUCT函数不需要数组运算MAX函数:{=MAX((A2:A6=A9)*(B2:B6=B9)*C2:C6)}SUM是通过求和把符合条件的提出来,这里是使用MAX提取出最大值来完成符合条件的值提取。
lookup函数:公式1=LOOKUP(A9&B9,A2:A6&B2:B6,C2:C6)公式简介:LOOKUP函数可以直接进行数组运算。
查找的连接起来,被查找区域也连接起来。
公式2:=LOOKUP(1,0/((A2:A6=A9)*(B2:B6=B9)),C2:C6)公式3=LOOKUP(1,0/((A2:A6&B2:B6)=(A9&B9)),C2:C6)公式4=LOOKUP(1,1/(((A2:A6=A9)+(B2:B6=B9))=2),C2:C6)MIN+IF函数:公式=MIN(IF((A2:A6=A9)*(B2:B6=B9),C2:C6))SUM+IF函数:公式=SUM(IF(A2:A6=A9,IF(B2:B6=B9,C2:C6,0),0))INDEX+MATCH函数组合:公式1:{=INDEX(C2:C6,MATCH(A9&B9,A2:A6&B2:B6,0))}公式2:{=INDEX(C2:C6,MATCH(1,(A9=A2:A6)*(B9=B2:B6),0))}OFFSET+MATCH函数:公式=OFFSET(C1,MATCH(A9&B9,A2:A6&B2:B6,0),)INDIRECT+MATCH函数:公式=INDIRECT("C"&MATCH(A9&B9,A1:A6&B1:B6,0))VLOOKUP+CHOOSE函数:公式:=VLOOKUP(A9&B9,CHOOSE({1,2},A2:A6&B2:B6,B2:C6),2,0)HLOOKUP+TRANSPOSE+CHOOSE函数:公式=HLOOKUP(A9&B9,TRANSPOSE(CHOOSE({1,2},A2:A6&B2:B6,B2:C6)),2,0) VLOOKUP+IF函数:公式1 =VLOOKUP(A9&B9,IF({1,0},A2:A6&B2:B6,B2:C6),2,0)公式2=VLOOKUP(A9&"|"&B9,A31:D35,4,0)…添加辅助列SUMIFS函数:excel2007中开始提供的函数SUMIFS=SUMIFS(C1:C6,A1:A6,A9,B1:B6,B9)数据库函数:=DSUM(A1:C6,3,A8:B9)=DGET(A1:C6,3,A8:B9)=DAVERAGE(A1:C6,3,A8:B9)=DMAX(A1:C6,3,A8:B9)=DMIN(A1:C6,3,A8:B9)=DPRODUCT(A1:C6,3,A8:B9)。
EXCEL中多条件查找的15种方法
EXCEL中多条件查找的15种方法在Excel中,多条件查找是一项非常常见的操作。
它允许用户根据一组条件从大量数据中筛选出所需的信息。
在本文中,我将介绍15种在Excel中进行多条件查找的方法。
方法1:使用筛选功能进行多条件查找。
在Excel的数据选项卡中,选择"筛选"功能,然后选择"高级筛选"。
在弹出的对话框中,输入各个条件并选择目标区域,点击确定即可。
方法2:使用自动筛选功能进行多条件查找。
在Excel的数据选项卡中,选择"筛选"功能,然后选择"自动筛选"。
在每个列标题旁边出现的下拉箭头中,选择所需的条件。
方法3:使用VLOOKUP函数进行多条件查找。
VLOOKUP函数可以在一个表格中指定值,并返回该值所在行或列的数值。
通过在VLOOKUP函数中设置多个条件,可以实现多条件查找。
方法4:使用INDEX和MATCH函数进行多条件查找。
INDEX和MATCH 函数结合使用,可以根据指定的条件在一个区域中查找对应的数值。
方法5:使用DSUM函数进行多条件查找。
DSUM函数可以在指定的数据库中根据一组条件进行查找,并返回满足条件的数据之和。
方法6:使用SUMIFS函数进行多条件查找。
SUMIFS函数可以在指定的区域中根据一组条件进行查找,并返回满足条件的数据之和。
方法7:使用COUNTIFS函数进行多条件查找。
COUNTIFS函数可以在指定的区域中根据一组条件进行查找,并返回满足条件的数据数量。
方法8:使用AVERAGEIFS函数进行多条件查找。
AVERAGEIFS函数可以在指定的区域中根据一组条件进行查找,并返回满足条件的数据平均值。
方法9:使用MAXIFS函数进行多条件查找。
MAXIFS函数可以在指定的区域中根据一组条件进行查找,并返回满足条件的数据最大值。
方法10:使用MINIFS函数进行多条件查找。
MINIFS函数可以在指定的区域中根据一组条件进行查找,并返回满足条件的数据最小值。
EXCEL中多条件查找的15种方法
EXCEL中多条件查找的15种方法在Excel中,我们经常需要根据多个条件进行查找数据,以满足特定的需求。
下面是15种常用的多条件查找方法:方法一:使用筛选功能1.在数据区域的标题栏上点击筛选按钮。
2.在需要筛选的列上点击下拉菜单,选择“自定义筛选”。
3.在弹出的对话框中,选择条件并输入相应的值,点击确定即可完成筛选。
方法二:使用高级筛选1.在数据区域上方选择一行或一列作为筛选结果的输出区域。
2. 在Excel菜单栏中选择“数据” -> “高级筛选”。
3.在弹出的对话框中,选择数据区域和条件区域,并选择输出区域,点击确定即可完成筛选。
方法三:使用自动筛选1.在数据区域的标题栏上点击筛选按钮。
2.在需要筛选的列上点击下拉菜单,选择“自动筛选”。
3.在弹出的对话框中,选择条件并输入相应的值,点击确定即可完成筛选。
方法四:使用数据透视表1.选择数据区域。
2. 在Excel菜单栏中选择“插入” -> “数据透视表”。
3.在弹出的对话框中,选择想要作为条件的列,并将其拖拽到“筛选器”区域。
4.在筛选器区域中选择相应的值,即可完成数据透视表的筛选。
方法五:使用函数IF1.在另一个区域输入函数IF,如“=IF(条件1,结果1,IF(条件2,结果2,IF(条件3,结果3,...)))”。
2.将条件和结果填充至所需的行列,即可找到符合条件的数据。
方法六:使用函数SUMIFS1.在另一个区域输入函数SUMIFS,如“=SUMIFS(求和范围,条件范围1,条件1,条件范围2,条件2,...)”。
2.将条件和求和范围填充至所需的行列,即可找到符合条件的数据并求和。
方法七:使用函数COUNTIFS1.在另一个区域输入函数COUNTIFS,如“=CO UNTIFS(条件范围1,条件1,条件范围2,条件2,...)”。
2.将条件和范围填充至所需的行列,即可统计符合条件的数据的数量。
方法八:使用函数INDEX和MATCH1.在另一区域输入函数INDEX,如“=INDEX(返回范围,MATCH(条件1,条件范围1,0),MATCH(条件2,条件范围2,0),...)”。
- 1、下载文档前请自行甄别文档内容的完整性,平台不提供额外的编辑、内容补充、找答案等附加服务。
- 2、"仅部分预览"的文档,不可在线预览部分如存在完整性等问题,可反馈申请退款(可完整预览的文档不适用该条件!)。
- 3、如文档侵犯您的权益,请联系客服反馈,我们会尽快为您处理(人工客服工作时间:9:00-18:30)。
EXCEL多条件查询1.概述前几天群里面有人提出一个涉及到多条件查询问题,用函数解决此问题需要很高的技巧,相信认真学习完本文,粉丝们的Excel函数使用水平定有很大提高。
其实对数据进行多条件查询,笔者推荐首选的方法是在数据库中Select ××或者在Excel 中使用VBA,但作为Excel的高级应用,在这里还是要讲一下如何通过使用函数实现,SQL 查询和VBA就不进行讨论,有需要的可以去讨论组中探讨。
2.基本函数说明实现多条件查询有很多种方法,用到的主要函数无非是常用的几个查询函数Sumproduct、Sum、Vlookup和Index+Match。
其中Sum、Vlookup和Index+Match需要数组操作(同时按下Shift+Ctrl+Enter),Sumproduct本来就是数组函数,直接回车即可。
2.1 SumproductSUMPRODUCT(array1, [array2], [array3], ...),来自Excel帮助的官方解释是:在给定的几组数组中,将数组间对应的元素相乘,并返回乘积之和。
在本文的用法是SUMPRODUCT( (条件1)*(条件2) *(…) ),这里星号“*”的意义不是相乘,而是同时满足条件1、条件2等几个条件的结果。
2.2 Sum看到Sum函数好像不太对劲,Sum不是求和函数么?SUM(number1,[number2],...]),来自Excel帮助的官方解释是:将您指定为参数的所有数字相加。
每个参数都可以是区域、单元格引用、数组、常量、公式。
本文的用法是Sum的另一种用法,SUM ( (条件1)*(条件2) *(…) ),星号“*”的意义同SUMPRODUCT,返回同时满足条件1、条件2等几个条件的结果。
2.3 VlookupVlookup函数在前几次讲解中已详细讲过,详见“VLOOKUP()函数基础”和“Excel函数讲解之vlookup() & iferror()/iserror()”。
VLOOKUP(lookup_value, table_array, col_index_num, [range_lookup]),搜索某个单元格区域的第一列,然后返回该区域相同行上任何单元格中的值。
2.4 IndexINDEX(array, row_num, [column_num]),返回表格或区域中的值或值的引用。
函数INDEX 有两种形式:数组形式和引用形式。
本文用到它的数组形式,INDEX(A1:C10, 2,3)意思是返回区域A1:C10的第2行第3列即C2的值。
Index经常和Match函数配合使用。
2.5 MatchMATCH(lookup_value, lookup_array, [match_type]),在单元格区域中搜索指定项,然后返回该项在单元格区域中的相对位置。
它的用法在“Hello World”中涉及过,当初笔者给了它的使用示例,只是没有深入讲解,作为大家自己思考学习的函数,不知看过那篇文章的粉丝们,现在对Match函数的了解成度如何?MATCH("x", {"e";"x";"c";"e";"l"}, 0)就是在数组{"e";"x";"c";"e";"l"}中精确查找“x”第一次出现的位置,返回2,第2行第一次出现。
2.6 IfIf函数应该是大家常用的函数,IF(logical_test, [value_if_true], [value_if_false])。
不过笔者此处要介绍一下它的数组用法:IF({1,0}, [value_if_true], [value_if_false]),返回一个(value_if_true)& (value_if_false)的数组。
看例子,比如A1:C3中有数据:那么再选中一个3×2区域,比如说A6:B8,输入公式后,注意Shift+Ctrl+Enter。
当然,可以不用把得到的结果放在Excel单元格里面,可以作为一个公式的引用,例如用在Vlookup里面,对于上表中2:VLOOKUP("No.1类型1",IF({1,0},A1:A3&B1:B3,C1:C3),2,0) Shift+Ctrl+Enter,得到返回值“值1”。
3.实例应用3.1参考实例查询要求:按照课程代码和课程性质来查询成绩。
其实在数据库中用SQL语言查询就是“Select 成绩From 成绩表Where 课程代码=’4110211’ And 课程性质=’公共基础课’”,使用VBA就是在For语句中套几个If和Find,但在这里面就需要函数的组合了。
当然这里的课程代码是惟一属于某一课程性质的,但如果不唯一,例如课程“4110211”同时属于专业任选课和专业限选课;某几家店铺同时出售某几种商品,查出这些商品在不同店家的价格等等,这样查找起来会更突显多条件查找的意义。
Sheet2!A1:E32区域如下表,我们要用四种方法分别编写公式一二三四。
3.2 解决问题3.2.1方法一Sumproduct用Sumproduct来查询同时满足课程代码和课程性质为公共基础课的各课程成绩。
公式一(直接回车):=SUMPRODUCT((Sheet1!$C$2:$C$31=A3)*(Sheet1!$E$2:$E$31=$B$2)*Sheet1!$G$2:$G$31) 意思是返回同时满足Sheet1!$C$2:$C$31=A3(课程代码)和Sheet1!$E$2:$E$31=$B$2(课程性质)和Sheet1!$G$2:$G$31(成绩)的值。
注意Sumproduct和Sum只能查找全部为数字的值,如果把“95”换成“优秀”,则出错#Value,若查不到相应的记录不会出错“#N/A”,而是返回“0”。
3.2.2方法二Sum用Sum来查询同时满足课程代码和课程性质为专业基础课的各课程成绩。
公式二(Shift + Ctrl + Enter):=SUM((Sheet1!$C$2:$C$31=A3)*(Sheet1!$E$2:$E$31=$C$2)*Sheet1!$G$2:$G$31) 这里只是把Sumproduct换成Sum,并且采用数组操作,满足条件2(Sheet1!$E$2:$E$31 = $C$2)是否可以采用Offset函数来完成,笔者还没尝试,有兴趣的可以尝试一下。
3.2.3方法三Index + Match用index + match来查询同时满足课程代码和课程性质为专业任选课的各课程成绩。
公式三(Shift + Ctrl + Enter):=INDEX(Sheet1!$G$2:$G$31,MATCH(A3&$D$2,Sheet1!$C$2:$C$31&$E$2:$E$31,0)) Index查找区域是Sheet1!$G$2: $G$31(成绩列),匹配行数为Match匹配结果,因为Sheet1!$G$2:$G$31只有一列,所以省略了列数[column_num];“&”将两个单元格合并成一个1×1数组、两列合并成一列得到30×1数组,用Match查找;若找不到符合条件的内容,则返回错误#N/A,肿么办?还记得IfError么?见“Excel函数讲解之vlookup() & iferror()/iserror()”:=IFERROR(INDEX(Sheet1!$G$2:$G$31,MATCH(A3&$D$2,Sheet1!C2:C31&Sheet1!E2:E31,0)),"") 3.2.4方法四Vlookup用Vlookup来查询同时满足课程代码和课程性质为专业限选课的各课程成绩。
公式四(Shift + Ctrl + Enter):=VLOOKUP(A3&$E$2,IF({1,0},Sheet1!$C$2:$C$31&Sheet1!$E$2:$E$31,Sheet1!$G$2:$G$31),2,0) 查找值是A3&$E$2(课程代码专业限选课),查找区域是If生成的一个数组,偏移值2,精确查找。
踢除错误值,还是用iferror/iserror。
3.3 进阶3.3.1自动判断总行数拿公式一来说:=SUMPRODUCT((Sheet1!$C$2:$C$31=A3)*(Sheet1!$E$2:$E$31=$B$2)*Sheet1!$G$2:$G$31) 第一个条件Sheet1!$C$2:$C$31可以用Sheet1!$C$2:INDEX(Sheet1!C:C,COUNTA(Sheet1!C:C))来替换,Sheet1!$C$2:INDEX(Sheet1!C:C,COUNTA(Sheet1!C:C))意思是C列所有有数据的单元格,无论Sheet1 中C列再追加多少行,其返回值都是C列所有数据,当源数据Sheet1需要追加记录时,Sheet2中的查找公式不需要改变。
3.3.2完全数组3.2中解决问题的方法是在某个单元格中输入公式,然后往下托,但既然用数组了,那就全部用数组,还记得之前的数组操作的状态么?方法一和方法二用Sumproduct和Sum,全部使用数组会唤醒他们求和的本性;方法三和方法四可以再行改进:完全采用数组的方式。
方法三,全选专业任选课区域D3:D32,输入公式=IFERROR(INDEX(Sheet1!$G$2:$G$31,MATCH(A3&$D$2,Sheet1!$C$2:$C$31&Sheet1!$ E$2:$E$31,0)),"")Shift + Ctrl + Enter,OK,整列搞定。
方法四,全选专业限选课区域E3:E32,输入公式=IFERROR(VLOOKUP(A3:A32&$E$2,IF({1,0},Sheet1!$C$2:$C$31&Sheet1!$E$2:$E$31,S heet1!$G$2:$G$31),2,0),"")Shift + Ctrl + Enter。
晚安地球人2012年4月22日。
