电脑中正在播放的音乐怎么录音
用电脑怎么录音
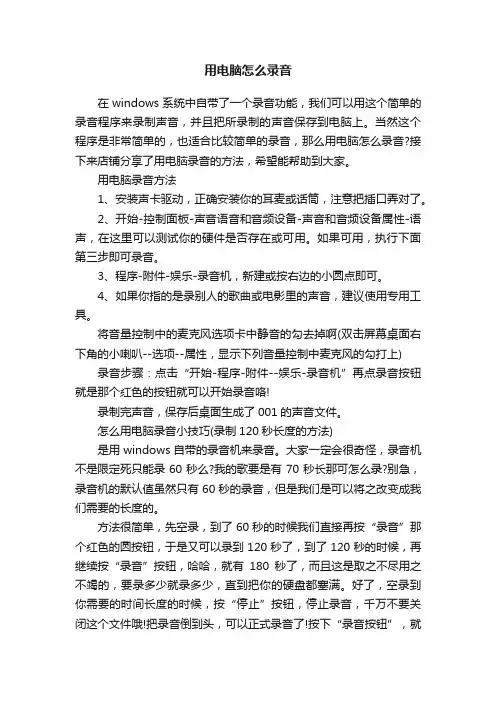
用电脑怎么录音在windows系统中自带了一个录音功能,我们可以用这个简单的录音程序来录制声音,并且把所录制的声音保存到电脑上。
当然这个程序是非常简单的,也适合比较简单的录音,那么用电脑怎么录音?接下来店铺分享了用电脑录音的方法,希望能帮助到大家。
用电脑录音方法1、安装声卡驱动,正确安装你的耳麦或话筒,注意把插口弄对了。
2、开始-控制面板-声音语音和音频设备-声音和音频设备属性-语声,在这里可以测试你的硬件是否存在或可用。
如果可用,执行下面第三步即可录音。
3、程序-附件-娱乐-录音机,新建或按右边的小圆点即可。
4、如果你指的是录别人的歌曲或电影里的声音,建议使用专用工具。
将音量控制中的麦克风选项卡中静音的勾去掉啊(双击屏幕桌面右下角的小喇叭--选项--属性,显示下列音量控制中麦克风的勾打上) 录音步骤:点击“开始-程序-附件--娱乐-录音机”再点录音按钮就是那个红色的按钮就可以开始录音咯!录制完声音,保存后桌面生成了001的声音文件。
怎么用电脑录音小技巧(录制120秒长度的方法)是用windows自带的录音机来录音。
大家一定会很奇怪,录音机不是限定死只能录60秒么?我的歌要是有70秒长那可怎么录?别急,录音机的默认值虽然只有60秒的录音,但是我们是可以将之改变成我们需要的长度的。
方法很简单,先空录,到了60秒的时候我们直接再按“录音”那个红色的圆按钮,于是又可以录到120秒了,到了120秒的时候,再继续按“录音”按钮,哈哈,就有180秒了,而且这是取之不尽用之不竭的,要录多少就录多少,直到把你的硬盘都塞满。
好了,空录到你需要的时间长度的时候,按“停止”按钮,停止录音,千万不要关闭这个文件哦!把录音倒到头,可以正式录音了!按下“录音按钮”,就一切OK了,当然,这里有个拿话筒姿势的问题,要记得把话筒放在音箱和你之间,这样才会有比较好的录音效果。
多试几次,挑选自己最满意的一次吧,然后保存文件,下面就可以准备将录好的wav文件转成其它格式了,以便在网上传播了。
怎么在电脑中录制视频里播放的插曲
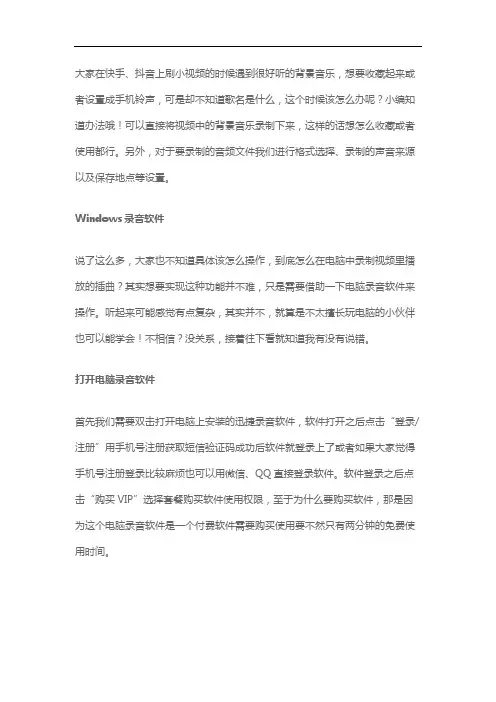
大家在快手、抖音上刷小视频的时候遇到很好听的背景音乐,想要收藏起来或者设置成手机铃声,可是却不知道歌名是什么,这个时候该怎么办呢?小编知道办法哦!可以直接将视频中的背景音乐录制下来,这样的话想怎么收藏或者使用都行。
另外,对于要录制的音频文件我们进行格式选择、录制的声音来源以及保存地点等设置。
Windows录音软件说了这么多,大家也不知道具体该怎么操作,到底怎么在电脑中录制视频里播放的插曲?其实想要实现这种功能并不难,只是需要借助一下电脑录音软件来操作。
听起来可能感觉有点复杂,其实并不,就算是不太擅长玩电脑的小伙伴也可以能学会!不相信?没关系,接着往下看就知道我有没有说错。
打开电脑录音软件首先我们需要双击打开电脑上安装的迅捷录音软件,软件打开之后点击“登录/注册”用手机号注册获取短信验证码成功后软件就登录上了或者如果大家觉得手机号注册登录比较麻烦也可以用微信、QQ直接登录软件。
软件登录之后点击“购买VIP”选择套餐购买软件使用权限,至于为什么要购买软件,那是因为这个电脑录音软件是一个付费软件需要购买使用要不然只有两分钟的免费使用时间。
设置音频文件软件注册登录之后,该做什么呢?软件登录之后我们需要根据自己的需求来设置要录制的音频格式、声音来源以及保存位置。
音频格式有MP3和WAV两种选择,MP3是有损压缩格式,WAV是无损压缩格式。
声音来源的意思就是要录制哪里发出的声音,是系统(电脑)、麦克风还是全部。
保存位置就是音频文件录制好后想要保存到电脑的哪个地方,有很多选择,点击“更改目录”就可以自定义选择保存地点。
因为要录制电脑中视频播放的插曲,所以声音来源要选择“仅系统声音”,至于音频格式和保存位置怎么选择都行。
录制查看音频要录制的音频设置好后,我们先把打开悬浮窗功能准备开始音频录制。
接下来,我们先把要录制的背景音乐的视频打开找到插曲播放的地方暂停,然后点击悬浮窗上面的三角符号(开始录制)软件就会开始录制电脑(系统)声音,这个时候把“暂停”取消等待背景音乐录制,背景音乐播放完后点击悬浮窗上面的方块按钮(结束录制)就可以结束音频录制并且录制好后音频文件会自动保存到选择的保存地点。
电脑录音的3种方法
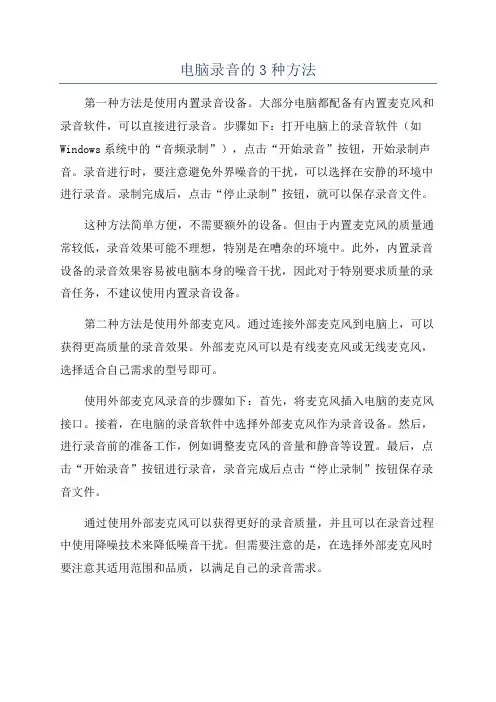
电脑录音的3种方法第一种方法是使用内置录音设备。
大部分电脑都配备有内置麦克风和录音软件,可以直接进行录音。
步骤如下:打开电脑上的录音软件(如Windows系统中的“音频录制”),点击“开始录音”按钮,开始录制声音。
录音进行时,要注意避免外界噪音的干扰,可以选择在安静的环境中进行录音。
录制完成后,点击“停止录制”按钮,就可以保存录音文件。
这种方法简单方便,不需要额外的设备。
但由于内置麦克风的质量通常较低,录音效果可能不理想,特别是在嘈杂的环境中。
此外,内置录音设备的录音效果容易被电脑本身的噪音干扰,因此对于特别要求质量的录音任务,不建议使用内置录音设备。
第二种方法是使用外部麦克风。
通过连接外部麦克风到电脑上,可以获得更高质量的录音效果。
外部麦克风可以是有线麦克风或无线麦克风,选择适合自己需求的型号即可。
使用外部麦克风录音的步骤如下:首先,将麦克风插入电脑的麦克风接口。
接着,在电脑的录音软件中选择外部麦克风作为录音设备。
然后,进行录音前的准备工作,例如调整麦克风的音量和静音等设置。
最后,点击“开始录音”按钮进行录音,录音完成后点击“停止录制”按钮保存录音文件。
通过使用外部麦克风可以获得更好的录音质量,并且可以在录音过程中使用降噪技术来降低噪音干扰。
但需要注意的是,在选择外部麦克风时要注意其适用范围和品质,以满足自己的录音需求。
第三种方法是使用专业音频录音设备。
专业音频录音设备通常是针对专业音频制作和录音需求设计的,具有更高的录音质量和更多的功能。
这种方法适用于对录音质量要求较高,或需要进行专业音频后期处理的用户。
使用专业音频录音设备录音的步骤如下:首先,将音频设备与电脑连接。
接着,打开专业录音软件(如Adobe Audition),在软件中选择音频输入设备和相关参数。
然后,在录音前进行适当的调试和设置,比如选择合适的录音格式、调整录音音量等。
最后,点击“开始录音”按钮开始录制声音,并在录音完成后点击“停止录制”按钮保存录音。
电脑的录音功能在哪
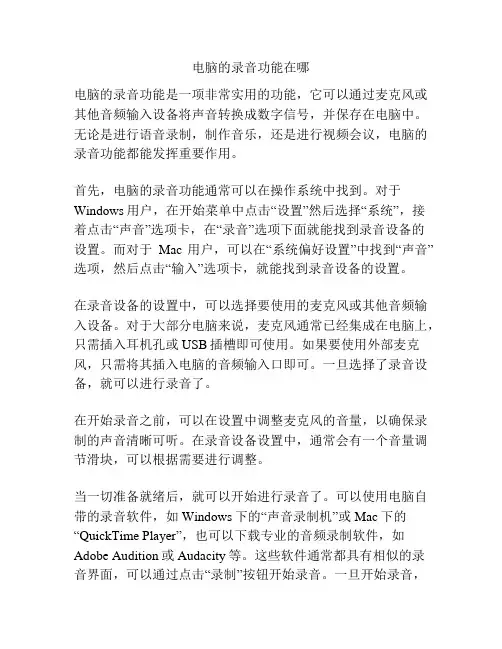
电脑的录音功能在哪电脑的录音功能是一项非常实用的功能,它可以通过麦克风或其他音频输入设备将声音转换成数字信号,并保存在电脑中。
无论是进行语音录制,制作音乐,还是进行视频会议,电脑的录音功能都能发挥重要作用。
首先,电脑的录音功能通常可以在操作系统中找到。
对于Windows用户,在开始菜单中点击“设置”然后选择“系统”,接着点击“声音”选项卡,在“录音”选项下面就能找到录音设备的设置。
而对于Mac用户,可以在“系统偏好设置”中找到“声音”选项,然后点击“输入”选项卡,就能找到录音设备的设置。
在录音设备的设置中,可以选择要使用的麦克风或其他音频输入设备。
对于大部分电脑来说,麦克风通常已经集成在电脑上,只需插入耳机孔或USB插槽即可使用。
如果要使用外部麦克风,只需将其插入电脑的音频输入口即可。
一旦选择了录音设备,就可以进行录音了。
在开始录音之前,可以在设置中调整麦克风的音量,以确保录制的声音清晰可听。
在录音设备设置中,通常会有一个音量调节滑块,可以根据需要进行调整。
当一切准备就绪后,就可以开始进行录音了。
可以使用电脑自带的录音软件,如Windows下的“声音录制机”或Mac下的“QuickTime Player”,也可以下载专业的音频录制软件,如Adobe Audition或Audacity等。
这些软件通常都具有相似的录音界面,可以通过点击“录制”按钮开始录音。
一旦开始录音,声音就会被转换成数字信号并保存在电脑上。
除了录音软件,还可以通过一些第三方应用程序来进行录音。
例如,Skype和Zoom等视频会议软件通常都有内置的录音功能,可以方便地录制会议内容。
此外,一些音乐制作软件,如Ableton Live和Logic Pro等,也提供了强大的录音功能,可以实时录制乐器和人声。
在录音过程中,可以通过调整音量和增益等参数来优化录音效果。
一些录音软件还提供了降噪和音频修复等功能,可以帮助去除背景噪音,并改善录音质量。
如何使用电脑自带的录音机
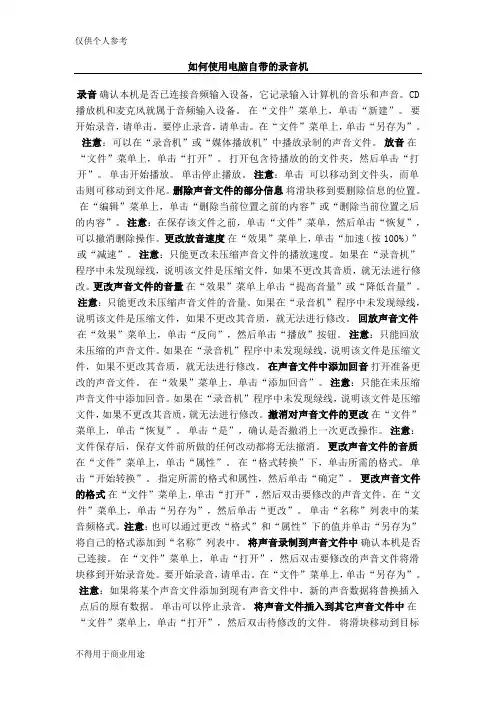
如何使用电脑自带的录音机录音确认本机是否已连接音频输入设备,它记录输入计算机的音乐和声音。
CD 播放机和麦克风就属于音频输入设备。
在“文件”菜单上,单击“新建”。
要开始录音,请单击。
要停止录音,请单击。
在“文件”菜单上,单击“另存为”。
注意:可以在“录音机”或“媒体播放机”中播放录制的声音文件。
放音在“文件”菜单上,单击“打开”。
打开包含待播放的的文件夹,然后单击“打开”。
单击开始播放。
单击停止播放。
注意:单击可以移动到文件头,而单击则可移动到文件尾。
删除声音文件的部分信息将滑块移到要删除信息的位置。
在“编辑”菜单上,单击“删除当前位置之前的内容”或“删除当前位置之后的内容”。
注意:在保存该文件之前,单击“文件”菜单,然后单击“恢复”,可以撤消删除操作。
更改放音速度在“效果”菜单上,单击“加速(按100%)”或“减速”。
注意:只能更改未压缩声音文件的播放速度。
如果在“录音机”程序中未发现绿线,说明该文件是压缩文件,如果不更改其音质,就无法进行修改。
更改声音文件的音量在“效果”菜单上单击“提高音量”或“降低音量”。
注意:只能更改未压缩声音文件的音量。
如果在“录音机”程序中未发现绿线,说明该文件是压缩文件,如果不更改其音质,就无法进行修改。
回放声音文件在“效果”菜单上,单击“反向”,然后单击“播放”按钮。
注意:只能回放未压缩的声音文件。
如果在“录音机”程序中未发现绿线,说明该文件是压缩文件,如果不更改其音质,就无法进行修改。
在声音文件中添加回音打开准备更改的声音文件。
在“效果”菜单上,单击“添加回音”。
注意:只能在未压缩声音文件中添加回音。
如果在“录音机”程序中未发现绿线,说明该文件是压缩文件,如果不更改其音质,就无法进行修改。
撤消对声音文件的更改在“文件”菜单上,单击“恢复”。
单击“是”,确认是否撤消上一次更改操作。
注意:文件保存后,保存文件前所做的任何改动都将无法撤消。
更改声音文件的音质在“文件”菜单上,单击“属性”。
怎么录制电脑里面播放的声音
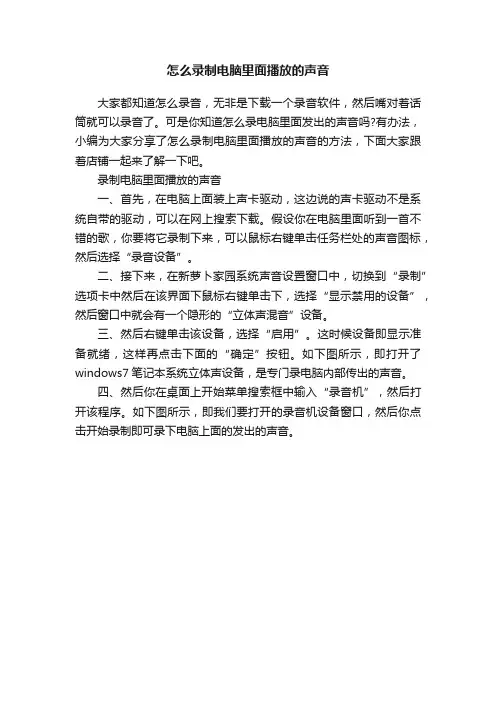
怎么录制电脑里面播放的声音
大家都知道怎么录音,无非是下载一个录音软件,然后嘴对着话筒就可以录音了。
可是你知道怎么录电脑里面发出的声音吗?有办法,小编为大家分享了怎么录制电脑里面播放的声音的方法,下面大家跟着店铺一起来了解一下吧。
录制电脑里面播放的声音
一、首先,在电脑上面装上声卡驱动,这边说的声卡驱动不是系统自带的驱动,可以在网上搜索下载。
假设你在电脑里面听到一首不错的歌,你要将它录制下来,可以鼠标右键单击任务栏处的声音图标,然后选择“录音设备”。
二、接下来,在新萝卜家园系统声音设置窗口中,切换到“录制”选项卡中然后在该界面下鼠标右键单击下,选择“显示禁用的设备”,然后窗口中就会有一个隐形的“立体声混音”设备。
三、然后右键单击该设备,选择“启用”。
这时候设备即显示准备就绪,这样再点击下面的“确定”按钮。
如下图所示,即打开了windows7笔记本系统立体声设备,是专门录电脑内部传出的声音。
四、然后你在桌面上开始菜单搜索框中输入“录音机”,然后打开该程序。
如下图所示,即我们要打开的录音机设备窗口,然后你点击开始录制即可录下电脑上面的发出的声音。
怎么录制电脑内部声音
怎么录制电脑内部声音在你网上听到好听的音乐,但是又没法下载下来,只能通过录音的方法将它们保存下来。
那么有什么办法可以将它们录制下来?下载录音软件吗?小编为大家分享了录制电脑内部声音的方法,下面大家跟着店铺一起来了解一下吧。
录制电脑内部声音解决方法参考如下录制电脑内部声音前设置第一步:在桌面右下角的小喇叭上单击鼠标右键,弹出菜单后:选择‘录音设备’。
第二步:查看录制设备中是否存在‘立体声混音’ 这一选项。
(若没有,空白处点击右键,选择‘显示禁用的设备’,录制设备中应该就会出现‘立体声混音’ 这一选项。
)第三步:选中‘立体声混音’,然后点击‘设为默认值’。
第四步:双击‘立体声混音’ - ‘属性’ - ‘级别’ ,将立体声混音:音量调至70~100间,并且让:小喇叭处于开启状态。
完成以上设置后退出重启一下朗读女,应该就可以录电脑上发出的声音了。
录制电脑内部声音一、首先,在电脑上面装上声卡驱动,这边说的声卡驱动不是系统自带的驱动,可以在网上搜索下载。
假设你在电脑里面听到一首不错的歌,你要将它录制下来,可以鼠标右键单击任务栏处的声音图标,然后选择“录音设备”。
二、接下来,在新萝卜家园系统声音设置窗口中,切换到“录制”选项卡中然后在该界面下鼠标右键单击下,选择“显示禁用的设备”,然后窗口中就会有一个隐形的“立体声混音”设备。
三、然后右键单击该设备,选择“启用”。
这时候设备即显示准备就绪,这样再点击下面的“确定”按钮。
如下图所示,即打开了windows7笔记本系统立体声设备,是专门录电脑内部传出的声音。
四、然后你在桌面上开始菜单搜索框中输入“录音机”,然后打开该程序。
如下图所示,即我们要打开的录音机设备窗口,然后你点击开始录制即可录下电脑上面的发出的声音。
【VIP专享】利用win7、win8的系统录音机录制本电脑里正在播放的音频
利用win7\win8的系统录音机录制本电脑里正在播放的音频步骤1: "扬声器(按钮)"上右键单击
步骤2:在"录音设备(R) (菜单项目)"上左键单击
步骤3:在"选择以下录制设备来修改设置: (列表)"上右键单击(在"声音"中)
步骤4:在"显示禁用的设备(菜单项目)"上左键单击
步骤5:在"选择以下录制设备来修改设置: (列表)"上右键单击(在"声音"中)
步骤6:在"显示已断开的设备(菜单项目)"上左键单击
步骤7:在"VIA High Definition Audio (声卡设置)"上右键单击(在"声音"中)
步骤8:在"启用(菜单项目)"上左键单击
步骤9:在"确定(按钮)"上左键单击(在"声音"中)
步骤10:从程序中找出你的录音机开始录制吧。
Windows10电脑如何录制扬声器或耳机发出的声音
Windows10电脑如何录制扬声器或耳机发出的声音
很多人都知道如何录制Windows10电脑上麦克风输入的声音,却不知道如何录制电脑内部发出的声音,即扬声器或耳机中播放的声音。
有的人想从电脑播放的视频中录制声音,或者从网页上无损录制一些在线音乐,该如何实现呢?
1,首先在电脑上安装支持无损内录的录音软件,国外的Cok Auto Recorder软件及国内的楼月语音聊天录音软件均支持无损内录。
安装并运行后,点击'文件','设置"菜单。
2,因为是要录制从电脑音箱发出的声音(也可以录制从电脑耳机发出的声音),因此,需要设置软件为'录制从电脑播放的声音',其它地方保持默认的设置即可。
如果对电脑技术比较熟悉的话,也可以根据自己的要求,对设置窗口做一些别的修改,设置后点击确定按钮返回主窗口。
3,在Windows10电脑上播放任何想要录制的声音,如播放在线或离线的视频,或者一些受版权保护的音乐。
4,点击主界面上的'开始'及'停止'按钮,对电脑扬声器或耳机中发出的声音进行无损录音即可。
5,录音结束后,点击'查看'按钮,即可看到刚才无损录制下来的声音,格式为mp3。
6,录制下来的音频文件是以开始录制的日期及时间进行命名的,可以选中该文件后,按F2将其修改为自己想要的名称,我在这里录制的是印度电影神秘巨星中的音乐,因此可以将其重命名为'神秘巨星背景音乐.mp3'。
怎么录电脑内部的声音
怎么录电脑内部的声音
在工作时候需要用到录音软件,之前在网上搜了一下,网上有很多录音软件,但是大部分都是只可以录制从麦克风发出的声音,也有部分能够录制电脑发出的声音,但在同时录制到麦克风输入的声音,从而使录制下来的电脑内部声音渗入了杂音,录制下来的声音质量就会比较差。
那么怎么录电脑内部的声音?
录音软件
使用迅捷录音软件的话,录制下来的声音或音乐是没有任何杂音的。
您可以使用本软件轻松录制从电脑系统内部播放的音乐或电影对
白等。
软件界面截图如下:
1、下面讲述步骤,在电脑找到迅捷录音软件的下载地方最简单的办法就是进入迅捷官网进行下载
2、下载之后然后安装在电脑上,在桌面创建快捷方式,运行软件
3、设置声音来源为仅系统声音,这样就可以录制电脑内部发出的声音,也不会录制麦克风声音了,其他的默认设置或者自定义设置
4、打开需要录制的内容。
点击右下方的【开始录制】,然后就可以开始录制我们需要的内容了。
是不是一看就知道怎么操作呢。
以上就是关于怎么录电脑内部的声音的相关知识,希望这篇知识
可以帮助到你们!。
- 1、下载文档前请自行甄别文档内容的完整性,平台不提供额外的编辑、内容补充、找答案等附加服务。
- 2、"仅部分预览"的文档,不可在线预览部分如存在完整性等问题,可反馈申请退款(可完整预览的文档不适用该条件!)。
- 3、如文档侵犯您的权益,请联系客服反馈,我们会尽快为您处理(人工客服工作时间:9:00-18:30)。
电脑中正在播放的音乐怎么录音
闲着没事玩电脑的时候总想要放几首歌,然后有时候会恰巧听到自己的很喜欢的想要录制下来,怎么办呢?大家会使用电脑自带的录音机进行录音吗,反正我不会,觉得别人家的都是好的,那么电脑中正在播放的音乐怎么录音?
录音软件
今天向大家介绍一下很多人都在使用的的迅捷录音软件,支持录制各种声音保存各种格式,而且操作还很简单,适用于普通的家庭用户或者上班人士快速录制自己喜欢的视频和音乐的。
大家看一下
系统录音工具
一般来说,windows操作系统的计算机都配备了录音这一工具。
你可以在开始菜单中找到它,然后打开点击“录制”按钮就能够开始录制了。
一般来讲,通过系统录音机录下来的音频内容是会保存到“我的文档”-“录音”文件夹中。
虽然这一录音工具是完全免费的,但它却是一款单功能的录音工具。
此外,它只能录制从麦克风输入的声音,并且录制好的音频还可能会有杂音。
另外,它也不便于使用者进行录音控制。
专业的录音软件
这是一款符合你的需求,不仅可以录制音乐而且录音时间没有限制,操作很简单的软件。
首先我们需要下载迅捷录音软件并安装到电脑中,然后下面是图标。
不要下载错了哦
打开软件后,可以对录音格式、声音来源、保存位置进行设置。
声音来源提供了仅麦克风声音、仅系统声音、全部声音。
而声音格式我们可以选择wav或者mp3。
保存位置看心情了,保存在哪里都可以。
然后可以点击开始录制开枪录音之旅。
录制完成后,会生成录音文件。
可以点击播放,或者右键“打开文件夹”或者“删除”。
提示:如果系统声卡中没有声音输出的话,即使点击了开始按钮,迅捷录音软件也不会开始录音。
只有当音乐进行播放时,录音才会随之开始。
所以,不用担心录音同步的控制。
以上就是关于电脑中正在播放的音乐怎么录音的相关知识,希望这篇知识可以帮助到你们!。
