(不看后悔)如何用Adobe Audition录制电脑内或网页上的音乐
Adobe Audition 2.0录制歌曲常用技巧

流行歌曲这个流行元素已经深入走进社会,每个人都有自己喜欢的歌曲,原版伴奏亦是随处可见,于是自己翻唱的流行歌曲就比比皆是了。
今天就为大家介绍几个自己录制歌曲时的常用技巧。
技巧一:升降调处理大家一定经常会遇到这种现象:发现了自己很喜欢的一首歌,但我们毕竟不是专业歌手,所以有很多歌我们虽然很喜欢,但却无法演唱,就是因为原曲的音调太高。
这个问题使用Audition就可以解决,下面我具体介绍一下。
首先,导入演唱歌曲的伴奏(方法在以前介绍过),切换到单轨编辑模式,选择effects—time/pitch—pitch shifter弹出如下图所示的对话框,参数如下:(点击查看大图)1.semi-tones(伴音变化参数):该值决定对当前音高进行处理的音高变化。
2.cents(百分率微调):可以对音高进行细微的调整。
3.ratio(比例):显示出变调后的声音与原音音高上的比值。
以上这些参数只是为了有时精度的需要而设置的,细心调节的话会发现参数的实际变化很细微。
对于大部分以自娱自乐为目的的音乐爱好者来说并不需要了解的这么精细。
在实际操作中,我们只需要调节到适合自己音域的调式就可以了,通常也只对伴音变化参数进行调节就可以达到我们需要的效果了。
每次调试后,可点击对话框左下角的预览键进行预览,得到自己满意的效果后点击OK完成。
技巧二:人声消除每当明星出了新专辑的时候,大家一定迫不及待的想要录制明星的最新歌曲,但是经常这么做的朋友一定会发现,有很多很优秀的歌曲,它们的原版伴奏总是会滞后很长时间才面试,这就给我们带来了很大的麻烦,针对这点,Audition引入了人声消除的功能,虽然不能算完美,但对于大部分音乐爱好者来说,特别是喜爱卡拉OK的哦朋友来说也足够让其提前过足瘾了。
下面我为大家介绍该功能的具体使用方法。
首先导入想唱歌曲的MP3。
按音轨编辑窗口上部的“”切换到单轨编辑模式,选择effects—amplitude—channel mix,弹出如对话框,如下图所示。
adobe audition操作流程
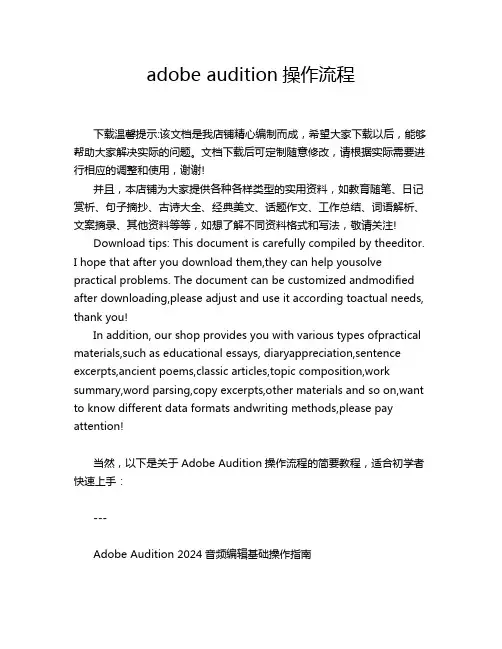
adobe audition操作流程下载温馨提示:该文档是我店铺精心编制而成,希望大家下载以后,能够帮助大家解决实际的问题。
文档下载后可定制随意修改,请根据实际需要进行相应的调整和使用,谢谢!并且,本店铺为大家提供各种各样类型的实用资料,如教育随笔、日记赏析、句子摘抄、古诗大全、经典美文、话题作文、工作总结、词语解析、文案摘录、其他资料等等,如想了解不同资料格式和写法,敬请关注!Download tips: This document is carefully compiled by theeditor.I hope that after you download them,they can help yousolve practical problems. The document can be customized andmodified after downloading,please adjust and use it according toactual needs, thank you!In addition, our shop provides you with various types ofpractical materials,such as educational essays, diaryappreciation,sentence excerpts,ancient poems,classic articles,topic composition,work summary,word parsing,copy excerpts,other materials and so on,want to know different data formats andwriting methods,please pay attention!当然,以下是关于Adobe Audition操作流程的简要教程,适合初学者快速上手:---Adobe Audition 2024音频编辑基础操作指南一、软件安装与启动1. 下载安装:访问Adobe官方网站,找到Adobe Audition 2024版本,根据系统要求选择合适的安装包进行下载。
Adobe_Audition教程
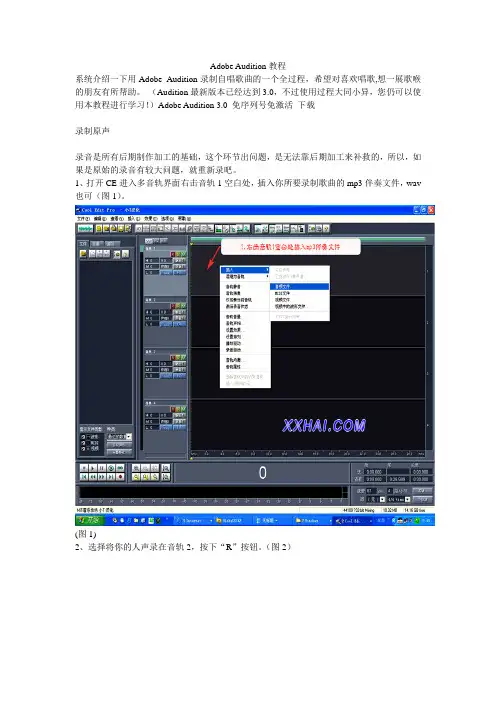
Adobe Audition教程系统介绍一下用Adobe Audition录制自唱歌曲的一个全过程,希望对喜欢唱歌,想一展歌喉的朋友有所帮助。
(Audition最新版本已经达到3.0,不过使用过程大同小异,您仍可以使用本教程进行学习!)Adobe Audition 3.0 免序列号免激活下载录制原声录音是所有后期制作加工的基础,这个环节出问题,是无法靠后期加工来补救的,所以,如果是原始的录音有较大问题,就重新录吧。
1、打开CE进入多音轨界面右击音轨1空白处,插入你所要录制歌曲的mp3伴奏文件,wav 也可(图1)。
(图1)2、选择将你的人声录在音轨2,按下“R”按钮。
(图2)(图2)3、按下左下方的红色录音键,跟随伴奏音乐开始演唱和录制。
(图3)(图3)4、录音完毕后,可点左下方播音键进行试听,看有无严重的出错,是否要重新录制(图4)(图4)5、双击音轨2进入波形編辑界面(图5),将你录制的原始人声文件保存为mp3pro格式(图6图7),以前的介绍中是让大家存为wav格式,其实mp3也是绝对可以的,并且可以节省大量空间。
(图5)(图6)音,录制前,一定要调节好你的总音量及麦克音量,这点至关重要!麦克的音量最好不要超过总音量大小,略小一些为佳,因为如果麦克音量过大,会导致录出的波形成了方波,这种波形的声音是失真的,这样的波形也是无用的,无论你水平多么高超,也不可能处理出令人满意的结果的。
另:如果你的麦克总是录入从耳机中传出的伴奏音乐的声音,建议你用普通的大话筒,只要加一个大转小的接头即可直接在电脑上使用,你会发现录出的效果要干净的多。
降噪处理降噪是至关重要的一步,做的好有利于下面进一步美化你的声音,做不好就会导致声音失真,彻底破坏原声。
单单这一步就足以独辟篇幅来专门讲解,大家清楚这一点就行了。
1、点击左下方的波形水平放大按钮(带+号的两个分别为水平放大和垂直放大)放大波形,以找出一段适合用来作噪声采样波形(图8)(图8)2.点鼠标左键拖动,直至高亮区完全覆盖你所选的那一段波形(图9)。
如何使用Adobe Audition录制音频
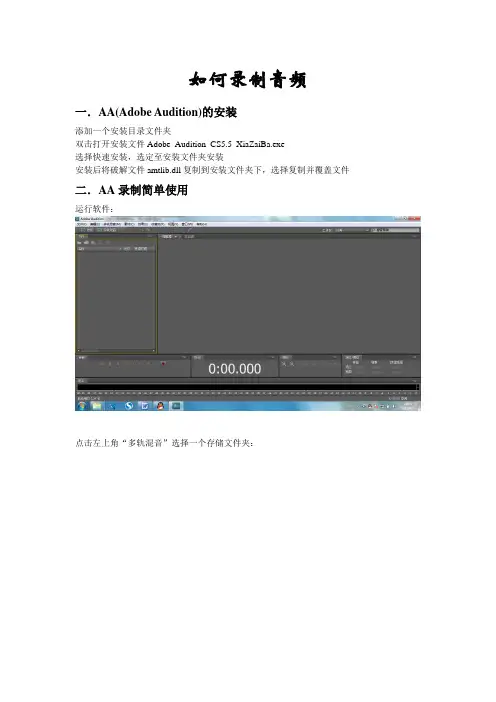
如何录制音频一.AA(Adobe Audition)的安装添加一个安装目录文件夹双击打开安装文件Adobe_Audition_CS5.5_XiaZaiBa.exe选择快速安装,选定至安装文件夹安装安装后将破解文件amtlib.dll复制到安装文件夹下,选择复制并覆盖文件二.AA录制简单使用运行软件:点击左上角“多轨混音”选择一个存储文件夹:进入多轨面板(有6个轨道):在轨道1空白处单击右键选择插入>文件,把你要录制的歌曲原文件导入同样方法在轨道2导入要录制的歌曲伴奏:最好使用的录制方法是听着原歌曲(不是伴奏)并且自己跟唱,这样可以避免跑掉,错词现象。
具体做法:将轨道2(伴奏)前的控制台的M(静音)按下,这时伴奏频谱变为灰色:点击轨道3的控制台上的默认立体声输入后的三角选择音频硬件,将默认输入设置为麦克风:按下音轨3控制台上的R(录音准备):插好麦克风,准备录制:可以放外音,但是要保证有录音设备(麦克风)自己的声音将被录制到音轨3中。
单击左下角控制台的录制按钮开始录制:录制完成后,按停止键结束录制:激动吧?试听一下结果吧:将音轨1设置为静音(单击M)(频谱变为灰色)单击音轨2(伴奏)的M键(频谱变为绿色)按下空格键播放。
(此时播放的是伴奏和你刚才录制的声音)可能由于原音乐与伴奏不同步导致自己声音与伴奏不同步的现象,解决办法是将伴奏或者是自己的声音左右拖动以便使之同步(拖动前按键盘的等号键“=”放大频谱,使拖动变得简单易行)保存为MP3:执行文件>导出>多轨缩混>完整混音格式选择为MP3 选择文件位置,单击确定,大功告成!另外录制的音质好坏大多决定于麦克风的好坏。
利用此软件还可以将自己录制的声音进行简单的处理,例如混音处理、降噪处理、母带处理、变音、变调、变速等等。
如何在windows7系统利用Audition内录电脑声音
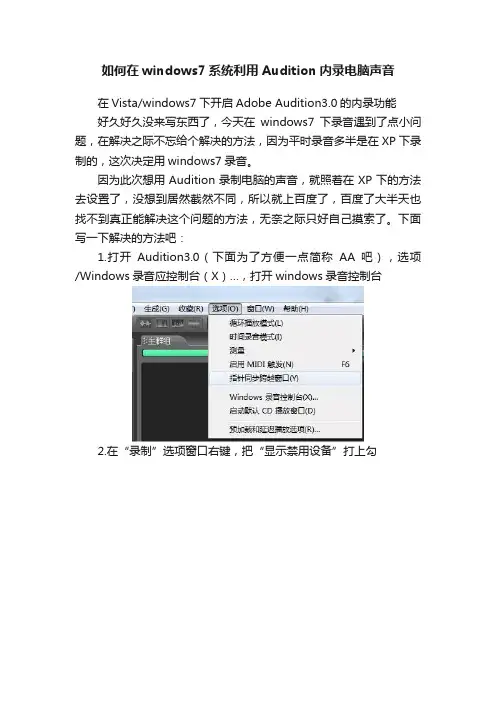
如何在windows7系统利用Audition内录电脑声音
在Vista/windows7下开启Adobe Audition3.0的内录功能
好久好久没来写东西了,今天在windows7下录音遇到了点小问题,在解决之际不忘给个解决的方法,因为平时录音多半是在XP下录制的,这次决定用windows7录音。
因为此次想用Audition录制电脑的声音,就照着在XP下的方法去设置了,没想到居然截然不同,所以就上百度了,百度了大半天也找不到真正能解决这个问题的方法,无奈之际只好自己摸索了。
下面写一下解决的方法吧:
1.打开Audition3.0(下面为了方便一点简称AA吧),选项/Windows录音应控制台(X)…,打开windows录音控制台
2.在“录制”选项窗口右键,把“显示禁用设备”打上勾
3.把“立体声混音”启用
4.选中“立体声混音”/属性/级别,把立体声混音的音量调到你需要的程度,如图
5.回到AA,菜单栏的“编辑”/音频硬件设置(I)…,打开音频硬件设置对话框,编辑查看选项,打开“控制面板”如图设置,把立体声混音打勾,然后确定回到上一面板,把“释放ASIO
后台设备”前的勾去掉(当然默认不打上的),然后看到下面的“编辑查看端口”的默认输入:选中“[xx02S]立体声混音”(xx0xM 则代表单声道,xx0xS代表立体声),确定。
6.切换到“多轨查看”设置也如下图设置即可(每一步都记得确定保存哦),好了接下来就可以开启vista/windows7下的内录功能了。
7.好了,来点实际操作吧,music
8.写在后面的话:因为每个人电脑的声卡有别,具体方法不尽一致,但原理一样,自己看着设置吧。
写文章不在于多而在于精,在于能解决问题。
adobe audition基本操作
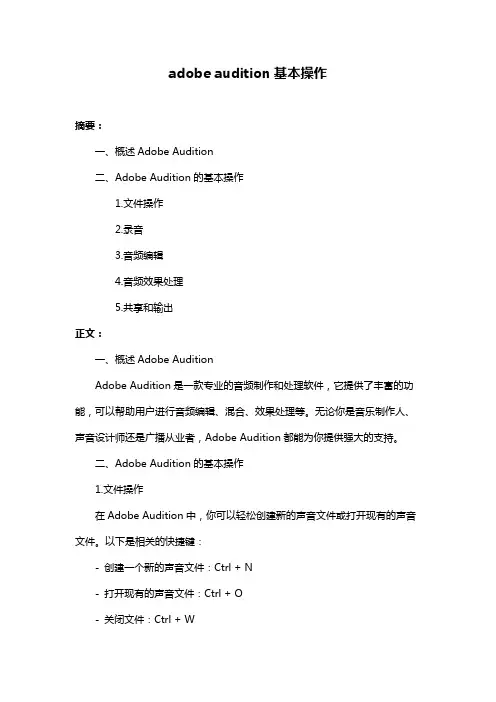
adobe audition基本操作摘要:一、概述Adobe Audition二、Adobe Audition的基本操作1.文件操作2.录音3.音频编辑4.音频效果处理5.共享和输出正文:一、概述Adobe AuditionAdobe Audition是一款专业的音频制作和处理软件,它提供了丰富的功能,可以帮助用户进行音频编辑、混合、效果处理等。
无论你是音乐制作人、声音设计师还是广播从业者,Adobe Audition都能为你提供强大的支持。
二、Adobe Audition的基本操作1.文件操作在Adobe Audition中,你可以轻松创建新的声音文件或打开现有的声音文件。
以下是相关的快捷键:- 创建一个新的声音文件:Ctrl + N- 打开现有的声音文件:Ctrl + O- 关闭文件:Ctrl + W2.录音Adobe Audition提供了录音功能,你可以通过以下步骤进行录音:- 设置音频输入/输出设备:在菜单栏中选择“编辑”>“首选项”>“音频输入/输出”,进行设备设置。
- 开始录音:点击菜单栏中的“录音”,选择“开始录音”。
- 结束录音:按下键盘上的“停止”按钮或使用快捷键Ctrl + R。
3.音频编辑在Adobe Audition中,你可以对音频进行剪辑、裁剪、粘贴等操作。
以下是一些实用的快捷键:- 选择全部:Ctrl + A- 剪切:Ctrl + X- 复制:Ctrl + C- 粘贴:Ctrl + V4.音频效果处理Adobe Audition内置了丰富的音频效果,你可以通过以下方式添加和调整效果:- 选择音频素材,然后点击菜单栏中的“效果”>“添加效果”。
- 在效果面板中选择所需效果,将其拖拽到音频素材上。
5.共享和输出当你完成音频制作后,可以选择将其导出为常见的音频格式,如MP3、WAV等。
以下是相关的快捷键:- 导出为音频文件:点击菜单栏中的“文件”>“导出”>“导出为音频文件”。
Adobe audition录音软件教程
Adobe audition录音软件打开后会出现一个界面,在界面的左上角的工具栏里点击多轨进入多轨界面。
在录音条件下的多轨界面,会出现如图所示的界面。
在这个界面中有很多的图标,包括标题栏,工具栏以及一些条板。
这些条板合在一起就叫做工作区,咱们一般用的都是编辑工作区或者是多轨工作区。
在这些条板中大家可以看到左边的条板有文件、效果等条板。
其中文件是你录得音频或者你导入的音频所在的地方,在文件的条板中点击所需要的文件,拖入音轨就可以用了。
效果条板中有很多效果器,我们录音之后的后期制作中,就会用到这些效果器。
在多轨界面中,占有很大空间的是音轨区,从上图中大家可以看到有很多个音轨。
咱们录音时,就录到音轨里,在音轨的小框框里,如图中黄色区域,其中也有很多按钮,咱们常用的就是所显示的三个字母:M、S、R。
其中M代表静音,就是说你点击M后,所在音轨的所有音频文件都处于静音状态,不会出声。
S代表独奏,点击后,除了你点击的S所在的音轨外,其余的音轨中的所有文件都处于静音状态。
R 代表录音,点击R后,就可以在这个轨道进行声音的录制了。
其余的按钮到不常用,所以知道有就行了。
在音轨上面,标有主群组和混音器,这个如果想深入了解的话,可以自行摸索。
在他们上面也有四个小按钮,其中中间两个也是经常用到的,类似于“I”的按钮是时间选择工具,点击后,可以在音轨中选择你所想要的时间。
它右边的那个是:移动、复制剪辑工具,简单的说就是移动用的,点击后可以拖动音频文件在任何轨道上移动。
在界面的下方也有横多的条板,如传送器条板、时间条板、缩放条板、电平。
选条板及会话属性条板。
如下图:传送器条板的样式和录音机的按钮差不多,有暂停、播放、快进、快退等。
其中标出来的带红点按钮是录音按钮,点击后才可以录音!时间条板就是显示音频时长的东西。
缩放条板中的一些按钮是用来缩放音轨大小的。
点击后可以帮助我们更好的制作音频文件。
选择查看是显示在区域后所选择区域时长的条板。
(不看后悔)如何用Adobe Audition录制电脑内或网页上的音乐
如何用Adobe Audition录制电脑内或网页上的音乐我这里分享一下如何使用Adobe Audition3.0录制电脑内或网页上的音乐。
方法/步骤第一步:启用windows系统内部的“立体声混音”1、打开“控制面板”,打开“声音”选项。
2、在“声音”对话框里,选择“录音”选项卡,一般来说,上面只有“线路输入”和“麦克风”二个选项,并没有“立体声混音”选项,要打开“立体声混音”选项,在空白处点击右键,选择“显示禁用设备”,这时就会出现“立体声混音”选项;右键点击“立体声混音”,选择“属性”,打开“属性”对话框。
3、在“属性”对话框里,在下面的设备用法选择“启用”,点“确定”后返回声音对话框。
4、选择“立体声混音”项,点击下方的“设为默认值”,点“确定”。
到了这里,建议“重启电脑”,让刚才的设置生效。
5、电脑重启后,打开“控制面板”,打开HD声卡选项,选择“麦克风”选项,点击属性。
6、在“级别”属性里设置音量大小(一般设置到最大),点击旁边的按钮,打开麦克风增强对话框。
7、拉动滑竿,调节增强幅度(一般+10或+20即可)关闭对话框。
至此,所有设置已经完毕,开始你的精彩录音吧。
第二步:让Adobe Audition设备和系统匹配打开Adobe Audition,在“编辑”菜单栏中找到“音频硬件设置”,点击“控制面板”,输出端口选择“扬声器”,输入端口有两个,一个是“麦克风”,就是从电脑外部输入声音,如个人录音,唱歌等;另一个就是“立体声混音”,可以输入电脑内部(或者网页上)的声音。
可以根据需要选择。
第三步:开始录音1、打开Adobe Audition,点击新建波形,采样率为44100。
2、然后点击“录音”红按钮。
可能会提示“至少必须有一条备用录轨”,这是点击音轨1上的字母“R”就可以了。
3、点开你要录音的音乐文件,录音就开始啦。
第四步:后处理1、录完的音可能会音量比较小,这是可以在Adobe Audition左边的“效果”栏里找到“振幅和压限”-“放大”,输入放大数值,就完成增大音量,如果还不合适,可继续调整。
Adobe Audition 1.5教程
GAIN:增益的意思 就是如果压缩只有感觉人声很小,就可以用这个来提升压缩只有的波形的音量``
1、用Adobe Audition 1.5录制歌曲操作流程
第一步:麦克调试
就是把你的耳机作为唯一监听器,此步的意义就是用耳机来听伴奏音乐,如果你在录歌时开着音箱录歌,那么录入的是音乐和人声的混合声音,那样效果会很差。
把录音项打勾,选中麦克(MIC)一栏,其它的都关闭,因为我们要录的只是自己的声音。
2.压限,就是把你的声音通过处理后变的更加均衡,来保持一致连贯,声音不会忽大忽小。点击“DirectX--Waves—C4”。用Utlrafunkfx中的compressor插件也可以起到压限的作用,这里就不讲了。和上面的润色一样在预置中已经有很多种选项可供你选择,也可以自己调,个人认为最合适处理人声的是预设中的pop vocal。选完后可以试听一下,满意后点击“OK”完成这一步。
Limiter触发器用于峰值限制,状态有on和off,当 Limiter 打开时,一但灯亮,限制功能就发生作用,保证不会溢出。那么下面的TCR又是什么呢?原来是Transient Controlled Release (瞬时控制释放)触发器,状态有on和off,用于实时地自动调整释放时间,它是一种特殊的算法。
的效果。而且低音只包含少量甚至没有声音的指向信息。
8、EQ和一些效果器应该在多轨整体播放时加入,因为单独播放某一乐器音色合放不一样。EQ不要加得过份,这样才能使声音更自然,没有失去原来的韵味。
9、不要把太多的乐器放在一个频段里,尤其是中频。声源要好。这时再用EQ来调节器整乐器在频谱上的分布,争取能分给每一乐器一定的频谱空间。如摇滚乐中的声学吉它,如果你拉下低频,声音的定位会更加清晰,但缩得太干净。噪声门上的滤波器是一个很好的工具,它使界线不那样清楚。
Adobe Audition2.0详细的录歌方法
首先是要调整一下音量,打开音量的播放控制的窗口,点选项,在下拉菜单中选择高级控制打勾,将平衡的滑竿滑到中间,适当调整播放控制、Wave/Mp3的音量,点播放控制的高级
在播放控制的高级控制的窗口里的低音高音必须移到中间
再在选项的下拉菜单里点属性,再在属性窗口里选择麦克风打勾,回到播放控制窗口后在麦克风那一栏下面的静音的勾去掉
在选项的下拉菜单里点属性,然后在调节音量那一栏选择录音,同样选择麦克风打勾,点确定
这时您会发现是录音控制的窗口,适当调整麦克风的音量,选择打勾,再点下面的高级
在麦克风高级控制的窗口里其他控制那一栏下面的勾一定要去掉
注意在下面的录音方法中您可能听不到音箱放出来的歌声,没关系,只要在AdobeAudition软件波形图录音时有点波形就可以了,详细方法后面会介绍。
如果要回到
播放控制,还是在选项的下拉菜单里点属性,然后在调节音量那一栏选择播放就行了。
另外,如果您的声卡有混响功能,录音时必须把混响功能关了。
然后把录歌软件和效果器插件都装好,具体的安装方法一般在下载的软件包里有说明,建
议装到D盘;TC.Native.Bundle.v3.0要先安装几百K的预设文件,然后再装几兆的主文件,这个软件的安装路径以软件默认的为准,全部装好后要重启计算机。
- 1、下载文档前请自行甄别文档内容的完整性,平台不提供额外的编辑、内容补充、找答案等附加服务。
- 2、"仅部分预览"的文档,不可在线预览部分如存在完整性等问题,可反馈申请退款(可完整预览的文档不适用该条件!)。
- 3、如文档侵犯您的权益,请联系客服反馈,我们会尽快为您处理(人工客服工作时间:9:00-18:30)。
3.0录制电脑内或网页ws系统内部的“立体声混音”
1、打开“控制面板”,打开“声音”选项。
2、在“声音”对话框里,选择“录音”选项卡,一般来说,上面只有“线路输入”和“麦克风”二个选项,并没有“立体声混音”选项,要打开“立体声混音”选项,在空白处点击右键,选择“显示禁用设备”,这时就会出现“立体声混音”选项;右键点击“立体声混音”,选择“属性”,打开“属性”对话框。
第三步:
开始录音
1、打开Adobe Audition,点击新建波形,采样率为44100。
2、然后点击“录音”红按钮。可能会提示“至少必须有一条备用录轨”,这是点击音轨1上的字母“R”就可以了。
3、点开你要录音的音乐文件,录音就开始啦。第四步:
后处理
1、录完的音可能会音量比较小,这是可以在Adobe Audition左边的“效果”栏里找到“振幅和压限”-“放大”,输入放大数值,就完成增大音量,如果还不合适,可继续调整。
2、然后点击“效果”-“混响”-“完美混响”,把它拖到文件上,完成第五步:
保存
1、点击“文件”-“导出”-“混缩音频”,格式一般选择MP3,因为其他格式的文件都大大了。
2、然后点击“选项”,选择320bps,确定,保存完成
3、在“属性”对话框里,在下面的设备用法选择“启用”,点“确定”后返回声音对话框。
4、选择“立体声混音”项,点击下方的“设为默认值”,点“确定”。
到了这里,建议“重启电脑”,让刚才的设置生效。
5、电脑重启后,打开“控制面板”,打开HD声卡选项,选择“麦克风”选项,点击属性。
6、在“级别”属性里设置音量大小(一般设置到最大),点击旁边的按钮,打开麦克风增强对话框。
7、拉动滑竿,调节增强幅度(一般+10或+20即可)关闭对话框。
至此,所有设置已经完毕,开始你的精彩录音吧。
第二步:
让Adobe Audition设备和系统匹配
打开Adobe Audition,在“编辑”菜单栏中找到“音频硬件设置”,点击“控制面板”,输出端口选择“扬声器”,输入端口有两个,一个是“麦克风”,就是从电脑外部输入声音,如个人录音,唱歌等;另一个就是“立体声混音”,可以输入电脑内部(或者网页上)的声音。可以根据需要选择。
