怎么录制电脑里的音乐
如何录歌
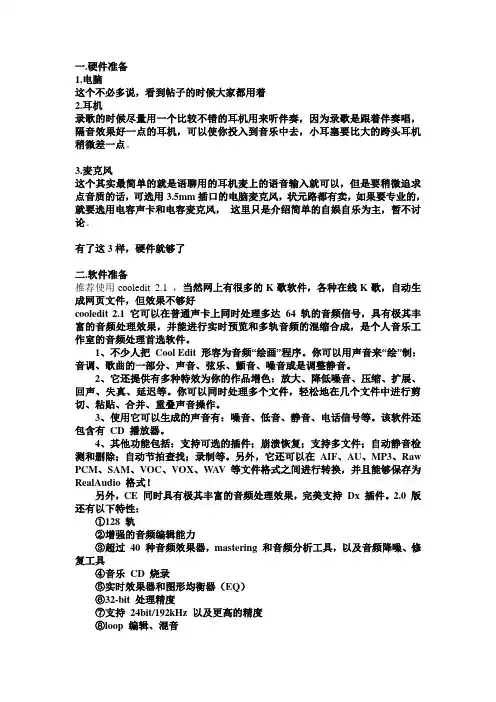
一.硬件准备1.电脑这个不必多说,看到帖子的时候大家都用着2.耳机录歌的时候尽量用一个比较不错的耳机用来听伴奏,因为录歌是跟着伴奏唱,隔音效果好一点的耳机,可以使你投入到音乐中去,小耳塞要比大的跨头耳机稍微差一点。
3.麦克风这个其实最简单的就是语聊用的耳机麦上的语音输入就可以,但是要稍微追求点音质的话,可选用3.5mm插口的电脑麦克风,状元路都有卖,如果要专业的,就要选用电容声卡和电容麦克风,这里只是介绍简单的自娱自乐为主,暂不讨论。
有了这3样,硬件就够了二.软件准备推荐使用cooledit 2.1 ,当然网上有很多的K歌软件,各种在线K歌,自动生成网页文件,但效果不够好cooledit 2.1 它可以在普通声卡上同时处理多达64 轨的音频信号,具有极其丰富的音频处理效果,并能进行实时预览和多轨音频的混缩合成,是个人音乐工作室的音频处理首选软件。
1、不少人把Cool Edit 形容为音频“绘画”程序。
你可以用声音来“绘”制:音调、歌曲的一部分、声音、弦乐、颤音、噪音或是调整静音。
2、它还提供有多种特效为你的作品增色:放大、降低噪音、压缩、扩展、回声、失真、延迟等。
你可以同时处理多个文件,轻松地在几个文件中进行剪切、粘贴、合并、重叠声音操作。
3、使用它可以生成的声音有:噪音、低音、静音、电话信号等。
该软件还包含有CD 播放器。
4、其他功能包括:支持可选的插件;崩溃恢复;支持多文件;自动静音检测和删除;自动节拍查找;录制等。
另外,它还可以在AIF、AU、MP3、Raw PCM、SAM、VOC、VOX、W A V 等文件格式之间进行转换,并且能够保存为RealAudio 格式!另外,CE 同时具有极其丰富的音频处理效果,完美支持Dx 插件。
2.0 版还有以下特性:①128 轨②增强的音频编辑能力③超过40 种音频效果器,mastering 和音频分析工具,以及音频降噪、修复工具④音乐CD 烧录⑤实时效果器和图形均衡器(EQ)⑥32-bit 处理精度⑦支持24bit/192kHz 以及更高的精度⑧loop 编辑、混音⑨支持SMPTE/MTC Master, 支持MIDI 回放,支持视频文件的回放和混缩如果你的Windows 计算机有一块声卡或健全的模块( 作为几乎所有做) ,Cool Edit 2000 能把它变成一记录有特征的所有的工作室由职业的声音工程师使用了。
电脑音乐教程-Nuendo4
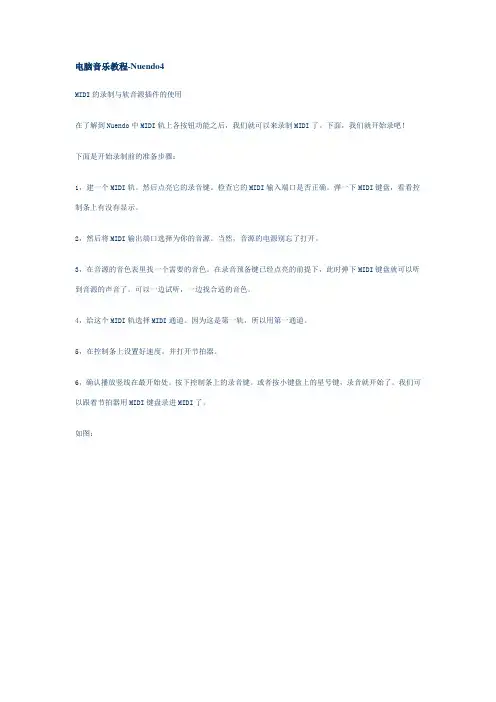
电脑音乐教程-Nuendo4MIDI的录制与软音源插件的使用在了解到Nuendo中MIDI轨上各按钮功能之后,我们就可以来录制MIDI了。
下面,我们就开始录吧!下面是开始录制前的准备步骤:1,建一个MIDI轨。
然后点亮它的录音键。
检查它的MIDI输入端口是否正确。
弹一下MIDI键盘,看看控制条上有没有显示。
2,然后将MIDI输出端口选择为你的音源。
当然,音源的电源别忘了打开。
3,在音源的音色表里找一个需要的音色。
在录音预备键已经点亮的前提下,此时弹下MIDI键盘就可以听到音源的声音了。
可以一边试听,一边找合适的音色。
4,给这个MIDI轨选择MIDI通道。
因为这是第一轨,所以用第一通道。
5,在控制条上设置好速度。
并打开节拍器。
6,确认播放竖线在最开始处。
按下控制条上的录音键。
或者按小键盘上的星号键,录音就开始了。
我们可以跟着节拍器用MIDI键盘录进MIDI了。
如图:图:万事具备,只欠东风啦好,按下录音键。
在键盘上一阵乱弹琴。
哈哈图:录了一小段呵呵,大家听听这段的声音。
恩,这个音色很适合做铺垫。
点击此处听示范1在这里我们顺便说一下。
注意看Nuendo界面的右下角,有这么两个小推子。
动动它们,看看MIDI数据条会有什么变化?呵呵,它们可以放大和缩小界面的视图。
这个在制作音乐中是随时都会用到的东东。
所以这里提一句。
图:视图调节好了,然后我们再用同样的方法,添加第二个MIDI轨。
注意,这一轨的MIDI通道就要选第2通道了。
不过你会发现,聪明的Nuendo会自动给你换到第二通道去的。
然后我们换一个音色,从头来,跟着刚才录的东西,把第二轨加进去。
如图:图:第二轨也录好了听听加上第二轨的声音后的样子吧:点击此处听示范2那么接下来就再加一个声部!第三轨。
呵呵图:又录了一轨听听这三轨在一起的声音。
是不是有点意思了?点击此处听示范3呵呵,看到这里,你是不是觉得做MIDI原来是很简单的事情呢?对,就是这么简单啦。
说到底,就是机器提供给你各种各样的音色,然后你用它们来堆积自己的作品。
怎么在电脑上录制qq音乐
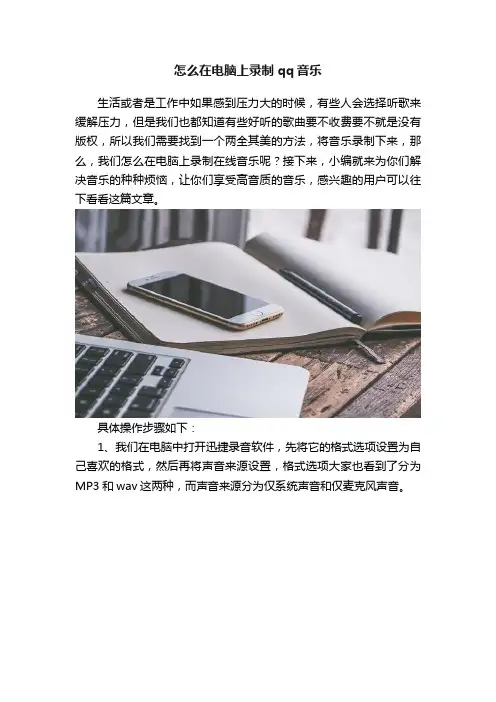
怎么在电脑上录制qq音乐
生活或者是工作中如果感到压力大的时候,有些人会选择听歌来缓解压力,但是我们也都知道有些好听的歌曲要不收费要不就是没有版权,所以我们需要找到一个两全其美的方法,将音乐录制下来,那么,我们怎么在电脑上录制在线音乐呢?接下来,小编就来为你们解决音乐的种种烦恼,让你们享受高音质的音乐,感兴趣的用户可以往下看看这篇文章。
具体操作步骤如下:
1、我们在电脑中打开迅捷录音软件,先将它的格式选项设置为自己喜欢的格式,然后再将声音来源设置,格式选项大家也看到了分为MP3和wav这两种,而声音来源分为仅系统声音和仅麦克风声音。
2、接着在没开始录制之前,先设置一个它的保存位置吧,点击更改目录,会弹出一个窗口,大家可以将录制的音频文件保存到计算机中,为了防止大家今后查找更加的方便,建议大家将它保存到D盘中哦!
3、文件的保存位置设置好之后,我们可以开始录制,将录音工具放到你需要录制的音乐上面,然后点击开始录制,悬浮框中的三角按钮也是可以点击的哦!
4、暂停录制就点击暂停录制,也可以点击三角按钮。
5、之后,我们的录音文件就可以在打开路劲中查看了,大家也许不知道我们点击暂停录制的时候其实文件它会自动保存到设置的位置中,就是这么的方便。
上面的这篇怎么在电脑上录制在线音乐的步骤你们学会了吗?超级简单的一种方法,希望你们在然后的工作以及生活中它都可以帮助到你们。
怎么录制电脑播放的声音或音乐
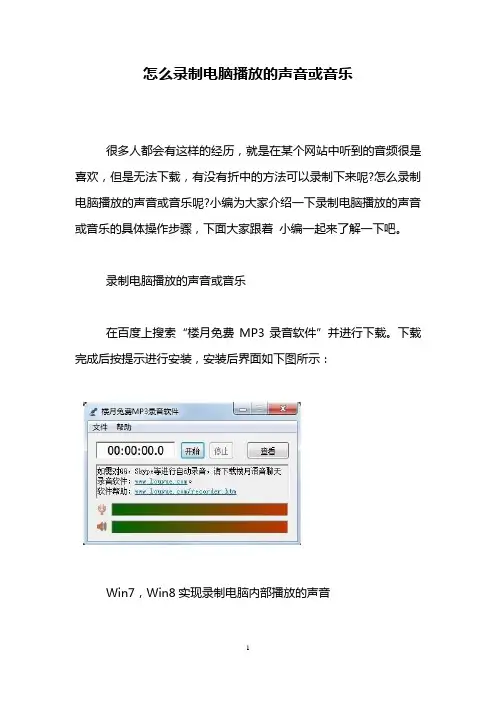
怎么录制电脑播放的声音或音乐很多人都会有这样的经历,就是在某个网站中听到的音频很是喜欢,但是无法下载,有没有折中的方法可以录制下来呢?怎么录制电脑播放的声音或音乐呢?小编为大家介绍一下录制电脑播放的声音或音乐的具体操作步骤,下面大家跟着小编一起来了解一下吧。
录制电脑播放的声音或音乐在百度上搜索“楼月免费MP3录音软件”并进行下载。
下载完成后按提示进行安装,安装后界面如下图所示:Win7,Win8实现录制电脑内部播放的声音1点击软件主界面上的“文件”,“设置”菜单,在弹出窗口中选中“仅录制从电脑播放的声音“,然后点击确定按钮。
如下图所示:2在电脑上播放您需要录制的音乐或其它声音(如电影对白等)。
3点击软件主界面上的”开始“按钮开始录制。
想停止录音时,点击”停止“按钮即可。
4点击软件主界面上的”查看“按钮打开MP3文件保存的文件夹,您可以看到刚才录制下来的mp3文件。
XP系统上实现录制电脑内部播放的声音XP系统上要录制电脑内部播放的声音,是无法在软件设置界面上进行设置的。
您需要首先双击屏幕右下角的音量图标,然后点击“选项”,“属性”,如下图所示:选择Realtek HD Audio Input。
如果此时您打开的窗口上没有此选项也没关系,只要下方第3步中的“录音”项能够选中即可。
也就是说,可能您的电脑上这一步是不需要操作的。
选择“录音”项,并勾选上所有音量控制项。
选择“立体声混音”,然后点击右上角的关闭按钮即可。
如下图所示:5同Win7上的录制方法一样,利用楼月免费MP3录音软件进行录制即可。
此时录制到的声音就是电脑上播放的声音了。
看过“怎么录制电脑播放的声音或音乐”的人还看了:1.win7笔记本怎么录制内部声音2.怎么调整电脑麦克风声音大小3.电脑录音没声音怎么回事4.怎么增大电脑的声音5.电脑声音怎么恢复默认设置。
Cool_Edit_Pro2.1图文完美完整教程
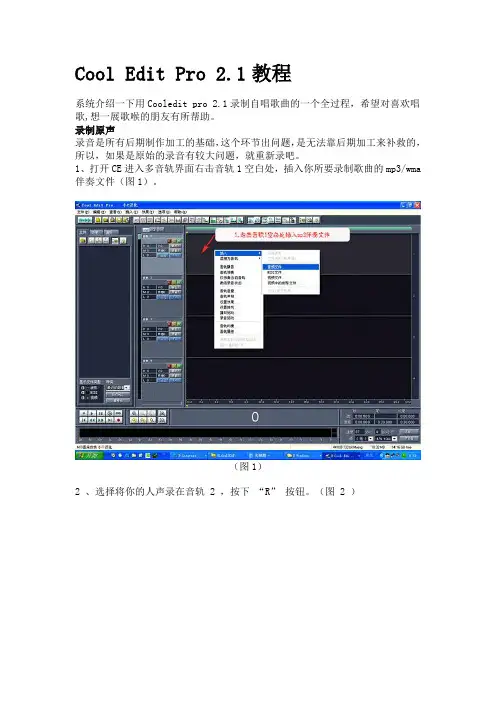
Cool Edit Pro 2.1教程系统介绍一下用Cooledit pro 2.1录制自唱歌曲的一个全过程,希望对喜欢唱歌,想一展歌喉的朋友有所帮助。
录制原声录音是所有后期制作加工的基础,这个环节出问题,是无法靠后期加工来补救的,所以,如果是原始的录音有较大问题,就重新录吧。
1、打开CE进入多音轨界面右击音轨1空白处,插入你所要录制歌曲的mp3/wma 伴奏文件(图1)。
(图1)2 、选择将你的人声录在音轨 2 ,按下“R” 按钮。
(图 2 )3 、按下左下方的红色录音键,跟随伴奏音乐开始演唱和录制。
(图 3 )(图 3 )4 、录音完毕后,可点左下方播音键进行试听,看有无严重的出错,是否要重新录制(图 4 )(图 4 )5 、双击音轨 2 进入波形編辑界面(图 5 ),将你录制的原始人声文件保存为mp3pro 格式(图6 图7 ),以前的介绍中是让大家存为 wav 格式,其实wma/mp3 也是绝对可以的,并且可以节省大量空间。
(图 5 )(图 6)(图 7 )(注)需要先说明一下的是:录制时要关闭音箱,通过耳机来听伴奏,跟着伴奏进行演唱和录音,录制前,一定要调节好你的总音量及麦克音量,这点至关重要!麦克的音量最好不要超过总音量大小,略小一些为佳,因为如果麦克音量过大,会导致录出的波形成了方波,这种波形的声音是失真的,这样的波形也是无用的,无论你水平多么高超,也不可能处理出令人满意的结果的。
另:如果你的麦克总是录入从耳机中传出的伴奏音乐的声音,建议你用普通的大话筒,只要加一个大转小的接头即可直接在电脑上使用,你会发现录出的效果要干净的多。
降噪是至关重要的一步,做的好有利于下面进一步美化你的声音,做不好就会导致声音失真,彻底破坏原声。
单单这一步就足以独辟篇幅来专门讲解,大家清楚这一点就行了。
1. 点击左下方的波形水平放大按钮(带 + 号的两个分别为水平放大和垂直放大)放大波形,以找出一段适合用来作噪声采样波形(图 8 )。
用电脑自带的录音机如何录朗诵
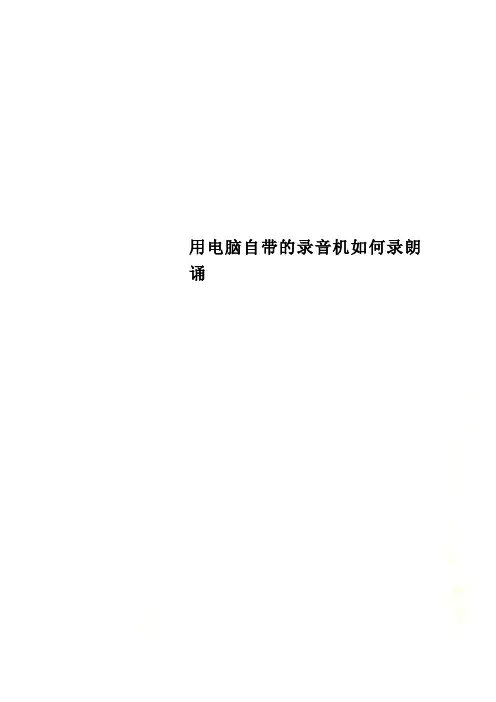
用电脑自带的录音机如何录朗诵用电脑自带的录音机如何录朗诵电脑自带的录音软件,是多媒体里的录音机。
打开这个程序的路径是:从开始进入程序——附件——娱乐——录音机。
一路找过去点击录音机,程序打开,点击文件,再点击新建,这是在建立新的音频文件,然后点击带红色圆点的录音钮,软件即开始录音。
当然,在这之前,你需要将耳麦插入电脑的插孔(一般黑色插头为耳机,浅色的为麦克风)。
当你如上面所说点击录音钮后,你即会发现当那个浅米色的移动条移动到最右面时即停止了,而长度显示是60秒,这就对了,你继续点击红钮,录音继续。
按此法操作直到新建的音频文件的长度达到240秒,对于一般的歌曲或朗诵这个时长应该差不多了。
当然,根据您所要翻唱的歌曲的曲长,您可以相应地延长文件的长度,比如,某首歌曲长达4分38秒,则你就索性在达到240秒录音停止后,再点击红色录音钮将其延长到300秒(这可算做模板,长出的部分下文会讲到如何删除)。
点击红色录音钮开始录音录音中到60秒自动停止录音点击录音钮继续录音到了120秒录音还会自动停止,咱再点录音钮继续录音。
到180秒处又停止(凡是60的整数倍数都会停止)。
继续延长录音时间至240秒处。
到240秒处录音自动停止,这样,时长为4分钟的录音模板就建好了。
模板建好了,首先将其保存到自己的电脑,还是点击软件界面上的文件,在下拉菜单里选保存。
输入文件名称(这里举例为 mr1),然后保存到你想要存放的硬盘分区里。
现在开始用这个模板录音(歌声、朗诵等)。
首先点击文件,然后打开,到你存放的电脑分区的文件夹里找到刚才的模板(这里暂命名为mr1)。
这里要说明的是,刚刚录制完的音频文件,其默认格式均为wav格式。
上图为录制完的文件,时长233秒。
录音完成后,就是与伴奏、背景音乐的合成了。
音频文件的合成需要文件格式相同,即伴奏音乐也应为wav格式,音频文件格式的转换,我是用‘千千静听’这个免费的MP3播放软件来转换的。
‘千千静听’播放器的界面,我要选的曲目是从添加里加到播放器里的。
(不看后悔)如何用Adobe Audition录制电脑内或网页上的音乐
3.0录制电脑内或网页ws系统内部的“立体声混音”
1、打开“控制面板”,打开“声音”选项。
2、在“声音”对话框里,选择“录音”选项卡,一般来说,上面只有“线路输入”和“麦克风”二个选项,并没有“立体声混音”选项,要打开“立体声混音”选项,在空白处点击右键,选择“显示禁用设备”,这时就会出现“立体声混音”选项;右键点击“立体声混音”,选择“属性”,打开“属性”对话框。
第三步:
开始录音
1、打开Adobe Audition,点击新建波形,采样率为44100。
2、然后点击“录音”红按钮。可能会提示“至少必须有一条备用录轨”,这是点击音轨1上的字母“R”就可以了。
3、点开你要录音的音乐文件,录音就开始啦。第四步:
后处理
1、录完的音可能会音量比较小,这是可以在Adobe Audition左边的“效果”栏里找到“振幅和压限”-“放大”,输入放大数值,就完成增大音量,如果还不合适,可继续调整。
2、然后点击“效果”-“混响”-“完美混响”,把它拖到文件上,完成第五步:
保存
1、点击“文件”-“导出”-“混缩音频”,格式一般选择MP3,因为其他格式的文件都大大了。
2、然后点击“选项”,选择320bps,确定,保存完成
3、在“属性”对话框里,在下面的设备用法选择“启用”,点“确定”后返回声音对话框。
4、选择“立体声混音”项,点击下方的“设为默认值”,点“确定”。
到了这里,建议“重启电脑”,让刚才的设置生效。
5、电脑重启后,打开“控制面板”,打开HD声卡选项,选择“麦克风”选项,点击属性。
6、在“级别”属性里设置音量大小(一般设置到最大),点击旁边的按钮,打开麦克风增强对话框。
如何录电脑播放的音乐?电脑录音工具功能介绍
如何录电脑播放的音乐?电脑录音工具功能介绍
上的系统工具中,都有录音工具,可以用于录制视频、音频声音或者是我们说话的声音。
但是如果是要录制电脑上的声音,该怎么办呢?电脑上自带的录音设备必须要安装声卡驱动后才能使用,所以为了方便操作,我们可以直接使用外部的录音工具。
小编在电脑上使用的录音设备的迅捷音频录制工具。
下面就来跟大家介绍一下这款录音软件的功能以及操作方法。
首先,我们可以通过在网页上搜索“迅捷视频”,进入其官网,在页面中找到“软件下载”,选择“迅捷录音软件”,将软件下载到电脑上。
就可以进行录音操作了。
1、设置音频格式
打开软件后,找到“格式选项”,选择要录制音频的格式。
软件具备两种常用的音频格式,可自由进行选择,不需在通过额外的格式转换。
2、录制声音来源
在“声音来源”中,一共有三种录制方式,分别是“仅系统声音”、“仅麦克风声音”、“全部”,满足你的各种录制需求,最大限度防止录入杂音,保证音频质量。
3、保存位置
音频的默认保存路径为“我的音乐”文件夹,我们可以通过“更改目录”来改变保存位置。
录制后可直接通过“打开路径”,打开文件夹,查看音频文件。
4、录制
设置完成后,点击“开始录制”按钮,就可以进行音频录制了。
录制完成后,点击“开始录制”旁边的小正方形,就可以停止录制了,这是打开文件夹,就可以查看到录制好的音频文件了。
totalrecorder使用图文教程万能录音机录制在线试听音乐
TotalRecorder使用图文教程—万能录音机录制在线试听音乐万能录音机Total Recorder 使用图文教程新增特性:-新增了循环播放模式。
-电平指示器经过了重新设计,可以用来显示峰值电平。
-现在可以通过步长编辑器来自定义步长的时间取值。
-在分割录音模式下,允许重复上一个分割文件的后面部分。
-其他小的改进……Total Recorder概述Total Recorder 也叫网络录音机或者是万能录音机,可以把各种音源的声音录下来。
它具有“软件”(即网络)“声卡”两种录音模式,其中的“软件”录音模式最具特色,这个模式下它的录音策略是直接录取网络或者是播放器软件发出的数据包,对于网络经常发生的阻塞现象(网络上一般是数据包会迟到,但很少丢包的)能很好地加以克服。
所以经常有这样的情形:当你在网络上听音乐时,往往听着声音断断续续,但事后聆听用Total Recorder录制的录音却很连贯。
这是一个十分宝贵的特性。
就网络录音而言,我想Total Recorder是最适合的软件之一了。
此外因为Total Recorder的“软件”录音模式直接记录网络或者软件播放器发出的数据包,理论上相对声音源没有任何的失真。
也就是说原来的声音源质量有多高,录出的声音质量也就有多高。
Total Recorder具有“软件”(即网络)“声卡”两种录音模式,工作时可以分别使用不同的录音“首选设备”。
这是和其它录音软件不同的地方。
下面分几个方面介绍软件的安装使用。
本文所依据的软件版本是Total Recorder 4.4专业版。
1、软件的下载和安装点击下载Total Recorder 软件安装一共分三步。
双击下载完成后的压缩包,打开后里面的文件如下图:图1 Total Recorder 的安装步骤Total Recorder 的安装有三步,依次是:安装主程序、外部编码器和注册。
具体步骤如下:(1)打开压缩包,先双击“安装程序.exe”,运行安装程序。
教你把电脑里的音乐录到磁带上!
教你把电脑里的音乐录到磁带上!随着科技的发展,录音机退居到了二线。
但弃之可惜,食之无“肉”。
看看下面的介绍,你肯定不会再把它称之为“鸡肋”了。
一、把磁带转录成MP3自从家里有了VCD之后,当年珍藏的磁带就被打入了“冷宫”。
可是这些磁带里还有许多我喜爱的歌曲,要是把它们录制到硬盘里长期保存就好了。
这个想法提醒了我,既然能用录音机把电脑的声音放出来,那电脑肯定也能把录音机播放的声音录制下来:1、从市场花两三元钱买回一根双头音频线,一头插入录音机的Phone插孔,一头插到声卡的Line in(线性输入)插孔。
2、从网上下载一个声音录制软件。
这样的软件很多,现以Total Recorde 4.0汉化版(大小为1208KB)为例进行操作说明。
它能把录制的声音直接保存为MP3格式,很值得一试。
3、将下载的文件先进行解压,然后安装好软件。
4、重启后,运行Total Recorder。
在“选项→录音源及参数设置”菜单中,将音源设为“声卡→线路输入”;在“录音参数”选项点击“更改”,将“格式”改为“MPEG Layer-3”,属性可以采用默认设置,然后点击“确定”,退出参数设置。
用录音机把要录制的歌曲调整好,按下录音机上Play(播放)键的同时,用鼠标单击“录制”按钮。
结束录制时,用鼠标单击“停止”按钮。
然后起个名字把录制的声音文件保存起来即可。
二、把MP3录制到磁带上这是一个与刚才的操作相反的过程,具体步骤如下:用一根双头音频线一端插入录音机的KARAOKE 插孔,一端插入声卡的Line out(线性输出)插孔,把要录制的歌曲添加到“豪杰音频解霸”(其它的播放软件也可)的播放列表中,并设置成按顺序播放。
调整好录音机的音量,按下录音机上Record(录制)键的同时,用鼠标单击音频解霸上的播放按钮,就可以把电脑上播放的声音录制到磁带上了。
经过上面的实践,我们会感觉到“鸡肋”的味道并不错,“肉”也不少,只是我们缺少“火眼金睛”。
- 1、下载文档前请自行甄别文档内容的完整性,平台不提供额外的编辑、内容补充、找答案等附加服务。
- 2、"仅部分预览"的文档,不可在线预览部分如存在完整性等问题,可反馈申请退款(可完整预览的文档不适用该条件!)。
- 3、如文档侵犯您的权益,请联系客服反馈,我们会尽快为您处理(人工客服工作时间:9:00-18:30)。
怎么录制电脑里的音乐
经常做视频的人都知道录音要录电脑的内部声音而且还要解说,但现在录音软件众多,有什么适合刚入门的小白用的吗?那么怎么录制电脑里的音乐?
录音软件
电脑的确本身也带有录音功能,但是功能太单一,建议大家去尝试一下迅捷录音软件。
1、分享一下操作步骤,在电脑上搜索迅捷录音软件,然后进入官网找到迅捷录音软件,点击进去就可以看到下载软件了
2、运行软件,可以登录一下,登录之后可以开通vip。
享受更多的服务功能。
3、接下来就开始设置各项内容了,首先可以设置一下格式选项,mp3或者wav,一个是压缩而另一个是无损格式
4、设置声音来源,设置全部或者仅系统声音或者仅麦克风声音,然后设置文件保存位置,可以自定义保存,点击更改目录
5、点击“开始录制”,开始录制旁边的按钮是录制结束,最
后,点击打开路径可查看自己录制的内容
以上就是关于怎么录制电脑里的音乐的相关知识,希望这篇知识可以帮助到你们!。
