VMware 虚拟机配置图解
实验二 虚拟机VMware的安装与配置
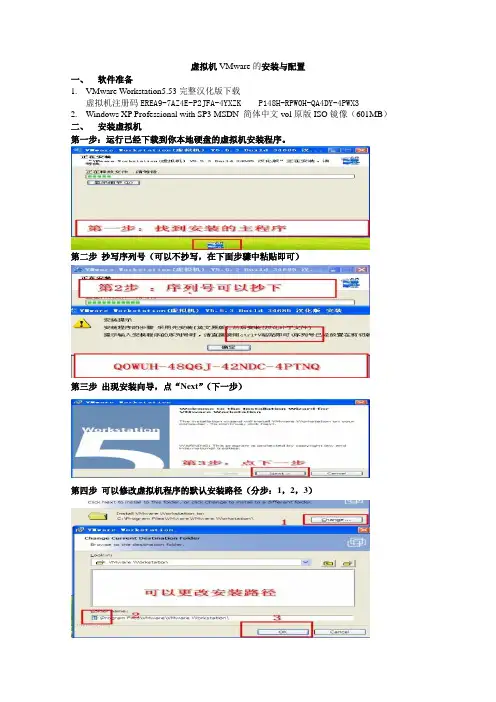
虚拟机VMware的安装与配置一、软件准备1.VMware Workstation5.53完整汉化版下载虚拟机注册码EREA9-7AZ4E-P2JFA-4YXZK P148H-RPW0H-QA4DY-4PWX32.Windows XP Professional with SP3 MSDN 简体中文vol原版ISO镜像(601MB)二、安装虚拟机第一步:运行已经下载到你本地硬盘的虚拟机安装程序。
第二步抄写序列号(可以不抄写,在下面步骤中粘贴即可)第三步出现安装向导,点“Next”(下一步)第四步可以修改虚拟机程序的默认安装路径(分步:1,2,3)第五步更改安装路径后,点“Next”(下一步)第六步选择安装选项后,点“Next”(下一步)(依据个人习惯选择)第七步开始安装,点“Install”(安装)第八步填写注册信息第九步安装完成,点“Finish”(完成)第十步完成汉化,点“确定”三、启动虚拟机第一步双击桌面上的虚拟机图标(分步:1,2,3)第二步新建虚拟机(分步:1,2)第三步选择虚拟机配置(仔细阅读两个选项文字说明后,如果还看不懂,那就选“典型”吧)第四步选择打算在虚拟机里安装的操作系统(分步:1,2,3)第五步设置虚拟机名称和位置提示:虚拟机名称:给你自己建立的虚拟机起一个名字(任意命名,但最好起有意义的名字)位置:决定你建立的虚拟机占用的硬盘位置(就是指定一个文件夹)第六步配置虚拟机网络提示:此步骤用来配置虚拟机访问网络,按你的实际情况选择第七步为虚拟机指派磁盘空间提示:即为第五步中指定文件夹下占用的磁盘空间第八步配置虚拟机的光盘驱动器(分步:1,2,3,4)提示:如果在虚拟机中用映像文件(ISO文件)安装系统,选择“使用ISO镜像”;如果用光盘安装系统,选择“使用物理驱动器”第九步虚拟机配置完毕,启动虚拟机。
VM虚拟机配置步骤详解
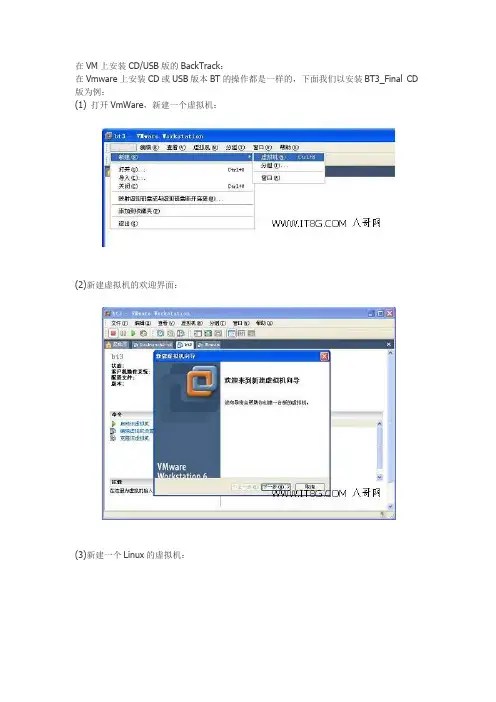
在VM上安装CD/USB版的BackTrack:
在Vmware上安装CD或USB版本BT的操作都是一样的,下面我们以安装BT3_Final CD 版为例:
(1) 打开VmWare,新建一个虚拟机:
(2)新建虚拟机的欢迎界面:
(3)新建一个Linux的虚拟机:
(4)修改虚拟机配置:
上述设置完成后,看到如下界面,现在需要设置这个虚拟机使用BT3 CD映像来启动。
进入虚拟机设置:
OK,大功告成,点工具栏绿色小三角按钮就可以启动BT啦。
3.在VM中加载USB无线网卡:
VM启动BT3后,默认是没有加载USB设备的。
这时需要我们手工加载:
1)找到VM菜单—虚拟机—可移动设备—USB设备,这里列出了所有USB设备,点击USB 无线网卡,如下图:
提示要先移除Windows下该USB设备的使用,不用理它,确定:
这时,屏幕右下角会提示找到新硬件,不用理会,静待它安装完成。
再来看看上面的菜单,可以发现前面已经打勾啦:
打开BT3的shell,用ifconfig ‐a命令查看网卡即可以看到加载成功。
注意:有许多朋友的USB网卡不能在VM下加载,经过论坛许多朋友亲身经历,可能是以下原因造成的:
1) 不要安装精简版的Vmware;
2) 按本文Backtrack高级应用相关方法解决。
1.使用SpoonWEP破解:
下文所讲破解方法为该教程下载的ISO镜像版本,如您使用的是附带光盘虚拟的镜像,请参照附带光盘的破解教程进行操作。
点击LANUCH进行破解,出现下图WS DUMP窗口,即表示破解进行,接下来就是耐心等待了
直到如下图显示即表示破解成功!
其他破解方法请参照光盘说明书。
vmware虚拟机使用手册
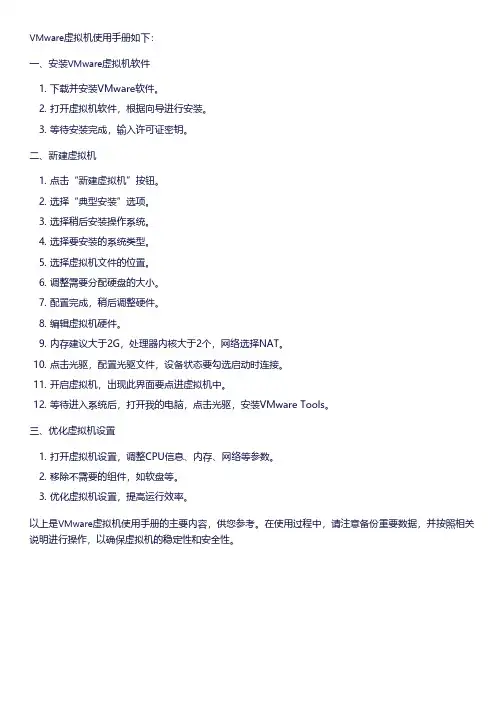
VMware虚拟机使用手册如下:
一、安装VMware虚拟机软件
1. 下载并安装VMware软件。
2. 打开虚拟机软件,根据向导进行安装。
3. 等待安装完成,输入许可证密钥。
二、新建虚拟机
1. 点击“新建虚拟机”按钮。
2. 选择“典型安装”选项。
3. 选择稍后安装操作系统。
4. 选择要安装的系统类型。
5. 选择虚拟机文件的位置。
6. 调整需要分配硬盘的大小。
7. 配置完成,稍后调整硬件。
8. 编辑虚拟机硬件。
9. 内存建议大于2G,处理器内核大于2个,网络选择NAT。
10. 点击光驱,配置光驱文件,设备状态要勾选启动时连接。
11. 开启虚拟机,出现此界面要点进虚拟机中。
12. 等待进入系统后,打开我的电脑,点击光驱,安装VMware Tools。
三、优化虚拟机设置
1. 打开虚拟机设置,调整CPU信息、内存、网络等参数。
2. 移除不需要的组件,如软盘等。
3. 优化虚拟机设置,提高运行效率。
以上是VMware虚拟机使用手册的主要内容,供您参考。
在使用过程中,请注意备份重要数据,并按照相关说明进行操作,以确保虚拟机的稳定性和安全性。
VMware虚拟机的网络模式—桥接模式、仅主机模式、NAT模式的特点和配置
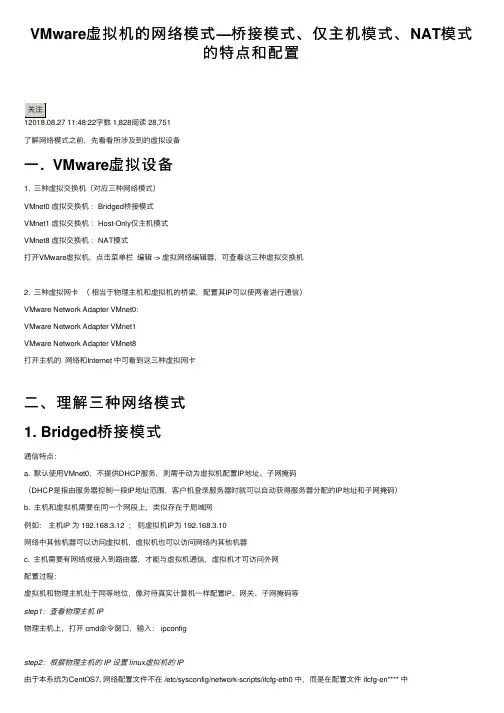
VMware虚拟机的⽹络模式—桥接模式、仅主机模式、NAT模式的特点和配置字数 1,828阅读 28,751了解⽹络模式之前,先看看所涉及到的虚拟设备⼀. VMware虚拟设备1. 三种虚拟交换机(对应三种⽹络模式)VMnet0 虚拟交换机:Bridged桥接模式VMnet1 虚拟交换机:Host-Only仅主机模式VMnet8 虚拟交换机:NAT模式打开VMware虚拟机,点击菜单栏编辑 -> 虚拟⽹络编辑器,可查看这三种虚拟交换机2. 三种虚拟⽹卡(相当于物理主机和虚拟机的桥梁,配置其IP可以使两者进⾏通信)VMware Network Adapter VMnet0:VMware Network Adapter VMnet1VMware Network Adapter VMnet8打开主机的⽹络和Internet 中可看到这三种虚拟⽹卡⼆、理解三种⽹络模式1. Bridged桥接模式通信特点:a. 默认使⽤VMnet0,不提供DHCP服务,则需⼿动为虚拟机配置IP地址、⼦⽹掩码(DHCP是指由服务器控制⼀段IP地址范围,客户机登录服务器时就可以⾃动获得服务器分配的IP地址和⼦⽹掩码)b. 主机和虚拟机需要在同⼀个⽹段上,类似存在于局域⽹例如:主机IP 为 192.168.3.12 ;则虚拟机IP为 192.168.3.10⽹络中其他机器可以访问虚拟机,虚拟机也可以访问⽹络内其他机器c. 主机需要有⽹络或接⼊到路由器,才能与虚拟机通信,虚拟机才可访问外⽹配置过程:虚拟机和物理主机处于同等地位,像对待真实计算机⼀样配置IP、⽹关、⼦⽹掩码等step1:查看物理主机 IP物理主机上,打开 cmd命令窗⼝,输⼊: ipconfigstep2:根据物理主机的 IP 设置 linux虚拟机的 IP由于本系统为CentOS7, ⽹络配置⽂件不在 /etc/sysconfig/network-scripts/ifcfg-eth0 中,⽽是在配置⽂件 ifcfg-en**** 中可先查看⾃⼰系统的配置⽂件输⼊:cd /etc/sysconfig/network-scripts/进⼊到network-scripts⽂件中输⼊: ls显⽰⽂件夹下的⽂件可看到本系统的⽹络配置⽂件是 ifcfg-ens33输⼊: vi /etc/sysconfig/network-scripts/ficfg-ens33 打开配置⽂件输⼊: i 键,进⾏编辑模式修改以下信息:ONBOOT=yes #系统启动时是否⾃动加载BOOTPROTO=static #启⽤地址协议 –static:静态协议⾃动获取ip –dhcp协议IPADDR=192.168.3.10 #⽹卡IP地址与物理主机在同⼀个⽹段,但不能相同NETMASK=255.255.255.0 #⽹卡⽹络地址与物理主机⼀样GATEWAY=192.168.3.1 #⽹卡⽹关地址与物理主机⼀样DNS1=202.106.196.115 #⽹卡DNS地址,可以⾃⾏设置编辑完毕后输⼊:Esc 键退出编辑模式,输⼊:wq 保存并退出step3:重启⽹络服务输⼊: service restart network2. Host-Only仅主机模式通信特点:a. 默认使⽤VMnet1,提供DHCP服务b. 虚拟机可以和物理主机互相访问,但虚拟机⽆法访问外部⽹络配置过程:若需要虚拟机上⽹,则需要主机联⽹并且共享其⽹络3. NAT模式通信特点:a. 默认使⽤VMnet8,提供DHCP服务可⾃动分配IP地址,也可⼿动设置IPb. 虚拟机可以和物理主机互相访问,但不可访问主机所在⽹络的其他计算机,可访问外部⽹络配置过程:⼿动设置IPstep1:查看虚拟机的⼦⽹ IP 和⽹关 IP打开VMware虚拟机,点击菜单栏编辑 -> 虚拟⽹络编辑器选择VMnet8, 可看到⼦⽹IP点击 NAT 设置,可看到⽹关 IP记录⼦⽹ IP 和⽹关 IP本虚拟机的⼦⽹IP 和⽹关IP 分别为:192.168.100.0 和 192.168.100.2step2:根据虚拟机⽹络信息,配置物理主机的虚拟⽹络打开物理主机的⽹络连接,找到“VMware Network Adapter VMnet8”,点击点击 “属性”,选择 “Internet 协议版本4 (TCP/IPv4)”设置 IP 地址:192.168.100.X,X在0~255之间注意:( IP 地址不可与上⾯的虚拟⽹络的⼦⽹IP重复)设置⼦⽹掩码:与上⾯获取到的虚拟⽹络的⼦⽹掩码⼀致,设为 225.225.225.0设置默认⽹关:与上⾯获取到的虚拟⽹络的⽹关⼀致,设为 192.168.100.2设置DNS:可忽略,也可使⽤其他DNS服务器,例如 google的免费DNS:8.8.8.8 和 8.8.4.4,本⼈使⽤的是北京⽹通的DNS服务器201.106.196.115step3:配置 Linux系统CentOS7的⽹卡,绑定静态 IP启动 Linux 系统,打开终端由于本系统为CentOS7, ⽹络配置⽂件不在 /etc/sysconfig/network-scripts/ifcfg-eth0 中,⽽是在配置⽂件 ifcfg-en**** 中可先查看⾃⼰系统的配置⽂件输⼊:cd /etc/sysconfig/network-scripts/ 进⼊到network-scripts⽂件中输⼊: ls 显⽰⽂件夹下的⽂件可看到本系统的⽹络配置⽂件是 ifcfg-ens33输⼊: vi /etc/sysconfig/network-scripts/ifcfg-ens33 编辑⽹卡配置⽂件输⼊: i 键,继续编辑模式进⾏配置静态IP注意:( IPADDR中填⼊的IP地址与上⾯的虚拟⽹络的⼦⽹IP 不可重复,物理主机的 VMware Network Adapter VMnet8 的 IP地址不可重复)TYPE=Ethernet #⽹卡类型DEVICE=ens33 #⽹卡接⼝名称ONBOOT=yes #系统启动时是否⾃动加载BOOTPROTO=static #启⽤地址协议 –static:静态协议 –bootp协议 –dhcp协议IPADDR=192.168.100.10 #⽹卡IP地址NETMASK=255.255.255.0 #⽹卡⽹络地址GATEWAY=192.168.100.2 #⽹卡⽹关地址DNS1=202.106.196.115 #⽹卡DNS地址输⼊:Esc 键退出编辑模式,输⼊:wq 保存并退出step 4:重启⽹络服务输⼊: service restart network可通过 service status network 查看⽹络情况step5:查看虚拟机和本机是否可以通信在物理主机上,输⼊cmd打开命令窗⼝物理主机命令窗⼝上,输⼊: ipconfig 查看IP地址本地IP地址:192.168.3.79 虚拟机上Linux系统的IP地址:192.168.100.10接下来,物理主机和虚拟机终端分别互 ping对⽅IP地址主机终端输⼊: ping 192.168.100.10 以下结果看出可连接虚拟机IP虚拟机linux系统终端输⼊: ping 192.168.3.79 以下结果看出可连接物理主机IP 注意:对于所有的联⽹⽅式注意关闭防⽕墙21⼈点赞。
VMware虚拟机设置及界面详解
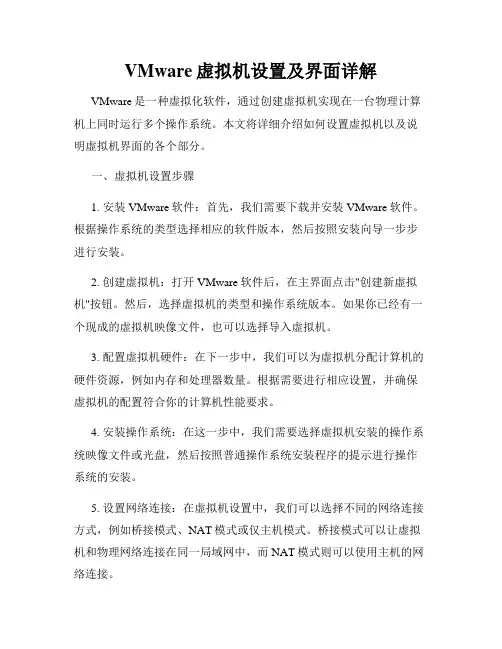
VMware虚拟机设置及界面详解VMware是一种虚拟化软件,通过创建虚拟机实现在一台物理计算机上同时运行多个操作系统。
本文将详细介绍如何设置虚拟机以及说明虚拟机界面的各个部分。
一、虚拟机设置步骤1. 安装VMware软件:首先,我们需要下载并安装VMware软件。
根据操作系统的类型选择相应的软件版本,然后按照安装向导一步步进行安装。
2. 创建虚拟机:打开VMware软件后,在主界面点击"创建新虚拟机"按钮。
然后,选择虚拟机的类型和操作系统版本。
如果你已经有一个现成的虚拟机映像文件,也可以选择导入虚拟机。
3. 配置虚拟机硬件:在下一步中,我们可以为虚拟机分配计算机的硬件资源,例如内存和处理器数量。
根据需要进行相应设置,并确保虚拟机的配置符合你的计算机性能要求。
4. 安装操作系统:在这一步中,我们需要选择虚拟机安装的操作系统映像文件或光盘,然后按照普通操作系统安装程序的提示进行操作系统的安装。
5. 设置网络连接:在虚拟机设置中,我们可以选择不同的网络连接方式,例如桥接模式、NAT模式或仅主机模式。
桥接模式可以让虚拟机和物理网络连接在同一局域网中,而NAT模式则可以使用主机的网络连接。
6. 其他设置:除了上述设置外,我们还可以设置共享文件夹、USB设备共享以及远程访问等功能,根据实际需求进行相应的设置。
二、虚拟机界面详解1. 主界面:打开VMware软件后,我们会看到一个主界面,其中列出了已创建的虚拟机以及其他可用的选项、快捷方式等。
2. 虚拟机界面:当我们启动一个虚拟机后,会进入虚拟机界面。
虚拟机界面与普通操作系统界面相似,包括桌面、任务栏、开始菜单等。
3. 工具栏:虚拟机界面上方通常会有一个工具栏,包括了一些常用的功能按钮,如开机、关机、暂停、复制粘贴等。
4. 菜单栏:虚拟机界面顶部是一个菜单栏,其中包含了各种设置选项和功能,例如虚拟机管理、虚拟设备配置、快照管理等。
5. 快捷键:VMware提供了很多快捷键以方便用户操作虚拟机,比如Ctrl+Alt+Del可以模仿物理计算机的Ctrl+Alt+Del组合键,Ctrl+Alt可以释放鼠标等。
VMware虚拟机三种网络设置详解
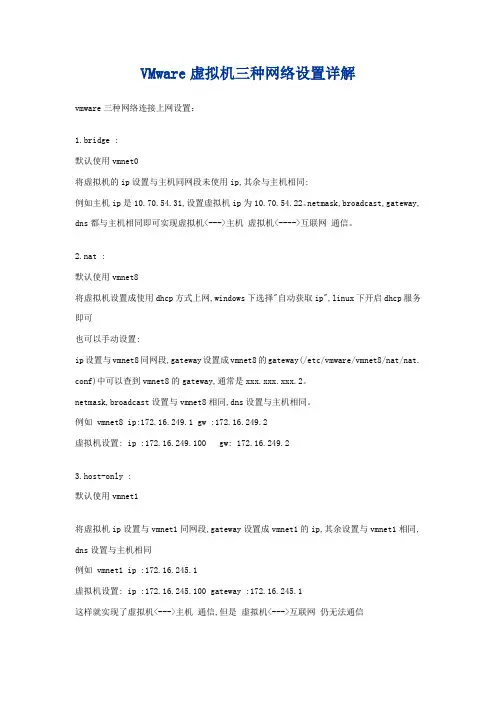
VMware虚拟机三种网络设置详解vmware三种网络连接上网设置:1.bridge :默认使用vmnet0将虚拟机的ip设置与主机同网段未使用ip,其余与主机相同:例如主机ip是10.70.54.31,设置虚拟机ip为10.70.54.22。
netmask,broadcast,gateway, dns都与主机相同即可实现虚拟机<--->主机虚拟机<---->互联网通信。
2.nat :默认使用vmnet8将虚拟机设置成使用dhcp方式上网,windows下选择"自动获取ip",linux下开启dhcp服务即可也可以手动设置:ip设置与vmnet8同网段,gateway设置成vmnet8的gateway(/etc/vmware/vmnet8/nat/nat. conf)中可以查到vmnet8的gateway,通常是xxx.xxx.xxx.2。
netmask,broadcast设置与vmnet8相同,dns设置与主机相同。
例如 vmnet8 ip:172.16.249.1 gw :172.16.249.2虚拟机设置: ip :172.16.249.100 gw: 172.16.249.23.host-only :默认使用vmnet1将虚拟机ip设置与vmnet1同网段,gateway设置成vmnet1的ip,其余设置与vmnet1相同, dns设置与主机相同例如 vmnet1 ip :172.16.245.1虚拟机设置: ip :172.16.245.100 gateway :172.16.245.1这样就实现了虚拟机<--->主机通信,但是虚拟机<--->互联网仍无法通信虚拟机与互联网通信:1.开启主机路由功能2.设定iptables,使主机成为一台nat server1. echo 1 >/proc/sys/net/ipv4/ip_forward 这样就主机就具有了路由功能2. iptables -t nat -A POSTROUTING -o eth0 -s 172.16.245.0/24 -j MASQUERADE这条规则意思是将来自172.16.245.0/24封包的来源ip伪装成eth0的ip,实现虚拟机与互联网通信如果网络接口是ppp+或pppoe则需要修改成-o pppoe当然-s 172.16.245.0/24 也要根据实际情况修改。
虚拟机软件vmware使用教程图解5.5
/view/82a8086c1eb91a37f1115cef.html这时候已经建立完成了一个虚拟机了,点击开始键就可以运行了,可是虚拟机里什么系统都没有,你还要自己装,这和我们在真实的计算机安装过程是一样的,当然你也可以对虚拟磁盘进行分区,把光盘放入到物理光驱里就可以自动引导安装了附:VMwareWorkstation v5.5特别版:点击下载VMwareWorkstationv5.5汉化补丁:点击下载下面这个部分我拿一个装好的windows2000 professional给大家做演示,主要讲解一下我们常用的某些功能。
开关机怎么使我就不解释了,试一下就知道了。
装好这个以后去看看虚拟机的硬件状态会发现所有的硬件都工作正常了,其实只要你的真实系统里的硬件驱动都安装好了,VMware就会在虚拟机里也安装好的。
到此为止,安装虚拟机的工作已经完成。
好,下面我们来看vmware最激动人心的部分,网络功能。
配置虚拟机的网络光有虚拟机是不够的,我们需要使用虚拟机和真实主机以及其他的虚拟机进行通讯。
通讯分两个部分,一个是局域网内的,另一个是连接到公网的。
这一部分是重点,三种不同模式的用途就要揭晓。
(1)桥接模式:拓扑:如果你的真实主机在一个以太网中,这种方法是将你的虚拟机接入网络最简单的方法。
虚拟机就像一个新增加的、与真实主机有着同等物理地位的一台电脑,桥接模式可以享受所有可用的服务;包括文件服务、打印服务等等,并且在此模式下你将获得最简易的从真实主机获取资源的方法。
(2)host only模式:拓扑:Host-only模式用来建立隔离的虚拟机环境,这这种模式下,虚拟机与真实主机通过虚拟私有网络进行连接,只有同为Host-only模式下的且在一个虚拟交换机的连接下才可以互相访问,外界无法访问。
ho st only模式只能使用私有IP,IP,gateway,DNS都由VMnet 1来分配。
(3)NAT模式:拓扑:NAT(network address translation)模式其实可以理解成为是方便地使虚拟机连接到公网,代价是桥接模式下的其他功能都不能享用。
Vmware虚拟机下网络模式配置详解
Vmware虚拟机下⽹络模式配置详解VMware虚拟机有三种⽹络模式,分别是Bridged(桥接模式)、NAT(⽹络地址转换模式)、Host-only(主机模式) 。
VMware workstation安装好之后会多出两个⽹络连接,分别是VMware Network Adapter VMnet1和VMware Network Adapter VMnet8,这两个是可以在主机的⽹络连接中可以查看到的,还有⼀个是VMnet0,可以在virtual network editor中看到。
这三个虚拟⽹络都是VMware安装好之后⾃动⽣成的,不需要⼿动修改。
其中VMnet0⽤于Bridged模式,VMnet1⽤于Host-only模式,Vmnet8⽤于NAT模式。
VMnet8和VMnet1提供DHCP服务,VMnet0默认则不提供。
1、Bridged(桥接模式)在这种模式下,VMWare虚拟出来的操作系统就像是局域⽹中的⼀台独⽴的主机,它可以访问⽹内任何⼀台机器,你需要⼿⼯为虚拟系统配置IP地址、⼦⽹掩码,⽽且还要和宿主机器处于同⼀⽹段,这样虚拟系统才能和宿主机器进⾏通信,虚拟系统和宿主机器的关系,就像连接在同⼀个Hub上的两台电脑。
从⽹络技术上理解相当于在宿主机前端加设了⼀个虚拟交换机,然后宿主机和所有虚拟机共享这个交换机。
如果你想利⽤VMWare在局域⽹内新建⼀个虚拟服务器,为局域⽹⽤户提供⽹络服务,就应该选择桥接模式。
1.1、桥接模式下的⽹络设置下⾯演⽰⼀下桥接模式下的⽹络设置,虚拟软件VMware workstation 9, 主机系统为win8,虚拟机系统为centos 6.4。
(1)检查本地⽹络连接属性中的VMwareBridge Protocol选项是否勾选,默认安装好Vmware后是⾃动勾选的,如下图所⽰。
图(1)(2)虚拟机⽹络设置为桥接:图(2)(3)查询主机⽹络参数,在命令⾏中输⼊ ipconfig,参数如下所⽰:图(3)(4)在centos虚拟机中修改⽹络配置主要在/etc/sysconfig/network-scripts/ifcfg-eth0⽂件中,修改如下:图(4)各参数意义如下:DEVICE是⽹卡名称BOOTPROTO是获取的ip地址类型,static和none为静态地址,dhcp为动态获取ip地址HWADDR是MAC地址MTU是最⼤传输单位NM_CONTROLLED是否启⽤NetworkManager图形界⾯配置⼯具ONBOOT设置⽹卡是否在Linux系统启动时激活,这⼀项⼀般都要设为yesIPADDR是本机ip地址NETMASK是⼦⽹掩码GATEWAY是设置⽹关的DNS1是⾸选DNS服务器DNS2时辅助DNS服务器还有⼀些⼏个参数⼀般情况下不⽤配置:BROADCAST是⼴播地址NETWORK是⼦⽹地址在以上参数中IPADDR要跟主机IP在同⼀个⽹段,GATEWAY默认⽹关要跟主机⼀致。
VMware虚拟机安装Red Hat Enterprise 6【图文教程】
VMware虚拟机安装Red Hat Enterprise 6一、要准备东西1、VMware虚拟机(自己下载安装好,这不是我要讲的内容)2、红帽子企业版镜像文件(即iso后缀名的)一个我用的是:[红帽企业.Linux.6].TLF-SOFT-Redhat.Enterprise.Linux.v6.UPDATE.1.DVD-HOTiSO.iso 下载地址:ed2k://|file|%5B%E7%BA%A2%E5%B8%BD%E4%BC%81%E4%B8%9A.Linux.6%5D.TLF-Sa87196c72a4e24f|h=hzsovcxap52sc2y2wfapxrratgnbpn72|/二、创建虚拟机(我用的是VMware8.0)1.选择文件—>新建虚拟机2.在弹出的窗口中选择“典型(Typecal)”。
3.选择以后安装操作系统4.第一步选择系统,Red Hat是Linux系统,第一步当然选择Linux啦,第二步选择下面的版本,因为我安装的是RedHat Enterprise 6,所以我选择版本号为6的,如果你的是64位的或者其它版本的,可以自行选择。
5.设置系统名字和系统存放路径,自己新建一个文件夹再选择。
6.第一项设置硬盘大小,我设置了5G,不够后面还可以加的,但是设置多了就无法减了。
第二项选择以单个文件存储还是分文件存储。
这里选择分文件存储。
7.这里展示了整个虚拟系统的一些参数(就是前面那么多操作设定的参数),直接点完成(Finish)。
到这里,虚拟机创建完成。
三、开始安装系统1.选择编辑虚拟机设置2.单Memory(内存),在右边输入你要给虚拟机分配的内存大小,因为我电脑有4G内存,所以我设置了1G给虚拟机(即1024M)。
3.单击光驱,然后在右侧选择使用iso镜像文件,并点击浏览3.上一步点击Browse(浏览)之后,在你的硬盘中找到你下载好的RedHat Enterprise6.iso这个系统,点击打开(Open)4.看,系统的路径已经选择进来了,直接单击下面的OK按钮。
网络安全实验一VMware虚拟机安装与配置
计算机与信息科学学院实验报告(2012—2013学年第一学期)课程名称:网络安全实验班级:学号:姓名:任课教师:计算机与信息科学学院实验报告(二)、实验内容:(1)虚拟机的安装:1、找到VMware的安装程序,执行安装。
如图1.1所示:图1.1为VMware 9.0的安装过程2、程序的欢迎界面3、程序的安装类型选择界面4、程序的安装路径选择界面5、VMware9.0的主界面(2)Windows server2003服务器的安装:1、打开server2003解压后的文件夹,选择打开文件名为Windows Server 2003 Enterprise Edition.vmx的文件。
2、启动虚拟机电源3、成功进入系统(3)Windows server2003服务器网卡的添加及ip配置:1、打开虚拟系统的设备管理,添加虚拟网卡2、分别设置两个网卡的ip地址,如图3.2所示图3.2为虚拟系统中本地连接的ip设置图3.3为虚拟系统中的本地连接2的ip设置(4)验证宿主机与虚拟机是否能正常通信:1、用ipconfig命令查看当前虚拟机中的两个网卡的ip信息,如图4.1所示2、由上图可知,两个网卡的ip不在同一个网段内,而本地连接ip又与主机的ip地址在同一个网段。
使用ping命令验证宿主机与虚拟机之间的通信。
如图4.2所示。
四、实验小结和思考(包括感想、体会与启示)关于虚拟机的安装,在上学期已经学习过了,所以在安装过程中算是得心应手。
但在安装server2003时出了点小问题,本想直接安装server2003的ghost镜像安装,折腾了一番发现安装不了。
最终还是采用了安装版的iso镜像,安装的问题得以解决。
通过此实验,学会了如何在虚拟机中添加虚拟网卡及如何根据需求配置两个网卡的ip地址。
这门课是将理论与实践结合的课程,在整个过程中,我们可以现学现用。
在过。
- 1、下载文档前请自行甄别文档内容的完整性,平台不提供额外的编辑、内容补充、找答案等附加服务。
- 2、"仅部分预览"的文档,不可在线预览部分如存在完整性等问题,可反馈申请退款(可完整预览的文档不适用该条件!)。
- 3、如文档侵犯您的权益,请联系客服反馈,我们会尽快为您处理(人工客服工作时间:9:00-18:30)。
1. VMware Workstation 9 虚拟机配置图解
VMware Workstation是VMware公司的专业虚拟机软件,可以虚拟现有任何操作系统,而且使用简单、容易上手。
现如今有很多人都拥有电脑,但多数人都只有一两台,想组建一个自己的局域网或者是做个小规模的实验一台机器是不够的,最少也要个两三台,可为了这再买电脑就太不值了。
好在有许多虚拟机可以帮我们解决这个问题。
虚拟机可以在一台电脑上虚拟出很多的主机,只要真实主机的配置足够就可以。
下面将把VMware Workstation软件的完整使用过程分为:建立一个新的虚拟机、配置安装好的虚拟机、配置虚拟机的网络这三个部分,使用的是最新的VMware9。
1.1. 新建虚拟机
1)在VMware界面中创建一个新的虚拟机
2)客户机操作机系统安装,这里我选择创建一个虚拟空白硬盘
1.2. 下载centos版本
1)选择一个要安装的Linux版本,在这里,我下载的是centos6.4版本
下载版本选择的是,虽然我的机器的64位的系统,但是选择版本的时候如果选择了CentOS 64位的时候,系统会提示无法运行,因此直接选择CentOS版本就可以。
1.3. 为虚拟安装选择版本
点击【继续】按钮后,填写虚拟机名称,如果安装了多个虚拟机,例如有CentOS、redhats 等就可以通过创建虚拟的名字来区分所安装的是什么版本的Linux。
2)指定磁盘容量
1.4. 定制硬件设置
3)内存设置:可以通过拖动右侧的拉杆来设置内存的大小
4)映像文件的设置:选择镜像文件所在的路径
1.5. 网络设置
1)网络适配器设置:桥接
2)设置完成后,如下图所示:
3)打开虚拟机电源,开始安装Linux系统。
1.6. 备份Linux系统:
如果在Linux系统中做了什么导致系统挂掉了,可以用这个恢复,但是每个虚拟机只能有一
个恢复点。
