win7系统的优化教程范文
win7优化教学文案
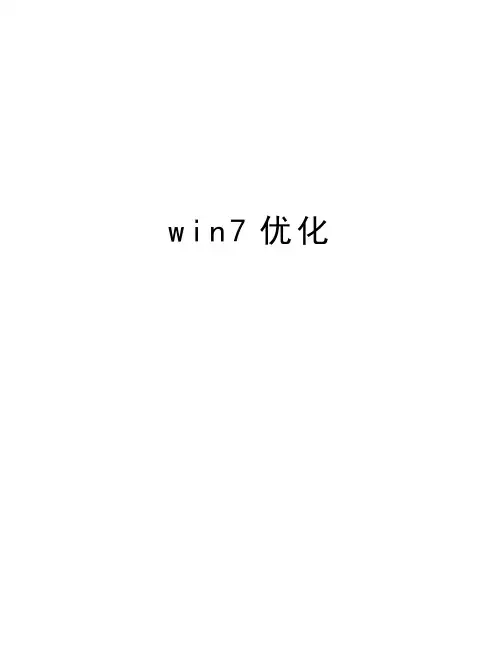
w i n7优化windows7 的优化方法实用作者:I 来源: 点击: 0 日期:2010-11-27 9:22:41在windows 7的默认状态下,当有语音电话(基于pc的)打出或打进来时,它会自动降低pc音箱的音量。
如果不想用此功能,可随时设置关掉它。
右键点击任务栏上的喇叭图标,选择sounds > communications,根据自身需要进行设置即可。
非常有用的Windows7优化调整1、加速磁盘碎片整理Windows 7中的磁盘碎片整理工具比Windows vista提供了更多的可控选项,它的命令行版本也提供一些有趣的新功能。
下面是参数说明:/r 并行处理多个驱动器/h 让磁盘碎片整理工具使用更多的系统资源,以便加速运行/u 提供定期进度报告,你可以看到整理碎片的详细过程命令用法示例:defrag /c /h /u /r作用:在一个命令行窗口中快速整理多个驱动器。
更多参数和用法可用 defrag /? 来获得。
2、让IE加载更快一些IE插件用去更多时间启动,无疑这会拖慢整个浏览器的性能。
在Windows 7中的IE8里,使用者可以知道哪些浏览器插件(扩展)运行最慢。
用法:点击Tools(工具) > Manage Add-ons(管理加载项),右侧的载入用时列表中显示了插件的运行情况。
3、修复任务栏Windows 7加强了安全性,因此,在关闭UAC的情况下,用于桌面侧边栏的gadgets将不能启用。
如果你禁用了UAC,还打算正常使用gadgets,按照如下的方法操作。
运行注册编辑器,找到以下位置:HKEY_LOCAL_MACHINE\SOFTWARE\Microsoft\Windows\CurrentVersion\Sidebar\Settings创建一个新的DWORD值,键名为AllowElevatedProcess,数值设为1,这样gadgets又能正常启动了。
4、Alt+Tab增强用法假设你已经打开了五个资源管理器,还运行着许多其它程序,此时要想在这么多程序中找到需要的,用传统的Alt+Tab来切换窗口确实是很费时的。
Win7优化设置——让系统运行速度达到最理想的状态
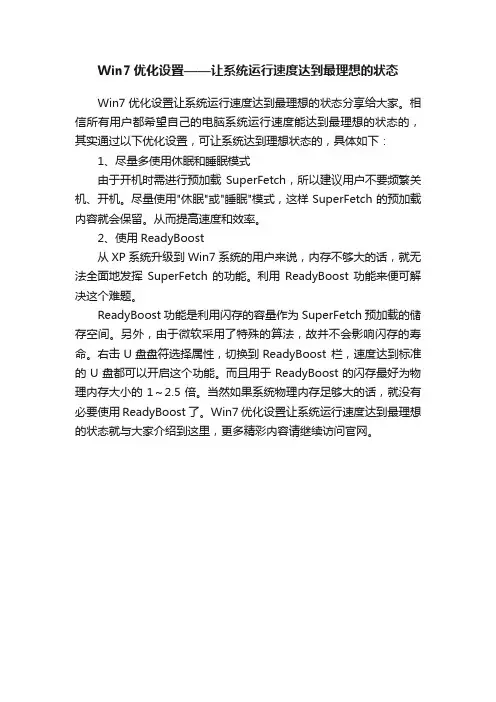
Win7优化设置——让系统运行速度达到最理想的状态
Win7优化设置让系统运行速度达到最理想的状态分享给大家。
相信所有用户都希望自己的电脑系统运行速度能达到最理想的状态的,其实通过以下优化设置,可让系统达到理想状态的,具体如下:
1、尽量多使用休眠和睡眠模式
由于开机时需进行预加载SuperFetch,所以建议用户不要频繁关机、开机。
尽量使用"休眠"或"睡眠"模式,这样SuperFetch的预加载内容就会保留。
从而提高速度和效率。
2、使用ReadyBoost
从XP系统升级到Win7系统的用户来说,内存不够大的话,就无法全面地发挥SuperFetch 的功能。
利用ReadyBoost功能来便可解决这个难题。
ReadyBoost功能是利用闪存的容量作为SuperFetch预加载的储存空间。
另外,由于微软采用了特殊的算法,故并不会影响闪存的寿命。
右击U盘盘符选择属性,切换到ReadyBoost 栏,速度达到标准的U盘都可以开启这个功能。
而且用于ReadyBoost的闪存最好为物理内存大小的1~2.5倍。
当然如果系统物理内存足够大的话,就没有必要使用ReadyBoost了。
Win7优化设置让系统运行速度达到最理想的状态就与大家介绍到这里,更多精彩内容请继续访问官网。
win7终极优化简单设置让win7更流畅
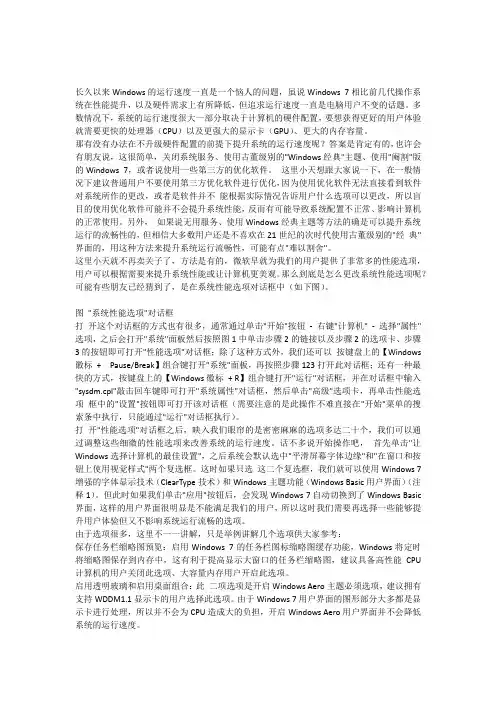
长久以来Windows的运行速度一直是一个恼人的问题,虽说Windows 7相比前几代操作系统在性能提升,以及硬件需求上有所降低,但追求运行速度一直是电脑用户不变的话题。
多数情况下,系统的运行速度很大一部分取决于计算机的硬件配置,要想获得更好的用户体验就需要更快的处理器(CPU)以及更强大的显示卡(GPU)、更大的内存容量。
那有没有办法在不升级硬件配置的前提下提升系统的运行速度呢?答案是肯定有的,也许会有朋友说,这很简单,关闭系统服务、使用古董级别的"Windows经典"主题、使用"阉割"版的Windows 7,或者说使用一些第三方的优化软件。
这里小天想跟大家说一下,在一般情况下建议普通用户不要使用第三方优化软件进行优化,因为使用优化软件无法直接看到软件对系统所作的更改,或者是软件并不能根据实际情况告诉用户什么选项可以更改,所以盲目的使用优化软件可能并不会提升系统性能,反而有可能导致系统配置不正常、影响计算机的正常使用。
另外,如果说无用服务、使用Windows经典主题等方法的确是可以提升系统运行的流畅性的,但相信大多数用户还是不喜欢在21世纪的次时代使用古董级别的"经典"界面的,用这种方法来提升系统运行流畅性,可能有点"难以割舍"。
这里小天就不再卖关子了,方法是有的,微软早就为我们的用户提供了非常多的性能选项,用户可以根据需要来提升系统性能或让计算机更美观。
那么到底是怎么更改系统性能选项呢?可能有些朋友已经猜到了,是在系统性能选项对话框中(如下图)。
图"系统性能选项"对话框打开这个对话框的方式也有很多,通常通过单击"开始"按钮- 右键"计算机" - 选择"属性" 选项,之后会打开"系统"面板然后按照图1中单击步骤2的链接以及步骤2的选项卡、步骤3的按钮即可打开"性能选项"对话框;除了这种方式外,我们还可以按键盘上的【Windows 徽标+ Pause/Break】组合键打开"系统"面板,再按照步骤123打开此对话框;还有一种最快的方式,按键盘上的【Windows徽标+ R】组合键打开"运行"对话框,并在对话框中输入"sysdm.cpl"敲击回车键即可打开"系统属性"对话框,然后单击"高级"选项卡,再单击性能选项框中的"设置"按钮即可打开该对话框(需要注意的是此操作不难直接在"开始"菜单的搜索条中执行,只能通过"运行"对话框执行)。
win7系统优化教程
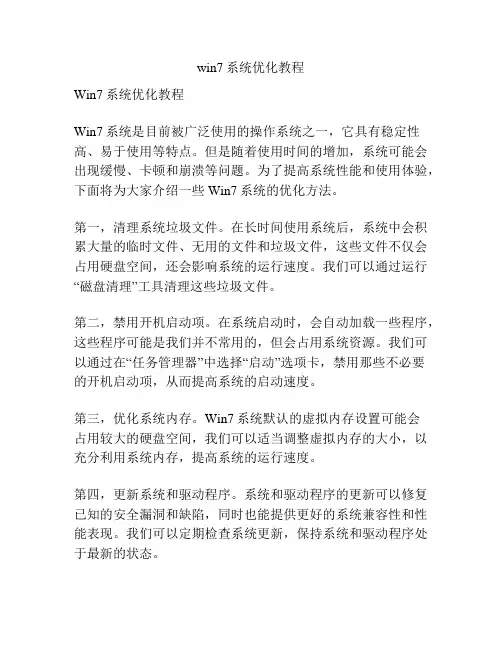
win7系统优化教程Win7系统优化教程Win7系统是目前被广泛使用的操作系统之一,它具有稳定性高、易于使用等特点。
但是随着使用时间的增加,系统可能会出现缓慢、卡顿和崩溃等问题。
为了提高系统性能和使用体验,下面将为大家介绍一些Win7系统的优化方法。
第一,清理系统垃圾文件。
在长时间使用系统后,系统中会积累大量的临时文件、无用的文件和垃圾文件,这些文件不仅会占用硬盘空间,还会影响系统的运行速度。
我们可以通过运行“磁盘清理”工具清理这些垃圾文件。
第二,禁用开机启动项。
在系统启动时,会自动加载一些程序,这些程序可能是我们并不常用的,但会占用系统资源。
我们可以通过在“任务管理器”中选择“启动”选项卡,禁用那些不必要的开机启动项,从而提高系统的启动速度。
第三,优化系统内存。
Win7系统默认的虚拟内存设置可能会占用较大的硬盘空间,我们可以适当调整虚拟内存的大小,以充分利用系统内存,提高系统的运行速度。
第四,更新系统和驱动程序。
系统和驱动程序的更新可以修复已知的安全漏洞和缺陷,同时也能提供更好的系统兼容性和性能表现。
我们可以定期检查系统更新,保持系统和驱动程序处于最新的状态。
第五,安装系统优化软件。
市面上有许多专门针对Win7系统优化的软件,它们可以自动完成一些系统优化工作,例如清理垃圾文件、优化系统启动、加速网络连接等。
这些软件可以帮助我们更方便地优化系统。
第六,定期进行病毒扫描。
电脑中可能存在各种各样的病毒和恶意软件,它们会占用系统资源、监控个人信息,严重时还可能导致系统崩溃。
我们应该安装杀毒软件,并定期进行病毒扫描,从而保护系统的安全。
以上是Win7系统优化的一些基本方法,通过这些优化措施,我们可以提高系统的性能和使用体验。
不过,在进行系统优化之前,我们一定要备份好重要的文件和数据,避免出现意外情况导致数据丢失。
同时,我们也要注意选择正规和可靠的优化工具,以避免安装了恶意软件和广告软件。
希望上述的优化方法对大家有所帮助!。
Windows7系统优化设置说明
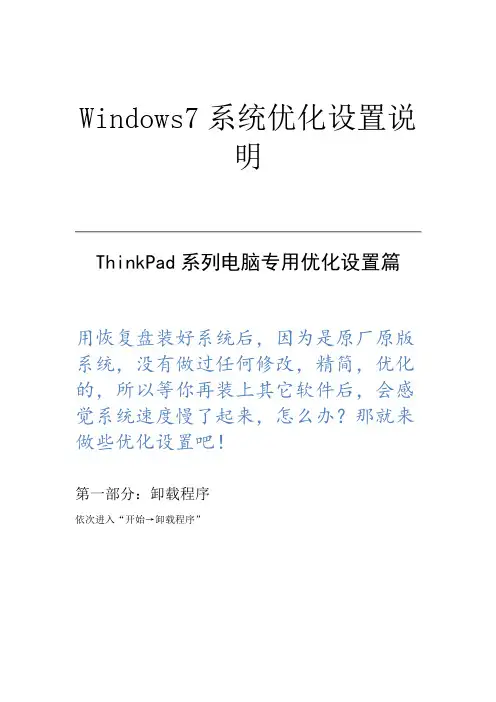
Windows7系统优化设置说明ThinkPad系列电脑专用优化设置篇用恢复盘装好系统后,因为是原厂原版系统,没有做过任何修改,精简,优化的,所以等你再装上其它软件后,会感觉系统速度慢了起来,怎么办?那就来做些优化设置吧!第一部分:卸载程序依次进入“开始→卸载程序”①首先可以把安全软件“诺顿”卸载掉。
名称是Norton Internet Security,从中找到它们,双击即可开始卸载。
卸载后别重启,可再继续卸载其他的软件。
卸载后,系统安全怎么办?可以安装其他的杀毒软件,如微软MSE、小红伞、ESET等等这些轻量级软件,以节省系统资源的占用。
②Lenovo自带的两个工具:Lenovo ThinkVantage Toolbox和LenovoSimpleTap。
这两个工具在任务管理器中占用的非常大,Toolbox虽可以开机禁止,但它却总是不定期地启动,而一启动就非常卡。
SimpleTap 根本没法开机禁止,在任务管理器所显示的进程当中,占用也非常大。
所以也可以卸载它们,这两个不是特别重要的工具。
第二部分:控制开机启动项、系统配置设定点击开始菜单,输入“系统配置”,然后Enter进入。
点击“引导”选项卡,接着点击“高级选项”,确定后,点击“启动”选项卡,一般是硬件控制台、杀毒软件、电源管理、APS硬盘保护这些都开机启动,其他的应用软件启动项无需启动。
像如图中的这些选项须开机启动,剩下的不用启动了。
那个Microsoft Security Client是微软MSE杀软,大家的若没有装这个杀软的是没有这个选项的。
还有那个ThinkVantage Fingerprint Software是指纹识别。
大家有的机器上是没有配指纹模块的。
点击完之后,点击“确定”完成设置,系统会要求用户重启,先不重启,进行下一部分操作。
第三部分:禁用相关服务点击“开始”,输入“服务”,按Enter进入,接下来会看到这样的界面,下面的服务名称建议禁用:Diagnostic Policy ServiceDiagnostic Service HostDiagnostic System HostProgram Compatibility Assistant Service Security CenterTablet PC Input ServiceWindows BackupWindows DefenderWindows Error Reporting ServiceWindows Time在这个窗口中找到这些服务,分别双击它们,然后按照图中的次序操作:好了,初步的设置操作完毕,重启电脑,上述设置才能生效。
Windows7的优化方法
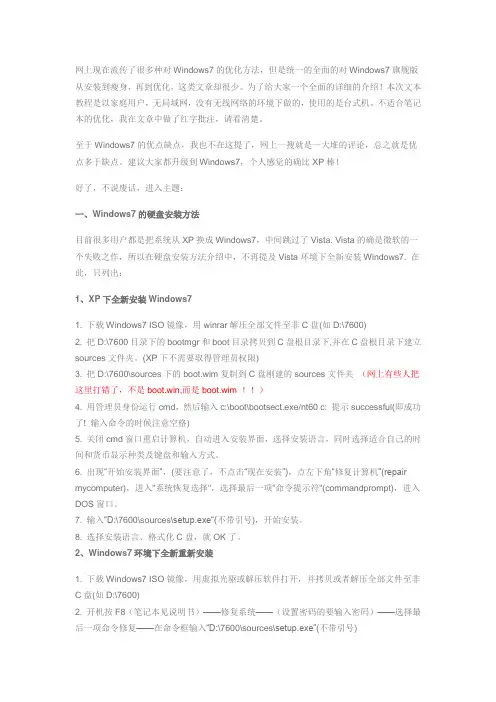
网上现在流传了很多种对Windows7的优化方法,但是统一的全面的对Windows7旗舰版从安装到瘦身,再到优化,这类文章却很少。
为了给大家一个全面的详细的介绍!本次文本教程是以家庭用户,无局域网,没有无线网络的环境下做的,使用的是台式机。
不适合笔记本的优化,我在文章中做了红字批注,请看清楚。
至于Windows7的优点缺点,我也不在这提了,网上一搜就是一大堆的评论,总之就是优点多于缺点。
建议大家都升级到Windows7,个人感觉的确比XP棒!好了,不说废话,进入主题:一、Windows7的硬盘安装方法目前很多用户都是把系统从XP换成Windows7,中间跳过了Vista. Vista的确是微软的一个失败之作,所以在硬盘安装方法介绍中,不再提及Vista环境下全新安装Windows7. 在此,只列出:1、XP下全新安装Windows71. 下载Windows7 ISO镜像,用winrar解压全部文件至非C盘(如D:\7600)2. 把D:\7600目录下的bootmgr和boot目录拷贝到C盘根目录下,并在C盘根目录下建立sources文件夹。
(XP下不需要取得管理员权限)3. 把D:\7600\sources下的boot.wim复制到C盘刚建的sources文件夹(网上有些人把这里打错了,不是boot.win,而是boot.wim !!)4. 用管理员身份运行cmd,然后输入c:\boot\bootsect.exe/nt60 c: 提示successful(即成功了! 输入命令的时候注意空格)5. 关闭cmd窗口重启计算机,自动进入安装界面,选择安装语言,同时选择适合自己的时间和货币显示种类及键盘和输入方式。
6. 出现“开始安装界面”,(要注意了,不点击“现在安装”),点左下角“修复计算机”(repair mycomputer),进入"系统恢复选择",选择最后一项"命令提示符"(commandprompt),进入DOS窗口。
如何优化win7
前一篇是不是有朋友会觉得废话多啊?之前说过了,篇幅较长,请大家耐心等待,我们毕竟不是专业打字,重现编排文字和作图有点费事,一共得7篇才能完成这个全套文章,今天和大家讲讲开机优化设置。
1、开机启动菜单的显示时间调整上面的原理篇第2条想必大家已经看到了,启动菜单的读取工作就是在那一步完成,有很多朋友装了多系统,也有些朋友装了Windows7一键还原等这样的工具,这样的话,系统默认会在开机显示那个启动菜单。
启动菜单,一般的情况下,设置成3-5秒显示时间就足够了,太久的话没有什么意义。
开机启动菜单的显示时间大家可以直接打开Win7优化大师,点击上面的―系统设置‖,然后再点击左侧的―启动设置‖,在右边出来的界面里面,点击一下―多系统选择‖,ok,看到―操作系统等待选择的时间‖了吧?设为3秒就可以了。
如下图所示:这个并无什么高深的理论,就是减少等待时间而已,谈不上什么优化。
继续……2、开机加速选项设置在开机原理里面的第4条和第5条,无疑是本次优化设置工作的关键,ok,避开那些原理不谈,直接更改下面几项设置,会让你的爱机的开机负担减轻很多。
点击Win7优化大师顶部导航栏的―系统优化‖,再点击左侧的―开机/关机‖,OK,右边出来的选项针对开机优化的,有7个,我们分别的解说一下在此——1)启动时禁止更新组策略:本项建议普通用户勾选。
Windows系统启动时,会更新你的组策略,勾选这个之后,可以减少这部分时间来登录系统,没有什么后遗症。
系统在运行的过程中,还会去更新组策略的,不用担心。
提示:这个动作产生在出现登录画面之后,影响的是输入用户名密码之后、进入桌面之前的时间。
2)启动时禁用自动检测IDE驱动器:本项建议普通用户勾选。
这个检测还是禁止掉吧,记得以前Windows95时代还有选项禁止开机系统检测是否有软盘的……一切都是历史了。
解说:系统在启动时,默认情况下会检测所有的IDE驱动器接口(无论该接口是否有驱动器),启用此选项,会禁止检测没有驱动器的IDE接口,以提高启动速度。
windows7系统怎么优化
windows7系统怎么优化电脑反应快慢与硬件配置也没有必然关系,关键是要养成良好的使用习惯。
店铺总结了自己使用电脑的一些经验技巧,希望对大家有所帮助。
windows7系统怎么优化一、Win7的图像性能优化Win7的AERO桌面效果很酷炫,但很消耗系统的显示性能,那怎么才能让美感和性能达到平衡呢?主要做了以下的操作演示。
海鱼右键单击“计算机”,选择“属性”命令打开“系统”窗口,然后,单击左侧的“高级系统设置”链接(如图1);接着,在弹出的“系统属性”窗口单击“性能”下的“设置”按钮(如图2),这样就可以进入“性能选项”窗口;在“性能选项”的“视觉效果”选项,默认选择了“让Windows选择计算机的最佳设置”,但显然缺乏智能性,不会自动根据显示性能做优化,还是选择“自定义”选项,手动去除一些不必要的选项比较合理,去除的几个选项对于系统性能提升很大,但视觉效果的影响却微乎其微(如图3)。
二、Win7启动程序和服务轻松简化安装了常用的软件后,别说老爷电脑,普通电脑都会有启动迟滞的,那么,是否有必要安装优化软件呢?答案是否定的,使用Win7自带的工具——“系统配置”即可解决问题。
下面,启动项目进行了优化处理。
单击开始按钮,在搜索框输入“msconfig”命令,选择搜索结果中的“msconfig.exe”选项回车即可打开“系统配置”窗口。
首先切换到“服务”选项卡,别看服务项目众多,但只需勾选“隐藏所有Microsoft服务”即可只出现其他第三方的服务,这时,就可以将一些无关痛痒的服务去除勾选了,比如:Adobe Acrobat Update Service、Tencent AddressBar Update Service、NVIDIA Display Driver Service等,这些服务每台电脑根据安装的程序不同可能有出入(如图4)。
以上操作确认后会弹出如图5的提示窗口,可以单击“退出而不重新启动”按钮,下次重启就会生效了(如图5)。
win7系统的优化教程范文
win7系统的优化教程范文系统优化原来是系统科学(系统论)的术语,现在也用作(而且常用作)计算机方面的术语。
它尽可能减少计算机执行少的进程,更改工作模式,删除不必要的中断让机器运行更有效,优化文件位置使数据读写更快,空出更多的系统资源供用户支配,以及减少不必要的系统加载项及自启动项。
当然优化到一定程度可能略微影响系统稳定性,但基本对硬件无害。
下面是小编收集整理的win7系统的优化教程范文范文,欢迎借鉴参考。
win7系统的优化教程范文(一)基本上所有牌子裸机与预装了Win7 Home Basic的机子差价都是300块,和一张零售版Win7 Home Basic光盘399元价格相差不大。
版本越高,授权费越贵。
预装Win7 Home Premium版权授权费就要500,旗舰版就达到咋舌的2000。
所有厂商为了最大限度压缩成本利润最大化,绝大多数机型都是预装授权最便宜功能阉割最多的Home Basic与Home Premium系统,尤其是Home Basic。
Home Basic不单功能屏蔽最多,而且还将透明特效都被删除,十分鸡肋。
(这里有个小插曲,笔者大半年前帮朋友以4K9搞定一台GT240M显卡的Y450裸机,而同时期预装了正版Win7 Home Basic系统的机子要价5K2。
到今年年初所有Y450都是预装了正版Win7了,同为4K9不加价因此显卡阉割成了GT130M的马甲GT240M LE……Y460没有裸机,砍不掉那300块版权费,怨念中……)而现在厂商为了提高自己产品的用户使用体验,增加差异化特色功能,提高易用性(简单说就是傻瓜化),对预装正版系统的机子都会狠下手装上一大堆软件,诸如视频播放、软件注册、刻录软件等。
到用户手后是可以直接用了,问题就是预装了这些软件后系统变得非常臃肿,而且为了增加用户使用频率(更贴切应该说是几率),这些软件无一例外都有开机就启动的恶习。
据我所见,所有预装正版OEM Win7系统的机子开机后内存使用率都超过1G,没有一个厂商幸免,包括小Y。
win7笔记本优化教程
win7笔记本优化教程Win7笔记本优化教程作为一台Windows 7笔记本用户,你可能会发现它的性能在一段使用时间后会逐渐变慢。
这并不意味着你需要立即购买一台新的笔记本电脑,相反,通过一些简单的优化步骤,你可以让它重新焕发活力。
本文将为你提供一些Win7笔记本系统的优化建议,帮助你提高系统的运行速度和性能。
1. 清理无用文件首先,你可以通过清理无用的文件来释放硬盘空间。
打开“计算机”,右键点击C盘,选择“属性”,然后点击“磁盘清理”。
选择需要清理的文件类型,如临时文件、回收站等,然后点击“确定”进行清理。
2. 禁用启动项系统启动时会加载很多软件和服务,其中一些可能并不常用。
你可以通过禁用一些启动项来提高系统的启动速度。
打开“任务管理器”,点击“启动”选项卡,右键点击想要禁用的启动项,选择“禁用”。
3. 更新驱动程序过时的或不兼容的驱动程序可能会导致系统运行缓慢或发生错误。
你可以进入设备管理器,检查是否有任何需要更新的驱动程序。
右键点击相应的设备,选择“更新驱动程序软件”,然后选择自动搜索更新的选项。
4. 安装安全补丁和更新确保你的系统安装了最新的安全补丁和更新。
这些补丁和更新会修复一些已知的漏洞和安全问题,并提升系统的稳定性和性能。
打开“控制面板”,点击“系统和安全”,然后点击“Windows Update”进行更新。
5. 删除无用的程序在你使用笔记本的过程中,可能会安装了很多不再需要或很少使用的程序。
这些程序可能会占据硬盘空间,并占用系统资源。
打开“控制面板”,点击“程序”,然后选择“程序和功能”,找到你想要删除的程序,点击“卸载”。
6. 清理注册表注册表是存储Windows系统配置设置的地方,而它可能会被无用的数据和残留文件堆积而变得庞大。
你可以使用一些专业的注册表清理工具来清理注册表。
在使用之前,请确保备份注册表以防止出现意外情况。
7. 增加内存如果你的笔记本电脑内存较低,那么系统运行速度就会受到限制。
- 1、下载文档前请自行甄别文档内容的完整性,平台不提供额外的编辑、内容补充、找答案等附加服务。
- 2、"仅部分预览"的文档,不可在线预览部分如存在完整性等问题,可反馈申请退款(可完整预览的文档不适用该条件!)。
- 3、如文档侵犯您的权益,请联系客服反馈,我们会尽快为您处理(人工客服工作时间:9:00-18:30)。
win7系统的优化教程范文系统优化原来是系统科学(系统论)的术语,现在也用作(而且常用作)计算机方面的术语。
它尽可能减少计算机执行少的进程,更改工作模式,删除不必要的中断让机器运行更有效,优化文件位置使数据读写更快,空出更多的系统资源供用户支配,以及减少不必要的系统加载项及自启动项。
当然优化到一定程度可能略微影响系统稳定性,但基本对硬件无害。
下面是小编收集整理的win7系统的优化教程范文范文,欢迎借鉴参考。
win7系统的优化教程范文(一) 基本上所有牌子裸机与预装了Win7 Home Basic的机子差价都是300块,和一张零售版Win7 Home Basic光盘399元价格相差不大。
版本越高,授权费越贵。
预装Win7 Home Premium版权授权费就要500,旗舰版就达到咋舌的2000。
所有厂商为了最大限度压缩成本利润最大化,绝大多数机型都是预装授权最便宜功能阉割最多的Home Basic与Home Premium系统,尤其是Home Basic。
Home Basic不单功能屏蔽最多,而且还将透明特效都被删除,十分鸡肋。
(这里有个小插曲,笔者大半年前帮朋友以4K9搞定一台GT240M显卡的Y450裸机,而同时期预装了正版Win7 Home Basic系统的机子要价5K2。
到今年年初所有Y450都是预装了正版Win7了,同为4K9不加价因此显卡阉割成了GT130M的马甲GT240M LE Y460没有裸机,砍不掉那300块版权费,怨念中) 而现在厂商为了提高自己产品的用户使用体验,增加差异化特色功能,提高易用性(简单说就是傻瓜化),对预装正版系统的机子都会狠下手装上一大堆软件,诸如视频播放、软件注册、刻录软件等。
到用户手后是可以直接用了,问题就是预装了这些软件后系统变得非常臃肿,而且为了增加用户使用频率(更贴切应该说是几率),这些软件无一例外都有开机就启动的恶习。
据我所见,所有预装正版OEM Win7系统的机子开机后内存使用率都超过1G,没有一个厂商幸免,包括小Y。
笔者的小Y买回来开机内存就达到1.2G,某些厂商预装的系统更甚。
要知道除了中高端机型现在一般机型主流内存配置也就2G。
开机就被占用了超过一半内存,这样的系统不慢才怪。
当然,这并不是说原配OEM正版系统就没有优化意义,只是说原配系统优化效果远不如新装干净系统罢了(针对刚入门电脑不会自己安装系统的新手)。
批判完了原配正版OEM系统,剩下就是新安装什么版本系统以及怎么安装了。
如果还有Y460和Y560的机油还在犹豫格盘重新分区后装Win7还是XP,那我告诉大家:毫不犹豫投入Win7怀抱吧~Win7作为新一代系统,无论是人性化还是功能支持都远胜9年高龄的XP了。
而且只有Win7系统才支持Y460/Y560的显卡切换功能与触摸式快捷键。
对于那些怀疑Win7系统运行速度和资源消耗的童鞋,按本文优化后你的Win7系统运行速度只会胜于XP而无不及。
对于那些实在需要用到一些Win7不能兼容的老掉牙的软件的童鞋,可以使用Win7特色功能XP Mode虚拟机来运行这些软件。
至于安装什么版本Win7,毫无疑问是原版的RTM版Win7(或者叫MSDN版,其实也就是微软最终送去工厂压制光盘的最终零售的正式版,也是最原始最干净的版本)。
至于细分的版本,那必然是最高的旗舰版了。
有斑竹说安装联想OEM 版Win7了事。
诚然安装OEM版Win7确实是非常简单了事的途径无需激活。
可惜现在网上流传的联想OEM版Win7绝大多数都网友根据微软MSDN原版制作,而并非联想官方放出的,来源与安全性值得怀疑。
有童鞋担心安装RTM版的激活问题~其实完全可以一笑了之~Y460作为预装了正版Win7系统的机型,其BIOS中就已经有了Lenovo SLIC 2.1表了。
对于RTM版系统,只需导入联想的证书与序列号即可利用OEM法来激活(其实所谓OEM 版系统与RTM版系统的区别就在于:OEM版本身带了证书与内置序列号安装后默认即自动激活,而RTM版则要自己手动导入激活而已)。
强烈建议不要用所谓激活补丁之类的软件,这些软件本质都是通过修改硬盘引导区来实现开机时就将SLIC表载入内存变相通过OEM法来软激活,不少软件都存在修改引导区后会导致硬盘无法在AHCI模式启动或者硬盘分区表损坏的问题,更严峻的是这种软激活法已经被微软的新WGA补丁封杀(此补丁稍后将会在中国大陆放出)。
当然还有更偷懒的方法:使用直接神KEY 来激活,只是现在所有神KEY 已经被微软封杀殆尽。
至于OEM法微软是不可能封杀证书甚至是屏蔽OEM 法的,因为所有预装了正版OEM系统品牌机出厂离线就能激活正是靠OEM法,而同一品牌的机子用是证书都是一样的。
当然微软会封杀那些被盗用已久用得太泛滥的OEM KEY。
咬定Win7 Ultimate RTM版后,这里强烈推荐安装64位版本,尤其是对升级了内存的童鞋。
64位版本相对32位运行速度提高相当明显,而且不像32位版本那样存在2.8G的内存容量墙需要破解(用ReadyFor4G破解以后会与集成显卡占用内存区冲突导致蓝屏)。
至于兼容性则无需担心,笔者使用近5个月来兼容性相当良好,可以用惊艳与完美来形容。
Windows 7 Ultimate 这里提供Windows 7 Ultimate 7600 RTM版的下载种子。
很诚实告诉大家来源就是国内出名的系统论坛PCBETA远景论坛~对于Win7系统安装、激活、美化等不了解的童鞋强烈建议去那里潜水学习。
64位与32位种子都贴上~不过由于年代久远,可能只能用吸血下载的迅雷才能找到源下载了~ Windows 7 Ultimate RTM X64 Build 7600 16385简体中文版Windows 7 Ultimate RTM X86 Build 7600 16385简体中文版再附送联想的证书以及对应的旗舰版激活KEY: 证书文件OEM激活KEY:6K2KY-BFH24-PJW6W-9GK29-TMPWP激活方法:打开C:Windowssystem32目录,找到cmd.exe程序,右键点击以管理员身份运行,打开CMD窗口:第一步-导入序列号:直接输入下面的内容然后按回车(可直接粘贴到CMD 窗口中)%windir%System32slmgr.vbs -ipk 6K2KY-BFH24-PJW6W-9GK29-TMPWP 第二部-导入证书:格式为%windir%System32slmgr.vbs -ilc (+ 证书存放路径) (+ 证书文件名),注意三段中间均有空格隔开。
例如将证书文件放在D盘Download目录下,证书名为LENOVO.XRM-MS,则输入下面内容%windir%System32slmgr.vbs -ilc D:DownloadLENOVO.XRM-MS 做完这两部,右键点击我的电脑,再点击属性看看~恭喜你,你的系统已经激活成功~ 激活系统新装的Win7系统体积是有点吓人,一张2.4G左右的光盘装出来的系统小则6~7G多则12~13G(虚拟内存页面文件视内存容量而定)。
Win7是否天生就这么臃肿庞大呢?非也~ 1、关闭虚拟内存(注:若原配只有2G内存没有升级内存容量到4G的话请不要关闭,否则系统很容易会爆内存导致进程甚至系统崩溃) Win7占硬盘空间最大头的文件,首当其冲就是虚拟内存文件,或者叫页面文件。
这个文件隐藏在C盘根目录下,文件名为pagefile.sys。
虚拟内存是XP时代就有的功能,其核心本质就是通过将硬盘空间虚拟为内存来供程序调用写入,借此来解决操作系统与进程占用内存资源过大而物理内存容量不足的矛盾。
虚拟内存大小默认是由系统自动调节的,一般为当前物理内存容量的2倍左右。
关闭虚拟内存,不单可以省出3~4G空间,而且可以明显提高系统的运行速度并且极大地减少硬盘读盘次数(也就可以延长硬盘寿命降低坏道产生几率)。
坦白地说虚拟内存的确能解决物理内存不足的问题,可惜硬盘终究不能当内存用,而且本身就是冯诺尔曼架构电脑中的瓶颈。
硬盘速度比内存低了几个数量级,延迟反而高了几个数量级,虚拟内存终究是治标不治本的方法。
使用虚拟内存的代价也就是后台运行程序多或者跑大型3D游戏是程序启动、运行、切换的时候系统反映缓慢甚至假死,需要很长时间才能反映过来,尤其是玩占用内存特别多的大型游戏时特别明显,相信大部分人都感同身受(玩游戏时硬盘频繁读盘导致一卡一卡,切换出桌面需要黑屏很长时间才能反应过来)。
也很坦白地跟大家说,要在经常后台开很多程序甚至要玩大型游戏的情况下畅快运行Win7系统,2G内存是捉襟见肘的。
Win7系统是基于Vista的NT6.1架构,在支持新硬件、提高新功能同时资源消耗较XP 也有提高,空载状况下最低也要占300~400M内存,运行程序时进程占用内存量也较XP大。
如果在使用2G内存内存的状况下关闭虚拟内存一般只能满足上网、文档编辑等应用,运行大型游戏会相当吃紧容易崩溃。
如果物理内存升级到4G的话就相当充裕了。
这也是奉劝没有升级内存的童鞋不要关闭系统休眠的原因。
关闭方法稍微有点复杂:右键点击我的电脑,选择属性,然后选择左边的高级系统设置,在高级菜单下点击第一项性能的设置按钮,在性能选项框中再点击高级,然后点击下面的虚拟内存的更改按钮,最后选择系统所在的分区,然后点击选择下面的无分页文件,点击确认,最后一步一步确认退出即可。
重启系统后,你就会发现虚拟内存不见了,C盘也瘦身了3~4G了。
总结:对小Y而言,再加一条2G DDR3内存升级内存到4G双通道是王道。
2、关闭系统休眠(注:若经常贪图方便用休眠功能的童鞋请不要做这步,否则休眠功能将不可用) 说Win7的大头文件,老二就是休眠文件了。
这个文件也是C盘隐藏在根目录下面,文件名为hiberfil.sys。
其大小与电脑物理内存大小相等。
系统休眠的原理就是当点击休眠后将当前内存中所有内容写入到休眠文件中(内存断电后数据会消失而硬盘不会),这样系统就可以安心直接断电合上盖子;当下次开机的时候就将休眠文件中所有内容复制回内存,这样电脑就直接回到休眠前的运行状态。
大多数情况下一般都是用睡眠,休眠相对少用,而且休眠启动速度甚至比重新启动要慢一些。
因此,如果不用休眠功能,大可以放心关闭系统睡眠,腾出空间来给系统减肥。
关闭系统休眠简单不少,打开C:WindowsSystem32目录,找到cmd.exe,右键点击以管理员身份运行,输入powercfg -h off然后回车即可。
使用Windows7优化大师亦可以。
3、关闭系统还原并删除还原点(习惯使用系统还原的童鞋不要关闭) 系统还原的原理是通过对还原点的设置,记录我们对系统所做的更改,当系统出现故障时,可以在不需要重新安装操作系统,也不会不影响个人数据文件(例如文件、电子邮件或相片)的情况下,使用系统还原功就能将系统恢复到更改之前的状态继续正常使用。
