ENVI中遥感影像地图制作方法
遥感ENVI实验报告
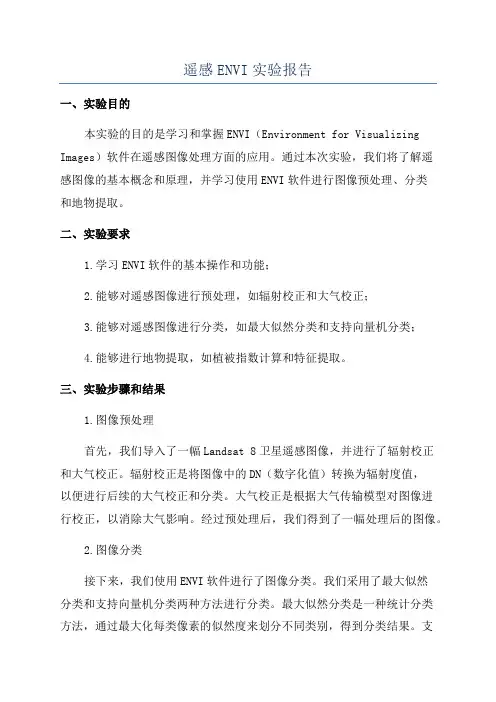
遥感ENVI实验报告一、实验目的本实验的目的是学习和掌握ENVI(Environment for Visualizing Images)软件在遥感图像处理方面的应用。
通过本次实验,我们将了解遥感图像的基本概念和原理,并学习使用ENVI软件进行图像预处理、分类和地物提取。
二、实验要求1.学习ENVI软件的基本操作和功能;2.能够对遥感图像进行预处理,如辐射校正和大气校正;3.能够对遥感图像进行分类,如最大似然分类和支持向量机分类;4.能够进行地物提取,如植被指数计算和特征提取。
三、实验步骤和结果1.图像预处理首先,我们导入了一幅Landsat 8卫星遥感图像,并进行了辐射校正和大气校正。
辐射校正是将图像中的DN(数字化值)转换为辐射度值,以便进行后续的大气校正和分类。
大气校正是根据大气传输模型对图像进行校正,以消除大气影响。
经过预处理后,我们得到了一幅处理后的图像。
2.图像分类接下来,我们使用ENVI软件进行了图像分类。
我们采用了最大似然分类和支持向量机分类两种方法进行分类。
最大似然分类是一种统计分类方法,通过最大化每类像素的似然度来划分不同类别,得到分类结果。
支持向量机分类是一种基于机器学习的分类方法,通过训练样本来构建分类模型,并用于对图像中的未分类像素进行分类。
3.地物提取最后,我们对图像进行了地物提取。
我们计算了该图像的植被指数,并使用阈值法将植被像素提取出来。
植被指数是通过计算不同波段之间的光谱差异来反映植被覆盖程度的指标。
我们还对植被像素进行了形状和纹理特征的提取,以获取更具有区分度的特征。
实验结果显示,经过图像预处理和分类,我们得到了一幅分类结果图。
通过该图像,我们可以清楚地看到不同地物类别的分布情况。
同时,通过地物提取,我们成功提取出了图像中的植被像素,并获得了植被的形状和纹理特征。
四、实验总结通过本次实验,我们学习和掌握了ENVI软件在遥感图像处理方面的应用。
我们了解了遥感图像的基本概念和原理,并学会了使用ENVI软件进行图像预处理、分类和地物提取。
ENVI矢量处理普通遥感影像处理
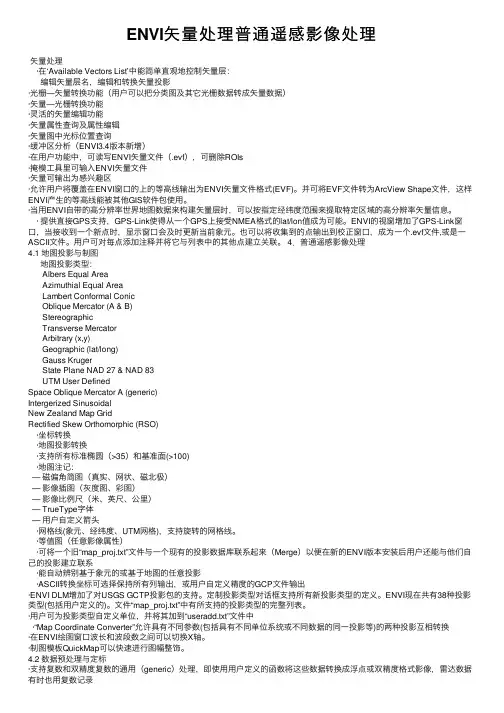
ENVI⽮量处理普通遥感影像处理⽮量处理·在‘Available Vectors List’中能简单直观地控制⽮量层:编辑⽮量层名,编辑和转换⽮量投影·光栅—⽮量转换功能(⽤户可以把分类图及其它光栅数据转成⽮量数据)·⽮量—光栅转换功能·灵活的⽮量编辑功能·⽮量属性查询及属性编辑·⽮量图中光标位置查询·缓冲区分析(ENVI3.4版本新增)·在⽤户功能中,可读写ENVI⽮量⽂件(.evf),可删除ROIs·掩模⼯具⾥可输⼊ENVI⽮量⽂件·⽮量可输出为感兴趣区·允许⽤户将覆盖在ENVI窗⼝的上的等⾼线输出为ENVI⽮量⽂件格式(EVF)。
并可将EVF⽂件转为ArcView Shape⽂件,这样ENVI产⽣的等⾼线能被其他GIS软件包使⽤。
·当⽤ENVI⾃带的⾼分辨率世界地图数据来构建⽮量层时,可以按指定经纬度范围来提取特定区域的⾼分辨率⽮量信息。
· 提供直接GPS⽀持,GPS-Link使得从⼀个GPS上接受NMEA格式的lat/lon值成为可能。
ENVI的视窗增加了GPS-Link窗⼝,当接收到⼀个新点时,显⽰窗⼝会及时更新当前象元。
也可以将收集到的点输出到校正窗⼝,成为⼀个.evf⽂件,或是⼀ASCII⽂件。
⽤户可对每点添加注释并将它与列表中的其他点建⽴关联。
4.普通遥感影像处理4.1 地图投影与制图地图投影类型:Albers Equal AreaAzimuthial Equal AreaLambert Conformal ConicOblique Mercator (A & B)StereographicTransverse MercatorArbitrary (x,y)Geographic (lat/long)Gauss KrugerState Plane NAD 27 & NAD 83UTM User DefinedSpace Oblique Mercator A (generic)Intergerized SinusoidalNew Zealand Map GridRectified Skew Orthomorphic (RSO)·坐标转换·地图投影转换·⽀持所有标准椭圆(>35)和基准⾯(>100)·地图注记:— 磁偏⾓简图(真实、⽹状、磁北极)— 影像插图(灰度图、彩图)— 影像⽐例尺(⽶、英尺、公⾥)— TrueType字体— ⽤户⾃定义箭头·⽹格线(象元、经纬度、UTM⽹格),⽀持旋转的⽹格线。
ENVI遥感图像处理实验教程实验三几何校正(影像、地形图)ok
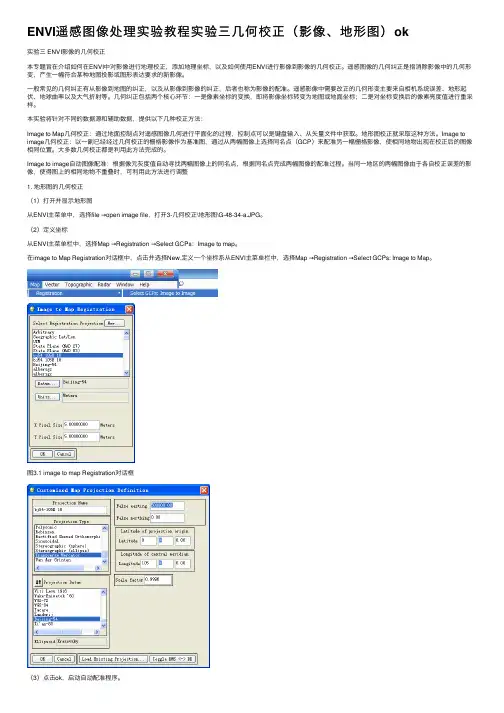
ENVI遥感图像处理实验教程实验三⼏何校正(影像、地形图)ok实验三 ENVI影像的⼏何校正本专题旨在介绍如何在ENVI中对影像进⾏地理校正,添加地理坐标,以及如何使⽤ENVI进⾏影像到影像的⼏何校正。
遥感图像的⼏何纠正是指消除影像中的⼏何形变,产⽣⼀幅符合某种地图投影或图形表达要求的新影像。
⼀般常见的⼏何纠正有从影像到地图的纠正,以及从影像到影像的纠正,后者也称为影像的配准。
遥感影像中需要改正的⼏何形变主要来⾃相机系统误差、地形起伏、地球曲率以及⼤⽓折射等。
⼏何纠正包括两个核⼼环节:⼀是像素坐标的变换,即将影像坐标转变为地图或地⾯坐标;⼆是对坐标变换后的像素亮度值进⾏重采样。
本实验将针对不同的数据源和辅助数据,提供以下⼏种校正⽅法:Image to Map⼏何校正:通过地⾯控制点对遥感图像⼏何进⾏平⾯化的过程,控制点可以是键盘输⼊、从⽮量⽂件中获取。
地形图校正就采取这种⽅法。
Image to image⼏何校正:以⼀副已经经过⼏何校正的栅格影像作为基准图,通过从两幅图像上选择同名点(GCP)来配准另⼀幅栅格影像,使相同地物出现在校正后的图像相同位置。
⼤多数⼏何校正都是利⽤此⽅法完成的。
Image to image⾃动图像配准:根据像元灰度值⾃动寻找两幅图像上的同名点,根据同名点完成两幅图像的配准过程。
当同⼀地区的两幅图像由于各⾃校正误差的影像,使得图上的相同地物不重叠时,可利⽤此⽅法进⾏调整1. 地形图的⼏何校正(1)打开并显⽰地形图从ENVI主菜单中,选择file →open image file,打开3-⼏何校正\地形图\G-48-34-a.JPG。
(2)定义坐标从ENVI主菜单栏中,选择Map →Registration →Select GCPs:Image to map。
在image to Map Registration对话框中,点击并选择New,定义⼀个坐标系从ENVI主菜单栏中,选择Map →Registration →Select GCPs: Image to Map。
envi操作手册
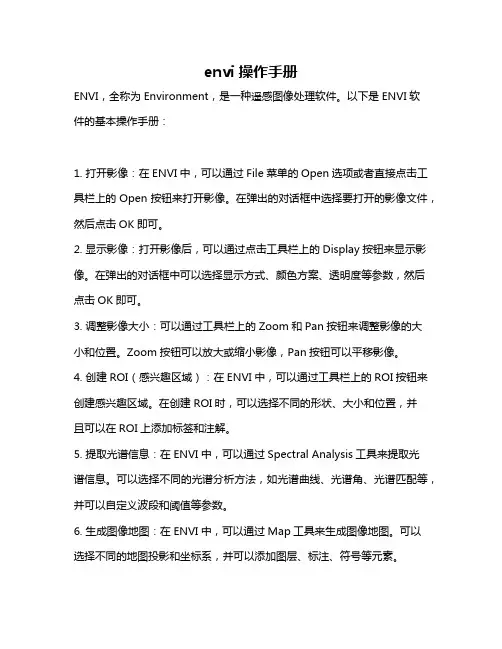
envi操作手册
ENVI,全称为Environment,是一种遥感图像处理软件。
以下是ENVI软
件的基本操作手册:
1. 打开影像:在ENVI中,可以通过File菜单的Open选项或者直接点击工具栏上的Open按钮来打开影像。
在弹出的对话框中选择要打开的影像文件,然后点击OK即可。
2. 显示影像:打开影像后,可以通过点击工具栏上的Display按钮来显示影像。
在弹出的对话框中可以选择显示方式、颜色方案、透明度等参数,然后点击OK即可。
3. 调整影像大小:可以通过工具栏上的Zoom和Pan按钮来调整影像的大
小和位置。
Zoom按钮可以放大或缩小影像,Pan按钮可以平移影像。
4. 创建ROI(感兴趣区域):在ENVI中,可以通过工具栏上的ROI按钮来创建感兴趣区域。
在创建ROI时,可以选择不同的形状、大小和位置,并
且可以在ROI上添加标签和注解。
5. 提取光谱信息:在ENVI中,可以通过Spectral Analysis工具来提取光
谱信息。
可以选择不同的光谱分析方法,如光谱曲线、光谱角、光谱匹配等,并可以自定义波段和阈值等参数。
6. 生成图像地图:在ENVI中,可以通过Map工具来生成图像地图。
可以
选择不同的地图投影和坐标系,并可以添加图层、标注、符号等元素。
7. 导出数据:在ENVI中,可以将处理后的数据导出为多种格式,如TIFF、JPEG、BMP等。
在导出数据时,可以选择导出的范围、数据类型、分辨率等参数,并可以设置输出文件的格式和质量。
以上是ENVI软件的基本操作手册,希望对您有所帮助。
XXX地遥感影像图制图流程
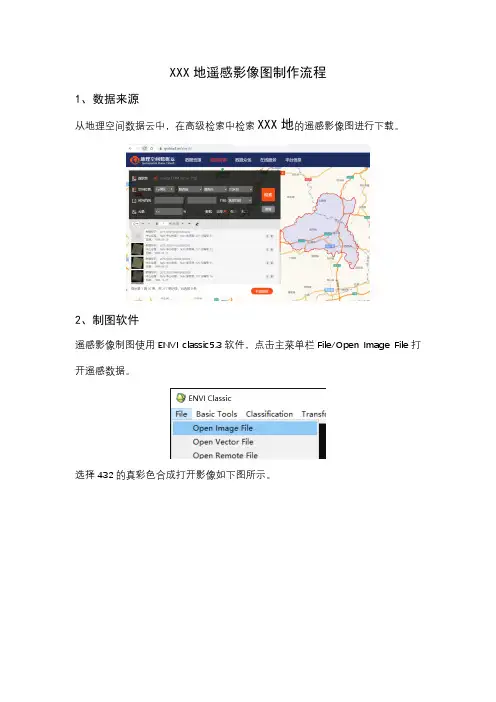
XXX地遥感影像图制作流程
1、数据来源
从地理空间数据云中,在高级检索中检索XXX地的遥感影像图进行下载。
2、制图软件
遥感影像制图使用ENVI classic5.3软件,点击主菜单栏File/Open Image File打开遥感数据。
选择432的真彩色合成打开影像如下图所示。
3、制图流程
3.1在主菜单上选择File-QuickMap-NewQuikMap,打开地图视图进行专题图制作。
通过QuickMap Default窗口设置地图大小。
点击确定出现制图输出选择窗口,可以通过调整红色框的大小范围确定成图的范围。
3.2通过菜单栏的插入按钮,选择插入的图外注记类型
Main Title可以输入图名,并根据需要调整字体样式及字体大小;
Scale Bars可以田间比例尺和比例文本;
Lower Left Text可以输入文本,添加需要在图像中说明的内容;
Grid Lines 可以添加经纬度格网;
North Arrow可以添加指南针。
3.3 输出文件
点击Apply可进行成图预览,并在主菜单栏点击File/Save Image As/Image File,将成图输
出。
4、成图。
ENVI遥感图像处理实验教程 实验三 几何校正(影像、地形图)ok
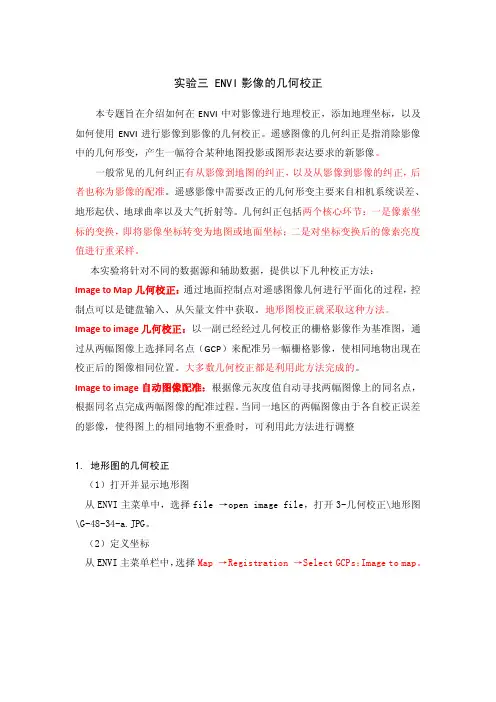
实验三 ENVI影像的几何校正本专题旨在介绍如何在ENVI中对影像进行地理校正,添加地理坐标,以及如何使用ENVI进行影像到影像的几何校正。
遥感图像的几何纠正是指消除影像中的几何形变,产生一幅符合某种地图投影或图形表达要求的新影像。
一般常见的几何纠正有从影像到地图的纠正,以及从影像到影像的纠正,后者也称为影像的配准。
遥感影像中需要改正的几何形变主要来自相机系统误差、地形起伏、地球曲率以及大气折射等。
几何纠正包括两个核心环节:一是像素坐标的变换,即将影像坐标转变为地图或地面坐标;二是对坐标变换后的像素亮度值进行重采样。
本实验将针对不同的数据源和辅助数据,提供以下几种校正方法:Image to Map几何校正:通过地面控制点对遥感图像几何进行平面化的过程,控制点可以是键盘输入、从矢量文件中获取。
地形图校正就采取这种方法。
Image to image几何校正:以一副已经经过几何校正的栅格影像作为基准图,通过从两幅图像上选择同名点(GCP)来配准另一幅栅格影像,使相同地物出现在校正后的图像相同位置。
大多数几何校正都是利用此方法完成的。
Image to image自动图像配准:根据像元灰度值自动寻找两幅图像上的同名点,根据同名点完成两幅图像的配准过程。
当同一地区的两幅图像由于各自校正误差的影像,使得图上的相同地物不重叠时,可利用此方法进行调整1. 地形图的几何校正(1)打开并显示地形图从ENVI主菜单中,选择file →open image file,打开3-几何校正\地形图\G-48-34-a.JPG。
(2)定义坐标从ENVI主菜单栏中,选择Map →Registration →Select GCPs:Image to map。
在image to Map Registration对话框中,点击并选择New,定义一个坐标系从ENVI主菜单栏中,选择Map →Registration →Select GCPs: Image to Map。
遥感图像处理软件的使用方法
遥感图像处理软件的使用方法遥感图像处理软件是一种能够对遥感图像进行处理和分析的工具,它可以帮助用户提取图像中的信息,并用于地理空间分析、资源管理、环境监测等领域。
在本文中,我们将介绍一些常用的遥感图像处理软件,并说明它们的使用方法和功能。
一、ENVIENVI(Environment for Visualizing Images)是一种功能强大的遥感图像处理软件,它支持各种图像格式的导入和导出,并提供了丰富的图像处理和分析工具。
使用ENVI,用户可以进行图像增强、分类、变换等操作,还可以提取地物信息和绘制专题图。
以下是一些ENVI的基本操作方法:1. 导入图像:在ENVI中,用户可以通过点击菜单栏的“文件”选项,选择“打开”来导入图像。
ENVI支持多种格式的图像文件,包括TIFF、JPG、PNG等。
2. 图像增强:ENVI提供了多种图像增强工具,如直方图均衡化、滤波器、变换等。
用户可以根据需要选择合适的工具,并调整参数来增强图像的质量。
3. 地物提取:利用ENVI的分类工具,用户可以对图像进行自动分类或手动绘制样本区域进行分类。
分类可以帮助用户提取图像中的地物信息,如植被覆盖、水体分布等。
4. 绘图和分析:ENVI提供了丰富的绘图工具,用户可以在图像上绘制注释、添加图例、绘制专题图等。
此外,ENVI还支持基本的统计分析和地理空间分析。
二、Erdas ImagineErdas Imagine是一种适用于遥感图像处理和分析的软件,它具有强大的处理能力和广泛的应用领域。
Erdas Imagine的功能包括图像导入和导出、影像增强、地物提取、专题制图等。
以下是一些Erdas Imagine的使用方法:1. 图像导入和导出:Erdas Imagine支持多种图像格式的导入和导出,用户可以通过点击菜单栏的“导入”或“导出”选项选择合适的格式,并指定导入或导出的路径和文件名。
2. 图像增强:Erdas Imagine提供了多种图像增强工具,如直方图均衡化、波段变换、滤波器等。
ENVI的快速制图
ENVI的快速制图—QuickMap第一步、打开显示TM影像(1)在ENVI主菜单中,选择File->Open Image File,选择TM影像文件打开(.img)。
(2)选择RGB Color按钮,分别为“R”、“G”、“B”选项相应的波段,单击Load RGB按钮,将图像显示在Display窗口中。
(3)影像在显示窗口中显示出来,按照下列步骤创建快速制图模板,并添加其他的地图要素。
第二步、生成快速制图模板(1)从主影像窗口菜单中,选择File->QuickMap->New QuickMap,打开QuickMap Default Layout。
(2)这个对话框设置制图页面的大小,页的方位以及地图的比例。
比例尺为1:100000,对应的框大小为24.96cm和34.02cm,加上图框外100像素大小,实际页面大小大概为30.96cm x 40.02cm。
在QuickMap Default Layout对话框中设置以下参数:页面宽度(Width):30.96cm页面高度(Heigth):40.02cm选择地图定位方式为(Orientation):Portrait地图比例尺(Map Scale):100,000单击OK按钮,进入影像范围选择对话框(QuickMap Image Selection)打开QuickMap Parameters对话框,下图所示,下面设置QuickMap Parameters 对话框中的几个参数。
Main Title文本框:输入地图标题“长兴岛TM影像图”;Font:选择True Type61-80中的宋体;Size:24。
Lower Left Text文本框:在对话框中使用鼠标右键点击,在弹出的菜单中选择Load Projection Info,从ENVI头文件中加载影像的投影信息,对投影信息稍作修改,如将英文改成中文字符,增加影像拍摄时间信息、制图时间等信息;Font:选择True Type61-80中的宋体;Size:18。
ENVI实验步骤
ENVI实验步骤ENVI(Environment for Visualizing Images)是一款专业的遥感图像处理软件,常用于遥感数据处理、图像分析和空间数据可视化。
本文将介绍使用ENVI进行遥感图像处理的主要步骤,并提供一些常用工具和技巧。
第一步:导入遥感图像在ENVI中,可以导入多种格式的遥感图像,包括TIFF、JPEG、BMP 等。
打开ENVI软件后,选择“File”菜单中的“Open Image File”选项,浏览并选择要导入的图像文件。
导入图像后,ENVI会在主窗口中显示图像。
第二步:预处理图像在进行进一步的图像分析之前,通常需要对图像进行一些预处理操作。
ENVI提供了一些常用的预处理工具,包括图像增强、噪声去除、辐射校正等。
例如,可以使用直方图均衡化工具增强图像的对比度,或者使用低通滤波器去除图像中的噪声。
第三步:图像分类图像分类是遥感图像处理的重要任务之一,它可以将图像中的不同特征区域分为不同的类别。
ENVI中提供了多种分类算法,包括最大似然分类、支持向量机和随机森林等。
选择合适的分类算法,并对图像进行分类操作。
分类结果可以在ENVI中进行可视化显示,或者导出为矢量文件进行进一步分析。
第四步:变化检测遥感图像中的变化检测可以用于监测景观的变化情况,并提供有关地表变化的信息。
ENVI中提供了多种变化检测算法,包括基于像元的变化检测和基于对象的变化检测。
选择合适的变化检测算法,并对多时相的遥感图像进行变化检测。
检测结果可以用于土地利用规划、环境监测等应用。
第五步:图像融合图像融合是将多源图像的信息融合到一个图像中,以提供更全面的地物信息。
ENVI中提供了多种图像融合算法,包括波段融合、小波变换融合和主成分分析融合等。
选择合适的图像融合算法,并将多源图像进行融合操作。
融合后的图像可以用于地物分类和地貌分析等应用。
第六步:空间数据可视化ENVI提供了多种空间数据可视化工具,用于将遥感图像和其他空间数据可视化显示。
ENVI中如何建立北京54或西安80的地图投影
ENVI中如何建立北京54或西安80的地图投影ENVI中如何建立北京54或西安80的地图投影?首先要资料收集,比如西安80的椭球体参数等。
在map里自定义投影,可以选择系统定义的投影参数加以修改。
如系统中GK投影,用的是普尔科沃1942坐标系,克拉索夫斯基椭球体,这就是北京1954坐标系。
不过它的平移参数为18500000,加了带号。
我要与mapgis 的图框相套合,所以我改成了500000米。
西安中的椭球体是IUGG1975推荐椭球体,可以查它的半径。
ENVI 里只能输入小数点后1位(还是2位,我记不清了),其它的设置好像差不多一样.平移,中央经度,投影带号等.RSI\IDL60\products\envi40\map_proj目前的遥感处理软件中并没有我国常用的北京54坐标系,在ENVI中涉及了2个文件--datum.txt和map_proj.txt。
datum.txt文件中写入基准面信息,map_proj.txt文件中写入各投影带的具体参数。
datum.txt:Gauss-Kruger (Beijing1954 3-degree zone), Krassovsky, 0, 0, 0Gauss-Kruger (Beijing1954 6-degree zone), Krassovsky, 0, 0, 0map-proj.txt:3, 6378245.0, 6356863.0, 0.000000, 63.000000, 500000.0, 0.0, 1.000000, Gauss-Kruger (Beijing1954 6-degree zone), GK Zone 11 (Beijing1954) 3, 6378245.0, 6356863.0, 0.000000, 69.000000, 500000.0, 0.0, 1.000000, Gauss-Kruger (Beijing1954 6-degree zone), GK Zone 12 (Beijing1954) 3, 6378245.0, 6356863.0, 0.000000, 75.000000, 500000.0, 0.0, 1.000000, Gauss-Kruger (Beijing1954 6-degree zone), GK Zone 13 (Beijing1954) 3, 6378245.0, 6356863.0, 0.000000, 81.000000, 500000.0, 0.0, 1.000000, Gauss-Kruger (Beijing1954 6-degree zone), GK Zone14 (Beijing1954) 3, 6378245.0, 6356863.0, 0.000000, 87.000000, 500000.0, 0.0, 1.000000, Gauss-Kruger (Beijing1954 6-degree zone), GK Zone 15 (Beijing1954) 3, 6378245.0, 6356863.0, 0.000000, 93.000000, 500000.0, 0.0, 1.000000, Gauss-Kruger (Beijing1954 6-degree zone), GK Zone 16 (Beijing1954) 3, 6378245.0, 6356863.0, 0.000000, 99.000000, 500000.0, 0.0, 1.000000, Gauss-Kruger (Beijing1954 6-degree zone), GK Zone 17 (Beijing1954) 3, 6378245.0, 6356863.0, 0.000000, 105.000000, 500000.0, 0.0, 1.000000, Gauss-Kruger (Beijing1954 6-degree zone), GK Zone 18 (Beijing1954) 3, 6378245.0, 6356863.0, 0.000000, 111.000000, 500000.0, 0.0, 1.000000,3, 6378245.0, 6356863.0, 0.000000, 117.000000, 500000.0, 0.0, 1.000000, Gauss-Kruger (Beijing1954 6-degree zone), GK Zone 20 (Beijing1954) 3, 6378245.0, 6356863.0, 0.000000, 123.000000, 500000.0, 0.0, 1.000000, Gauss-Kruger (Beijing1954 6-degree zone), GK Zone 21 (Beijing1954) 3, 6378245.0, 6356863.0, 0.000000, 129.000000, 500000.0, 0.0, 1.000000, Gauss-Kruger (Beijing1954 6-degree zone), GK Zone 22 (Beijing1954) 3, 6378245.0, 6356863.0, 0.000000, 135.000000, 500000.0, 0.0, 1.000000, Gauss-Kruger (Beijing1954 6-degree zone), GK Zone 23 (Beijing1954) 3, 6378245.0, 6356863.0, 0.000000, 75.000000, 500000.0, 0.0, 1.000000, Gauss-Kruger (Beijing1954 3-degree zone), GK Zone 25 (Beijing1954) 3, 6378245.0, 6356863.0, 0.000000, 78.000000, 500000.0, 0.0, 1.000000, Gauss-Kruger (Beijing1954 3-degree zone), GK Zone 26 (Beijing1954) 3, 6378245.0, 6356863.0, 0.000000, 81.000000, 500000.0, 0.0, 1.000000, Gauss-Kruger (Beijing1954 3-degree zone), GK Zone 27 (Beijing1954) 3, 6378245.0, 6356863.0, 0.000000, 84.000000, 500000.0, 0.0, 1.000000, Gauss-Kruger (Beijing1954 3-degree zone), GK Zone 28 (Beijing1954) 3,6378245.0, 6356863.0, 0.000000, 87.000000, 500000.0, 0.0, 1.000000, Gauss-Kruger (Beijing1954 3-degree zone), GK Zone 29 (Beijing1954) 3, 6378245.0, 6356863.0, 0.000000, 90.000000, 500000.0, 0.0, 1.000000, Gauss-Kruger (Beijing1954 3-degree zone), GK Zone 30 (Beijing1954) 3, 6378245.0, 6356863.0, 0.000000, 93.000000, 500000.0, 0.0, 1.000000, Gauss-Kruger (Beijing1954 3-degree zone), GK Zone 31 (Beijing1954) 3, 6378245.0, 6356863.0, 0.000000, 96.000000, 500000.0, 0.0, 1.000000, Gauss-Kruger (Beijing1954 3-degree zone), GK Zone 32 (Beijing1954) 3, 6378245.0, 6356863.0, 0.000000, 99.000000, 500000.0, 0.0, 1.000000, Gauss-Kruger (Beijing1954 3-degree zone), GK Zone 33 (Beijing1954) 3, 6378245.0, 6356863.0, 0.000000, 102.000000, 500000.0, 0.0, 1.000000, Gauss-Kruger (Beijing1954 3-degree zone), GK Zone 34 (Beijing1954) 3, 6378245.0, 6356863.0, 0.000000, 105.000000, 500000.0, 0.0, 1.000000, Gauss-Kruger (Beijing1954 3-degree zone), GK Zone 35 (Beijing1954) 3, 6378245.0, 6356863.0, 0.000000, 108.000000, 500000.0, 0.0, 1.000000, Gauss-Kruger (Beijing1954 3-degree zone), GK Zone 36 (Beijing1954) 3, 6378245.0, 6356863.0, 0.000000, 111.000000, 500000.0, 0.0, 1.000000, Gauss-Kruger (Beijing1954 3-degree zone), GK Zone 37 (Beijing1954) 3, 6378245.0, 6356863.0, 0.000000, 114.000000, 500000.0, 0.0, 1.000000, Gauss-Kruger (Beijing1954 3-degree zone), GK Zone 38 (Beijing1954) 3, 6378245.0, 6356863.0, 0.000000, 117.000000, 500000.0, 0.0, 1.000000, Gauss-Kruger (Beijing1954 3-degree zone), GK Zone 39 (Beijing1954) 3, 6378245.0, 6356863.0, 0.000000, 120.000000, 500000.0, 0.0, 1.000000, Gauss-Kruger (Beijing1954 3-degree zone), GK Zone 40 (Beijing1954) 3, 6378245.0, 6356863.0, 0.000000, 123.000000, 500000.0, 0.0, 1.000000, Gauss-Kruger (Beijing1954 3-degree zone), GK Zone41 (Beijing1954) 3, 6378245.0, 6356863.0, 0.000000, 126.000000, 500000.0, 0.0, 1.000000,3, 6378245.0, 6356863.0, 0.000000, 129.000000, 500000.0, 0.0, 1.000000, Gauss-Kruger (Beijing1954 3-degree zone), GK Zone 43 (Beijing1954) 3, 6378245.0, 6356863.0, 0.000000, 132.000000, 500000.0, 0.0, 1.000000, Gauss-Kruger (Beijing1954 3-degree zone), GK Zone 44 (Beijing1954) 3, 6378245.0, 6356863.0, 0.000000, 135.000000, 500000.0, 0.0, 1.000000, Gauss-Kruger (Beijing1954 3-degree zone), GK Zone 45 (Beijing1954)。
- 1、下载文档前请自行甄别文档内容的完整性,平台不提供额外的编辑、内容补充、找答案等附加服务。
- 2、"仅部分预览"的文档,不可在线预览部分如存在完整性等问题,可反馈申请退款(可完整预览的文档不适用该条件!)。
- 3、如文档侵犯您的权益,请联系客服反馈,我们会尽快为您处理(人工客服工作时间:9:00-18:30)。
ENVI遥感影像地图制作方法
流程概述
1、打开遥感影像
2、模板生成
使用ENVI快速制图(QuickMap)功能生成基本模板
3、自定义影像图版面
使用ENVI 的注记功能,对影像图版面进行设计、编辑。
4、保存
具体步骤
一、打开遥感影像
1、ENVI 主菜单中,选择File → Open Image File。
2、在Enter Input Data File文件选择对话框中选择遥感影像,点击Open。
可用波段列表中列出影像文件及其各波段,设定图像的显示方式。
3、点击Load将该影像加载到显示窗中。
二、生成快速制图模板
1、主影像显示窗口菜单中,选择File → QuickMap → New QuickMap,打开QuickMap Default Layout对话框。
设置模板的参数:
输出页的大小(图幅的大小)、页的方位(图幅形式)、地图的比例。
2、点击OK完成设置。
3、选择制图范围
鼠标左键点击显示窗中红色框的左下角并拖动方框,选中整个影像。
4、点击OK,显示QuickMap Parameters对话框。
5、在Main Title文本框中键入图名:
XXXXXXX Image Map。
6、在影像图中加载投影信息。
鼠标右键点击Lower Left Text文本框,在弹出的菜单中选择Load Projection Info加载影像的投影信息。
7、在Lower Right Text文本框,输入制图单位和制图员信息:
XXXX
8、保存快速制图模板
选择Save Template,并输入文件名,点击OK。
9、点击Apply,在ENVI显示窗口中显示快速制图的结果。
可以继续修改QuickMap Parameter对话框中的设置,点击Apply更新显示结果。
三、自定义影像图版面
1、虚拟边框设置
1)在主显示窗口菜单栏中选择File → Preferences,打开Display Parameters 对话框,设置虚拟边框的边界值和颜色。
2)点击OK完成虚拟边框的设置。
2、公里网设置
ENVI 支持同时显示像素公里网、地图坐标公里网以及地理坐标(纬度/经度)网。
添加或修改地图影像公里网:
1)主显示窗口菜单栏中选择Overlay →Gr id Lines。
打开Grid Line Parameters对话框中,显示默认的公里网设置。
2)设置公里网属性参数。
选择Options →Edit Map Grid Attributes或Edit Geographic Attributes获Edit Pixel Attributes修改所选公里网的属性
3)点击OK,完成参数设置。
4)在Grid Line Parameters对话框中,点击Apply将新的公里网应用到影像图中。
3、注记要素操作
1)在主显示窗口菜单栏中选择Overlay →Annotation,打开Annotation对话框。
2)从Annotation对话框菜单栏的Object下拉菜单中选择所需的注记要素。
3)选择Image单选按钮指定注记放置的窗口。
4)在主显示窗口鼠标左键点击注记要素放置的位置,点击鼠标右键锁定注记的位置。
5)编辑注记要素。
a、移动注记要素
菜单中选择Object →Selection/Edit,用鼠标左键拖画出一个矩形框选择待移动的注记要素。
通过点击小圆柄并拖放可以重新设置注记要素新位置。
b、修改注记要素的属性
菜单中选择Object →Selection/Edit,用鼠标左键拖画出一个矩形框选择待修改的注记要素。
在Annotation对话框中修改注记要素的属性。
c、删除或复制注记要素
菜单中选择Object →Selection/Edit,用鼠标左键拖画出一个矩形框选择待修改的注记要素。
选择selected →Delete 或Duplicate,删除或复制注记要素。
6)点击鼠标右键重新锁定注记位置。
4、指北针
1)从Annotation对话框菜单栏中选择Object→Symbol。
2)鼠标左键点击Font 按钮的下拉菜单,选择ENVI Symbols。
从表中选择需要的指北针,并设置指北针的大小、方向、颜色等属性。
5、地图比例尺
1)在Annotation 对话框中,选择Object →Scale Bar。
2)在Annotation对话框中设置比例尺的单位、比例尺分隔的数目、字体、大小等参数。
3)鼠标左键点击主显示窗口中放置地图比例尺的位置,鼠标右键锁定注记的位置。
6、图例
1)在Annotation对话框中选择Object →Map Key。
2)选择Edit Map Key Items来添加、删除或者修改单个的图例项。
3)使用鼠标左键放置图例,使用鼠标右键锁定图例的位置。
四、保存
1、File→ Save Image As→Image File,打开Output Display to Image File对话框。
2、在Out File Type列表框中选择输出的文件类型jpg或tiff。
