excel表格合并内容
excel条件合并单元格内容
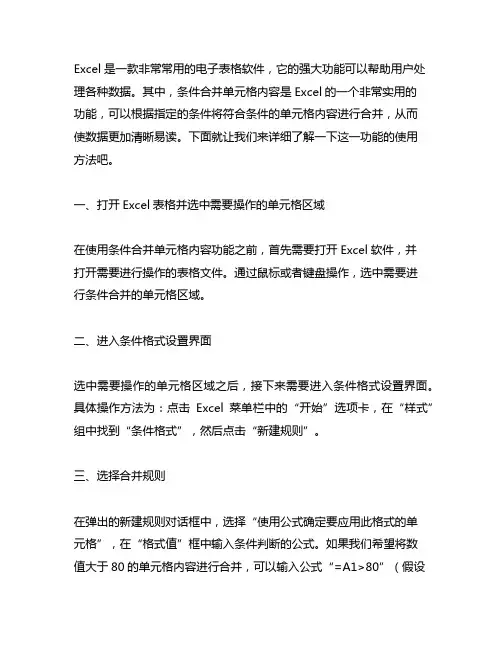
Excel是一款非常常用的电子表格软件,它的强大功能可以帮助用户处理各种数据。
其中,条件合并单元格内容是Excel的一个非常实用的功能,可以根据指定的条件将符合条件的单元格内容进行合并,从而使数据更加清晰易读。
下面就让我们来详细了解一下这一功能的使用方法吧。
一、打开Excel表格并选中需要操作的单元格区域在使用条件合并单元格内容功能之前,首先需要打开Excel软件,并打开需要进行操作的表格文件。
通过鼠标或者键盘操作,选中需要进行条件合并的单元格区域。
二、进入条件格式设置界面选中需要操作的单元格区域之后,接下来需要进入条件格式设置界面。
具体操作方法为:点击Excel菜单栏中的“开始”选项卡,在“样式”组中找到“条件格式”,然后点击“新建规则”。
三、选择合并规则在弹出的新建规则对话框中,选择“使用公式确定要应用此格式的单元格”,在“格式值”框中输入条件判断的公式。
如果我们希望将数值大于80的单元格内容进行合并,可以输入公式“=A1>80”(假设需要合并的单元格为A1),然后点击“格式”按钮进行设置合并规则。
四、设置合并格式点击“格式”按钮后,会弹出一个格式设置对话框,在这里可以设置符合条件的单元格的样式。
在“对话框”中选择“对齐”选项卡,勾选“合并单元格”,然后点击“确定”按钮。
这样就完成了合并格式的设置。
五、完成规则设置在完成合并格式的设置后,点击“确定”按钮返回到新建规则对话框,这时可以预览到设置的合并效果。
在确认无误后,点击“确定”按钮完成规则设置。
通过以上步骤,就可以实现条件合并单元格内容的功能了。
在实际使用中,可以根据具体的需求设置不同的条件和合并规则,从而使数据更加清晰易读。
希望以上内容对大家能有所帮助,谢谢阅读!六、应用举例:合并考试成绩单为了更加直观地演示条件合并单元格内容的应用,我们可以以一个实际的例子进行说明。
假设我们有一份学生的考试成绩单,其中包括学生尊称、语文成绩、数学成绩和英语成绩。
excel快速合并多个工作表内容的方法
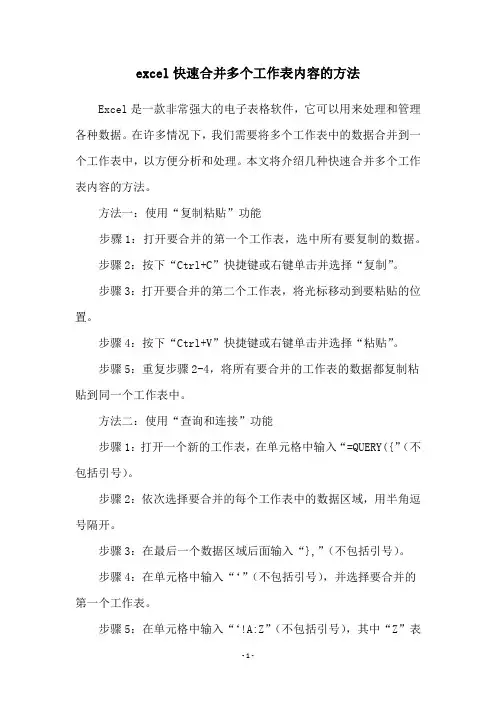
excel快速合并多个工作表内容的方法Excel是一款非常强大的电子表格软件,它可以用来处理和管理各种数据。
在许多情况下,我们需要将多个工作表中的数据合并到一个工作表中,以方便分析和处理。
本文将介绍几种快速合并多个工作表内容的方法。
方法一:使用“复制粘贴”功能步骤1:打开要合并的第一个工作表,选中所有要复制的数据。
步骤2:按下“Ctrl+C”快捷键或右键单击并选择“复制”。
步骤3:打开要合并的第二个工作表,将光标移动到要粘贴的位置。
步骤4:按下“Ctrl+V”快捷键或右键单击并选择“粘贴”。
步骤5:重复步骤2-4,将所有要合并的工作表的数据都复制粘贴到同一个工作表中。
方法二:使用“查询和连接”功能步骤1:打开一个新的工作表,在单元格中输入“=QUERY({”(不包括引号)。
步骤2:依次选择要合并的每个工作表中的数据区域,用半角逗号隔开。
步骤3:在最后一个数据区域后面输入“},”(不包括引号)。
步骤4:在单元格中输入“‘”(不包括引号),并选择要合并的第一个工作表。
步骤5:在单元格中输入“‘!A:Z”(不包括引号),其中“Z”表示要合并的最后一列,按下回车键。
步骤6:所有要合并的工作表的数据都将显示在新创建的工作表中。
方法三:使用VBA宏步骤1:按下“Alt+F11”快捷键打开Visual Basic Editor。
步骤2:选择“插入”菜单中的“模块”,并在代码窗口中输入以下代码:Sub Merge_Sheets()Dim i As Integer, j As IntegerDim ws As Worksheet, ws1 As WorksheetSet ws1 = Sheets(1)j = edRange.Rows.Count + 1For i = 2 To Sheets.CountSet ws = Sheets(i)edRange.Copyws1.Range('A' & j).PasteSpecialj = edRange.Rows.Count + 1Next iEnd Sub步骤3:按下“F5”键运行宏。
怎么合并两个单元格的内容
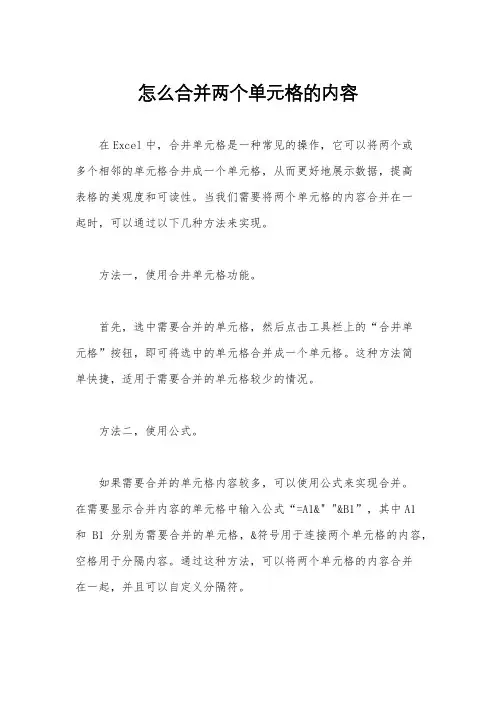
怎么合并两个单元格的内容在Excel中,合并单元格是一种常见的操作,它可以将两个或多个相邻的单元格合并成一个单元格,从而更好地展示数据,提高表格的美观度和可读性。
当我们需要将两个单元格的内容合并在一起时,可以通过以下几种方法来实现。
方法一,使用合并单元格功能。
首先,选中需要合并的单元格,然后点击工具栏上的“合并单元格”按钮,即可将选中的单元格合并成一个单元格。
这种方法简单快捷,适用于需要合并的单元格较少的情况。
方法二,使用公式。
如果需要合并的单元格内容较多,可以使用公式来实现合并。
在需要显示合并内容的单元格中输入公式“=A1&" "&B1”,其中A1和B1分别为需要合并的单元格,&符号用于连接两个单元格的内容,空格用于分隔内容。
通过这种方法,可以将两个单元格的内容合并在一起,并且可以自定义分隔符。
方法三,使用文本函数。
除了使用公式外,还可以使用文本函数来合并单元格的内容。
例如,使用CONCATENATE函数可以将多个单元格的内容合并在一起,语法为“=CONCATENATE(A1," ",B1)”。
通过这种方法,可以方便地合并多个单元格的内容,并且可以自定义分隔符和格式。
方法四,使用宏。
在Excel中,还可以通过编写宏来实现合并单元格的内容。
通过编写VBA代码,可以实现更加复杂和灵活的合并操作,满足各种不同的需求。
例如,可以编写一个循环遍历选定区域的宏,将每一行的内容合并在一起,从而实现批量合并单元格的操作。
总结。
在Excel中,合并单元格是一种常见的操作,通过合并单元格可以更好地展示数据,提高表格的美观度和可读性。
针对不同的需求,可以选择不同的方法来实现合并单元格的内容,包括使用合并单元格功能、公式、文本函数和宏等。
通过灵活运用这些方法,可以轻松实现合并单元格的操作,提高工作效率,让表格数据更加清晰易读。
希望以上内容可以帮助您更好地理解如何合并两个单元格的内容,在实际操作中,可以根据具体的需求选择合适的方法来实现合并操作。
excel表格 合并单元格内容
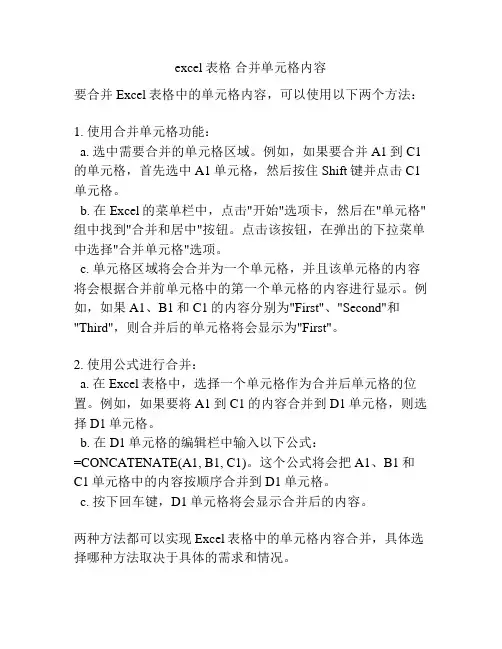
excel表格合并单元格内容
要合并Excel表格中的单元格内容,可以使用以下两个方法:
1. 使用合并单元格功能:
a. 选中需要合并的单元格区域。
例如,如果要合并A1到C1的单元格,首先选中A1单元格,然后按住Shift键并点击C1单元格。
b. 在Excel的菜单栏中,点击"开始"选项卡,然后在"单元格"组中找到"合并和居中"按钮。
点击该按钮,在弹出的下拉菜单中选择"合并单元格"选项。
c. 单元格区域将会合并为一个单元格,并且该单元格的内容将会根据合并前单元格中的第一个单元格的内容进行显示。
例如,如果A1、B1和C1的内容分别为"First"、"Second"和"Third",则合并后的单元格将会显示为"First"。
2. 使用公式进行合并:
a. 在Excel表格中,选择一个单元格作为合并后单元格的位置。
例如,如果要将A1到C1的内容合并到D1单元格,则选择D1单元格。
b. 在D1单元格的编辑栏中输入以下公式:
=CONCATENATE(A1, B1, C1)。
这个公式将会把A1、B1和C1单元格中的内容按顺序合并到D1单元格。
c. 按下回车键,D1单元格将会显示合并后的内容。
两种方法都可以实现Excel表格中的单元格内容合并,具体选择哪种方法取决于具体的需求和情况。
excel相同内容合并
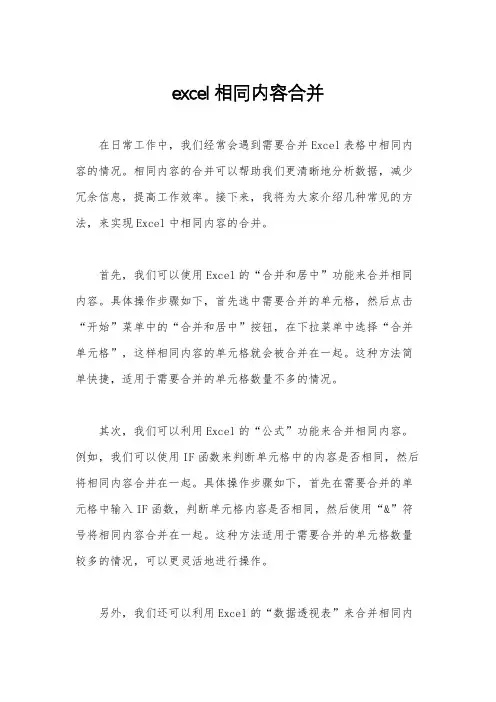
excel相同内容合并在日常工作中,我们经常会遇到需要合并Excel表格中相同内容的情况。
相同内容的合并可以帮助我们更清晰地分析数据,减少冗余信息,提高工作效率。
接下来,我将为大家介绍几种常见的方法,来实现Excel中相同内容的合并。
首先,我们可以使用Excel的“合并和居中”功能来合并相同内容。
具体操作步骤如下,首先选中需要合并的单元格,然后点击“开始”菜单中的“合并和居中”按钮,在下拉菜单中选择“合并单元格”,这样相同内容的单元格就会被合并在一起。
这种方法简单快捷,适用于需要合并的单元格数量不多的情况。
其次,我们可以利用Excel的“公式”功能来合并相同内容。
例如,我们可以使用IF函数来判断单元格中的内容是否相同,然后将相同内容合并在一起。
具体操作步骤如下,首先在需要合并的单元格中输入IF函数,判断单元格内容是否相同,然后使用“&”符号将相同内容合并在一起。
这种方法适用于需要合并的单元格数量较多的情况,可以更灵活地进行操作。
另外,我们还可以利用Excel的“数据透视表”来合并相同内容。
数据透视表是一种强大的数据分析工具,可以帮助我们对大量数据进行快速汇总和分析。
具体操作步骤如下,首先选中需要合并的数据范围,然后点击“插入”菜单中的“数据透视表”,在弹出的对话框中选择需要合并的字段,然后将相同内容合并在一起。
这种方法适用于需要对数据进行复杂分析和汇总的情况,可以帮助我们更清晰地了解数据之间的关系。
除了上述方法外,我们还可以使用Excel的“条件格式”功能来合并相同内容。
具体操作步骤如下,首先选中需要合并的数据范围,然后点击“开始”菜单中的“条件格式”,在下拉菜单中选择“突出显示单元格规则”,然后选择“重复项”,这样相同内容的单元格就会被合并在一起。
这种方法适用于需要对数据进行可视化处理的情况,可以帮助我们更直观地分析数据。
总的来说,合并Excel中相同内容有多种方法,我们可以根据具体的需求选择合适的方法来进行操作。
excel怎么把两个单元格的内容合并
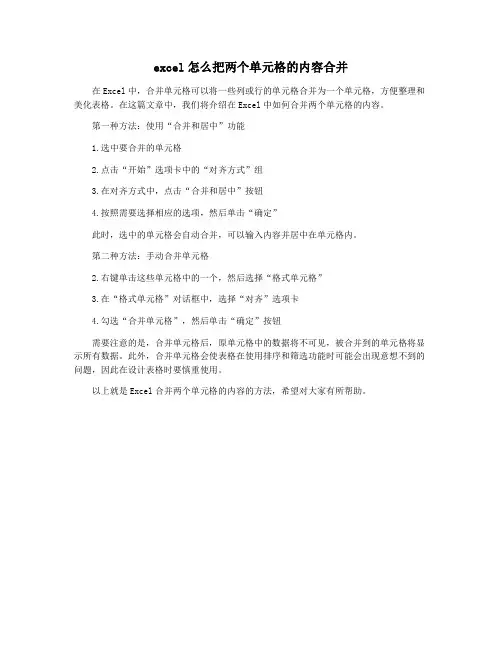
excel怎么把两个单元格的内容合并
在Excel中,合并单元格可以将一些列或行的单元格合并为一个单元格,方便整理和美化表格。
在这篇文章中,我们将介绍在Excel中如何合并两个单元格的内容。
第一种方法:使用“合并和居中”功能
1.选中要合并的单元格
2.点击“开始”选项卡中的“对齐方式”组
3.在对齐方式中,点击“合并和居中”按钮
4.按照需要选择相应的选项,然后单击“确定”
此时,选中的单元格会自动合并,可以输入内容并居中在单元格内。
第二种方法:手动合并单元格
2.右键单击这些单元格中的一个,然后选择“格式单元格”
3.在“格式单元格”对话框中,选择“对齐”选项卡
4.勾选“合并单元格”,然后单击“确定”按钮
需要注意的是,合并单元格后,原单元格中的数据将不可见,被合并到的单元格将显示所有数据。
此外,合并单元格会使表格在使用排序和筛选功能时可能会出现意想不到的问题,因此在设计表格时要慎重使用。
以上就是Excel合并两个单元格的内容的方法,希望对大家有所帮助。
Excel中将多个单元格文字内容合并到一个单元格体现的两种方法!
Excel中将多个单元格文字内容合并到一个单元格体现的两种方法!
财务工作中,在我们整理表格时,经常会遇到需要将不同列的内
容合并到一列显示的境况情况。
今天,网校跟大家分享两个超级简单
的方法!
方法一:使用连接符号与符
通过Excel连接符号,就可以轻松实现将不同单元格的不尽相同
内容合并到一个单元格。
我们先选中E3单元格,然后分别点击A3、输入与符,点击B3、
输入与符,再点击C3、输入与符,最后点击D3单元格、输入与符。
然后按回车键结束确认,这时我们已经把拉维县、区、座、房号合并到
了E3单元格。
也即在E3单元格输入=A3B3C3D3。
接着下拉单元格,所
有其他文字也都一下合并好了。
方法二:使用PHONETIC函数
我们还可以使用Excel函数:PHONETIC完成成的操作。
首先选中E3:E12单元格区域,并在E3单元格输入函数公式
=PHONETIC。
紧接着输入PHONETIC函数参数,即选中A3:D3,输入右
括号,然后按下Ctrl+Enter组合键。
注意,选中A3:D3区域,输入
右括号后不要直接单击回车,而是同时按下ctrl键和回车键。
即可轻
松完成将前四列单元格内容合并。
操作如下图所示。
相关资讯:
Excel中INT函数在处理不规范日期格式时的妙用!
Excel如何隔列填充颜色? mod和column函数轻松设置!
Excel中,每次删除行后,怎样让行号自动更新?。
Excel办公技巧:快速合并多个单元格内容的五大方法
Excel办公技巧:快速合并多个单元格内容的五大方法
方法一:用连字符'&'实现
重点:在'D1'中输入公式'=A1&B1&C1',按Enter键后,拖动鼠标向下填充。
方法二:用函数'CONCATENATE'实现
重点:在'D1'中输入公式'=CONCATENATE(A1,B1,C1)',按Enter键后,待单元格右下角呈'+'字形时,双击单元格实现公式的快速填充。
方法三:用函数'PHONETIC'实现
重点:在'D1'中输入公式'=PHONETIC(A1:C1)',按Enter键后,待单元格右下角呈'+'字形时,双击单元格实现公式的快速填充。
方法四:用'快速填充柄'实现
重点:在'D1'中输入'ExcelVBAHome',待单元格右下角呈'+'字形时,向下填充,然后单击填充柄,选择'快速填充'。
方法五:用'连字符+数组公式'实现
重点:在'D1'中输入公式'=A1:A5&B1:B5&C1:C5',然后按'Ctrl+Shift+Enter'键,待单元格右下角呈'+'字形时,双击单元格实现数组公式的快速填充。
合并单元格合并内容
合并单元格合并内容合并单元格是Excel中常用的一种操作,它可以将多个单元格合并成一个单元格,以便于数据的展示和整理。
在Excel中,合并单元格可以通过多种方式实现,包括使用快捷键、菜单栏和功能区等。
下面将详细介绍如何进行合并单元格操作。
一、使用快捷键合并单元格1.选中需要合并的单元格在Excel表格中,首先需要选中需要合并的单元格。
选中的方式有多种,可以通过鼠标拖动、Shift键+方向键或者Ctrl键+鼠标点击等方式进行选择。
2.使用快捷键进行合并选中需要合并的单元格后,可以使用快捷键Alt + H + M + M来进行合并。
其中Alt为按住Alt键不放,H为Home选项卡,M为Merge & Center命令。
二、使用菜单栏进行合并1.选中需要合并的单元格同样地,在Excel表格中首先需要选中需要合并的单元格。
2.打开菜单栏接下来,在Excel顶部的菜单栏上找到Home选项卡,并点击Merge & Center命令。
这样就可以将所选区域内的所有单元格都进行了合并。
三、使用功能区进行操作1.选中需要合并的单元格同样地,在Excel表格中首先需要选中需要合并的单元格。
2.打开功能区接下来,在Excel顶部的功能区中找到Alignment面板,并点击Merge & Center命令。
这样就可以将所选区域内的所有单元格都进行了合并。
四、合并内容在进行单元格合并操作时,有时候我们需要将多个单元格中的内容合并到一个单元格中。
这时候,我们可以使用“&”符号来连接多个单元格的内容。
具体步骤如下:1.选中需要合并的单元格同样地,在Excel表格中首先需要选中需要合并的单元格。
2.使用公式连接多个单元格在所选区域内输入“=A1&B1&C1”(其中A1、B1和C1为所需连接的单元格),然后按下回车键即可将这三个单元格内的内容连接起来。
3.复制公式到其他行或列如果想要将这一公式应用到其他行或列,只需将鼠标放在公式框右下角,然后拖动即可。
excel分行合并内容
excel分行合并内容摘要:1.Excel合并内容概述2.适用场景及需求3.几种常见的合并方法4.具体操作步骤及示例5.注意事项及技巧正文:在日常的办公工作中,Excel表格的合并内容功能为我们提供了极大的便利。
本文将介绍几种常见的合并内容方法,以帮助大家更高效地处理数据。
一、Excel合并内容概述Excel合并内容功能指的是将多个单元格或区域的内容合并到一个新的单元格中。
这种方式可以有效地整理和汇总数据,提高工作效率。
二、适用场景及需求1.需求:将多个单元格中的相同内容合并到一个单元格,以便于统计和分析。
2.场景:如销售报表、成绩统计等,需要将多条记录的内容合并到一起。
三、几种常见的合并方法1.手动合并:选中目标单元格,多次复制粘贴内容。
2.使用公式:使用CONCATENATE或TEXTJOIN函数将多个单元格的内容合并。
3.使用快捷键:按Alt + F1合并单元格内容。
四、具体操作步骤及示例1.手动合并步骤:1) 选中目标单元格。
2) 复制需要合并的单元格内容。
3) 粘贴到目标单元格。
示例:将A1、A2、A3单元格的内容合并到A4单元格。
2.使用公式步骤:1) 在目标单元格中输入公式。
2) 按Enter键确认。
示例:合并A1、A2、A3单元格的内容,使用TEXTJOIN函数。
公式:=TEXTJOIN(",", TRUE, A1:A3)3.使用快捷键步骤:1) 按Alt + F1打开“合并和居中”对话框。
2) 选择需要合并的单元格范围。
3) 点击“确定”按钮。
五、注意事项及技巧1.合并单元格后,原本的单元格内容将消失,请提前备份原始数据。
2.合并后的单元格无法再单独编辑,如需修改,请使用公式或重新合并。
3.合并内容时,注意考虑单元格中的空格和换行符,以免影响合并效果。
通过以上几种方法,我们可以轻松实现Excel表格内容的合并,提高数据处理的效率。
- 1、下载文档前请自行甄别文档内容的完整性,平台不提供额外的编辑、内容补充、找答案等附加服务。
- 2、"仅部分预览"的文档,不可在线预览部分如存在完整性等问题,可反馈申请退款(可完整预览的文档不适用该条件!)。
- 3、如文档侵犯您的权益,请联系客服反馈,我们会尽快为您处理(人工客服工作时间:9:00-18:30)。
竭诚为您提供优质文档/双击可除excel表格合并内容
篇一:excel如何快速把多个工作表合并到一个excel 表
excel如何快速把多个工作表合并到一个excel表
有这么一种情况,就是我们有很多张excel,而且excel 表里面的公式基本一样,我们就想快速的把这些excel合并在一起,意思在合并在一个excel页面,这样可以方便我们分析和统计,那么excel如何快速把多个工作表合并到一个excel表?下面为大家介绍这种方法,希望能帮助到大家。
工具/原料
excel
操作步骤:
1、原始数据所在工作簿包含多个格式相同的工作表,只不过每个工作表内容不同,比如说不同人名的工作表数据或者不同部门填写的数据。
2、在原始数据同目录下新建一个工作簿,建立两个工
作表,名称分别为“首页”和“合并汇总表”。
3、按alt+F11进入Vba代码编辑和调试界面。
4、根据下图提示,插入一个模块。
5、将下述代码粘贴到模块空白处:
篇二:用excel公式把单元格的内容合并起来
用excel公式把单元格的内容合并起来
如果需要把a1:a2的内容合并起来,可以用公式
=a1&a2
如果需要把a1:a3的内容合并起来,可以用公式
=a1&a2&a3
如果把a1:a100的单元格合并起来呢?
=a1&a2&a3...公式太长了...
其实....不需要这样的。
有一个神秘的函数可以帮我们解决:=phonetic(a1:a100)
利用phonetic函数就可以把前100行的内容连接到一起了。
如果,你在每个字符中间加个分隔号,如",",那就增加一个辅助列,在输助列中输入分隔符","。
如下图所示。
篇三:如何快速把多个excel表合并成一个excel表
如何快速把多个excel表合并成一个excel表
|浏览:3507|更新:20xx-01-2515:30|标签:excel
分步阅读
有这么一种情况,就是我们有很多张excel,而且excel 表里面的公式基本一样,我们就想快速的把这些excel合并在一起,意思在合并在一个excel页面,这样可以方便我们分析和统计,其实利用excel表的宏计算就可以实现。
下面我们就来一起解决这个问题。
多个excel表数据microsoftoffice1.1我们需要把多个excel表都放在同一个文件夹里面,并在这个文件夹里面新建一个excel。
如图所示:。
