AIX5.3下利用光盘制作系统备份
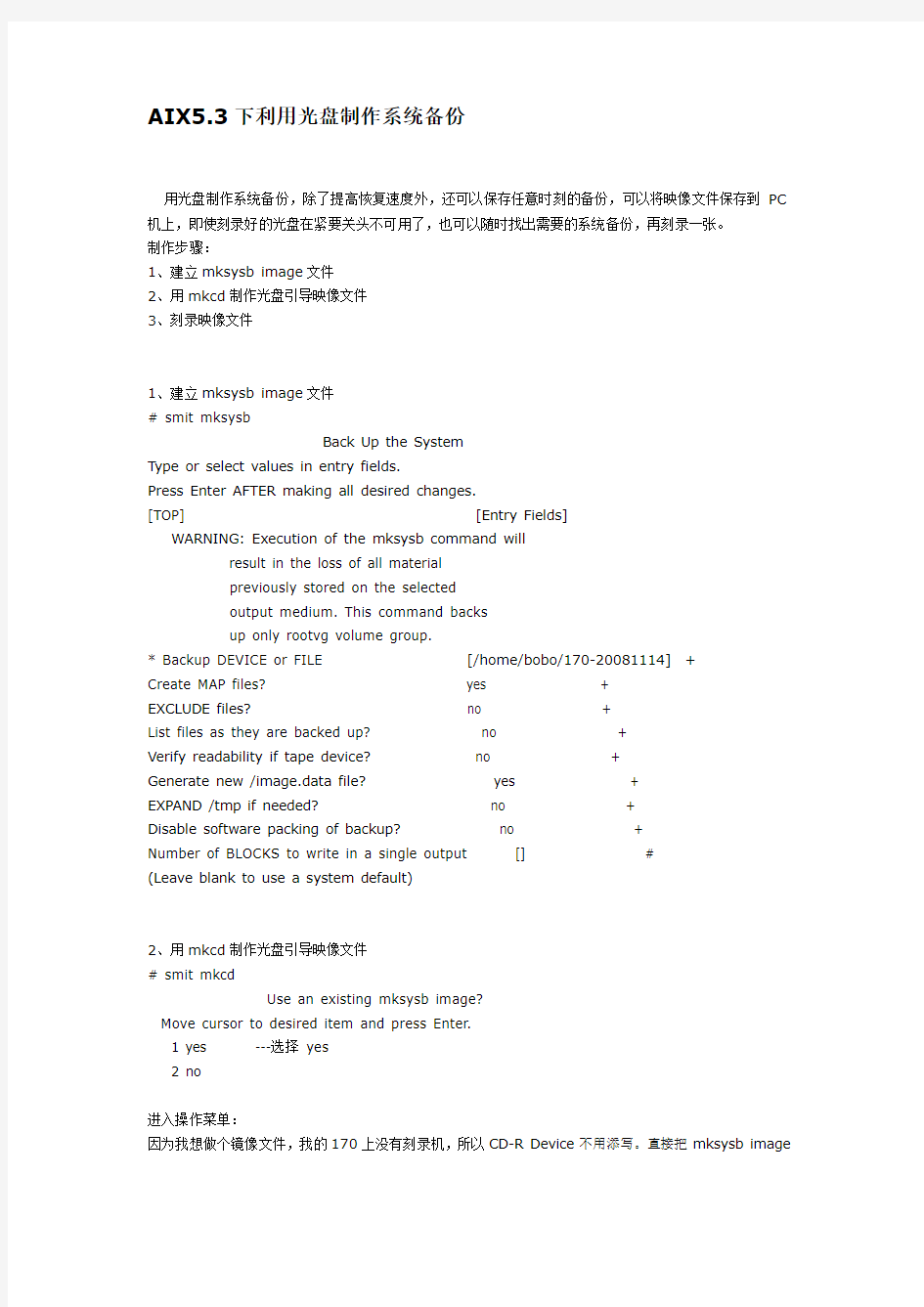

AIX5.3下利用光盘制作系统备份
用光盘制作系统备份,除了提高恢复速度外,还可以保存任意时刻的备份,可以将映像文件保存到PC 机上,即使刻录好的光盘在紧要关头不可用了,也可以随时找出需要的系统备份,再刻录一张。
制作步骤:
1、建立mksysb image文件
2、用mkcd制作光盘引导映像文件
3、刻录映像文件
1、建立mksysb image文件
# smit mksysb
Back Up the System
Type or select values in entry fields.
Press Enter AFTER making all desired changes.
[TOP] [Entry Fields]
WARNING: Execution of the mksysb command will
result in the loss of all material
previously stored on the selected
output medium. This command backs
up only rootvg volume group.
* Backup DEVICE or FILE [/home/bobo/170-20081114] +
Create MAP files? yes +
EXCLUDE files? no +
List files as they are backed up? no +
Verify readability if tape device? no +
Generate new /image.data file? yes +
EXPAND /tmp if needed? no +
Disable software packing of backup? no +
Number of BLOCKS to write in a single output [] #
(Leave blank to use a system default)
2、用mkcd制作光盘引导映像文件
# smit mkcd
Use an existing mksysb image?
Move cursor to desired item and press Enter.
1 yes ---选择yes
2 no
进入操作菜单:
因为我想做个镜像文件,我的170上没有刻录机,所以CD-R Device不用添写。直接把mksysb image
文件路径写上就可以了。
Back Up This System to CD
Type or select values in entry fields.
Press Enter AFTER making all desired changes.
[TOP] [Entry Fields]
CD-R Device [] +
* Location of existing mksysb image [/home/bobo/170-20081114] / File system to store CD file structure [] /
(If blank, the file system
will be created for you.)
File system to store final CD images [] /
(If blank, the file system
will be created for you.)
If file systems are being created:
Volume Group for created file systems [rootvg] +
Advanced Customization Options:
Do you want the CD to be bootable? yes +
Remove final images after creating CD? yes +
Create the CD now? no +
Install bundle file [] /
File with list of packages to copy to CD [] /
Location of packages to copy to CD [] +/
Customization script [] /
User supplied bosinst.data file [] /
Debug output? no +
User supplied image.data file [] /
COMMAND STATUS
Command: OK stdout: yes stderr: no
Before command completion, additional instructions may appear below.
[TOP]
Initializing mkcd log: /var/adm/ras/mkcd.log...
Verifying command parameters...
Creating temporary file system: /mkcd/cd_fs...
Populating the CD or DVD file system...
0512-323 mkcd: The following files are required for the
creation of the CD or DVD image and are not available on the source system: .....................省略
The files can be installed from the listed filesets.
0512-321 mkcd: Error populating the CD or DVD file system
using the /usr/lpp/bosinst/cdfs.optional.list proto file.
0512-328 mkcd: The CD or DVD may not be able to boot some systems.
Copying backup to the CD or DVD file system...
Building chrp boot image...
Creating temporary file system: /mkcd/cd_images...
Creating Rock Ridge format image: /mkcd/cd_images/cd_image_467044.vol1 Running mkisofs ...
mkrr_fs was successful.
Making the CD or DVD image bootable...
Copying the remainder of the backup to the CD or DVD file system...
Creating Rock Ridge format image: /mkcd/cd_images/cd_image_467044.vol2 Running mkisofs ...
mkrr_fs was successful.
Removing temporary file system: /mkcd/cd_fs...
执行完后,产生/mkcd/cd_images文件系统,其中包括两个映像文件。
# cd /mkcd/cd_images
# ls -l
total 2559000
-rw-r--r-- 1 root sys 677922816 Jan 13 10:28 cd_image_507936.vol1 -rw-r--r-- 1 root sys 632276992 Jan 13 10:28 cd_image_507936.vol2 drwxrwx--- 2 root system 512 Jan 13 10:28 lost+found
3、刻录映像文件
将第二步操作生成的两个映像文件ftp到有刻录机的机器上,可以是任何操作系统的机器,[b][color=#0000ff]以刻录映像文件的方式刻录到光盘上。[/color][/b]
下面试刻录好的第一张光盘
# mount /cdrom
# cd cdrom 66594847
# ls –l
total 28
-r--r--r-- 1 root system 25 Jan 12 19:59 OSLEVEL
dr-xr-xr-x 3 root system 2048 Jan 12 19:59 RPMS
dr-xr-xr-x 3 root system 2048 Jan 12 19:59 ismp
-r--r--r-- 1 root system 60 Jan 12 19:59 mkcd.data
dr-xr-xr-x 3 root system 2048 Jan 12 19:59 sbin
dr-xr-xr-x 3 root system 2048 Jan 12 19:59 udi
dr-xr-xr-x 5 root system 2048 Jan 12 19:59 usr
[b]本文来自ChinaUnix博客,如果查看原文请点:
[/b][url]https://www.360docs.net/doc/2810372100.html,/u1/54041/showart_1414536.html[/url]
页: [1]
怎样给电脑做系统备份和还原
怎样给电脑做系统备份和还原 2010-01-30 21:35 在屏幕提示C:\windows>的后面,我们输入E:\ghost,回车,就启动了ghost。出现About symatec ghost(关于symatec ghost)的界面,点击ok按钮,这时屏幕左边出现的菜单分别是:Local(本地电脑)、Options(选项)、Help(帮助)、Quit(退出),我们选LocalLocal (本地电脑),看到三个选择:Disk(硬盘)、Partition(分区)、Check(检查),我们选Partition(分区),弹出菜单是:To Partition(备份到分区)、To Image(备份成镜像文件)、From Image(从镜像文件恢复系统),我们选To Image(备份成镜像文件),出现选择从哪个硬盘备份的界面,如果你的电脑只有一块硬盘,就直接按ok按钮。点击后选择要备份的分区,我们这里是要备份C盘,就选第一分区,Primary,选中后点击ok按钮,接下来是选择镜像文件的保存位置和给文件取个名字,我们就选C盘外的一个盘,比如说E 盘,File name(文件名字)里面输入名字,比如说c060327(文件名不要大于8个字符),再点击Save(保存)按钮,出现压缩选项,问你是不是要压缩镜像文件,选项分别是No(不压缩)、Fast(快速备份)、High(高压缩),我们这里选High(高压缩),点击后出现提示:Poceed wiht partition image creat?(开始制作镜像文件),点击yes按钮就开始备份了。在备份完成后,出现提示:Image creation completed successfuly(镜像文件制作成功),点击continue按钮,回到ghost主界面,再退出ghsot。 简单记忆:硬盘分区备份的操作顺序是:从Ghost的主菜单中选择“Local/Partition/To Image”选项,打开欲备份的硬盘(如果挂有一个以上硬盘)和分区,再指定存放映像文件的名称和路径,备份之后,即开始生成扩展名为.gho的镜像文件。 如何退出ghost:备份完成后,就点击确定按钮,再点击Quit(退出),ghost会问你真的
Win7自带系统备份和还原.
Win7系统备份和还原方法 为什么要创建还原点和系统还原? 在频繁安装、卸载应用程序或设备驱动的过程中,Windows 7系统很容易发生错误而不能正常运行,如何让发生故障的系统快速恢复正常,一直是每一位用户都要面对的问题,在Windows 7 系统环境下我们可以很轻松地解决这样的问题。 系统还原可帮助您将计算机的系统文件及时还原到早期的还原点。此方法可以在不影响个人文件(如电子邮件、文档或照片)的情况下,撤销对计算机所进行的系统更改。 当我们初次安装部署好Windows 7 系统后,必须立即为该系统创建一个系统还原点,以便将Windows 7系统的“干净”运行状态保存下来。 在创建前最好进行必要的更新,安装必装的软件,如Office 等,用Win7自带磁盘清理和碎片整理功能对系统分区做必要的清理和碎片整理。对系统进行全面个性设置。这样当还原系统时可以还原到最佳状态! 系统还原使用名为“系统保护”的功能在计算机上定期创建和保存还原点。这些还原点包含有关注册表设置和Windows 使用的其他系统信息的信息。还可以手动创建还原点。 1、如何创建还原点
鼠标右键单击Windows 7系统桌面上的“计算机”图标,从弹出的快捷菜单中执行“属性”命令,之后单击系统属性设置窗口中的“系统保护”按钮,打开系统保护标签设置页面,如图: 其次在“保护设置”位置处,选中Win dows 7系统所在的磁盘分区选项,再单击“配置”按钮,进入系统还原设置对话框;由于我们现在只想对Win dows 7系统的安装分区进行还原操作,为此在这里必须选中 “还原系统设置和以前版本的文件”选项,再单击“确定”按钮返回到系统保护标签设置页面。 接着单击该设置页面中的“创建”按钮,在其后的界面中输入识别还原点的描述信息,同时系统会自动添加当前日期和时间,再单击 “创建”按钮,这样一来Win dows 7系统的“健康”运行状态就会被成功保存下来了。 2、如何系统还原 日后一旦Win dows 7系统遇到错误不能正常运行时,可以单击这里的“系统还原”按钮,之后选择系统“健康”运行状态下创建的系统还原点,最后单击“完成”按钮来快速恢复系统运行状态。 B "3ST 1 1 * 珂匚< "1 E卜 嚣一1 ? W "嵐小匾叶子昨? ? HL* fi_.a-.-h 卜1*[I* A 誅牌T器不「 idi npM
应用软件系统数据备份方案
应用软件系统数据备份方案 1、备份的重要性 大到自然灾害,小到病毒,硬件故障乃至操作员意外操作失误,都会影响系统的正常运行,甚至造成这个系统完全瘫痪。数据备份的任务与意义就在于,当灾难发生后,通过备份的数据完整、快速、简捷、可靠地恢复原有系统,使得对业务的影响减少到最低。 2、备份的等级 根据公司业务及应用系统现状,制定高标准的灾备方案、投入大量的资源并不适合,在保证系统快速恢复同时又不会浪费资源的前提下,异机冷备方案足以满足我们的需求。冷备方案即需要人工恢复的一种方案,并且只能恢复到备份的时间点的方案。 根据应用软件系统数据的重要性及时效性要求,将数据备份的等级划分为3个级别:实时备份、定期备份、阶段备份。 2.1、实时备份 一般发生在数据库中,即数据库中的重要数据发生变化的时候需要实时传送至备库,一般所用到的数据库都有相应的软件来实现该功能,但是由于这类软件都需要进行购买昂贵的License或者服务,而且需要投入大量硬件资源,并不适合。本文所涉及到的实时备份都是在数据库中自行开发实现的一种替代方案。
2.2、定期备份 定期备份即在固定的时间间隔内实现数据的备份,根据数据的等级,一般主要分为分钟、小时、日、周、月、年这6种。 2.3、阶段备份 阶段备份是在不确定的时间间隔之内所做的备份,即在需要的情况下进行备份,例如更新之后的备份、不定时手动备份、里程碑事件备份等。 3、备份的保存 这里指的是备份数据保存的时间,根据人民银行发布的《金融机构客户身份识别及交易记录保存管理办法》的要求,交易数据需要至少保存5年。除此之外,日志也是非常重要的数据,建议保存1-2年,其余数据保存一份最新的备份即可。 4、备份说明 根据应用软件系统可将信息分为以下几类:应用软件、数据、日志、运行环境这4类,具体相关小类别及说明如下表。
几种Linux常用备份方法
系统备份是系统管理工作中十分重要的一个环切,本文详细介绍了各种Linux系统的备份方法,相信对大家的日常管理工作有所帮助。 备份是一项重要的工作,但是很多人没有去做。一旦由于使用不当造成数据丢失,备份就成了真正的救命者。本文将讨论设置备份的策略和如何选择备份介质,并介绍用于备份的tar和cpio工具。 设置备份策略 设置备份策略和计划可以增加进行备份的可能性。备份开始前,要确定备份哪些数据、备份的频率和使用什么样的介质进行备份。备份的时候,应该进行完全备份。 备份通常安排在空闲时间进行。在大多数系统中,由于此时用户数量最少,所以打开的文件也最少。由于备份要占用一些系统资源,运行备份时用户会发现系统反应迟钝。 如果Linux计算机只有一个使用者,可以一个星期或一个月对整个系统备份一次。如果有关键性的文件,就应该有计划地把这些文件拷贝到一个可移动的磁盘中。 备份之前,首先要确保正确地设置备份设备。大多数磁带备份系统在安装时可以发现是否正确。系统启动后,打开一个终端窗口并且输入下面的命令: 滚动列表,并从中寻找你的磁带系统的驱动。如果没有发现,就需要加载一个组件驱动程序。 如果运行Linux服务器,就要制定一个备份计划,但这并不意味着每天要对所有的东西都备份。系统中只有一部分东西需要每天备份,下面列出需要备份的项目: 用户文件:每天都要对/home目录中的用户文件进行备份。 配置文件:/etc和/var目录中的配置文件不需要频繁备份,每个星期或每月备份一次即可,主要取决于配置更改的频繁程度。
程序文件:/usr和/opt目录中的程序文件很少发生变化,安装后做一次备份即可。通常情况下,程序文件可方便地从原始安装盘中恢复。 选择备份介质 把备份存到哪里有多种选择。下面介绍一些可选择的备份介质: 软盘:如果要把重要文件快速备份,或者将其带到家中,这时软盘仍旧是一种可选的备份介质。 光盘写入器:随着光盘写入器变得越来越可靠,价格也越来越低,光盘本身也非常便宜。选用此项的一个好处是光盘不容易被损坏,它备份的可靠性很高。使用光盘写入器有两点不利因素:它们速度较慢,并且只能保存大约650MB。 可重写的光盘:可重写光盘驱动器比光盘写入器要贵得多,工作方式与其类似。但是,这些光盘是可被重写的,并且它比只能写一次的光盘贵许多。可重写光盘其它的特性都与光盘写入器类似。 Jaz和Zip:Zip驱动器很流行,已经成为许多PC机的标准配置,同时它的磁盘和驱动器也都不贵。它一张磁盘可容纳100MB的数据,是一种用于快速、可移动备份的很好选择。Jaz磁盘可以容纳上G字节的数据,并且使用更先进的技术以获得更好的表现。Jaz驱动器和Jaz磁盘都比较贵。Jaz和Zip的缺陷是都容易损坏,并且保持时间相对要短。 磁带机:磁带备份设备是大多数Linux服务器的标准配置。磁带是可靠的,并且很少出现错误,它几乎比其它介质存储时间都要长。对于点对点工作组网络和中型网络,Travan和高端数字音频磁带(DAT)通常是最好的选择。Travan驱动器经过压缩可以处理8GB数据,这对于具有5-10个PC机的小型网络来说足够了。DAT驱动器有更好的表现,可以处理24GB的数据。DAT驱动器比Travan驱动器昂贵,但它磁带的价格要比Travan QIC磁带卷便宜。 高端磁带:选择高端磁带可能是相当贵的。与Travan或DAT相比,这种驱动器有更大的容量和更高的速度。三种广泛使用的驱动器类型是:Sony Advanced Intelliget Tape ( AIT ) 、Quantum Digital Li near Ta p e ( DLT )和Exabyte Mammoth 8mm。它们最少可以容纳20GB的不压缩数据,并且具有更高的数据传输能力。
霍尼韦尔PKS系统备份及恢复
系统备份及恢复 推荐的系统备份策略。 系统需要备份的内容: ?ERDB ( 系统的控制组态内容): c:\Program files\Honeywell\Experion PKS\Engineering Tools\System\Er ?Server 实时数据库(操作组态内容): C:\ Program files\Honeywell\ Experion PKS\Server\Data ?操作流程图(包括子图): 用户自定 ?Station 设置文件: C:\ Program files \Honeywell\ Experion PKS\Client\Station\*.stn \system\R**\*.stb ?QB 设置文件: 用户自定义目录 ?报表文件(自由格式报表或Excel报表) : 用户自定义目录 ?事件或历史数据文件及归档文件(可选择备份或不备): C: \Program files \honeywell\ Experion PKS\Server\Archive ?用户自定义文件: 用户自定义目录 1系统备份介质 建议: 移动硬盘/ 刻录光盘/ 磁带/ 远程网络计算机硬盘 1.1ERDB备份(主Server:ServerB) ●Upload and Update ?Dbadmin – Backup Database 生成主*.bak 文件 ?Control Builder—File-Export生成project备份文件. ?Snapshot/Checkpoint files — C:\Honeywell\Engineering Tools\System\ER\CPM***.snapshot 将以上生成的三类文件拷贝到备份目标盘er目录下. 1.2 Server 数据库(Server同步情况下, 只需备份一个Server) ●C:\Program files\Honeywell\Experion PKS\Server\Data 目录到备份目标 盘。(不一定能直接copy, 与后台Service有关)。 ●bckbld–out filename –tag cda / backup function.(使用pntbld filename恢 复组态内容) 1.3 操作流程图(包括子图) 操作流程图(包括子图)备份到目标盘. 1.5 Station 设置文件(两台Server分别备份,并作标记) C:\Honeywell\Client\Station\*.stn 拷贝到备份目标盘station目录下 1.6QB 设置文件(备份正式使用的那份文件) 用户自定义目录下*.qdb 文件拷贝到备份目标盘qckbld目录下. 1.7 报表文件(自由格式报表或Excel报表) : C:\Honeywell\Server\Report 下自由
备份Linux操作系统
很多新手有着Windows下的习惯,刚接触Linux时,很多人都会问:“Linux如何备份系统?有没有Ghost?”等等问题。 其实Linux是非常稳定的,只要你别用管理员帐户去乱弄操作系统,特别是删除某些重要文件的话,一般是很难出问题的。但是很多新手为了了解系统,或者是“手痒”,老喜欢不计后果地乱动,于是总出现一些莫名其妙的问题,结果又解决不掉只能重装。 那么能否有个像Ghost一样的软件,来备份刚装好和配置好中文环境的Linux系统呢? 当然有,就是tar,全名是tape recorder,非常专业的备份工具! 一、Linux文件运行的环境 Linux 下没有所谓的“注册表”等越用越慢的烂东西。在它下面,要使一个软件正常运行,需要三个条件:一是二进制文件,英文叫binary,一般就在/bin, /usr/bin等目录下的东西,二是库文件,library,一般在/lib,/usr/lib等目录下;三是配置文件,一般在/etc 和HOME目录的隐藏目录下(以.号开头)。配置文件不是必需的,有的软件会有默认的配置。此外还有其他的支持文件,这些都可以归到配置文件这类。 所以,要备份,就是要复制以上的三种文件;要还原,就是把以上三种文件粘贴到相应的地方。而复制和粘贴,大把软件都可以实现。 二、用tar备份系统 最简单的(也是最好的)备份方式就是用tar备份系统。虽然你可以在本系统环境下直接备份,但是推荐的方式是在另一个操作系统下进行备份。比如用LiveCD光盘启动后进行备份。同样的,当系统被你搞烂时,也是用光盘启动进行恢复。 首先,用Ubuntu Live CD光盘启动电脑,挂载你已经安装好的系统分区。假设挂载在/media/sda1下。 然后,确保你有另一个硬盘分区做为备份分区。当然,你要是把备份文件也放在/media/sda1下也没有问题,只是不符合“备份”的理念而已。我们假设/media/sda2为备份分区。并假设这两个分区都是ext3格式。 然后,运行命令进行备份: tar -cf /media/sda2/ubuntu-bak.tar /media/sda1 一般Ubuntu 8.04安装完中文,大小应该是 2.4GB左右。这个命令会花点时间,然后会在/media/sda2下面生成一个备份文件ubuntu-bak.tar 如果你对系统又进行了一些改动,比如又加入了星际译王,用得不错,想再次备份,那么只需要进行“更新备份”就可以了。命令如下: tar -uf /media/sda2/ubuntu-bak.tar /media/sda1
怎样给电脑做系统备份与还原
如何给电脑做系统备份和还原 GHOST使用教程 一、准备工作
1、ghost是著名的备份工具,在DOS下运行,因此需准备DOS启动盘一张(如98启动盘) 2、下载ghost8.0程序,大小1.362K,各大软件站均有免费下载,推荐下载后将它复制到一张空白软盘上,如果你的硬盘上有FAT32或FAT文件系统格式的分区,也可把它放在该分区的根目录,便于DOS下读取这个命令。 3、为了减小备份文件的体积,建议禁用系统还原、休眠,清理临时文件和垃圾文件,将虚拟内存设置到非系统区。 二、用ghost8.0备份分区 使用Ghost进行系统备份,有整个硬盘和分区硬盘两种方式。下面以备份我的C盘为例,推荐当你的C盘新装(重装)系统后,都要用GHOST备份一下,以防不测,以后恢复时10分钟还你一个全新系统!ghost8.0支持FAT、FAT32和NTFS文件系统。 将软驱设为第一启动盘,扦入DOS启动盘重启电脑进入DOS。 启动进入DOS后,取出DOS启动软盘,再插入含有ghost.exe的软盘。在提示符“A:\>_”下输入“ghost”后回车,即可开启ghost程序,显示如下图1 图1 已经进入 Ghost 图1中显示程序信息,直接按回车键后,显示主程序界面,如下图2所示 图2 打开程序菜单 主程序有四个可用选项∶Quit(退出)、Help(帮助)、Options(选项)和Local(本地)。在菜单中点击 Local(本地)项,在右面弹出的菜单中有3个子项,其中 Disk表示备份整个硬盘(即硬盘克隆)、Partition 表示备份硬盘的单个分区、Check 表示检查硬盘或备份的文件,查看是否可能因分区、硬盘被破坏等造成备份或还原失败。我这里要对本地磁盘进行操作,应选Local;当前默认选中“Local”(字体变白色),按向右方向键展开子菜单,用向上或向下方向键选择,依次选择Local(本地)→Partition(分区)→To Image(产生镜像) (这步一定不要选错)如下图3所示 图3 依次选择产生镜像 确定“To Image”被选中(字体变白色),然后回车,显示如下图4所示 图4 选择本地硬盘 弹出硬盘选择窗口,因为我这里只有一个硬盘,所以不用选择了,直接按回车键后,显示如下图5所示
系统备份及恢复
系统备份及恢复 推荐的系统备份策略。系统需要备份的内容: ERDB ( 系统的控制组态内 容): c:\Program files\Honeywell\Experion PKS\Engineering Tools\System\Er Server 实时数据 库 (操作组态内容): C:\ Program files\Honeywell\ Experion PKS\Server\Data 操作流程图(包括子图): 用户自定 Station 设置文 件: C:\ Program files \Honeywell\ Experion PKS\Client\Station\*.stn \system\R**\*.stb QB 设置文件: 用户自定义目录 报表文件(自由格式报表或Excel报表) : 用户自定义目录 事件或历史数据文件及归档文件 (可选择备份或不 备): C: \Program files \honeywell\ Experion PKS\Server\Archive 用户自定义文件: 用户自定义目录 1系统备份介质建议: 移动硬盘 / 刻录光盘 / 磁带 / 远程网络计算机硬盘 1.1 ERDB备份(主Server:ServerB) Upload and Update Dbadmin – Backup Database 生成主*.bak 文件 Control Builder—File-Export生成project 备份文件. Snapshot/Checkpoint files — C:\Honeywell\Engineering Tools\System\ER\CPM***.snapshot 将以上生成的三类文件拷贝到备份目标盘er目录下 1.2 Server 数据库 (Server同步情况下, 只需备份一个 Server) C:\Program files\Honeywell\Experion PKS\Server\Data 目录到备份目标 盘。(不一定能直接copy, 与后台Service有关)。 bckbld –out filename –tag cda / backup function.(使用pntbld filename恢 复组态内容) 1.3 操作流程图(包括子图) 操作流程图(包括子图)备份到目标盘. 1.5 Station 设置文件(两台Server分别备份,并作标记) C:\Honeywell\Client\Station\*.stn 拷贝到备份目标盘station目录下 1.6QB 设置文件 (备份正式使用的那份文件) 用户自定义目录下*.qdb 文件拷贝到备份目标盘qckbld目录下 . 1.7 报表文件(自由格式报表或Excel报表) : C:\Honeywell\Server\Report 下自由格式报表或用户Excel 报表文件拷贝到备份目标盘Report目录下 1.8事件及历史数据文件和归档文件 (可选择备份或不备): C:\honeywell\Server\data ,Archive 和evtarchive目录拷贝到备份目标盘Archive目录下. 1.9 用户自定义文件备份到目标盘 2 使用备份恢复系统(适用于冗余Server) 2.1 ServerA 系统恢复(ServerB 工作正常情况下) ServerA 重新安装操作系统和PKS软 件 设置Servera与Serverb冗余 使ServerA 处于Backup 状态 在Station中(非ServerA station)作Server同步, 恢复Server实时数据库 在ServerB 中 Dbadmin--Recover Secondary Database ServerB中的流程图拷贝到ServerA响应目录下 备份盘中ServerA的Station目录下*.stn文件拷贝回ServerA 中: C:\Honeywell\Client\Station 目录覆盖同名文件. 备份盘中ServerA的qckbld目录中*.qdb文件恢复到ServerA相应目录中 报表文件文件恢复到ServerA相应目录中 历史数据文件从ServerB C:\honeywell\Server\Archive 目录拷贝到ServerA相应Archive目
Windchill系统数据备份与恢复(建议)
Windchill系统的备份数据包括以下三个部分: ●Oracle数据 ●LDAP数据 ●Windchill应用数据 Oracle数据库备份与恢复 Oracle数据库版本为Oracle 11g 11.2.0.1.0,采用expdp和impdp方式进行备份。 备份oracle 在服务器E盘的backup路径下新建文件夹oracle 进入Windchill Shell外壳程序,执行以下命令 >sqlplus / as sysdba; SQL>create directory backup as ‘e:\backup\oracle’; SQL>grant read,write on directory backup to wcadmin; SQL>exit; >expdp system/wcadmin@wind SCHEMAS=wcadmin DIRECTORY=backup DUMPFILE=dmp20160601.dmp LOGFILE=expdp20160601.log EXCLUDE=STATISTICS 完成导出。 恢复oracle 使用E盘backup下的DUMP文件恢复数据库,以dmp20160601.dmp为例 进入Windchill Shell外壳程序,执行以下命令 >sqlplus / as sysdba; SQL>drop user wcadmin cascade; SQL>@
HP系统备份及恢复方案
HP系统备份及恢复方案 1 检查系统是否安装ignite软件 # swlist -l bundle |grep -i ignite IGNITE C.7.4.157 HP-UX Installation Utilities (Ignite-UX) # whereis make_tape_recovery make_tape_recovery: /opt/ignite/bin/make_tape_recovery /opt/ignite/share/man/man1m.Z/make_tape_recovery.1m 2 备份 2.1 查看make_tape_recovery参数 # /opt/ignite/bin/make_tape_recovery -help Usage: make_tape_recovery [-s iux_server|[-l lanic_id]] [-A] [-B boot_destination_file] [-I][-a tape_device_file][-p] [-r] [-t tape_title] [-v] [-i|-ib] [-d description] [-f content_file][-D tape_vol_name] [-x content-options] [-P s|w|e] [-m tar|cpio|pax] [XToolkit-Options] [-?] -s iux_server Specifies the server on which configuration files and archives reside -A Specifies all files on each selected disk or volume group that are included -B boot_dest_file Specifies the temporary location of the LIF volume -I Cause the system recovery process to be interactive when booting from the tape -a tape_device_file Specifies the tape device file
信息安全系统备份与恢复管理办法
信息安全系统备份与恢复管理办法 1.总则 第一条为保障公司信息系统的安全,使得在计算机系统失效或数据丢失时,能依靠备份尽快地恢复系统和数据,保护关键应用和数据的安全,保证数据不丢失,特制定本办法。第二条对于信息系统涉及到的网络设备、网络线路、加密设备、计算机设备、应用系统、数据库、维护人员,采取备份措施,确保在需要时有备用资源可供调配和恢复。 第三条本管理办法中涉及到的设备主要指运行在信息技术部主机房中的网络设备、加密设备及计算机设备。 第四条信息系统备份手段根据不同信息的重要程度及恢复时间要求分为实时热备份和冷备份等。同一平台的系统应尽量使用同样的备份手段,便于管理和使用。信息技术部负责信息系统的备份与恢复管理,并制定数据备份计划,对数据备份的时间、内容、级别、人员、保管期限、异地存取和销毁手续等进行明确规定。 第五条信息技术部应根据各系统的重要程度、恢复要求及有关规定要求制定系统配置、操作系统、各应用系统及数据库和数据文件的备份周期和保存期限。 第六条对于重要系统和数据的备份周期及备份保存期限应遵循以下原则:
(一) 至少要保留一份全系统备份。 (二) 每日运行中发生变更的文件,都应进行备份。 (三) 生产系统程序库要定期做备份,每月至少做一次。 (四) 生产系统有变更时,须对变更前后的程序库进行备份。 (五) 批加工若有对主文件的更新操作,则应进行批加工前备份。 (六) 每天批加工结束后都要对数据文件进行批后备份,对核心数据须进行第二备份。 (七) 对批加工生成的报表也要有相应的备份手段,并按规定的保留期限进行保留。 (八) 用于制作给用户数据盘的文件应有备份。 (九) 各重要业务系统的月末、半年末、年末以及计息日等特殊日的数据备份须永久保留。 (十) 定期将生产系统的数据进行删减压缩,并将删减的数据备份上磁带,永久保留。 (十一) 以上未明确保存期限的各项备份的保存至少应保存一周。 2.设备备份 第七条信息系统电源设备应尽量保证有两套电源来源。 第八条对关键通讯线路和网点通讯线路必须采用双通讯线路;网络的运行线路和备份线路必须选用不同的网络服务供
Linux命令dump系统备份与还原
Linux dump系统备份与还原 备份步骤: 1.创建系统:dd if=icp-centos54-64.img of=lvstest1.img bs=100M 2.创建备份块:dd if=/dev/zero of=backup.img bs=100M count=100 3.mkfs.ext3 backup.img 4.创建vm系统启动文件lvstest1.xml,内容如下:
系统备份和恢复完全解决方案
系统备份和恢复完全解决方案 许计算机用户都会有这样的经历,在使用电脑过程中敲错了一个键,几个小时,甚至是几天的工作成果便会付之东流。就是不出现操作错误,也会因为病毒、木马等软件的攻击,使你的电脑出现无缘无故的死机、运行缓慢等症状。随着计算机和网络的不断普及,确保系统数据信息安全就显得尤为重要。在这种情况下,系统软件数据备份和恢复就成为我们平时日常操作中一个非常重要的措施,本文从系统软件备份和恢复、常用软件备份和恢复两个方面提供了完整的解决方案。 一、Windows XP系统备份/恢复方案 数据备份/恢复:顾名思义,就是将数据以某种方式加以保留,以便在系统遭受破坏或其他特定情况下,重新加以利用的一个过程。概念虽然简单,但真正实现起来却是件繁琐的事情,下文笔者利用windows自带的备份、恢复工具创建系统还原点,并利用还原点进行系统恢复的一套系统软件备份/恢复解决方案。 1、创建还原点 使用系统还原的第一步是创建系统还原点,它的作用就像用户没病时存钱,一旦生病才需要用钱那样-“防微杜渐”。 使用前提:为了确保系统还原功能的有效性,安装Windows XP系统分区不能关闭系统还原功能,但可以调整用于系统还原的磁盘空间。 方法:点击“控制面板”中的“系统”对话框的“系统还原”标签项(图1),确保“在所有驱动器上关闭系统还原”复选项不被勾选;再确定“可用的驱动器”下的Windows XP 分区状态是否为“监视”;最后点击“设置”按钮打开设置对话框(图2),根据分区剩余磁盘空间情况拖动滑块确定“要使用的磁盘空间大小”。 小提示:非系统分区一般情况下是不需要启动系统还原功能的,为了节约磁盘空间,可以在图2中勾选“关闭这个驱动器上的“系统还原””选项即可。
几种常见的存储备份系统
几种常见的存储备份系统 Host-Based备份结构的优点是数据传输速度快,备份管理简单;缺点是不利于备份系统的共享,不适合于现在大型的数据备份要求。 LAN-Based备份方式: LAN-Based备份,在该系统中数据的传输是以网络为基础的。其中配置一台服务器作为备份服务器,由它负责整个系统的备份操作。磁带库则接在某台服务器上,在数据备份时备份对象把数据通过网络传输到磁带库中实现备份的。 LAN-Based备份结构的优点是节省投资、磁带库共享、集中备份管理;它的缺点是对网络传输压力大。 LAN-Free备份方式: LAN-Free和Server-Free的备份系统是建立在SAN(存储区域网)的基础上的,其结构如下图所示。基于SAN的备份是一种彻底解决传统备份方式需要占用LAN带宽问题的解决方案。它采用一种全新的体系结构,将磁带库和磁盘阵列各自作为独立的光纤结点,多台主机共享磁带库备份时,数据流不再经过网络而直接从磁盘阵列传到磁带库内,是一种无需占用网络带宽(LAN-Free) 的解决方案。 目前随着SAN技术的不断进步,LAN-Free的结构已经相当成熟,而Server-Free的备份结构则不太成熟。 LAN-Free的优点是数据备份统一管理、备份速度快、网络传输压力小、磁带库资源共享;缺点是投资高。 利用IBM Tivoly Storage Manager软件,配合IBM LTO等磁带库产品,可以实现以上各种备份方式。 other 数据备份方式的选择 目前数据备份主要方式有:LAN 备份、LAN Free备份和SAN Server-Free备份三种。LAN 备份针对所有存储类型都可以使用,LAN Free备份和SAN Server-Free备份只能针对SAN架构的存储。 基于LAN备份传统备份需要在每台主机上安装磁带机备份本机系统,采用LAN备份策略,在数据量不是很大时候,可采用集中备份。一台中央备份服务器将会安装在LAN 中,然后将应用服务器和工作站配置为备份服务器的客户端。中央备份服务器接受运行在客户机上的备份代理程序的请求,将数据通过LAN 传递到它所管理的、与其连接的本地磁带机资源上。这一方式提供了一种集中的、易于管理的备份方案,并通过在网络中共享磁带机资
Ghost For Linux备份和恢复磁盘系统
Ghost For Linux 使用手册 一、准备环境 本手册测试环境为vmware workstation 9.0系统,安装windows xp pro操作系统,分区为4G大小,做全盘的镜像和恢复。 需要工具:ghost for linux0.45版本的镜像工具。 使用本手册,需要熟练使用vmware虚拟机软件。 应用环境包含了一个FTP服务器端,需要设置可以读写访问的目录,用户名和密码都设置成:nihao;本次使用的是FileZilla_Server,打开FTP服务的主界面,设置ftp根目录为可读写。 设置完成后,最小化到任务栏即可。 本方法,适用于所有X86结构的windows和linux操作系统,支持全盘和分区的备份,通过ftp服务器的方式备份,保证了全网系统镜像的统一性和安全性,安装完成好系统后,依据软件和操作系统的安装配置手册,对软件和操作系统进行设置即可投入使用。 二、备份系统 2.1、虚拟机开机准备 准备好工具后,打开虚拟机并开机, 运行光盘系统。 查看信息后,三次回车, 检测系统的网络配置 设置本地键盘模式 基本信息查看 回车键打开系统命令提示符: 输入G41,打开ghost for linux的主界面 选择网络模式 出现主界面 2.2、一些配置 需要设置FTP服务器地址,用户名和密码,备份到FTP上边的文件名,压缩的格式等信息,如下图所示。 本地IP地址通过虚拟机DHCP自动生成,实际使用过程中,需要手动设置,保障网络的正常通讯即可。
设置FTP的备份用户名:xp_ 设置好的界面如下: 2.3、开始备份全盘 设置完成后,选择H:backup,开始备份全盘系统,注意:只选取HAD全盘即可,后边的分区不用选择。 开始进行全盘备份。 FTP服务器状态: 等待返回到主界面后,完成此次全盘镜像的备份,FTP服务器端的文件备份名:xp_ 注意:备份系统过程中,一定要等待系统备份完成,返回主界面,否则可能会存在备份不完全的情况。 三、还原系统 还原系统的过程与备份过程保持一致,是一个相反的过程,对应图片参考备份过程;注意实际操作过程中的IP地址和用户名密码的设置。 四、管理系统镜像 在AFC中央数据机房里,设置一台全网可以访问的FTP服务器,仅作为系统备份和环境使用。
网站和应用系统数据备份规范
网站和应用系统数据备份规范 一、总则 1、备份职责 (1)数据中心管理员定期对所有网站及应用系统的数据统一进行备份、存储。优先处理由网络中心负责管理的网站和系统,在网络中心建立的由各单位自行维护的网站,也统一进行备份,但不对各单位承诺,一般也不向其提供备份数据。 (2)各单位负责的网站、数据库及网站管理平台数据要求各单位定期自行进行备份并归档存储。 2、备份文件存放位置 备份文件存放在NAS(\\192.168.32.55\backup\)存储文件夹上。 3、备份文件命名规则 (1)存储文件夹命名采用IP地址和功能的命名方法,如:数据库备份文件的存储文件夹命名为:192.168.32.201\database; 新闻通知网站数据文件的存储文件夹命名为:202.200.32.17\website; 网站ftp配置信息的存储文件夹命名为:
202.200.32.17\ftpconfig; 某个虚拟机备份文件存储文件夹命名为:192.168.32.211\vmware。 (2)备份文件命名采用日期与功能的命名方法,如: 数据库在2008年9月2日生成的备份文件命名为:2008-9-2Databasev.rar 4、备份数据归档 (1)备份数据一般只保留最后2次的数据,之前数据清除。 (2)网络中心每半年(每学期结束时)将最后1次备份数据刻录成光盘归档存放。 (3)由于系统测试等原因需要保存的,根据情况另行处理。 二、数据库备份 1、备份周期 数据库每天进行备份。 2、备份方法 将备份的数据库设定备份计划(每天北京时间1:00时),采用完全备份的方式,最后将备份文件通过GenieBack工具自动定时上传到NAS上。 三、网站备份
GHOST系统备份与还原操作步骤(图解).
GHOST系统备份与还原操作步骤(图解 一、准备工作 系统安装好以后,对系统进行及时备份,以防不测,以后恢复时三五分钟即可完成,还你一个全新的完整系统。 1、下载GHOST程序,解包到非系统盘,建一个文件夹,比如在E盘建立文件夹GHOST,把GHOST程序和备份文件放同一文件夹下面,以便将来寻找和操作。 2、GHOST是著名的备份工具,备份系统盘要在DOS下操作,简便的办法是安装虚拟软盘启动下载地址或者MAXDOS下载地址,或者矮人DOS工具箱下载地址,构成双启动系统。虚拟启动软盘的使用参阅虚拟启动软盘使用方法。 3、对系统进行系统优化。参阅系统优化设置, XP系统服务启动项优化设置 4、对系统做必要的清理,删除系统垃圾。参阅系统清理 二、系统分区备份 1、重启选择进入DOS系统,转到备份盘(输入命令“E:”打回车),进入备份目录(输入命令“CD GHOST”打回车),运行GHOST程序(输入命令“GHOST”打回车)即可启动GHOST程序,OK按回车后后进入下图画面,按光标键,依次选择“Local(本地→Partition(分区→T o Image(生成映像文件”项(见图1,这一步不能搞错,记准从上往下数的选择顺序是1-2-2 。 2、屏幕显示出硬盘选择画面,选择分区所在的硬盘“1”,如果您只有一块硬盘,可以直接按回车。
3、选择要制作镜像文件的分区(即源分区),这里用上下键选择分区“1”(即C分区),再按Tab键切换到“OK“按钮,再按回车。 4、选择镜像文件保存的位置,此时按下“Shift+Tab”键可以切回到选择分区的下拉菜单,按上下键选择分区,例如“1:2”的意思就是第一块硬盘的第二个分区,也就是“D”盘,选好分区后,再按Tab键切到文件选择区域,用上下键选择文件夹,可以再按Tab键,切到“Filename”文本框键入镜像文件名称,如“xp”或“C_BAK.GHO”,然后按回车键即可。 支招:建议大家在进行备份前就在分区里建好Ghost的文件夹,把GHOST程序和备份文件放在一起,从GHOST目录启动GHOST程序,这样就直接回到镜像备份GHOST目录,直接填上备份文件名然后按回车就可以了。
华为路由器应用系统备份
华为AR28系列路由器系统备份 方法一: 1、下载华为TFTP软件3CDaemon,打开: 设定备份目录: 点击 出现如下对话框,设定目录。
启动服务: 2、将PC设为跟路由器同一网段地址。 3、在路由器上输入如下命令: tftp PC地址 put 要备份的文件备份完成后的文件名 方法二: 一、 telnet路由器,开启路由器ftp功能:建立ftp用户,设置ftp用户密 码 Login authentication # 远程登录路由器 Username:AAAA Password:
% FTP server has been started [AR28-11]local-user adminftp #建立ftp 用户:adminftp New local user added. [AR28-11-luser-adminftp]password simple adminftp #设置ftp密码:adminftp [AR28-11-luser-adminftp]service-type ftp #开启ftp服务 二、在通过网络能连接上路由器的PC机上 运行cmd C:\Documents and Settings\ks16>ftp 192.168.1.248 #ftp路由器 Connected to 192.168.1.248 220 FTP service ready. User (192.168.1.248 :(none)): adminftp #输入用户名 331 Password required for adminftp. Password: #输入密码230 User logged in. ftp> dir #显示菜单200 Port command okay. 150 Opening ASCII mode data connection for *. -rwxrwxrwx 1 noone nogroup 11941732 236 2196 main.bin -rwxrwxrwx 1 noone nogroup 2642 Apr 27 15:31 config.cfg 226 Transfer complete. ftp: 收到 133 字节,用时 0.00Seconds 133000.00Kbytes/sec. ftp> get config.cfg #下载配置文件 200 Port command okay. 150 Opening ASCII mode data connection for config.cfg. 226 Transfer complete. ftp: 收到 2642 字节,用时 0.00Seconds 2642000.00Kbytes/sec. ftp>get main.bin #下载路由器系统文件(可部下载) Invalid command. 200 Port command okay. 150 Opening ASCII mode data connection for main.bin. 226 Transfer complete. ftp: 收到 11941732 字节,用时 25.48Seconds 468.58Kbytes/sec. 一般下载在PC机C盘,通过搜索可得这两个文件。 三、回到超级终端关闭ftp:
