u盘pe制作方法
如何将U盘制作成PE启动盘
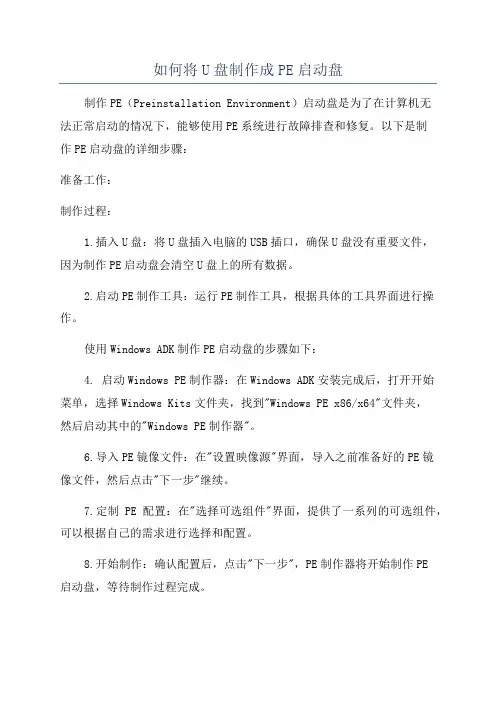
如何将U盘制作成PE启动盘制作PE(Preinstallation Environment)启动盘是为了在计算机无法正常启动的情况下,能够使用PE系统进行故障排查和修复。
以下是制作PE启动盘的详细步骤:准备工作:制作过程:1.插入U盘:将U盘插入电脑的USB插口,确保U盘没有重要文件,因为制作PE启动盘会清空U盘上的所有数据。
2.启动PE制作工具:运行PE制作工具,根据具体的工具界面进行操作。
使用Windows ADK制作PE启动盘的步骤如下:4. 启动Windows PE制作器:在Windows ADK安装完成后,打开开始菜单,选择Windows Kits文件夹,找到"Windows PE x86/x64"文件夹,然后启动其中的"Windows PE制作器"。
6.导入PE镜像文件:在"设置映像源"界面,导入之前准备好的PE镜像文件,然后点击"下一步"继续。
7.定制PE配置:在"选择可选组件"界面,提供了一系列的可选组件,可以根据自己的需求进行选择和配置。
8.开始制作:确认配置后,点击"下一步",PE制作器将开始制作PE启动盘,等待制作过程完成。
9.完成制作:制作完成后,PE制作器会显示相关的提示信息,此时PE启动盘制作成功。
使用WinBuilder制作PE启动盘的步骤如下:4. 启动WinBuilder:进入WinBuilder的目录,运行WinBuilder.exe。
5. 安装项目:在WinBuilder的界面上,选择一个项目进行安装,如"Windows 8 PE"或"Windows 10 PE"等。
6.选择U盘作为目标:在项目安装完成后,选择U盘作为目标路径。
7. 导入PE镜像文件:在WinBuilder的界面上,找到并导入之前准备好的PE镜像文件。
大容量U盘 移动硬盘100%成功制作WINPE启动盘
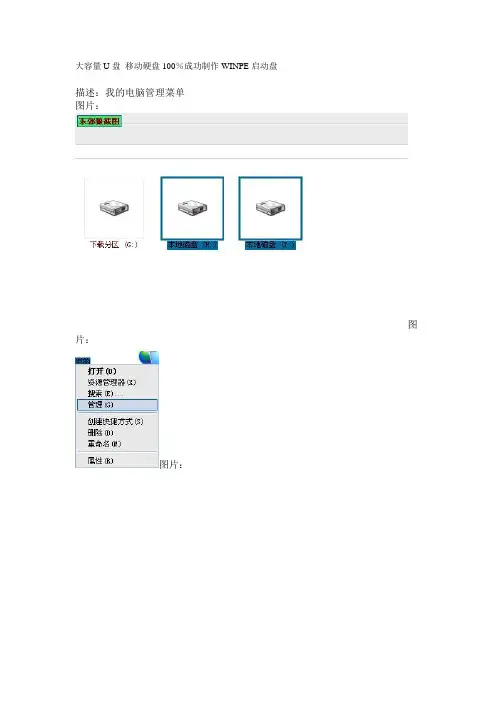
大容量U盘移动硬盘100%成功制作WINPE启动盘描述:我的电脑管理菜单图片:图片:图片:图片:图片:图片:前提条件:一,你有一块移动硬盘或U盘,哦,这是废话;二,你已经下载完成WINPE安装文件,老毛桃的烟花三月还是撒手不管都行,thunder://QUFodHRwOi8vZG93bi54bHlsdy5jb20vRG93bmxvYWQuYXNwP0lEPTE5NiZ zSUQ9MFpa三,想制作移动WINPE启动盘,哦,还是废话;我们的目标是:在开机能认出U盘/移动硬盘的主板上,成功启动移动版的WINPE并使用;那么,跟我来(其中工具都是网络上找来的,大部分都是深度DOWN下来的):①如果你想把U盘再分区,只用主分区装WINPE,其他分区仍旧当U盘用,跟着做;如果你就只想把U盘做成WINPE移动盘,那么跳过这步,直接到②;首先,你得插上U盘,并确认系统已正确将其识别。
桌面,“我的电脑”图标上,点击右键,“管理”菜单,单击;在打开的“计算机管理工具”窗口中,左侧导航栏中,“存储”→“磁盘管理”,看右边,列出了你计算机上现在启用的硬盘列表。
上面是固定硬盘,下面就是你的U盘了;PS,如果你的U盘在“我的电脑”中不认,那么很可能是没有自动分配盘符,在这里可以进行指定;如图所示,我的20G移动硬盘已经分成了两个区。
如果你的只有一个,而你又想分成两个或N个(其实这很好理解,因为完成可以只分出一个普通U盘容量,比如256M或者128M的小分区,制作成移动WINPE,剩余空间分为另一区作为普通的U盘使用),那么,继续看图,在移动硬盘分区上,右键菜单,“删除逻辑驱动器”,确定,继续右键菜单“删除逻辑分区”;如果你跟我一样,已经分成了两个或多个分区,每个分区都进行同样的操作,但最前面一个分区,也就是主分区,后面的就不是“删除逻辑分区”,而是删除活动分区,没什么问题;接着新建逻辑分区,指定盘符,都在右键菜单里,按提示一步步进行,很简单,不多说。
IT天空优启通(U盘PE制作助手)制作U盘PE启动图文教程
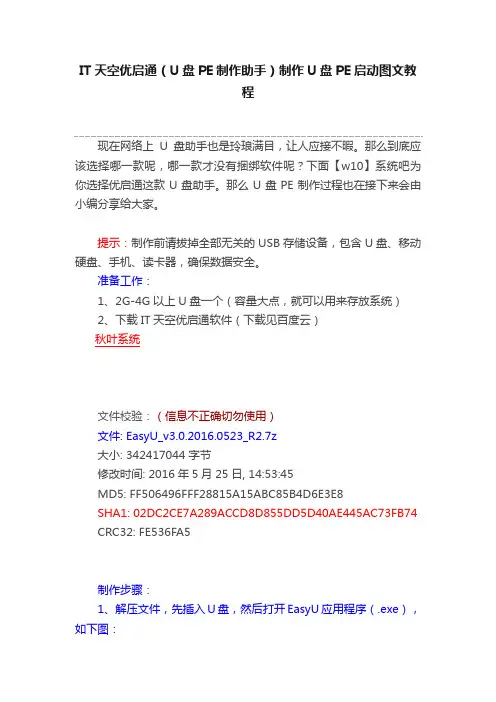
IT天空优启通(U盘PE制作助手)制作U盘PE启动图文教程现在网络上U盘助手也是玲琅满目,让人应接不暇。
那么到底应该选择哪一款呢,哪一款才没有捆绑软件呢?下面【w10】系统吧为你选择优启通这款U盘助手。
那么U盘PE制作过程也在接下来会由小编分享给大家。
提示:制作前请拔掉全部无关的USB存储设备,包含U盘、移动硬盘、手机、读卡器,确保数据安全。
准备工作:1、2G-4G以上U盘一个(容量大点,就可以用来存放系统)2、下载IT天空优启通软件(下载见百度云)秋叶系统文件校验:(信息不正确切勿使用)文件: EasyU_v3.0.2016.0523_R2.7z大小: 342417044 字节修改时间: 2016年5月25日, 14:53:45MD5: FF506496FFF28815A15ABC85B4D6E3E8SHA1: 02DC2CE7A289ACCD8D855DD5D40AE445AC73FB74 CRC32: FE536FA5制作步骤:1、解压文件,先插入U盘,然后打开EasyU应用程序(.exe),如下图:2、软件自动识别U盘所在,程序界面默认选择,无需点击。
3、程序开始自动写入程序到U盘,并对U盘建立分区。
4、等待几分钟后,安装完成。
使用前请拔出U盘重新插入后使用。
*注:PE启动U盘的制作,会在现有U盘内建立隐藏分区,会占用一定的U盘空间。
【全新制作】:将U盘制作为PE启动盘,使用此选项前请务必备份U盘内现有数据;【免格升级】:在优启通v3新版出现时,对旧版本进行无损升级;【还原空间】:取消已制作的PE启动,还原U盘空间为原始值。
界面介绍:PE优启通v3支持BIOS与UEFI双启动,满足各种装机需求。
BIOS模式的启动菜单:其中,Windows 2003 PE 面向各种旧机型,而 Windows 8 PE 则用于各种新机型。
此方式秉承IT天空PE一直以来的双PE分治方式,让更适合的PE 用于更适合的机型,兼容性稳定性更高。
利用软碟通制作U盘启动PE重装系统
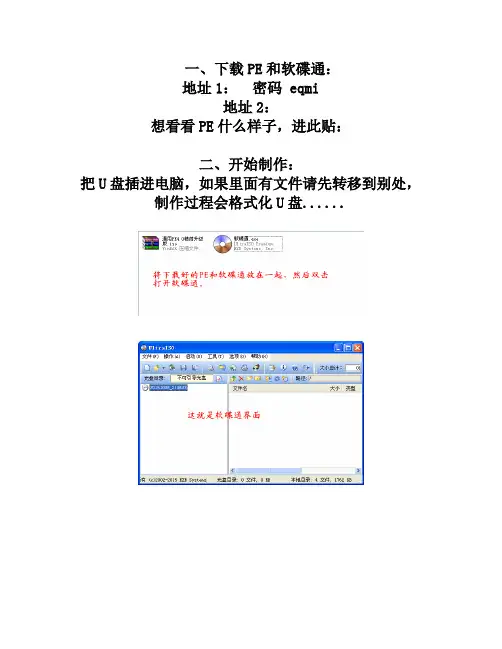
一、下载PE和软碟通:
地址1:密码 eqmi
地址2:
想看看PE什么样子,进此贴:
二、开始制作:
把U盘插进电脑,如果里面有文件请先转移到别处,制作过程会格式化U盘......
注意:为了保证成功率,做到这一步,我们把U盘退出来,然后重新插入电脑(这样才能让电脑重新正确的识别U盘文件)
三、把U盘格式化成NTFS或者exFAT,支持4G以上的大文件储存。
由于补丁的更新还有驱动包的增大,系统会越做越大,超过4G在所难免,把U盘格式化成NTFS或者exFAT,这样可以任意放进超过4G的文件或者高清电影(FAT32不支持4G以上),一劳永逸,比如现在刚做好U盘PE,就是格式化的好时机(放心,不会把写进里面的PE系统也格式化掉),具体接着看:
做到这一步,就一劳永逸了,接着可以把什么系统文件、高清电影、杂七杂八的放进U盘了。
PS:如何U盘启动进入PE,然后重装系统,请接着看
下面讲讲怎么U盘启动进入PE,然后重装系统:
1、先把下载好的系统,拷进U盘
(这步主要是给别人装系统会用到,自己电脑的硬盘如果存有系统,可以不用拷)2、记住自己电脑对应的U盘启动热键,请参考下面这张图表:
3、确保已经插好U盘,在开机的时候,不停的按电脑对应的启动热键,就会进入PE系统。
进入PE桌面后,操作完全和平时的桌面一样:
PS: 教程到这里就全部结束了。
U盘版Windows PE启动盘制作方法
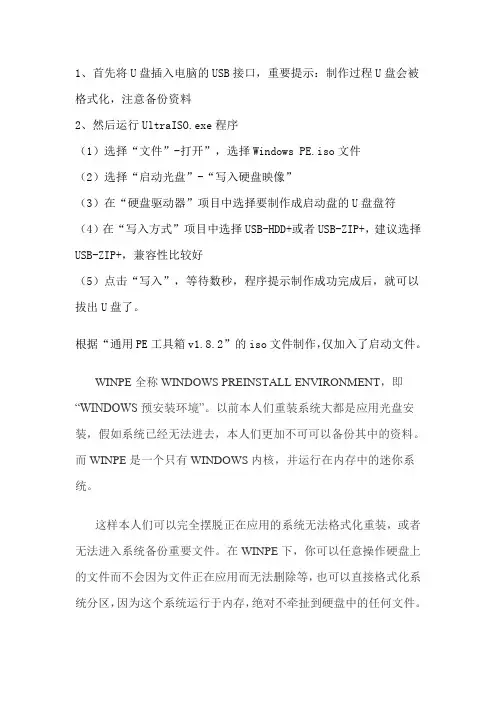
1、首先将U盘插入电脑的USB接口,重要提示:制作过程U盘会被格式化,注意备份资料2、然后运行UltraISO.exe程序(1)选择“文件”-打开”,选择Windows PE.iso文件(2)选择“启动光盘”-“写入硬盘映像”(3)在“硬盘驱动器”项目中选择要制作成启动盘的U盘盘符(4)在“写入方式”项目中选择USB-HDD+或者USB-ZIP+,建议选择USB-ZIP+,兼容性比较好(5)点击“写入”,等待数秒,程序提示制作成功完成后,就可以拔出U盘了。
根据“通用PE工具箱v1.8.2”的iso文件制作,仅加入了启动文件。
WINPE 全称 WINDOWS PREINSTALL ENVIRONMENT,即“WINDOWS预安装环境”。
以前本人们重装系统大都是应用光盘安装,假如系统已经无法进去,本人们更加不可可以备份其中的资料。
而 WINPE 是一个只有 WINDOWS 内核,并运行在内存中的迷你系统。
这样本人们可以完全摆脱正在应用的系统无法格式化重装,或者无法进入系统备份重要文件。
在 WINPE 下,你可以任意操作硬盘上的文件而不会因为文件正在应用而无法删除等,也可以直接格式化系统分区,因为这个系统运行于内存,绝对不牵扯到硬盘中的任何文件。
你也可以在这个系统下采用硬盘安装系统,这对于没有光驱的人来说是个好办法。
所以称之为“WINDOWS预安装环境”。
GHOST 跟这个根本不是一码事,不可以相提并论。
平时本人们所谓的 GHOST 系统,指的是将一个已经安装好的计算机上的 C 盘全备份,然后做成光盘。
安装时,其实就是将这个备份直接覆盖了 C 盘。
这个系统也还是 WINDOWS XP。
但是 WINPE 它不属于这类系统,它就是一个维护环境。
假如你的计算机如今还可以进入系统,那你在百度搜索“WINPE硬盘版”(老毛桃修改版 WINPE 比较好用,搜索“WINPE硬盘版老毛桃”),下载并安装。
重启之后即可选择进入 WINPE。
如何将U盘制作成PE启动盘
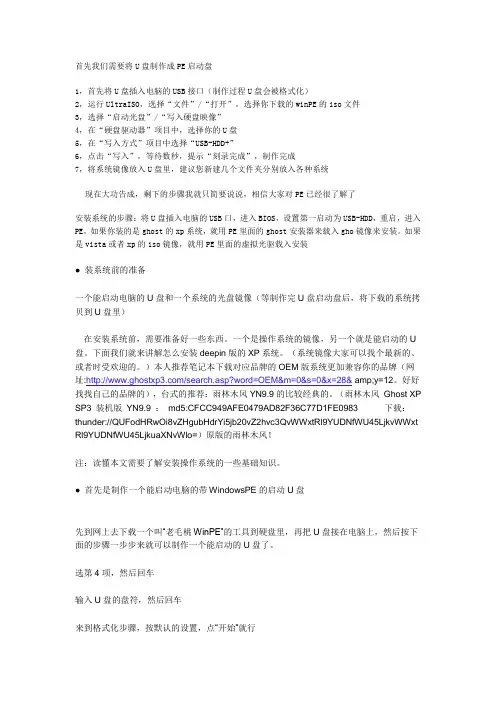
首先我们需要将U盘制作成PE启动盘1,首先将U盘插入电脑的USB接口(制作过程U盘会被格式化)2,运行UltraISO,选择“文件”/“打开”,选择你下载的winPE的iso文件3,选择“启动光盘”/“写入硬盘映像”4,在“硬盘驱动器”项目中,选择你的U盘5,在“写入方式”项目中选择“USB-HDD+”6,点击“写入”,等待数秒,提示“刻录完成”,制作完成7,将系统镜像放入U盘里,建议您新建几个文件夹分别放入各种系统现在大功告成,剩下的步骤我就只简要说说,相信大家对PE已经很了解了安装系统的步骤:将U盘插入电脑的USB口,进入BIOS,设置第一启动为USB-HDD,重启,进入PE,如果你装的是ghost的xp系统,就用PE里面的ghost安装器来载入gho镜像来安装。
如果是vista或者xp的iso镜像,就用PE里面的虚拟光驱载入安装● 装系统前的准备一个能启动电脑的U盘和一个系统的光盘镜像(等制作完U盘启动盘后,将下载的系统拷贝到U盘里)在安装系统前,需要准备好一些东西。
一个是操作系统的镜像,另一个就是能启动的U 盘。
下面我们就来讲解怎么安装deepin版的XP系统。
(系统镜像大家可以找个最新的、或者时受欢迎的。
)本人推荐笔记本下载对应品牌的OEM版系统更加兼容你的品牌(网址:/search.asp?word=OEM&m=0&s=0&x=28& amp;y=12。
好好找找自己的品牌的),台式的推荐:雨林木风YN9.9的比较经典的。
(雨林木风Ghost XP SP3 装机版YN9.9 :md5:CFCC949AFE0479AD82F36C77D1FE0983 下载:thunder://QUFodHRwOi8vZHgubHdrYi5jb20vZ2hvc3QvWWxtRl9YUDNfWU45LjkvWWxt Rl9YUDNfWU45LjkuaXNvWlo=)原版的雨林木风!注:读懂本文需要了解安装操作系统的一些基础知识。
最新U盘PE制作如何用通用PE工具箱制作U盘PE系统
U盘P E制作如何用通用P E工具箱制作U盘P E系统U盘PE制作--如何用通用PE工具箱制作U盘PE系统描述:不要理他安装就是了图片:描述:安装完成把安装通用PE到U盘打上钩图片:描述:准备开始格式化你的U盘图片:描述:是否确认里面的数据备份好了, 图片:描述:现在已经开始格式化你的U盘了,数据没备份后悔也没用了, 图片:描述:确定后关闭就是了, 图片:描述:还是要选择一下,在按提示操作图片:描述:这里按任意键退出就是了不理他呵呵. 图片:描述:关闭这里准备开始复制文件图片:描述:确定开始制作了,哈哈快完成了图片:描述:现在已经在复制了, 图片:描述:制作完成,如果你的U盘够大的话可以把你下载的系统ISO,或者你提取出来的GHOST.GHO复制到你的U盘时去,也可以把你想在里面用的小工具放到U盘里去,我累了,大家会得设置USB启动的可以开始用了,有空我接着往下,教大家弄了,好累. 图片:描述:1重启后按F2或DLL键这个是按你的电脑决定的然后选择上框的 Boot 一项图片:描述:2现在我的电脑默认是IDE CD启动也就是光驱启动,我们要把USB HDD设置到第一个这样就是U盘启动了图片:描述:3好我已经把USB HDD为第一启动了按什么键移动里面项目看你电脑了一般电脑下方或者是电脑右边有提示的,我的是按F5和F6上下移动图片:描述:4设置好后按F10保存按YES就可以了他会自动重启,就会从U盘启动了. 图片:描述:5重启自动进入这里默认选择第一个回车进去就可以,大家在要理那背景因为我是镜面屏我是用视频拍摄的所以有人影图片:描述:6正在加载了这样就进去了图片:描述:7正在进入系统了,快了不要急图片:描述:8已经进入PE系统图片:描述:9打开桌面的虚拟光驱按装载图片:描述:10找到你ISO所在的盘符如果你U盘够大可以先把ISO复制到U盘里去图片:描述:11装载完打开我的电脑图片:描述:12然后打开我的电脑这个A盘就是虚拟光驱里面装载了一光盘一样的系统文件,不用理他可以关掉回到桌面来。
把U盘、内存卡做成PE启动盘或系统安装盘
把U 盘、内存卡做成PE 启动盘或系统安装盘【准备工作:】【准备工作:】下载usbboot 和 UltraISO 两个工具软件;两个工具软件;下载ISO 格式的PE 光盘镜像,或GhostXP 安装盘镜像文件(网上下载的GhostXP 安装盘基本上都带有PE 工具箱)。
工具箱)。
【把U 盘或内存卡做成启动盘(就是具备引导功能),内存卡需要用读卡器插到电脑USB 接口:】接口:】usbboot 程序的界面,需要正确选择目标U 盘,不能选错了。
盘,不能选错了。
从容量大小可以知道哪个是本地硬盘,哪个是U 盘或内存卡。
盘或内存卡。
选择U 盘后,再选择工作模式,比如HDD 模式。
模式。
(如果HDD 模式不适合自己的主板,就选择其他合适的模式)。
模式不适合自己的主板,就选择其他合适的模式)。
之后,会弹出几个警告窗口或对话窗口,意思是U 盘上的数据会全部丢失,盘上的数据会全部丢失, 或者有什么东西出错,等等,别管他,继续下去!或者有什么东西出错,等等,别管他,继续下去!这一步完成后,需要拔下U 盘;盘;稍等片刻,提示“请再次插上U 盘”时,再次把U 盘插上;盘插上;这期间可能还会有警告窗口或对话框弹出来,别管他,继续进行!这期间可能还会有警告窗口或对话框弹出来,别管他,继续进行!提示“引导型U 盘制作成功!”,就完成了启动型U 盘制作的第一步。
盘制作的第一步。
这时候,U 盘里面会有三个引导文件,其中一个是隐藏文件。
盘里面会有三个引导文件,其中一个是隐藏文件。
接下来就是做成PE 启动盘。
启动盘。
【制作PE 启动盘】启动盘】做成PE 盘,需要ISO 格式的PE 镜像文件,用带有PE 工具箱的XP 安装盘也可以安装盘也可以 (网上下载的ghost 安装盘,基本上都可以)。
安装盘,基本上都可以)。
我这里用的是深度的我这里用的是深度的 ghostXP_SP3文件(ISO 格式)。
格式)。
打开UltraISO 程序(我这里用的是程序(我这里用的是 UltraISOPortable )后,点击“文件”菜单,打开,找到菜单,打开,找到下载的ISO 文件,打开;文件,打开;点击“启动”菜单,菜单,点击“写入硬盘映像”,期间可能会弹出一些错误提示框或对话框,别管他,继续进行!期间可能会弹出一些错误提示框或对话框,别管他,继续进行!选择一个启动盘模式,比如选择一个启动盘模式,比如USB-HDD+ ; 跟刚才用usbboot 制作引导盘时选择的模式保存一致;制作引导盘时选择的模式保存一致;点击“写入”按钮,正式开始制作PEU盘;盘;写入成功后,点击“返回”或关闭UltraISO 程序。
为苹果机使用U大师制作u盘pe系统
为苹果机使用U大师制作u盘pe系统准备步骤:步骤一:下载WIN8企业版90天评估版系统文件,双核CPU+4G内存以下建议下载32位WIN8。
步骤二:再来还需要准备一个大于4G的U盘。
步骤三:一个微软官方提供的制作WIN7/WIN8 安装U盘工具,下载“Windows 7 USB/DVD Download Tool”并安装。
步骤四:下载好之后将工具一步步安装好。
步骤五:安装完成之后打开工具。
WIN8 系统启动U盘制作步骤一:开始制作WIN8 安装U盘,点击“Browse”选择已经下载好的WIN8.i so镜像文件;然后点击Next。
步骤二:选择“USB Device”制作WIN8 安装U盘。
注意事项:① U盘盘符千万不要选错。
②制作WIN8安装U盘会格式化U盘,因此需要提前将U盘的重要数据备份。
步骤三:在制作开始会弹出提示框,确定是否制作安装U盘,将会清除U盘所有数据。
步骤四:制作WIN8安装U盘大概需要3-10分钟左右,请耐心等待。
步骤五:当看到“Status:Backup Completed”或“100%”的时候就表示WIN8安装U盘制作完成了。
步骤六:WIN8安装U盘制作完成后会有这些文件在U盘中,最关键的文件是“Sources”文件夹里面的“install.w i m”。
WIN8系统安装步骤一:不同电脑主板型号,进入U盘启动的快捷键也不一样,可以参考以上所提供的快捷键,根据你的电脑选择对应的快捷键进入U盘。
步骤二:插入U盘,重启电脑,进入这个界面会看到三个选项,分别是光驱启动、硬盘启动、U盘启动,这里我们选择U盘启动就行了。
步骤三:U盘启动阶段大概需要等待1-5分钟。
看到这个WIN8的新LOGO就表示你的WIN8安装U盘制作成功!否则,就需要重新检查一下U盘或者是制作过程是否有纰漏。
步骤四:到这个界面的时候可以忽略,直接点击下一步。
步骤五:点击现在安装!!!步骤六:到这里显示几秒钟左右,便开始安装WIN8。
U盘各种启动盘的制作(推荐做PE启动盘)!以及用U盘安装系统(把你的U盘当光盘来用)(转)
废话一段:U盘是一种新型的移动存储产品,一般采用闪存存储介质(Flash Memory)和通用串行总线(USB)接口,具有轻巧精致、容量较大、便于携带、使用方便、安全可靠等特点,可用于存储数据文件以及在电脑间方便地交换数据。
随着大容量U盘的普及,人们越来越期望用U盘代替软盘和光盘来实现操作系统安装、电脑维护等工作。
目前主要的启动方式有USB-HDD,USB-ZIP和USB-CDROM等三种,前两种方式一般可以用HP U盘格式化工具、USBoot、FlashBoot等通用工具制作,USB-CDROM方式则需要U盘芯片(包括主控、闪存等)对应的专用“量产工具”(PDT)来实现。
从大量网友的实践经验看,这几种方式均有一定的局限性,比如USB-HDD/USB-ZIP互不兼容,而有些电脑的BIOS 往往仅支持其中的一种,从而导致无法启动情况的发生;而U盘对应的量产工具一般很难找到,找到了也不容易成功,还可能导致硬件损坏,量产成功后想再还原成U盘也比较困难。
这里我介绍一种使用 UltraISO 制作高兼容性启动U盘的方法。
使用ultra ISO制作启动盘的优势:1. 比量产安全,不会损坏硬件2. 比量产简单,只需UltraISO 一个软件,一共只需点击鼠标4下,即可完成3. 容易恢复,直接右击格式化即可4. 通用,基本没有“主控芯片”限制5. 灵活,1G U盘写入一个700M 光盘后,U盘所剩200多M空间直接可以复制粘贴文件进去,(因为此时U盘仍为可写磁盘,FAT格式,但是却可以启动进入光盘界面,很强大!!!)而且不会出现两个盘符,U盘空间利用率更高!!!=======================================开始!!!======================================一、材料选择:准备好你的U盘!!1、U盘选择首选名牌U盘,当然目前市场上的比较出名的牌子的U盘几乎都可以,容量最好128m以上(winpe需求大109m,dos小的很,不过现在好像想找个128或者比128小的还真不容易)!存储卡加读卡器也可以,由于读卡器的质量良莠不齐,失败的几率相对U盘较大,不过用卡做的启动盘要比大多数U盘快!!2、镜像文件文件选择:准备好启动镜像文件!!下面介绍三种启动盘的制作镜像,分别是dos启动,pe启动,Linux启动的镜像,大家根据需要,做什么启动盘,下载什么镜像(下载下面介绍的其中之一即可),没有下载链接的大家自己搜索。
- 1、下载文档前请自行甄别文档内容的完整性,平台不提供额外的编辑、内容补充、找答案等附加服务。
- 2、"仅部分预览"的文档,不可在线预览部分如存在完整性等问题,可反馈申请退款(可完整预览的文档不适用该条件!)。
- 3、如文档侵犯您的权益,请联系客服反馈,我们会尽快为您处理(人工客服工作时间:9:00-18:30)。
软件说明:
你是否作为一名电脑城技术员/网管/网维人员,还在为系统维护时拆机箱头痛?是否还在为忘了带N多的系统光盘而烦恼?
相信现在不少人都用上了启动U盘吧?一个U盘装了MaxDOS,又没miniPE?
帮人做系统时GHOST文件与你的启动盘上的GHOST版本不符,无法恢复系统??
相信不少电脑技术员都有过这样的经历!!
特别是网管,网吧客户机系统坏了,或者网克失败,重启后就进不了系统,连恢复系统都非得要拆机箱了,这时是不是很需要一个U盘启动盘?
要是这个启动盘里,带有GHOST各个版本,又带有网吧所需的各种实用工具、网克工具,还有一个miniPE系统,可以轻松的进行数据转移和系统恢复、甚至全新安装系统,那是不是能完美的解决这些烦恼?
U盘是个不错的选择!现在一个256M的U盘也就20多块钱!再穷的网管也都买得起吧?可是装了MaxDOS又没WINPE,反之没MaxDOS,是不是有点不爽??
应大家的需求和方便自己...珠海晨枫工作室全面打造了这个大杂烩!本MaxDOS+WinPE 便由此诞生!
本启动系统在金士顿、清华紫光、朗科等市面常见的U盘产品中量产测试通过!特此发布第一个测试版本!
本启动盘所采用的软件版本:
MaxDOS V6加强版(PQ/DM)| WinPE 老毛桃撒手不管版(Build 070911) | GHOST 8.2/8.3/11 For DOS/Win
(同时支持自行更换MaxDOS版本,若需更换MaxDOS版本,请浏览第14步骤!)
提示:由于WinPE系统内带有的部分绿色软件/破解软件,有些杀毒软件会误报带有病毒,本工作室只在里面添加了GHOST集,其它均为原版,纯属误报!如不放心请不要使用!
软件界面预览:
一、U盘引导后界面:
二、各GHOST版本选择菜单,集成目前常用的GHOST版本,你可以自由选择你要使用的GHOST版本进行系统克隆。
三、WinPE界面,集成各类常用绿色软件,可以很方便的对磁盘进行分区、WIN 密码修改、数据转移等维护操作;本工作室还集合了多个GHOST版本,方便在Win上恢复系统,甚至可以作网克服务器,是网维、系统维护随身携带的首选工具。
四、WinPE 除开第三方软件、工具,系统核心连27M都不到,麻雀虽小,但五脏俱全,功能依然十分强大!
安装教程
敬告:以下所运行的程序会直接对磁盘操作,可能会存在数据丢失或系统损坏等风险,敬请严格按照提示小心操作,由于操作失误等各种原因引起的任何问题,本工作室不负什么责任!(此程序本工作室通过多种不同配置的机器测试通过!)
1、先把下载回来的压缩包解压到硬盘任一目录
2、执行该目录下的 [安装.bat]。
(如左图所示)
3、在安装界面输入“Y”后回车,开始安装。
(要退出,请输入“N”后回车)(如下图所示)
4、安装程序将检测到你当前已连接好的U盘/可移动磁盘,并列表出来!(如下图所示)(若没检测到U盘,将弹出*5所提示)
*(5)安装程序若不能检测到你的U盘/可移动磁盘,将弹出如下图所示界面!请连接好U盘或可移动磁盘后按Y返回主菜单重装开始安装!(退出请输入“N”后回车)
6、按任意键后,将弹出格式化工具!请在设备(F)中选择你的U盘,文件系统(建议选用FAT32,兼容性比较好),然后点[开始],开始格式化U盘!(具体可参考格式化程序界面上相关说明。
)(如下图所示)(如果U盘上存在不想删除的文件,可以点[关闭],跳过格式化,直接进入下一步写入引导记录,但不一定能成功制作可启动盘)
7、格式化完成后,点击[确定],再点下面的[关闭],安装程序将进入下一步写入引导记录(按任意键进入引导记录写入)(如下图所示)
8、按任意键后,在弹出的引导写入界面中,按下面图示选择好相应选项,点[安装]开始写入引导记录。
(如下图所示)
9、写入引导记录成功后,将弹出如下界面,按回车完成!(如下图所示)
10、在安装界面按任意键,运行数据写入程序。
(如下图所示)
(如果按任意键后并没有弹出写入程序,请手动启动本目录下的.\MyFeng_\MyFeng.exe ,写入数据后跳过后面就OK啦。
)
11、数据写入界面,请在[目标文件夹],点[浏览]选择你的U盘,然后点击[安装]。
(如下图所示)
12、启动盘制作完成!按任意键退出安装程序!
13、设置U盘为第一个启动装置!(改为U盘启动。
)
将U盘插入USB口(最好插在主机后面的USB接口,并将其他的USB设备暂时拔掉),重启电脑,
在开机系统自检界面上按Del键进入BIOS设置,
再进入Advanced BIOS Features,将First boot device项设定为USB-HDD或USB-ZIP(请尝试这两个模式,不同主板可能支持情况不尽相同)。
设定好后按F10,再按Y,回车确认退出BIOS设置!(不同主板的BISO具体设置方法可能完全不同,请自行参考主板说明书。
)(图示暂缺)
14、MaxDOS版本更换:
按照上面的安装教程成功制作好U盘启动盘后,下面以把原MaxDOS V6版更换为MaxDOS 5.8版为例,其它版本可能有点不太相同,请灵活变通!
具体步骤:请到MaxDOS官方()下载5.8硬盘版并安装,安装后把
C:\MaxDOS\Maxgzs.gz这个文件复制到桌面,并重命名为Maxs.sys,然后把这个文件复制到制作好的U盘:\MyFeng\MyFeng\MaxDOS\ 目录下覆盖同名文件即可!
15、由于各种主板对U盘启动支持方式可能不同,本程序可能会存在着兼容性问题而不能正常引导,敬请谅解!。
