海康硬盘录像机操作说明
海康硬盘录像机的使用说明
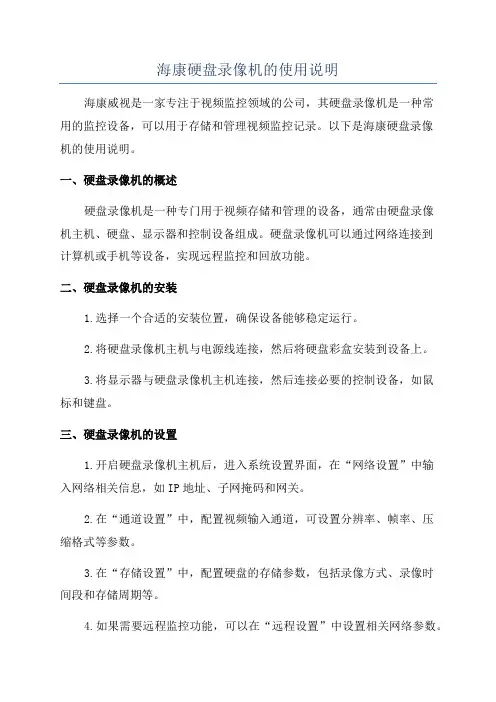
海康硬盘录像机的使用说明海康威视是一家专注于视频监控领域的公司,其硬盘录像机是一种常用的监控设备,可以用于存储和管理视频监控记录。
以下是海康硬盘录像机的使用说明。
一、硬盘录像机的概述硬盘录像机是一种专门用于视频存储和管理的设备,通常由硬盘录像机主机、硬盘、显示器和控制设备组成。
硬盘录像机可以通过网络连接到计算机或手机等设备,实现远程监控和回放功能。
二、硬盘录像机的安装1.选择一个合适的安装位置,确保设备能够稳定运行。
2.将硬盘录像机主机与电源线连接,然后将硬盘彩盒安装到设备上。
3.将显示器与硬盘录像机主机连接,然后连接必要的控制设备,如鼠标和键盘。
三、硬盘录像机的设置1.开启硬盘录像机主机后,进入系统设置界面,在“网络设置”中输入网络相关信息,如IP地址、子网掩码和网关。
2.在“通道设置”中,配置视频输入通道,可设置分辨率、帧率、压缩格式等参数。
3.在“存储设置”中,配置硬盘的存储参数,包括录像方式、录像时间段和存储周期等。
4.如果需要远程监控功能,可以在“远程设置”中设置相关网络参数。
四、硬盘录像机的操作1.登录硬盘录像机主机,输入用户名和密码,点击登录按钮。
2.进入主页面后,可以通过鼠标或键盘进行操作。
可以选择要查看的通道,点击预览按钮即可实时查看监控画面。
3.如果需要查看历史记录,可以点击回放按钮,选择日期和时间段,然后点击按钮。
可以选择具体的文件进行回放操作。
4.在预览或回放画面上,可以通过鼠标右键或键盘操作进行视频的放大、缩小、暂停等操作。
5.硬盘录像机还提供了一些高级功能,如报警设置、串口控制、移动侦测等,可以根据需要进行配置。
五、硬盘录像机的维护1.定期清理硬盘录像机主机的散热孔,确保设备正常运行。
2.备份重要的监控记录到其他存储设备,以防数据丢失。
3.定期检查硬盘的健康状态,如果有故障或损坏,及时更换硬盘。
4.定期升级硬盘录像机的固件和软件,以获取最新的功能和安全性。
5.保护好硬盘录像机的电源线和网线,避免受到外界干扰。
海康威视网络硬盘录像机操作说明讲解学习
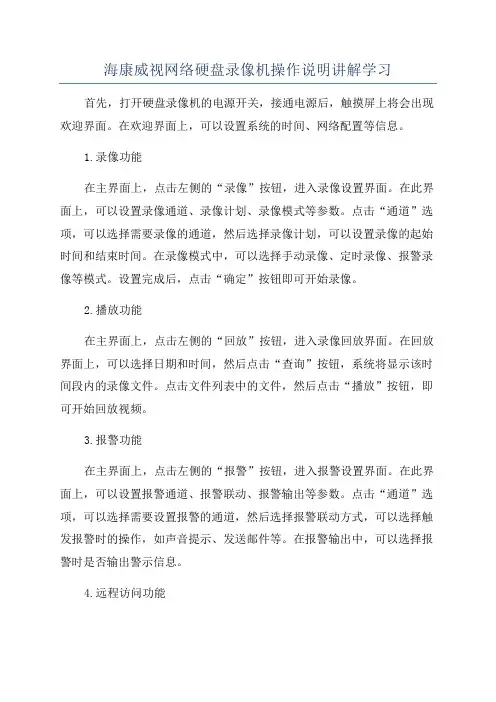
海康威视网络硬盘录像机操作说明讲解学习首先,打开硬盘录像机的电源开关,接通电源后,触摸屏上将会出现欢迎界面。
在欢迎界面上,可以设置系统的时间、网络配置等信息。
1.录像功能在主界面上,点击左侧的“录像”按钮,进入录像设置界面。
在此界面上,可以设置录像通道、录像计划、录像模式等参数。
点击“通道”选项,可以选择需要录像的通道,然后选择录像计划,可以设置录像的起始时间和结束时间。
在录像模式中,可以选择手动录像、定时录像、报警录像等模式。
设置完成后,点击“确定”按钮即可开始录像。
2.播放功能在主界面上,点击左侧的“回放”按钮,进入录像回放界面。
在回放界面上,可以选择日期和时间,然后点击“查询”按钮,系统将显示该时间段内的录像文件。
点击文件列表中的文件,然后点击“播放”按钮,即可开始回放视频。
3.报警功能在主界面上,点击左侧的“报警”按钮,进入报警设置界面。
在此界面上,可以设置报警通道、报警联动、报警输出等参数。
点击“通道”选项,可以选择需要设置报警的通道,然后选择报警联动方式,可以选择触发报警时的操作,如声音提示、发送邮件等。
在报警输出中,可以选择报警时是否输出警示信息。
4.远程访问功能硬盘录像机可以通过网络远程访问,实现实时监控和录像回放。
首先,在主界面上点击左侧的“设置”按钮,进入设置界面。
然后点击“网络”选项,进行网络配置。
在网络配置中,可以设置网络连接方式、IP地址、DNS服务器等参数。
设置完成后,点击“确定”按钮。
接下来,在电脑或手机上安装海康威视的远程监控客户端,然后输入硬盘录像机的IP地址和端口号,即可进行远程访问。
5.存储管理功能硬盘录像机可以管理录像文件的存储空间。
在主界面上,点击左侧的“存储”按钮,进入存储管理界面。
在此界面上,可以查看当前硬盘空间的使用情况,以及设置存储策略。
点击“存储策略”选项,可以选择录像覆盖方式和录像保存时长。
设置完成后,点击“确定”按钮。
以上就是海康威视网络硬盘录像机的一些基本操作步骤和常见功能。
海康威视硬盘录像机操作说明
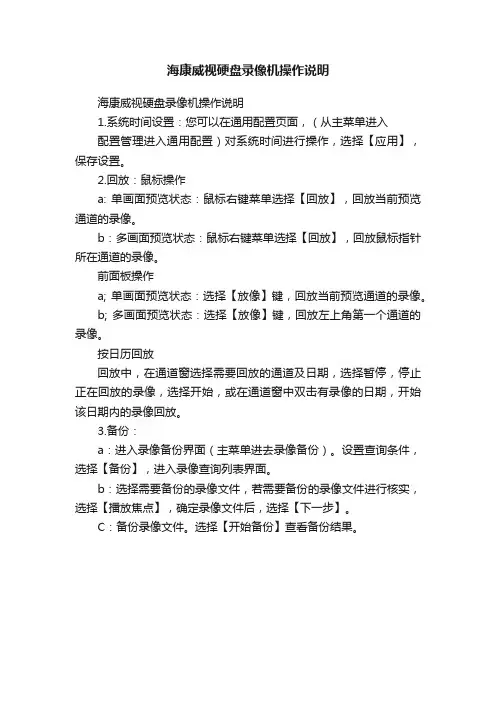
海康威视硬盘录像机操作说明
海康威视硬盘录像机操作说明
1.系统时间设置:您可以在通用配置页面,(从主菜单进入
配置管理进入通用配置)对系统时间进行操作,选择【应用】,保存设置。
2.回放:鼠标操作
a: 单画面预览状态:鼠标右键菜单选择【回放】,回放当前预览通道的录像。
b:多画面预览状态:鼠标右键菜单选择【回放】,回放鼠标指针所在通道的录像。
前面板操作
a; 单画面预览状态:选择【放像】键,回放当前预览通道的录像。
b; 多画面预览状态:选择【放像】键,回放左上角第一个通道的录像。
按日历回放
回放中,在通道窗选择需要回放的通道及日期,选择暂停,停止正在回放的录像,选择开始,或在通道窗中双击有录像的日期,开始该日期内的录像回放。
3.备份:
a:进入录像备份界面(主菜单进去录像备份)。
设置查询条件,选择【备份】,进入录像查询列表界面。
b:选择需要备份的录像文件,若需要备份的录像文件进行核实,选择【播放焦点】,确定录像文件后,选择【下一步】。
C:备份录像文件。
选择【开始备份】查看备份结果。
海康威视网络硬盘录像机使用手册
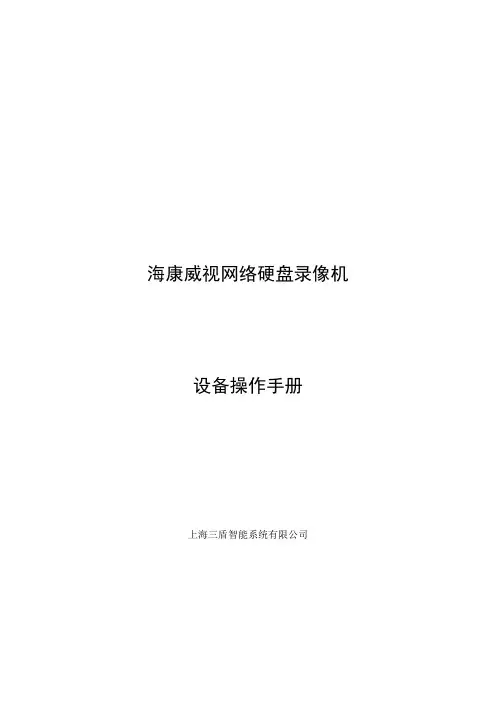
海康威视网络硬盘录像机设备操作手册上海三盾智能系统有限公司1. 遥控器说明序号中文名称作用1 电源开启/关闭设备2 设备启用/停止使用遥控器3 数字键同前面板数字键4 编辑同前面板【编辑/光圈+】键5 输入法同前面板【输入法/焦距+】键6 录像同前面板【录像/预置点】键7 放像同前面板【放像】键8 系统信息同前面板【变倍+】键9 主口/辅口同前面板【主口/辅口】键,用于切换主辅口输出10 主菜单同前面板【主菜单/雨刷】键11 多画面同前面板【多画面/焦距-】键12 方向键、确认同前面板方向键及确认键13 云镜同前面板【云台控制/光圈-】键14 退出同前面板【退出】键15 保留16 F1 同前面板【F1】键17 镜头控制调整光圈、焦距、变倍18 F2 同前面板【F2】键在使用遥控器时,请把遥控器的红外发射端对准硬盘录像机的红外接收口,然后在遥控器上按【设备】键,接着输入要操作的那台硬盘录像机的设备号(默认的设备号为“88”,可在“本地设置”进行修改),再按遥控器上的【确认】键。
正确使用遥控器方法为:使用遥控器之前,请确认已经正确安装了电池。
在使用遥控器时,请把遥控器的红外发射端对准硬盘录像机的红外接收口,然后在遥控器上按【设备/DEV】键,接着输入要操作的那台硬盘录像机的设备号(默认的设备号为“88”,可在“本地设置”进行修改),再按遥控器上的【】键,这时,如果硬盘录像机完全接收到遥控器命令,则可以使用遥控器对该硬盘录像机进行操作了。
在整个操作过程中,硬盘录像机面板及监视器上不会有任何提示信息。
设备共有16路通道可供切换,需要切换时可用遥控器直接输入通道号。
例:在遥控器上按【0】【1】键可将画面切换至1号通道;在遥控器上按【0】【2】键可将画面切换至2号通道。
2. 输入法规则说明在菜单操作界面中,如进入编辑框(如“图像设置”内“名称”的编辑框)的编辑状态,则屏幕下方会出现如图所示的状态,按前面板的【数字键】可以在编辑框内输入数字。
海康硬盘录像机简单操作说明
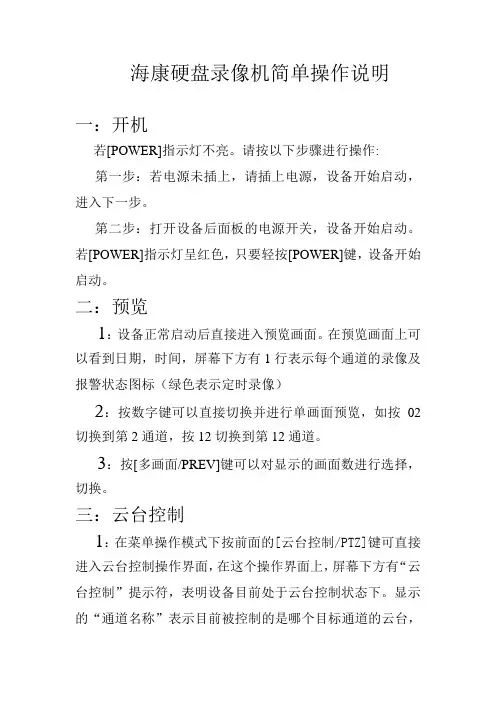
海康硬盘录像机简单操作说明一:开机若[POWER]指示灯不亮。
请按以下步骤进行操作:第一步:若电源未插上,请插上电源,设备开始启动,进入下一步。
第二步:打开设备后面板的电源开关,设备开始启动。
若[POWER]指示灯呈红色,只要轻按[POWER]键,设备开始启动。
二:预览1:设备正常启动后直接进入预览画面。
在预览画面上可以看到日期,时间,屏幕下方有1行表示每个通道的录像及报警状态图标(绿色表示定时录像)2:按数字键可以直接切换并进行单画面预览,如按02切换到第2通道,按12切换到第12通道。
3:按[多画面/PREV]键可以对显示的画面数进行选择,切换。
三:云台控制1:在菜单操作模式下按前面的[云台控制/PTZ]键可直接进入云台控制操作界面,在这个操作界面上,屏幕下方有“云台控制”提示符,表明设备目前处于云台控制状态下。
显示的“通道名称”表示目前被控制的是哪个目标通道的云台,如“camera01”,说明目前可以控制第一个摄像机的云台。
2:设置云台巡航:按[主菜单/MENU]键,移动活动框到“解码器”按“确认/ENTER”进入设置界面,选择对应的通道号,移动活动框到“巡航路径号:设定”按“确认/ENTER”,移动活动框到“开始巡航”按“确认/ENTER”,按退出回到正常预览画面。
四:回放/备份1:在菜单操作模式下按[放像/PALY]键可直接进入回放操作界面:在回放操作界面中分别选择通道号,录像类型,然后输入起止时间同结束时间,将活动框定位在“搜索文件”按钮处,按[确认/ENTER],若存在符合条件的录像文件,则在“录像文件列表窗口”中显示文件列表,选择要回放的文件按[确认/ENTER]键就开始播放。
2:选择要备份的文件,然后按[编辑/EDIT]键选择标记,检查一下与录像机连接的备份设备类型,然后在“存储设备”选项中选择同样的备份设备,移动活动框至“复制”按[确认/ENTER]键,开始备份。
复制完成后,屏幕上会有文件复制成功的提示框。
海康硬盘录像机简要操作说明

闭路电视监控系统操作说明---硬盘录像机操作说明一、面板按键说明:二、具体操作按“主菜单”键进入设备主菜单界面;按“放像”快捷键进入回放操作界面;按“录像”快捷键进入手动录像操作界面;按“云台控制”快捷键进入云台控制操作界面:(默认的用户名:“admin”,密码:“12345”。
)进入主菜单后可用设备前面板或遥控器上的“上/下/左/右”方向键移动活动框选择子菜单,选中后按“确定/ENTE R”键进入下级菜单进行操作。
按“ESC”退出上一级菜单或预览界面,也可以按“PERV”直接退出到预览界面。
输入法说明:首先按“编辑”键,然后按“输入法”键进行输入法选择。
三、基本操作指南1. 开机:若设备前面上的“POWER”键呈红色则说明电源接通,轻按“POWER”键,设备开始启动。
2. 预览:设备开启后直接进入预览界面(默认为各通道自动切换),此时可选择具体要监看的通道(10 路以下设备可直接按数字键进行选择,若10 路以上机器则必须同时按两个数字键才能切换到相应通道,如同时按0 2 切换到第2 通道,同时按1 2 则切换到第12 通道)或者按“多画面/PREV”键进行多画面分割监看。
3. 云台控制:设备(云台控制/PTZ)键,弹出登陆对话框,输入用户名与密码可进入云台控制。
在菜单操作模式下按前面板的(云台控制/PTZ)键,可直接进入云台控制操作界面。
在这个操作界面上,屏幕下方有“云台控制”提示符,表明设备目前处于云台控制状态下。
4. 手动录像按设备前面板的“录像/REC”键,弹出登陆对话框,进行登陆。
进入手动录像操作界面后,在各个通道是否可以启动录像的“启/停”状态用“√”和“×”标示,“√”表示可以启用,“×”表示不可启用。
用户可根据自己的具体需要用“左/右”方向键移动到某通道“启/停”栏处,若此时标示为“√”,按“确认”键就可启动该通道进行录像,同时该通道的“启/停”栏表示变为“×”。
海康威视网络硬盘录像机操作说明
海康威视网络硬盘录像机操作说明一、开箱及安装1.打开包装箱,将海康威视网络硬盘录像机取出。
2.检查包装是否完好无损,并核对配件是否齐全,包括硬盘录像机、电源适配器、鼠标、网络连接线等。
3.将硬盘录像机放置在水平稳定的台面上,并确保通风良好,避免过暖或过热的环境。
二、连接设备1.将网络硬盘录像机的电源适配器插入电源插座,并将其它设备如显示器、摄像头等连接到硬盘录像机对应的接口上。
2.使用网络线连接硬盘录像机和路由器,确保网络连接正常。
3.将鼠标连接到硬盘录像机的USB接口上。
三、启动和登录1.打开电源开关,硬盘录像机开始启动。
2.等待片刻,系统加载完成后,会出现登录界面。
3.使用鼠标点击登录界面上的“用户名”和“密码”输入框,输入正确的用户名和密码,并点击登录按钮。
四、主界面1.登录成功后,进入主界面,可以看到监控画面和相关的功能按钮。
2.主界面上方有一排功能按钮,包括“监控画面”、“录像回放”、“报警信息”等。
3.左侧是监控画面,可以显示多个摄像头的实时图像。
五、基本设置1.点击主界面上方的“设置”按钮,进入基本设置菜单。
2.在基本设置菜单中,可以进行系统设置、网络设置、存储设置等。
3.修改完设置后,点击保存按钮,系统会自动保存设置并生效。
六、监控画面1.点击主界面上方的“监控画面”功能按钮,可以查看所有已经安装的摄像头实时画面。
2.若需要单独查看一些摄像头的画面,可以点击左侧监控画面中对应的通道,即可单独查看该通道的实时画面。
3.可以通过相关按钮控制画面的放大、缩小,调整亮度、对比度等。
七、录像回放1.点击主界面上方的“录像回放”功能按钮,进入录像回放界面。
2.在录像回放界面,可以选择回放的时间段和通道,查看录像文件。
3.可以通过相关按钮控制录像的播放、暂停、快进、慢放等。
八、报警信息1.点击主界面上方的“报警信息”功能按钮,可以查看设备的报警信息。
2.报警信息会记录设备发生的报警事件,如移动侦测、遮挡报警等。
海康威视硬盘录像机简易操作手册
海康威视硬盘录像机简易操作手册硬盘状态第一步:进入主菜单。
按前面板【主菜单】,进入硬盘录像机的菜单操作界面。
第二步:进入“管理工具”。
通过前面板【】【】移动“活动框”到菜单项“管理工具”处,按前面板【确认】键,进入“管理工具”菜单。
第三步:进入“硬盘管理”。
通过【】【】移动“活动框”到菜单项“硬盘管理”处,按前面板【确认】键,进入“硬盘管理”菜单。
第四步:对硬盘进行xx通过【】【】移动光标到“硬盘选择”选项处,通过【】【】选择未格式化的硬盘,通过【】【】移动光标到“格式化”处,按【确认】键就开始格式化。
格式化以后的硬盘将显示其容量等硬盘信息。
手动录像第一步:通过前面板【REC】键直接进入手动录像操作界面。
第二步:启动录像。
启动所有通道录像:通过【】【】键移动光标到“全部启动”,按前面板【确认】键,所有通道全部开始录像。
启动指定通道录像:通过【】【】键移动光标到指定通道对应的“启/停”选项处,同时确认“启/停”为“”状态,按前面板【确认】键,该通道开始录像。
第三步:停止录像。
停止所有通道录像:通过【】【】键移动光标到“全部停止”,按前面板【确认】键,所有通道全部停止录像。
停止指定通道录像:通过【】【】键移动光标到指定通道对应的“启/停”选项处,同时确认“启/停”为“×”状态,按前面板【确认】键,该通道停止录像。
第四步:返回预览状态按前面板【预览】或【退出】均可以返回到预览界面。
〖说明〗在“手动录像”菜单中,通道的“状态”与“启/停”的对应关系如下:启/停为“”,状态必定为“”(通道空闲)或者红色指示灯(通道正在网传),这时可以启动该通道进行录像。
启/停为“×”,状态必定为绿色灯(正在录像)或者橙色指示灯(既在录像又在网传),这时可以停止该通道正在进行的录像。
定时录像第一步:进入“录像设置”。
在主菜单中,通过前面板【】【】移动“活动框”到菜单项“录像设置”处,按前面板【确认】键,进入“录像设置”菜单。
海康系列硬盘录像机常用设置与操作
海康系列硬盘录像机常用设置与操作海康威视是一家领先的视频监控设备制造商,其系列硬盘录像机(DVR)在安防行业广泛应用。
在使用海康系列硬盘录像机时,了解常用的设置与操作方法,能够有效地管理和维护录像机,提高视频监控系统的性能和稳定性。
下面是一些常用的设置与操作方法。
设置硬盘录像机的基本信息:1.初次上电后,进入硬盘录像机的设置向导,设置录像机的系统时间、日期、时区等基本信息。
2.设置硬盘录像机的网络参数,包括IP地址、子网掩码、默认网关等。
这样可以通过网络远程访问和管理录像机。
设置录像参数:1.设置录像计划。
可以按照时间段、星期几或特定日期设置录像时间,确保监控场景的录像效果是最佳的。
2.设置录像分辨率和帧率。
根据需要,选择适当的录像分辨率和帧率。
高分辨率和帧率会占用更多的存储空间,但画面会更清晰,低分辨率和帧率则会占用较少的存储空间。
3.设置录像模式。
可以选择手动录像、定时录像、报警录像等录像模式。
当有报警信号触发时,可以自动开始录像。
4.设置循环录像。
当硬盘空间满时,可以选择覆盖最旧的录像文件,以确保录像机始终有足够的存储空间。
设置报警参数:1.设置报警输入。
连接报警设备,如门磁、红外线传感器等,设置触发报警的条件和动作。
2.设置报警输出。
选择报警触发后的处理方式,如发出警报声音、打开灯光等。
3.设置移动侦测。
通过设置特定区域的像素变化来触发录像或报警。
4.设置视频丢失报警。
当摄像头视频信号中断或丢失时,触发录像或报警。
设置远程访问和管理:1.配置网络端口映射,确保能够通过互联网远程访问和管理硬盘录像机。
2.设置用户权限。
可以设置多个用户,分配不同的权限,以控制远程用户对录像机的访问权限。
操作硬盘录像机:1.查看实时视频。
通过连接显示器,可以实时查看摄像头的视频画面。
2.回放录像。
可以选择特定的时间段和摄像头,进行录像回放,以便查看特定事件的录像。
3.查找录像。
可以按照时间、事件等条件进行录像查找,方便快速找到所需的录像文件。
海康硬盘录像机简易操作说明书
1.产品外观介绍及说明1.1.前面板介绍及说明DS-8600N-I8系列前面板示意图,如图 1.1所示。
前面板各部分功能说明请参见表1.1。
图 1.1 DS-8600N-I8 系列前面板示意图序号名称说明电源灯开启设备后呈白色常亮。
1 状态灯硬盘正在读写时呈红色并闪烁。
网传灯网络连接正常时呈白色并闪烁。
菜单模式的确认操作。
勾选复选框和ON/OFF的切换。
2 确认键回放状态下,表示开始/暂停播放。
在单帧播放时表示帧进。
自动轮巡预览状态下,可以暂停/恢复自动轮巡。
菜单模式时,移动菜单设置项活动框,选择菜单设置项数据。
回放状态下—上对应回放菜单图标,表示加速播放。
—下对应回放菜单图标,表示减速播放。
—左对应回放菜单图标,表示上一个文件、上一个事件、3 方向键上一标签或上一天。
—右对应回放菜单图标,表示下一个文件、下一个事件、下一标签或下一天。
预览状态下,切换预览通道。
云台控制状态下,控制云台转动。
NVR 快速操作指南1 产品外观介绍及说明4 返回键返回到上级菜单。
5 开关键开启/关闭 NVR。
进入主菜单界面。
6 菜单键回放状态下,显示/隐藏回放控制界面。
7 USB 接口可外接鼠标、U 盘、移动硬盘等设备。
8 红外接收口遥控器操作使用。
1.2. 后面板介绍及连接说明DS-8600N-I8后面板示意图,如图 1.2所示。
图 1.2 DS-8600N-I8 后面板示意图2.1. 安装硬盘说明在安装前,请确认已断开电源。
请使用设备生产厂商推荐的 NVR 专用监控硬盘。
安装工具十字螺丝刀一把。
DS-8600N-I8 系列硬盘安装步骤1、拧开机箱背部的螺丝,取下盖板。
2、用螺丝将硬盘固定在硬盘支架上。
如果是将硬盘安装在下层支架,请先将上层硬盘支架卸掉。
NVR 快速操作指南 2 安装与连接1、取下硬盘录像机螺丝3、将硬盘数据线一端连接在主板上。
5、将电源线连接在硬盘上。
2、将硬盘固定在硬盘支架上4、硬盘数据线的另一端连接在硬盘上。
- 1、下载文档前请自行甄别文档内容的完整性,平台不提供额外的编辑、内容补充、找答案等附加服务。
- 2、"仅部分预览"的文档,不可在线预览部分如存在完整性等问题,可反馈申请退款(可完整预览的文档不适用该条件!)。
- 3、如文档侵犯您的权益,请联系客服反馈,我们会尽快为您处理(人工客服工作时间:9:00-18:30)。
海康硬盘录像机操作手册
面板按键说明:
设备前面板的按键与遥控器上的按键功能相同。
遥控器使用说明:
把遥控器对准机器前面板,按遥控器上的“设备”键,然后按“8”键两下,然后按“确定”键两下,设备前面板的“状态”灯变为绿色,这时遥控器已经可以控制设备了。
在设备处于遥控器选中状态时,按“设备/DEV”键,设备面板的“状态”灯熄灭,此时遥控器与设备的连接断开.
具体操作如下:
按“主菜单”键进入设备主菜单界面;
按“放像”快捷键进入回放操作界面;
按“录像”快捷键进入手动录像操作界面;
按“云台控制”快捷键进入云台控制操作界面:
在进入以上菜单时需输入密码,默认的用户名:“admin”,密码:“12345”。
进入主菜单后可用设备前面板或遥控器上的“上/下/左/右”方向键移动活动框选择子菜单,选中后按“确定/ENTER”键进入下级菜单进行操作。
按“ESC”退出上一级菜单或预览界面,也可以按“PERV”直接退出到预览界面。
输入法说明:首先按“编辑”键,然后按“输入法”键进行输入法选择。
基本操作指南:
1. 开机:
若设备前面上的“POWER”键呈红色则说明电源接通,轻按“POWER”键,设备开始启动。
2. 预览:
设备开启后直接进入预览界面(默认为各通道自动切换),此时可选择具体要监看的通道(10 路以下设备可直接按数字键进行选择,若10 路以上机器则必须同时按两个数字键才能切换到相应通道,如同时按0 2 切换到第2 通道,同时按1 2 则切换到第12 通道)或者按“多画面/PREV”键进行多画面分割监看。
3. 云台控制:
设备(云台控制/PTZ)键,弹出登陆对话框,输入用户名与密码可进入云台控制。
在菜单操作模式下按前面板的(云台控制/PTZ)键,可直接进入云台控制操作界面。
在这个操作界面上,屏幕下方有“云台控制”提示符,表明设备目前处于云台控制状态下。
4. 手动录像
按设备前面板的“录像/REC”键,弹出登陆对话框,进行登陆。
进入手动录像操作界面后,在各个通道是否可以启动录像的“启/停”状态用“√”和“×”标示,“√”表示可以启用,“×”表示不可启用。
用户可根据自己的具体需要用“左/右”方向键移动到某通道“启/停”栏处,若此时标示为“√”,按“确认”键就可启动该通道进行录像,同时该通道的“启/停”栏表示变为“×”。
同样的方法启动其他通道进行录像。
若要停止某通道,选中某通道的“启/停”栏,把“×”状态用“确认”键改为“√”即可。
5. 录像回放与备份
在预览模式下按前面板的“放像/PLAY”键,进行登陆后操作。
首先在回放界面中选择要回放的目标通道号,通过“上/下”键进行选择任一通道。
“副通道”是指要两路回放时副通道与主通道同步回放,一般不选择。
“文件类型”选择默认的“全部”。
然后选择要查看录像资料的起止时间,最后移动活动框到“搜索文件”,按“确认/ENTER”键进行搜索。
若存在符合条件的录像文件,则在“录像文件列表窗口”显示文件列表。
在“录像文件列表窗口”中,使用“上/下”键将滚动条定位到要回放的那个文件,再按前面板的“确认/ENTER”键开始播放,按前面板的“ESC”键停止播放。
在回放过程中若发现某段录像需要备份出来,则在列表窗口中给需要备份的文件作上选择标记,即在列表窗口中用“上/下”键移动需要备份的那个文件,然后按前面板的“编辑/EDIT”键,此时文件的选择标记就变成了“√”,使用同样的方法对另外的要备份的文件作这样的标记,接着选择要备份的设备类型,在“存储设备”选项中选择要备份到的设备类型,移动活动框到“复制”按钮处,按前面板的“确认/ENTER”键开始备份。
在文件复制过程中,屏幕上会有“正在复制文件”的提示框。
复制完成后,屏幕上会有文件复制成功的提示框。
备份设备的中文件通过安装了专用播放器的PC 机进行播放,播放器的应用程序在随机光盘中可以找到。
6. 网络参数设置
按设备或遥控器的“主菜单/MENU”登陆进入主菜单,然后选择进入“网络设置”子菜单。
第二步
选择网卡类型,默认不用修改。
通过“左/右”键将活动框移到“IP”一栏,按“编辑/EDIT”键,然后通过数字键输入要分配的IP 地址,如“192.168.1.64”,“端口号”和“掩码”默认即可不用修改,“网关”要输入设备所在局域网的网关,如“192.168.1.1”,“DNS”地址输入本地的常用DNS 地址即可,其余都不必修改。
最后保存设置,重启设备即可。
7. 关机
正常关机:通过菜单,进入“管理工具”,选择“关机”按钮进入关机对话框,选择“确认”则关机。
通过连续按住3 秒以上设备前面板或遥控器的“POWER”键也可以正常关机
WEB页浏览设置
打开网页,首先在网页的“工具”一栏里选择打开“Internet 选项”,然后打开“安全”一栏,在本栏里点击“自定义级别”,把“ActiveX 控件和插件”选项全部选择启用,然后点击“确定”,若有警告提示则选择“是”。
最后点击“确定”,设置完成。
以上步骤完成后在地址栏里输入主机的IP 地址,如http://192.168.1.64,然后点击回车键即可出现登陆界面,在“用户名”一栏中输入(默认,可更改)用户名为“admin”,“密码”为“12345”,点击“登陆”键即可监看界面。
进入监看界面后首先进行画面分割选择,如单路/四路/九路/十六路四种方式。
然后单击分割画面,接着双击右侧通道列表,选择需要监看的通道。
若是通过广域网监看多路,在网络状况不太好的情况下,可以更改通道传输方式,如将“主码流”改为“子码流”,这样可减轻网络延时带来的画面不流畅现象。
安装硬盘总容量的计算方法:
根据录像要求(录像类型、录像资料保存时间)计算一台硬盘录像机所需总容量
计算方法:
(1)计算单个通道每小时所需的存储容量q,单位Mbyte。
q=d÷8×3600÷1024
其中d是码率(即录像设置中的“位率/位率上限”),单位Kbit/s
(2)确定录像时间要求后单个通道所需的存储容量m,单位Mbyte
m=q×h×D
其中h是每天录像时间(小时)
D是需要保存录像的天数
例如:
码率是512时候,正常录像每小时单通道文件大小225M;每天(24小时)大概5.3G
码率是384时候,正常录像每小时单通道文件大小168.75M;每天(24小时)大概4G
可以这样计算,正常录像每小时单通道要占用的空间是:(码率除以2.27)M,或者每天(24小时)大概占用空间是(码率乘以10.57)M。
